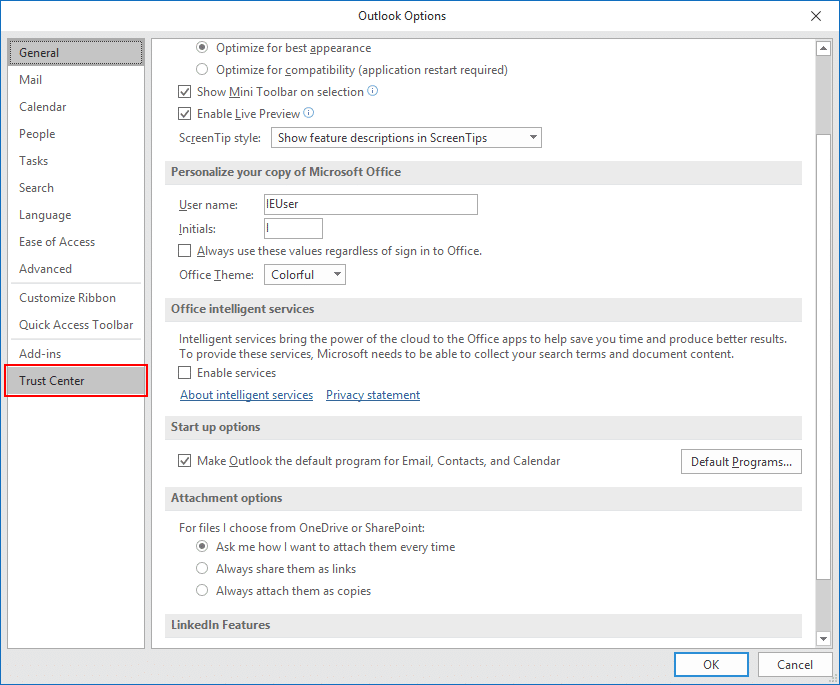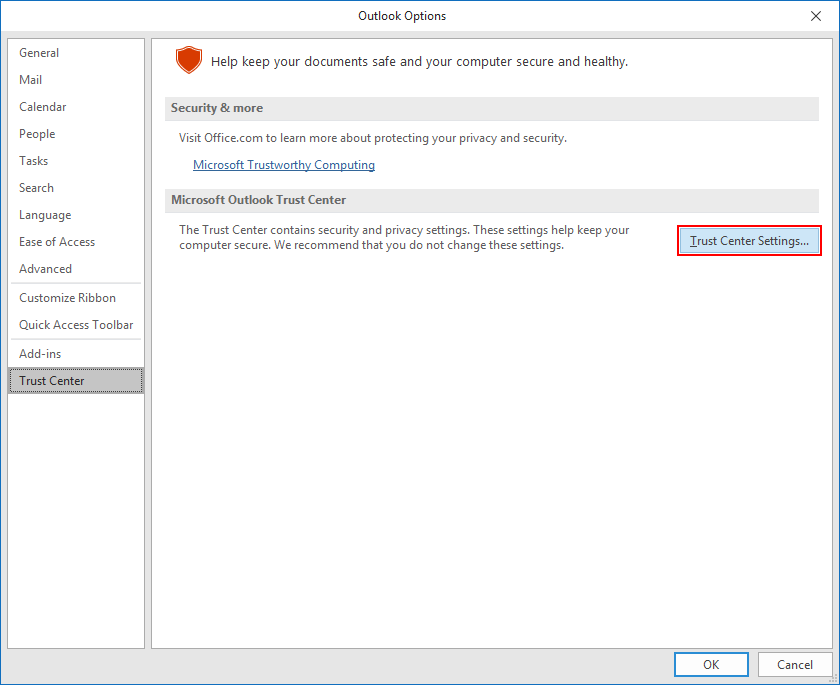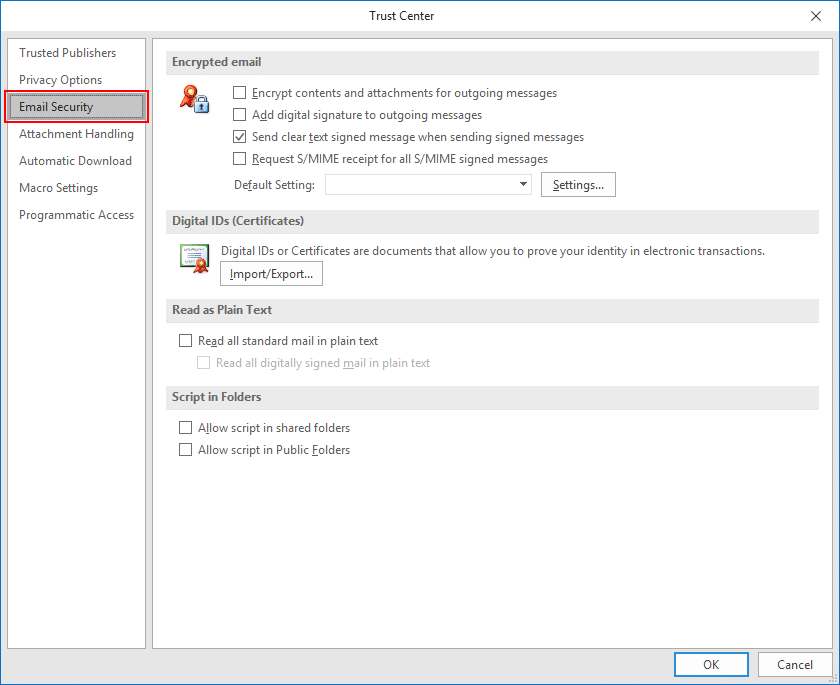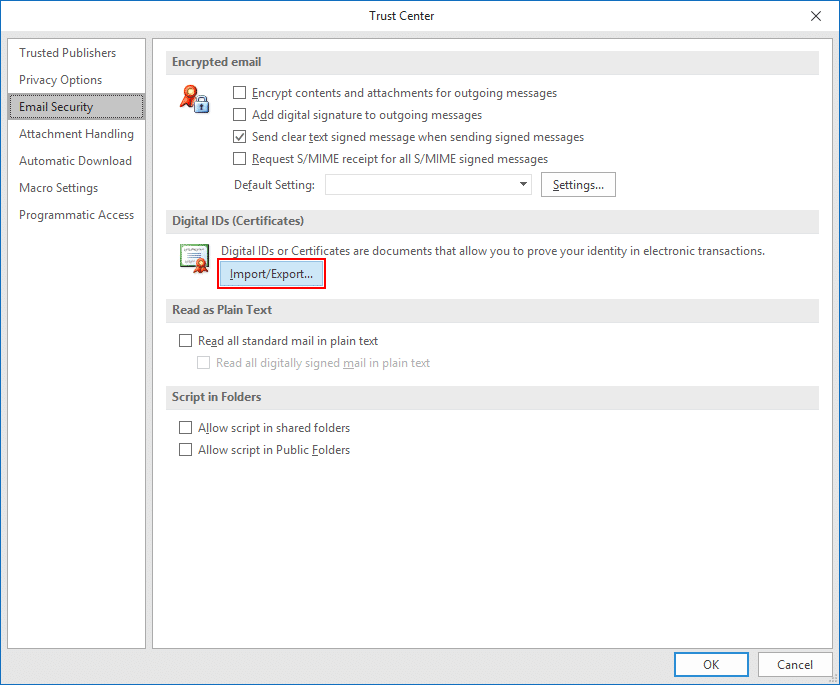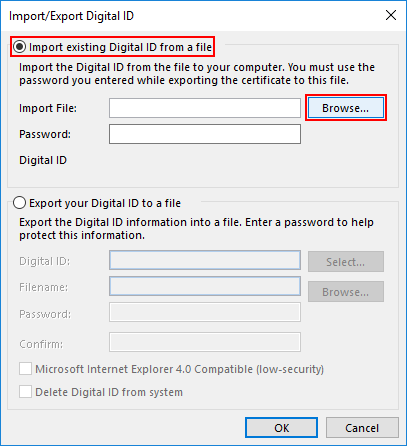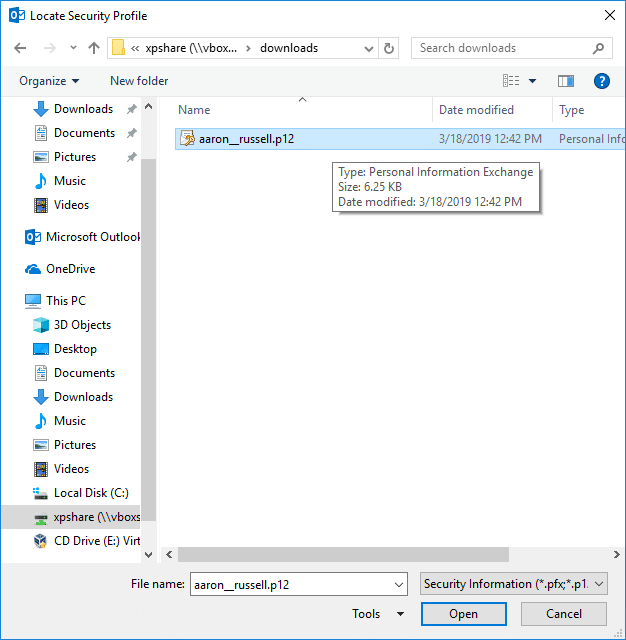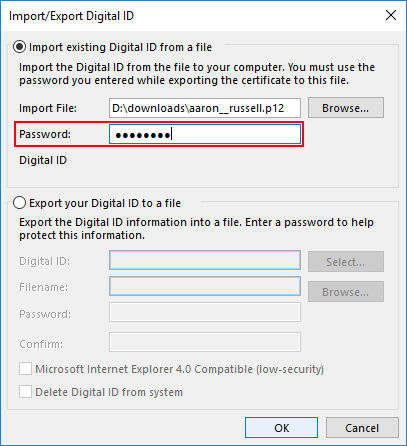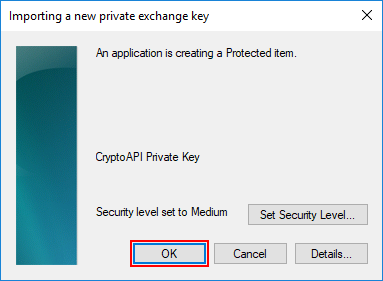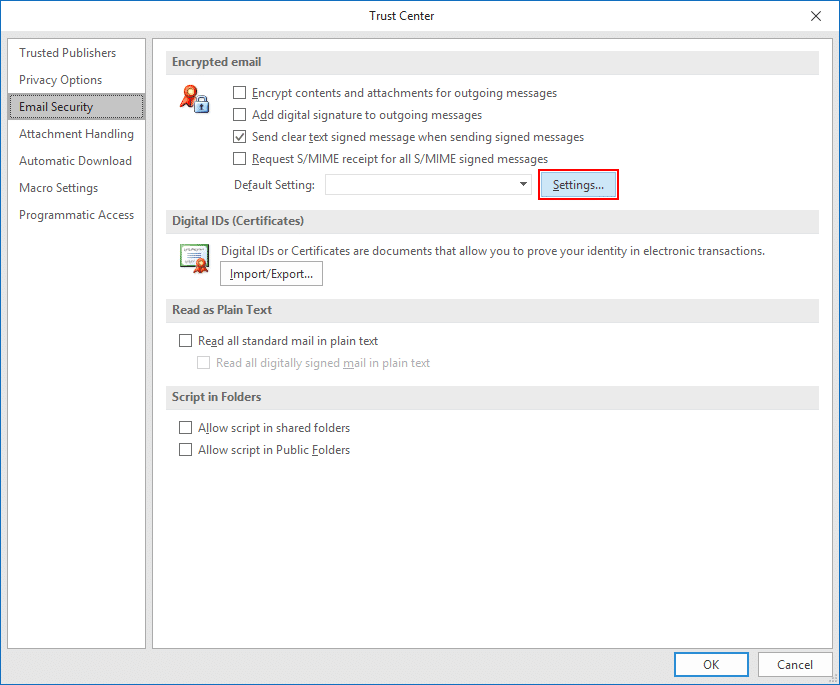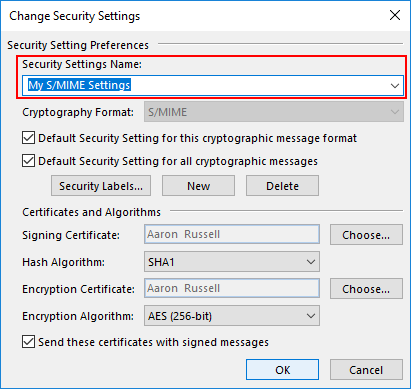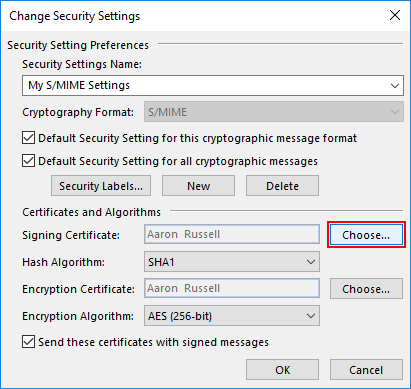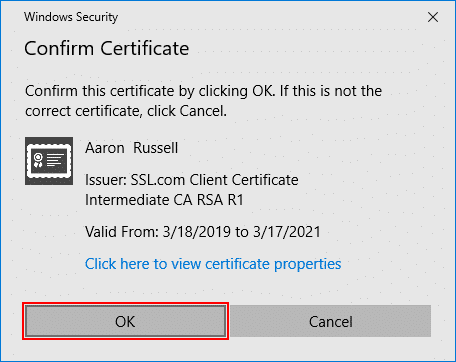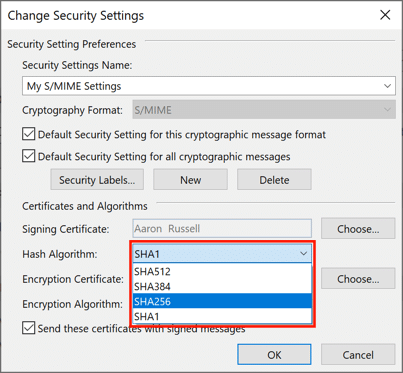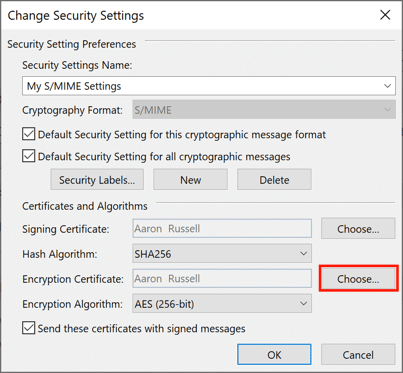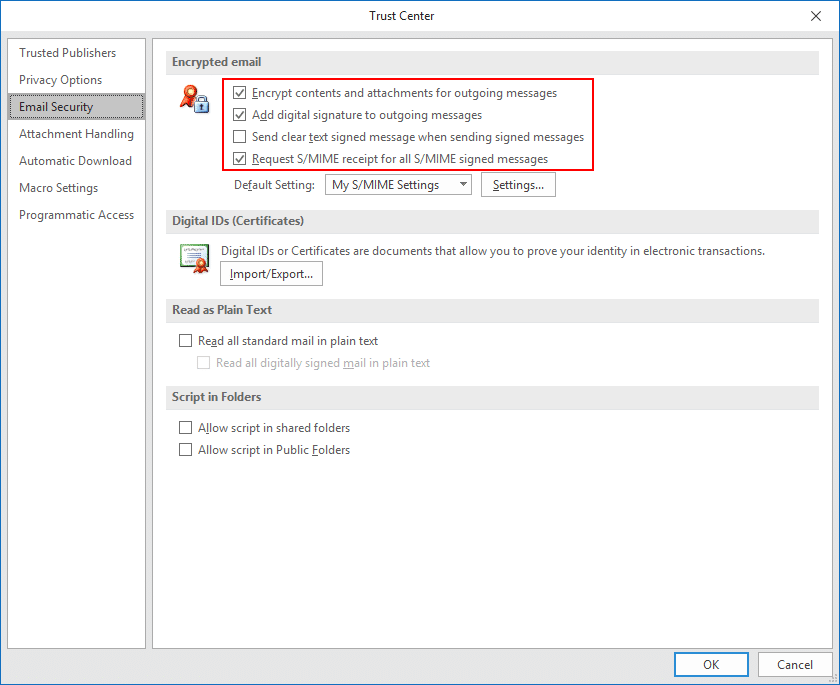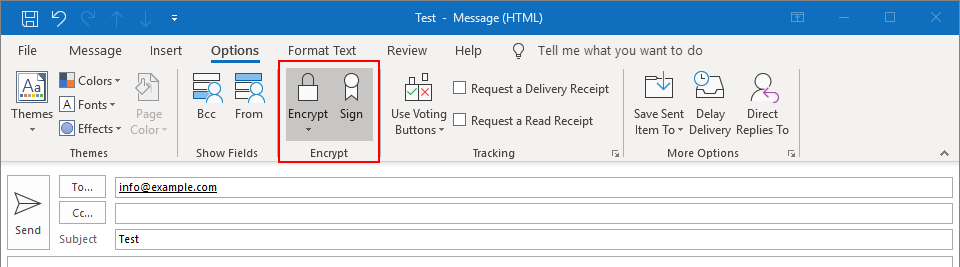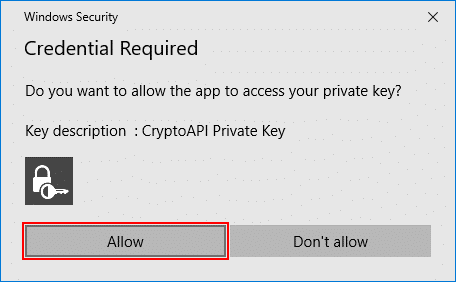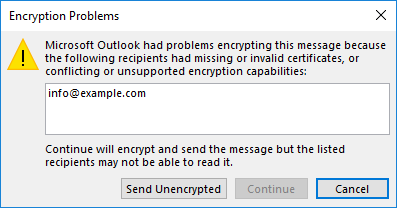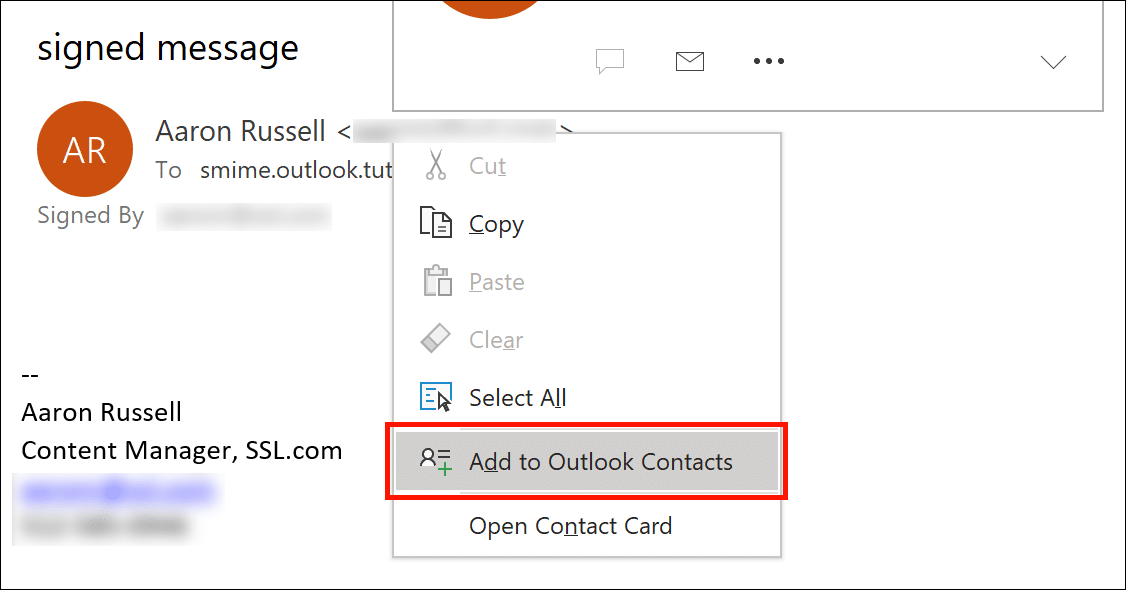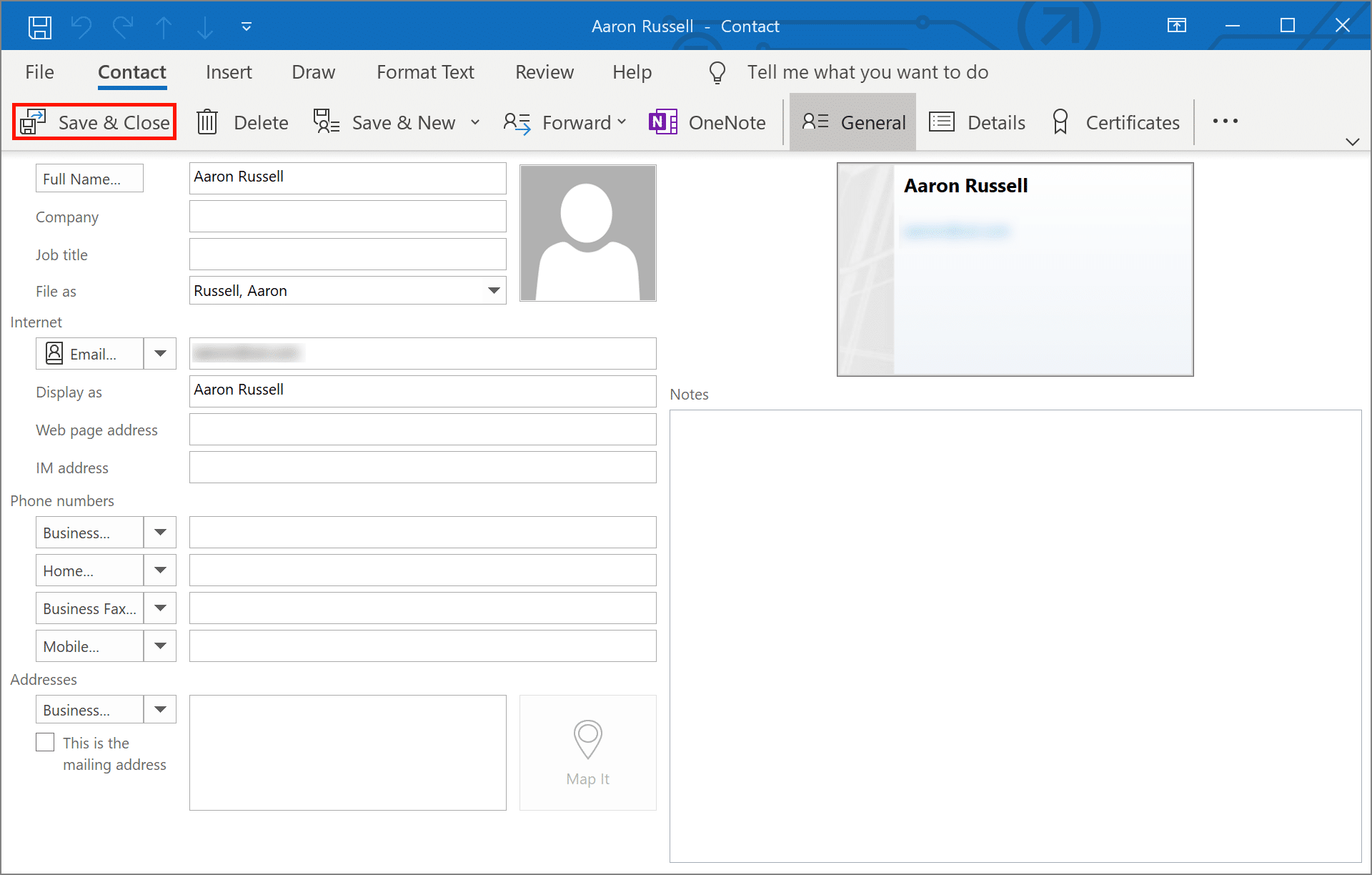Πώς να εγκαταστήσετε ένα S/MIME Πιστοποιητικό και αποστολή ασφαλούς email με το Outlook στα Windows 10
Χρόνος που απαιτείται: 30 λεπτά
Αυτές οι οδηγίες περιγράφουν λεπτομερώς τον τρόπο εγκατάστασης ενός S/MIME πιστοποιητικό και αποστολή ασφαλών μηνυμάτων email με το Microsoft Outlook σε υπολογιστές με Windows. Ο έλεγχος έγινε στο Outlook έκδοση 1902 σε Windows 10 Enterprise, αλλά το Outlook υποστηρίχθηκε εγγενώς S/MIME για πολλά χρόνια. Παρακαλώ ελέγξτε με Υποστήριξη Outlook της Microsoft για τυχόν ζητήματα ή συγκεκριμένες οδηγίες σχετικά με παλαιότερες εκδόσεις του Outlook ή / και των Windows.
ΠΑΡΑΓΓΕΙΛΕ ΤΩΡΑ
- Κατεβάστε το πιστοποιητικό σας.
Πραγματοποιήστε λήψη ενός αρχείου PKCS # 12 με το πιστοποιητικό σας από τον λογαριασμό σας SSL.com κάνοντας κλικ στον σύνδεσμο που παρέχεται στο μήνυμα ηλεκτρονικού ταχυδρομείου Σύνδεσμος ενεργοποίησης πιστοποιητικού και ακολουθώντας τις οδηγίες που εμφανίζονται στην οθόνη στο πρόγραμμα περιήγησης ιστού. Θα σας ζητηθεί να δημιουργήσετε έναν κωδικό πρόσβασης πριν από τη λήψη του αρχείου. (Διατηρήστε αυτόν τον κωδικό πρόσβασης ασφαλή - θα τον χρειαστείτε αργότερα.) Φροντίστε να παρακολουθείτε πού αποθηκεύσατε το αρχείο PKCS # 12 και μην το χάσετε. Εάν χάσετε το ιδιωτικό σας κλειδί, δεν θα μπορείτε να διαβάσετε μηνύματα κρυπτογραφημένα με το δημόσιο κλειδί σας.
Σημείωση: Κατά τη λήψη του πιστοποιητικού σας, μπορείτε να επιλέξετε μεταξύ των αλγορίθμων RSA και ECDSA μέσω του Αλγόριθμος πτυσώμενο μενού. Ωστόσο, τα κλειδιά ECDSA δεν μπορούν να χρησιμοποιηθούν για κρυπτογράφηση email, επομένως είναι καλύτερο να αφήσετε αυτό το σετ RSA. - Ανοίξτε τις επιλογές του Outlook.
Στο Outlook, επιλέξτε Αρχεία από το κύριο μενού και, στη συνέχεια, κάντε κλικ στο Επιλογές.
- Ανοίξτε το Κέντρο εμπιστοσύνης.
Αγορά Κέντρο αξιοπιστίας στο κάτω μέρος του μενού στην αριστερή πλευρά του Επιλογές του Outlook παράθυρο.
- Ανοίξτε τις ρυθμίσεις του Κέντρου αξιοπιστίας.
Κάντε κλικ στο Ρυθμίσεις Κέντρου αξιοπιστίας κουμπί.
- Επιλέξτε Ασφάλεια email.
Αγορά Ασφάλεια ηλεκτρονικού ταχυδρομείου από το αριστερό μενού του Κέντρο αξιοπιστίας παράθυρο.
- Κάντε κλικ στην Εισαγωγή / Εξαγωγή.
Κάντε κλικ στο Εισαγωγή / Εξαγωγή κουμπί, κάτω Ψηφιακά αναγνωριστικά (πιστοποιητικά).
- Αναζήτηση για αρχείο.
Σιγουρευτείτε Εισαγάγετε το υπάρχον ψηφιακό αναγνωριστικό από ένα αρχείο είναι επιλεγμένο και, στη συνέχεια, κάντε κλικ Αναζήτηση ...
- Ανοιγμα αρχείου.
Μεταβείτε στο αρχείο PKCS # 12 και, στη συνέχεια, κάντε κλικ στο Ανοικτό. Η επέκταση ονόματος αρχείου πρέπει να είναι
.p12. - Εισαγάγετε τον κωδικό πρόσβασης PKCS # 12.
Εισαγάγετε τον κωδικό πρόσβασης που χρησιμοποιήσατε κατά τη λήψη του αρχείου PKCS # 12 και, στη συνέχεια, κάντε κλικ στο OK.
- Κάντε κλικ στο OK.
Πατήστε OK στο παράθυρο διαλόγου ασφαλείας που εμφανίζεται.
- Ανοίξτε τις κρυπτογραφημένες ρυθμίσεις email.
Κάντε κλικ στο ρυθμίσεις κουμπί, κάτω κρυπτογραφημένων μηνυμάτων ηλεκτρονικού ταχυδρομείου.
- Ονομάστε τις ρυθμίσεις ασφαλείας.
Εισαγάγετε ένα όνομα για τις ρυθμίσεις ασφαλείας σας.
- Επιλέξτε πιστοποιητικό υπογραφής.
Πατήστε Επιλέξτε, δίπλα στο Πιστοποιητικό υπογραφής.
- Επιβεβαιώστε ή επιλέξτε πιστοποιητικό.
Εάν έχετε εγκαταστήσει μόνο ένα πιστοποιητικό (όπως φαίνεται εδώ), μπορείτε να κάνετε κλικ OK σχετικά με την Επιβεβαίωση πιστοποιητικού παράθυρο διαλόγου που εμφανίζεται. Διαφορετικά, θα πρέπει να επιλέξετε ένα από μια λίστα εγκατεστημένων πιστοποιητικών.
- Ορισμός αλγορίθμου κατακερματισμού.
Ρυθμίστε το Hash αλγόριθμος προς την SHA256.
- Επιλέξτε πιστοποιητικό κρυπτογράφησης.
Πατήστε Επιλέξτε, δίπλα στο Πιστοποιητικό κρυπτογράφησης, και κάντε κλικ στο κουμπί OK σχετικά με την Επιβεβαίωση πιστοποιητικού κουτί διαλόγου. Και πάλι, εάν έχετε περισσότερα από ένα πιστοποιητικά, επιλέξτε το ίδιο με το οποίο επιλέξατε Πιστοποιητικό υπογραφής.
- Κλείσε το παράθυρο.
Πατήστε OK για να κλείσετε το Αλλαγή ρυθμίσεων ασφαλείας παράθυρο.
- σετ S/MIME προεπιλογές.
Ορίστε τις επιθυμητές προεπιλεγμένες επιλογές για S/MIME email μέσω των τεσσάρων πλαισίων ελέγχου κάτω κρυπτογραφημένων μηνυμάτων ηλεκτρονικού ταχυδρομείου, στη συνέχεια κάντε κλικ στο κουμπί OK για να κλείσετε το Κέντρο αξιοπιστίας Παράθυρο.
- σετ S/MIME επιλογές σε ένα νέο μήνυμα.
Τώρα που σας S/MIME το πιστοποιητικό έχει εγκατασταθεί και ρυθμιστεί, μπορείτε να ξεκινήσετε την αποστολή υπογεγραμμένων και κρυπτογραφημένων μηνυμάτων. Ξεκινήστε δημιουργώντας ένα νέο μήνυμα email στο Outlook. Κάτω από Επιλογές, μπορείτε να αλλάξετε τις ρυθμίσεις κρυπτογράφησης και / ή ψηφιακής υπογραφής για το μήνυμα.
- Επιτρέψτε στο Outlook να χρησιμοποιεί το ιδιωτικό σας κλειδί.
Μετά την αποστολή, κάντε κλικ στο Επιτρέψτε στο ασφαλείας των windows παράθυρο διαλόγου που εμφανίζεται, επιτρέποντας στο Outlook να χρησιμοποιεί το ιδιωτικό σας κλειδί.
- Πιθανό πρόβλημα με την κρυπτογράφηση.
Λάβετε υπόψη ότι εάν επιχειρήσετε να στείλετε κρυπτογραφημένο μήνυμα ηλεκτρονικού ταχυδρομείου και δεν έχετε το δημόσιο κλειδί του παραλήπτη σας, θα λάβετε ένα μήνυμα σφάλματος που θα δίνει την επιλογή αποστολής του μηνύματος χωρίς κρυπτογράφηση. Μπορείτε να λύσετε αυτό το ζήτημα ζητώντας τους να σας στείλουν ένα υπογεγραμμένο μήνυμα email και, στη συνέχεια, να τα προσθέσετε ως επαφή στο Outlook.
- Επιβεβαίωση υπογραφής.
Όταν η επαφή σας σάς στέλνει ένα υπογεγραμμένο email, θα πρέπει να δείτε ένα μικρό εικονίδιο κορδέλας στην επάνω δεξιά γωνία του μηνύματος. Μπορείτε να επιβεβαιώσετε τα στοιχεία του πιστοποιητικού κάνοντας κλικ στο εικονίδιο.
- Προσθήκη επαφής (βήμα 1).
Κάντε δεξί κλικ στο όνομα του αποστολέα και επιλέξτε Προσθήκη στις Επαφές του Outlook.
- Προσθήκη επαφής (βήμα 2).
Πατήστε Αποθήκευσε και κλείσε για να αποθηκεύσετε την επαφή σας. Τώρα θα μπορείτε να στείλετε κρυπτογραφημένο email σε αυτόν τον παραλήπτη.
Για περισσότερες πληροφορίες σχετικά με το S/MIME email, παρακαλώ δείτε το άρθρο μας, Αποστολή ασφαλούς email με S/MIME. Μπορείτε επίσης να δείτε το άρθρο του ιστολογίου μας, Συμβιβασμός email για επιχειρήσεις και S/MIME Πιστοποιητικά, το οποίο συζητά το διάχυτο πρόβλημα των επιθέσεων στον κυβερνοχώρο που βασίζονται σε email που αντιμετωπίζουν οι ιδιοκτήτες επιχειρήσεων και πώς οι υπηρεσίες μας προσφέρουν ισχυρή προστασία έναντι τέτοιων απειλών.