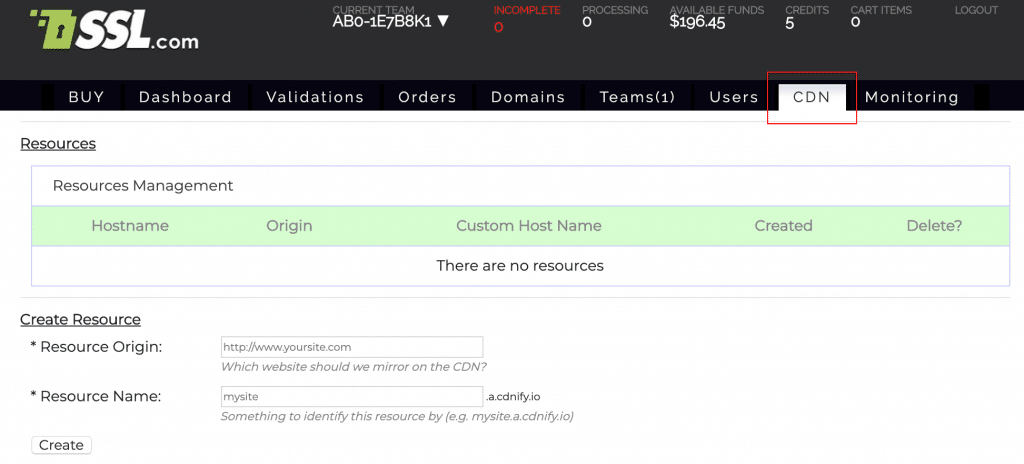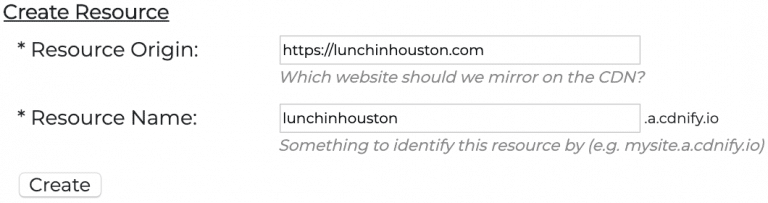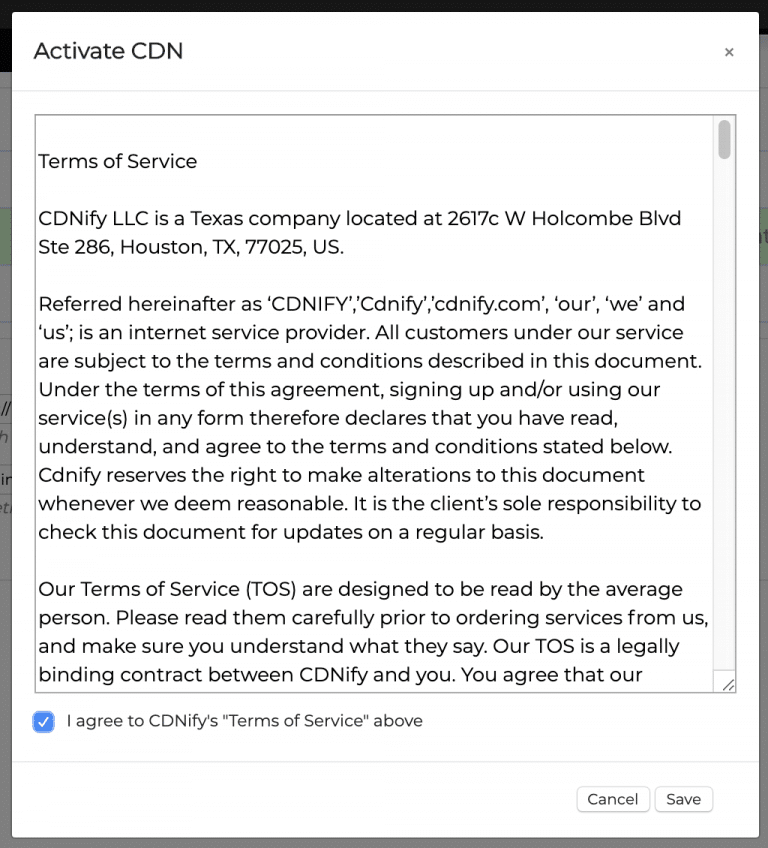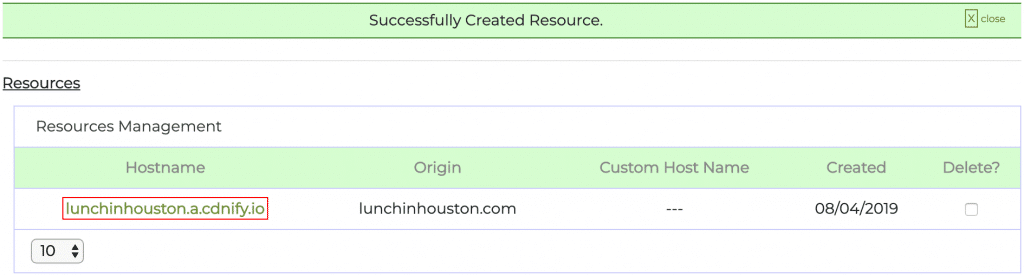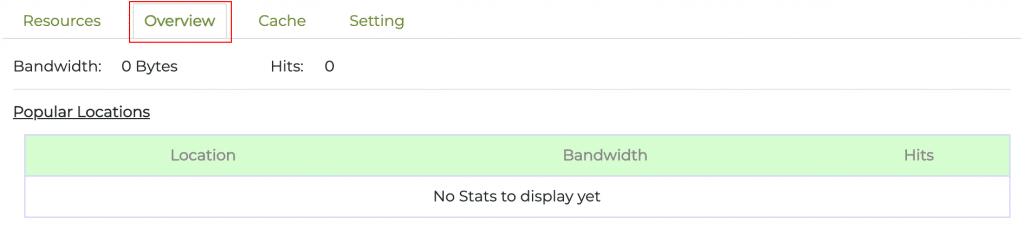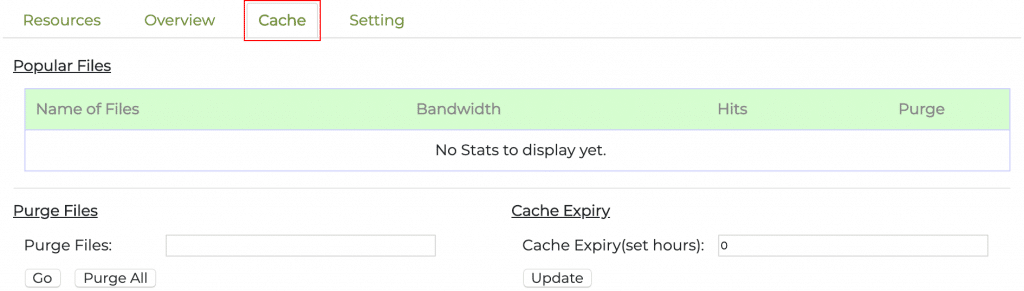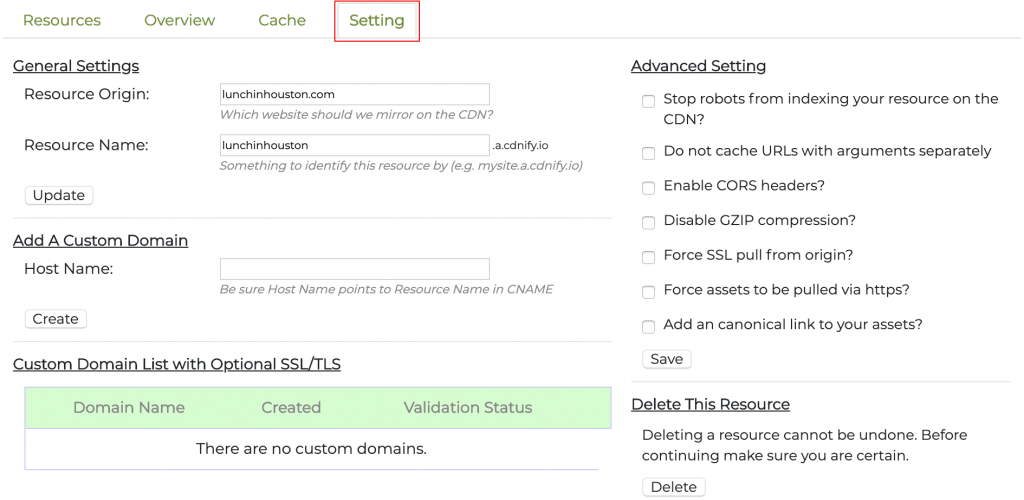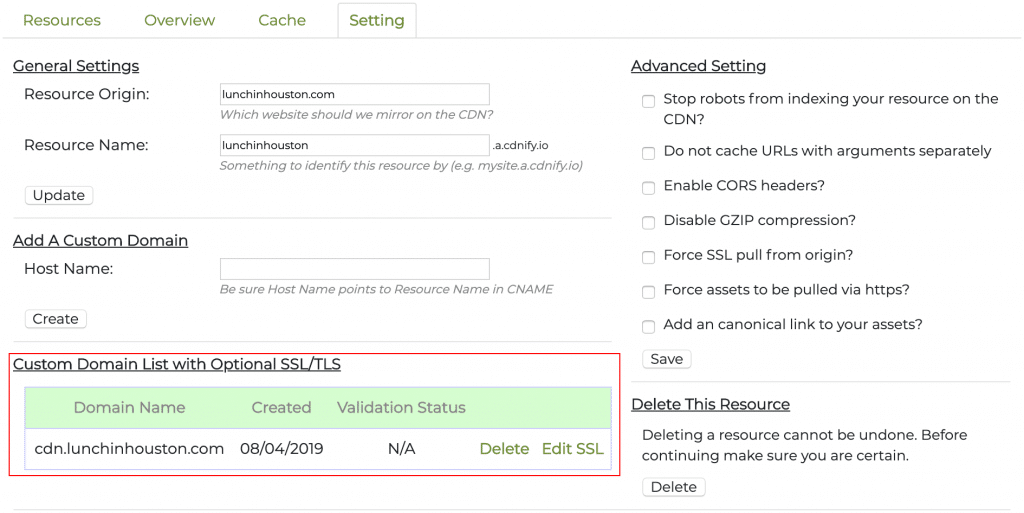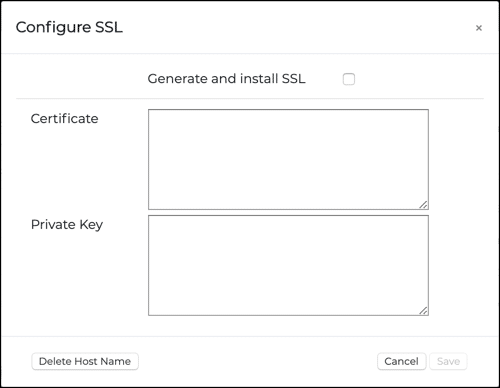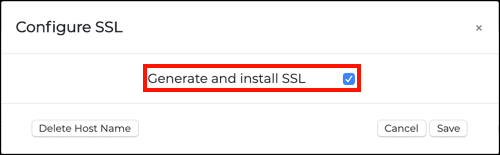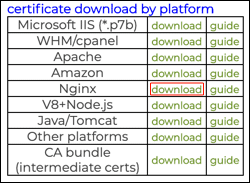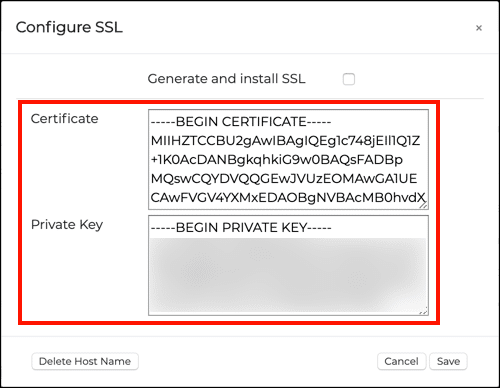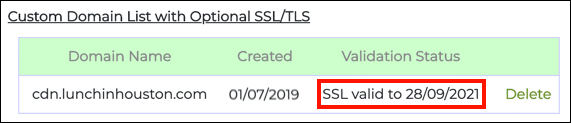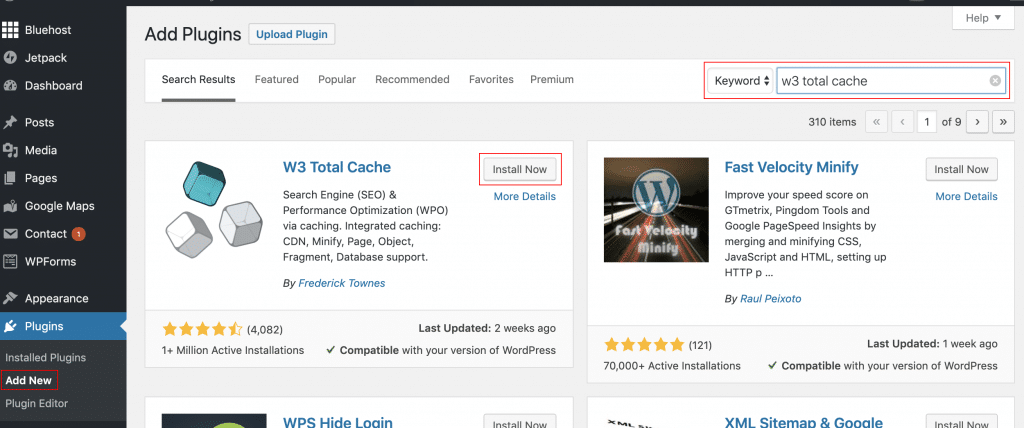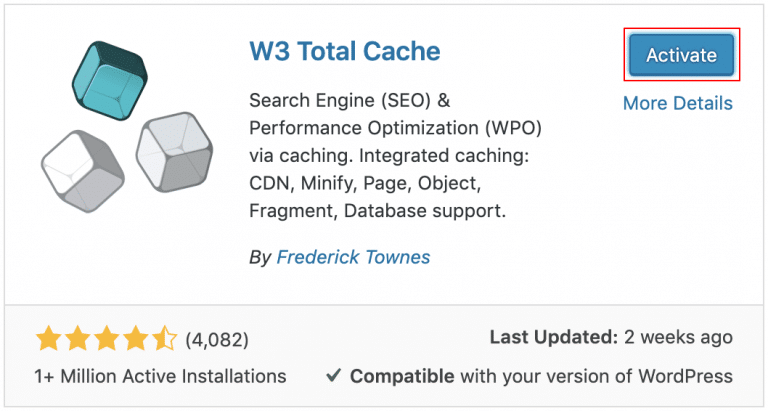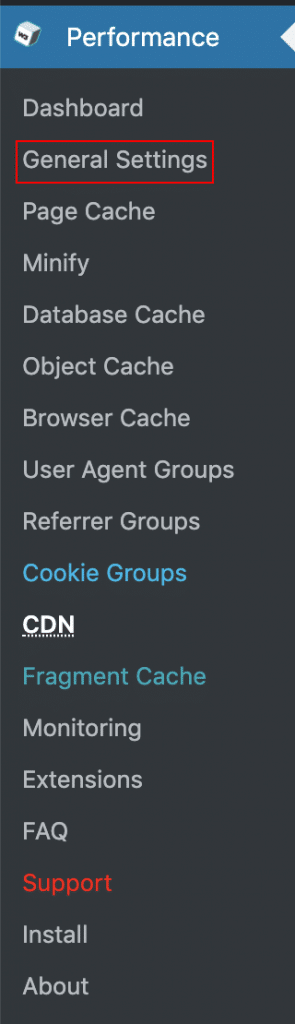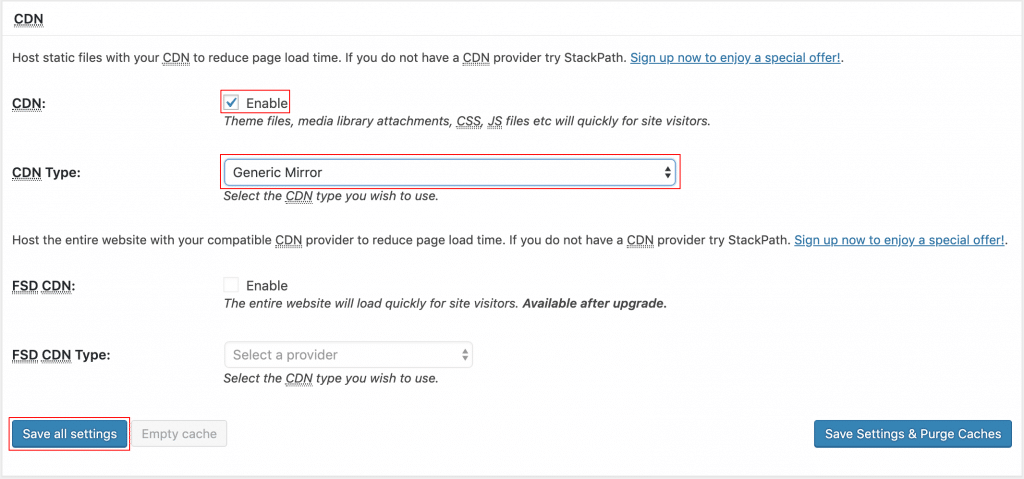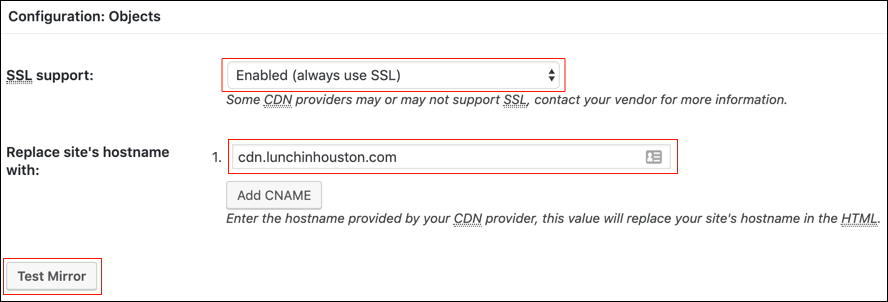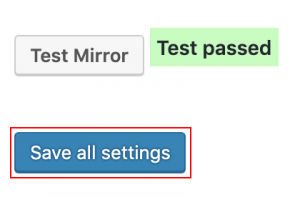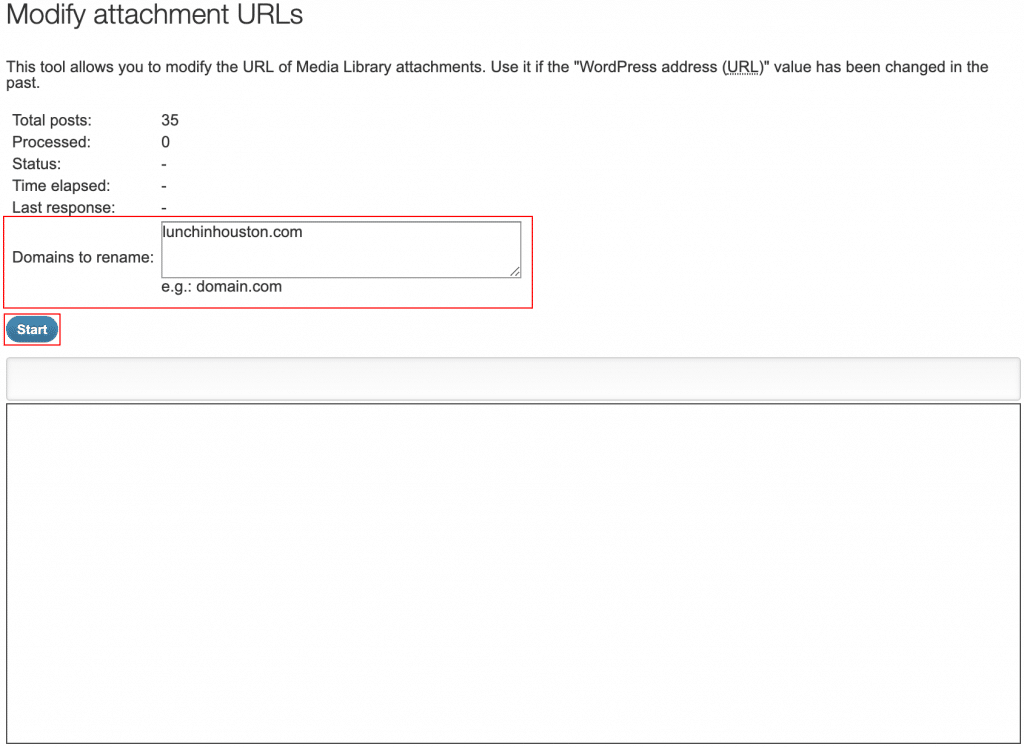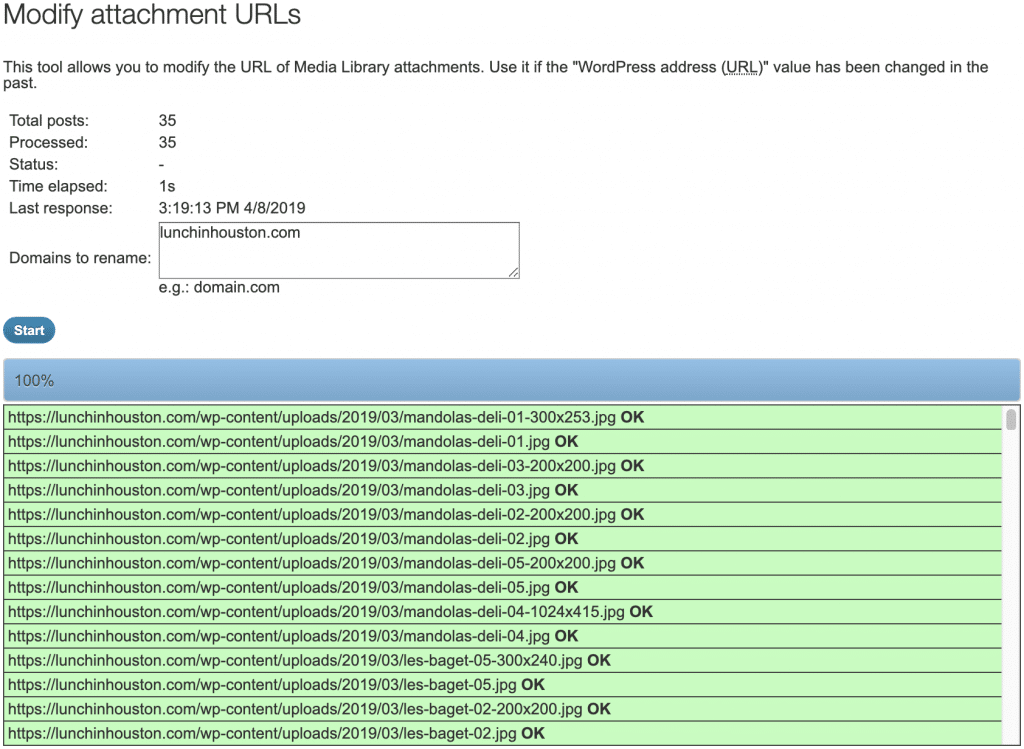Αυτός ο οδηγός θα σας καθοδηγήσει στη διαδικασία βελτίωσης της απόδοσης του ιστότοπού σας με SSL.com δίκτυο παροχής περιεχομένου (CDN).
Δημιουργία ενός πόρου CDN
-
Συνδεθείτε στον λογαριασμό σας SSL.com και, στη συνέχεια, επιλέξτε το CDN Tab.
-
Εισαγάγετε τη διεύθυνση URL του ιστότοπου που θέλετε να αντικατοπτρίσετε στο Προέλευση πόρων πεδίο και δώστε του ένα αναγνωριστικό όνομα στο Όνομα πόρων πεδίο. Το όνομα πόρου που εισαγάγετε θα χρησιμοποιηθεί ως όνομα κεντρικού υπολογιστή για τον πόρο CDN (π.χ. "mysite" θα αντιστοιχιστεί
mysite.a.cdnify.io). Στη συνέχεια, κάντε κλικ στο Δημιουργία κουμπί. -
Θα εμφανιστεί ένα πλαίσιο διαλόγου που περιέχει τους όρους παροχής υπηρεσιών. Όταν ελέγξετε τους όρους παροχής υπηρεσιών και κατανοήσετε και συμφωνείτε με αυτούς, επιλέξτε το πλαίσιο με την ετικέτα Αποδέχομαι τους "Όρους Παροχής Υπηρεσιών" του CDNify παραπάνω, στη συνέχεια κάντε κλικ στο Αποθήκευση κουμπί. Εάν δεν συμφωνείτε με τους όρους παροχής υπηρεσιών ή θέλετε να ακυρώσετε τη λειτουργία, μπορείτε επίσης να κάνετε κλικ Ματαίωση σε αυτό το σημείο.
-
Εάν όλα έχουν γίνει σωστά, το μήνυμα "Επιτυχής δημιουργία πόρου" θα πρέπει να εμφανίζεται κοντά στην κορυφή του παραθύρου και ο ιστότοπός σας θα εμφανίζεται στο Διαχείριση πόρων λίστα. Μπορείτε να δείτε τη δραστηριότητα δικτύου του πόρου σας στο CDN και να αποκτήσετε πρόσβαση στην προσωρινή μνήμη και τις ρυθμίσεις του κάνοντας κλικ στο όνομα κεντρικού υπολογιστή στη λίστα.
-
Εργασία μέσω των καρτελών από αριστερά προς τα δεξιά, το Υποστηρικτικό υλικό Η καρτέλα θα σας επιστρέψει στη λίστα των πόρων σας. ο Επισκόπηση Η καρτέλα εμφανίζει μια επισκόπηση της δραστηριότητας δικτύου σε διαφορετικές τοποθεσίες. Επειδή μόλις δημιουργήσαμε αυτόν τον νέο πόρο, δεν υπάρχει ακόμη δραστηριότητα για προβολή.
-
Η κρύπτη Η καρτέλα εμφανίζει προσωρινά αποθηκευμένα αρχεία και σας επιτρέπει να εκκαθαρίσετε αρχεία από την προσωρινή μνήμη και να ορίσετε την ώρα λήξης της προσωρινής μνήμης.
-
Η Ρύθμιση Η καρτέλα σάς επιτρέπει να ενημερώσετε την προέλευση και το όνομα του πόρου, να προσθέσετε ένα προσαρμοσμένο όνομα κεντρικού υπολογιστή για τον πόρο CDN (π.χ.
cdn.mysite.comή διαγράψτε τον πόρο. Μπορείτε επίσης να ορίσετε πολλές σύνθετες επιλογές μέσω των πλαισίων ελέγχου στη δεξιά πλευρά της καρτέλας. για μια πλήρη επισκόπηση αυτών των ρυθμίσεων και τι κάνουν, ανατρέξτε στο τεκμηρίωση πύλης.
Προσθέστε έναν προσαρμοσμένο τομέα με δυνατότητα SSL στο CDN σας
Δημιουργώντας μια εγγραφή DNS CNAME, μπορείτε να προσθέσετε ένα προσαρμοσμένο όνομα τομέα με δυνατότητα SSL στο CDN σας.
-
Δημιουργήστε μια εγγραφή DNS CNAME που δείχνει από το προσαρμοσμένο όνομα που θέλετε να χρησιμοποιήσετε στο όνομα κεντρικού υπολογιστή που εμφανίζεται στη λίστα Διαχείριση πόρων (για παράδειγμα, δείχνοντας από
cdn.mysite.comπρος τηνmysite.a.cdnify.io. Συμβουλευτείτε τον οικοδεσπότη Ιστού σας για οδηγίες σχετικά με τη δημιουργία της εγγραφής CNAME. -
Στο Ρύθμιση καρτέλα του πόρου CDN στο λογαριασμό σας, εισαγάγετε το όνομα κεντρικού υπολογιστή σας στο Όνομα κεντρικού υπολογιστή πεδίο κάτω από Προσθήκη προσαρμοσμένου τομέα, στη συνέχεια κάντε κλικ στο Δημιουργία κουμπί.
-
Μετά την επιτυχή προσθήκη, το προσαρμοσμένο όνομα τομέα σας θα εμφανιστεί στο Προσαρμοσμένη λίστα τομέων.
-
Για να προσθέσετε SSL στον προσαρμοσμένο τομέα σας, κάντε κλικ στο Επεξεργασία SSL.
-
Η Διαμόρφωση SSL Θα ανοίξει το παράθυρο διαλόγου, το οποίο έχει επιλογές για αυτόματη και μη αυτόματη εγκατάσταση SSL.
-
Η Δημιουργία και εγκατάσταση SSL Το πλαίσιο ελέγχου προορίζεται να δημιουργήσει και να εγκαταστήσει αυτόματα ένα πιστοποιητικό SSL για το προσαρμοσμένο όνομα τομέα. Εάν το ελέγξετε, θα αποκρύπτονται τα χειροκίνητα πεδία SSL, καθώς δεν είναι απαραίτητα.
Σημείωση: Το αυτόματο προσαρμοσμένο SSL βρίσκεται υπό ανάπτυξη και προς το παρόν δεν λειτουργεί. Για το παρόν, χρησιμοποιήστε τη χειροκίνητη διαδικασία που περιγράφεται παρακάτω στο βήμα 6. -
Για να διαμορφώσετε μη αυτόματα το SSL, επικολλήστε ένα πιστοποιητικό και ένα ιδιωτικό κλειδί που αντιστοιχεί στο προσαρμοσμένο όνομα τομέα στο Πιστοποιητικό και ιδιωτικού κλειδιού πεδία. Φροντίστε να εγκαταστήσετε την πλήρη αλυσίδα πιστοποιητικών κατά την επικόλληση του πιστοποιητικού. Μπορείτε να το κάνετε επιλέγοντας το Nginx επιλογή λήψης για το πιστοποιητικό στο λογαριασμό χρήστη σας:
Σημείωση: Θα πρέπει να έχετε ήδη το ιδιωτικό σας κλειδί, το οποίο δημιουργήθηκε στον υπολογιστή σας όταν ζητήσατε υπογραφή πιστοποιητικού (CSR) δημιουργήθηκε. Το SSL.com δεν διαθέτει τα προσωπικά σας κλειδιά και δεν είναι διαθέσιμα για λήψη από τον λογαριασμό χρήστη SSL.com.Σημείωση: Εάν η Πιστοποιητικό και ιδιωτικού κλειδιού τα πεδία δεν είναι ορατά, βεβαιωθείτε ότι το Δημιουργία και εγκατάσταση SSL το πλαίσιο ελέγχου είναι δεν ενεργοποιημένη. -
Όταν ολοκληρώσετε τη ρύθμιση παραμέτρων SSL, κάντε κλικ στο Αποθήκευση κουμπί. Μπορείτε επίσης να κάνετε κλικ Ματαίωση για να ακυρώσετε τη λειτουργία ή Διαγραφή ονόματος κεντρικού υπολογιστή για να διαγράψετε αμέσως το προσαρμοσμένο όνομα τομέα. Μετά την εγκατάσταση ενός έγκυρου πιστοποιητικού, το Κατάσταση επικύρωσης θα ενημερωθεί για να δείξει την παρουσία του πιστοποιητικού και την ημερομηνία λήξης του.
Χρήση του CDN σας με το WordPress
Στα περισσότερα σύγχρονα συστήματα διαχείρισης περιεχομένου, είναι σχετικά απλό να ρυθμίσετε το backend του ιστότοπού σας ώστε να λειτουργεί με τον νέο σας πόρο CDN. Αυτή η ενότητα θα σας δείξει πώς να ρυθμίσετε το WordPress ώστε να λειτουργεί με τον νέο σας πόρο CDN.
-
Αρχικά, εγκαταστήστε το W3 Σύνολο Cache προσθήκη μέσω του ταμπλό WordPress. Κάντε κλικ Προσθήκες >> Προσθήκη νέου στο αριστερό μενού πλευρικής γραμμής, αναζητήστε το "W3 Total Cache" και, στη συνέχεια, κάντε κλικ στο εγκατάσταση τώρα κουμπί.
-
Όταν έχει εγκατασταθεί η προσθήκη, το εγκατάσταση τώρα το κουμπί θα γίνει μπλε και θα αλλάξει σε Θέτω εις ενέργειαν. Κάντε κλικ στο κουμπί.
-
Ένα νέο στοιχείο μενού θα εμφανιστεί στα αριστερά, με την ετικέτα επίδοση. Πλοηγηθείτε στο Απόδοση >> Γενικές ρυθμίσεις.
-
Μετακινηθείτε προς τα κάτω στο CDN στη σελίδα γενικών ρυθμίσεων. Ελεγχος Ενεργοποίηση στη γραμμή με την ένδειξη CDN, κατόπιν επιλέξτε Γενικός καθρέφτης από το Τύπος CDN πτυσώμενο μενού. Όταν τελειώσετε, κάντε κλικ στο Αποθηκεύστε όλες τις ρυθμίσεις.
-
Επειδή το όνομα κεντρικού υπολογιστή δεν έχει ρυθμιστεί ακόμη, θα εμφανιστεί μια ειδοποίηση στο επάνω μέρος της σελίδας, αναφέροντας ότι "Ένα ζήτημα διαμόρφωσης εμποδίζει το CDN να λειτουργεί: Το "Αντικαταστήστε το προεπιλεγμένο όνομα κεντρικού υπολογιστή με" το πεδίο δεν μπορεί να είναι κενό. " Το επόμενο βήμα θα διορθώσει αυτό το πρόβλημα.
-
Πλοηγηθείτε στο Απόδοση >> CDN στο αριστερό μενού της πλευρικής γραμμής και, στη συνέχεια, κάντε κύλιση προς τα κάτω Διαμόρφωση: Αντικείμενα. Δίπλα στο Υποστήριξη SSL:, επιλέξτε Ενεργοποιημένο (πάντα χρήση SSL) από το αναπτυσσόμενο μενού. Στη συνέχεια, προσθέστε το όνομα κεντρικού υπολογιστή του πόρου CDN (π.χ. είτε
mysite.a.cdnify.ioή ένα προσαρμοσμένο όνομα τομέα που έχετε ορίσει όπως φαίνεται παραπάνω) και κάντε κλικ στο Δοκιμή καθρέφτη κουμπί. -
Εάν όλα έχουν ρυθμιστεί σωστά μέχρι αυτό το σημείο, δίπλα στο. Θα εμφανιστεί ένα πράσινο κουτί με την ένδειξη "Test Passed" Δοκιμή καθρέφτη κουμπί. Τώρα κάντε κλικ Αποθηκεύστε όλες τις ρυθμίσεις.
-
Κάντε κύλιση πίσω στο επάνω μέρος της σελίδας και κάντε κλικ στο κουμπί με την ένδειξη Τροποποίηση διευθύνσεων URL συνημμένων.
-
Στο παράθυρο που εμφανίζεται, εισαγάγετε το όνομα τομέα ανώτερου επιπέδου (π.χ.
mysite.com) και κάντε κλικ Αρχή. -
Οι αλλαγές πρέπει να πραγματοποιηθούν αμέσως, όπως φαίνεται στο παράθυρο στο κάτω μέρος του αναδυόμενου παραθύρου.
-
Τώρα μπορείτε να επαληθεύσετε ότι τα στοιχεία προβάλλονται από το CDN προβάλλοντας τον πηγαίο κώδικα του ιστότοπού σας σε ένα πρόγραμμα περιήγησης.