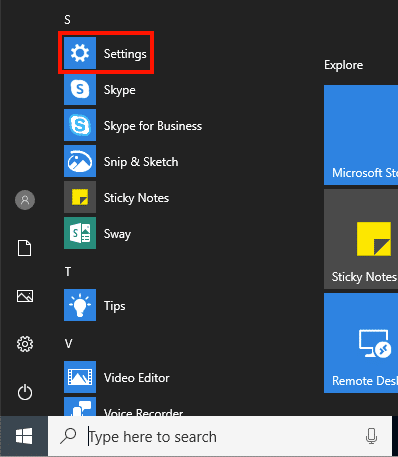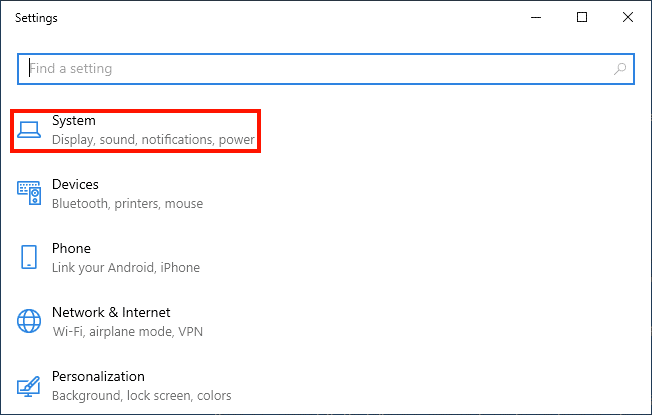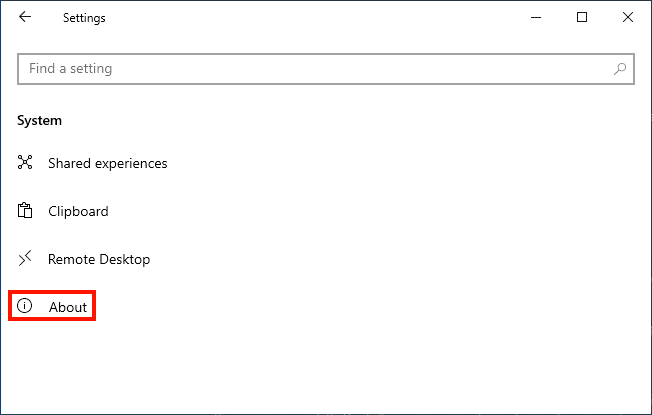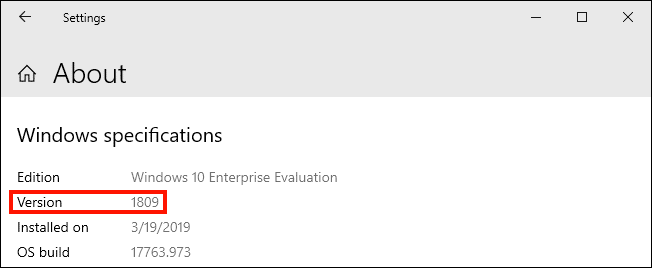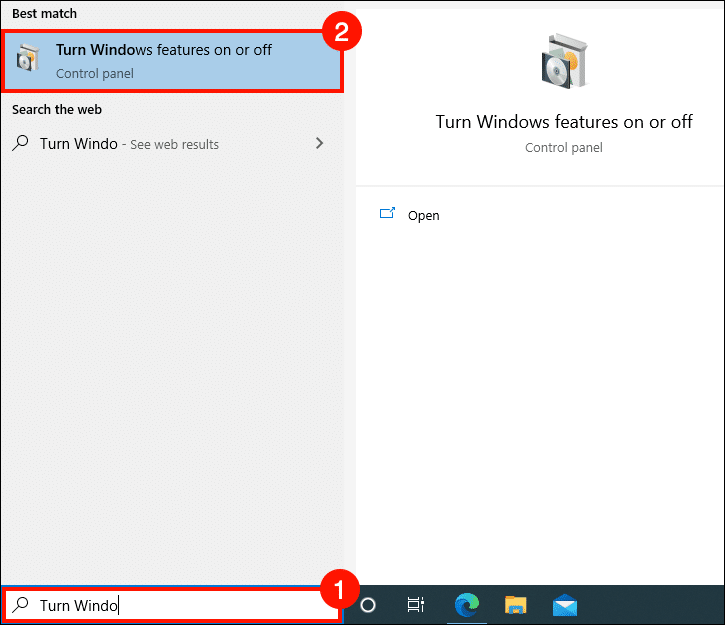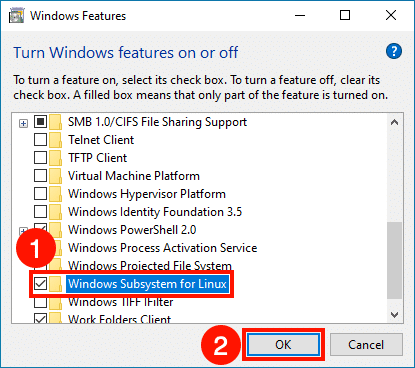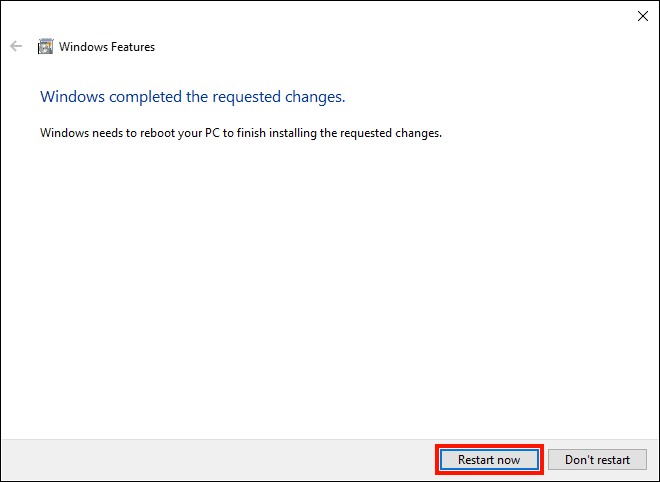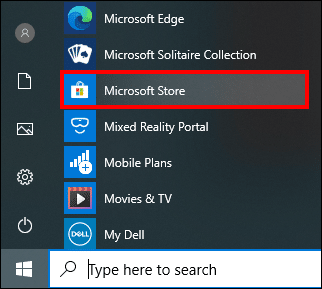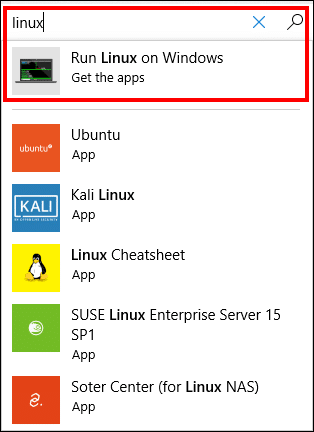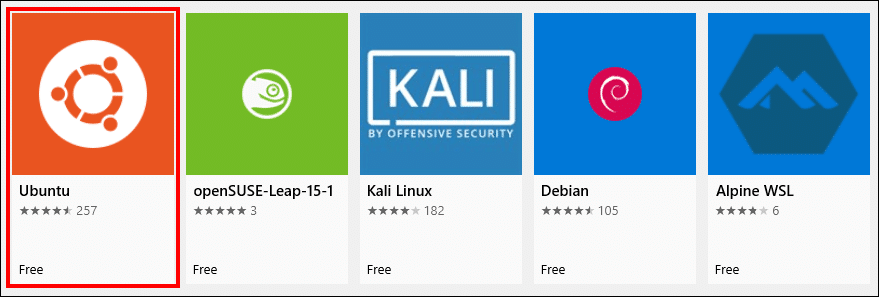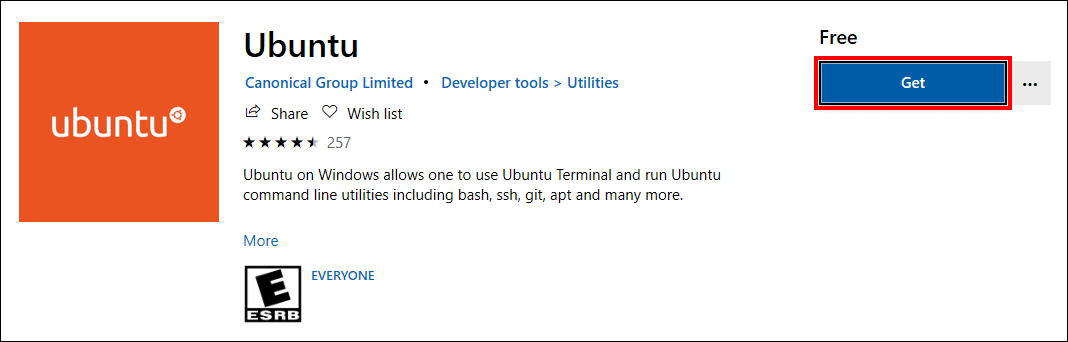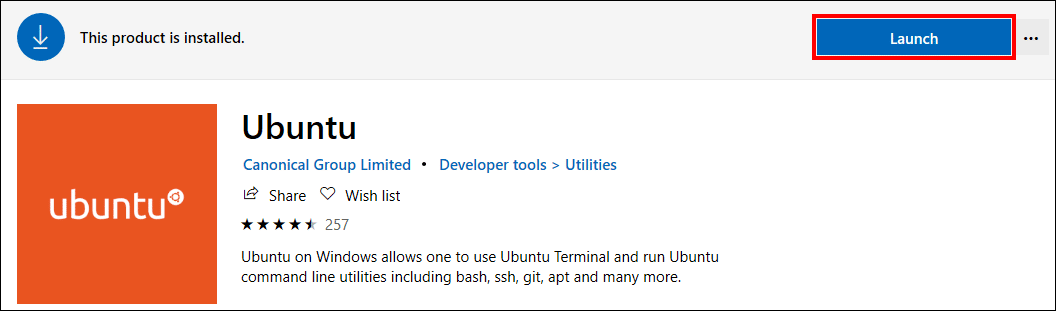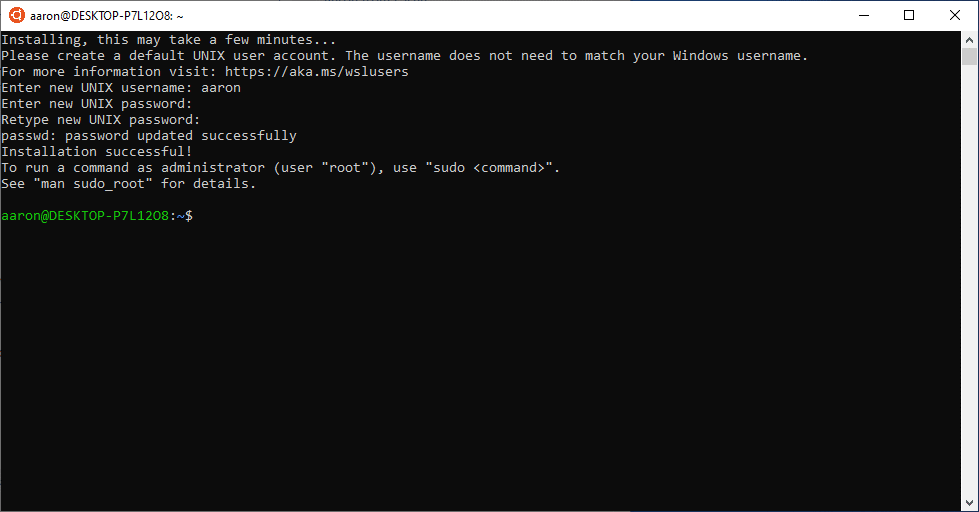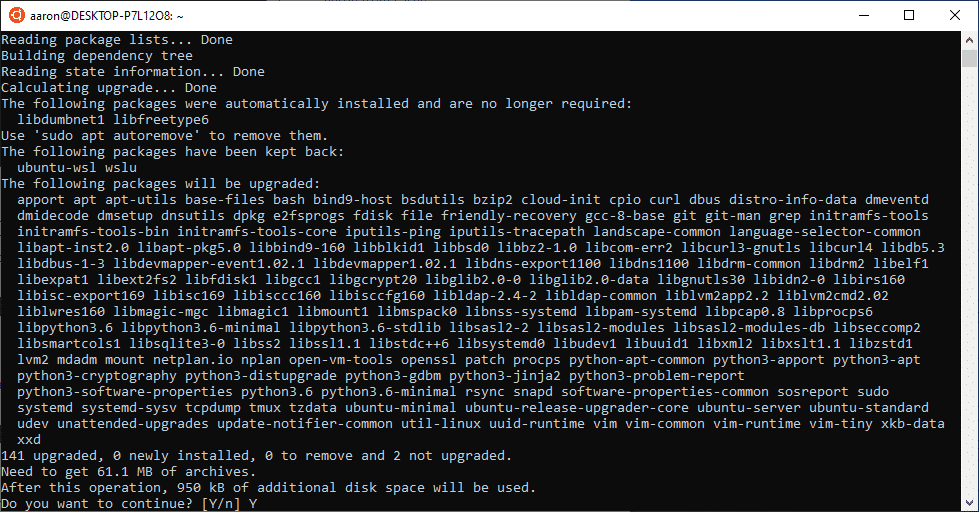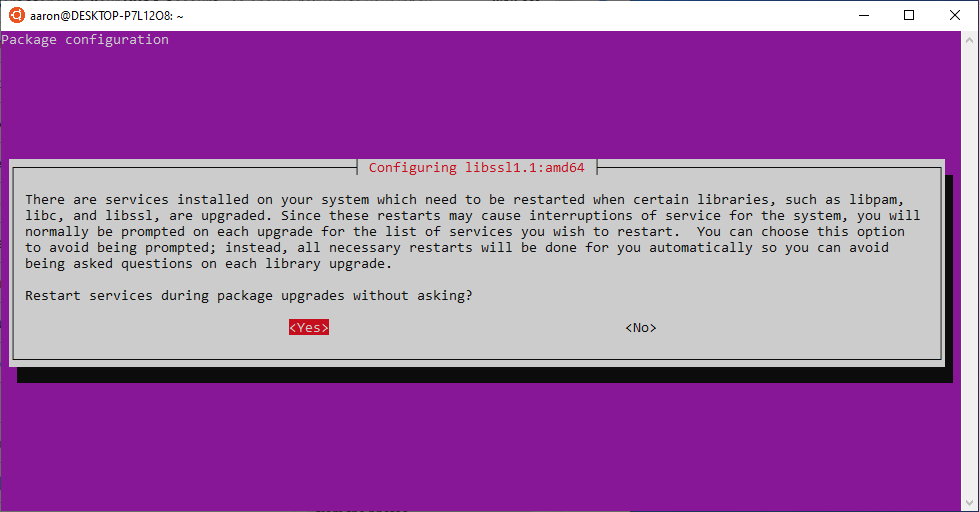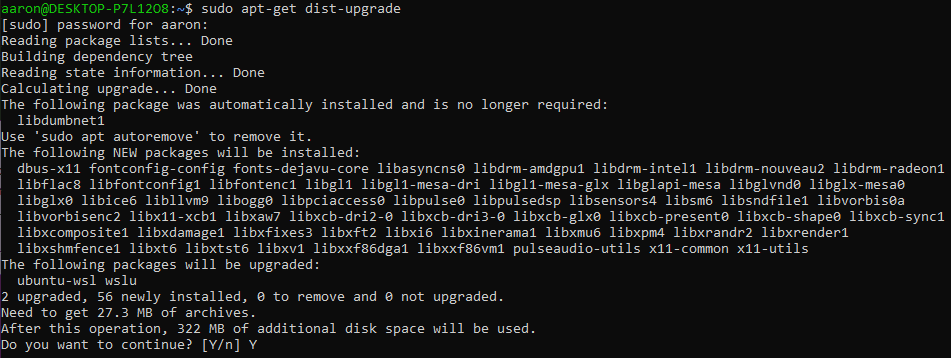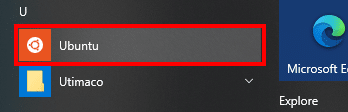Με την ενεργοποίηση Υποσύστημα Linux των Windows 10, μπορείτε πλέον να έχετε εύκολη πρόσβαση σε πολλά χρήσιμα εργαλεία ανοιχτού κώδικα (όπως OpenSSL) στα Windows. Αυτός ο οδηγός θα σας καθοδηγήσει έλεγχος την έκδοση των Windows για συμβατότητα, ενεργοποίηση το υποσύστημα Linux και εγκατάσταση και ενημέρωση μιας διανομής Linux (Ubuntu).
Για πιο χρήσιμους τρόπους και για τα πιο πρόσφατα νέα για την ασφάλεια στον κυβερνοχώρο, εγγραφείτε στο ενημερωτικό δελτίο του SSL.com εδώ:
Βήμα 1: Ελέγξτε την έκδοση των Windows
-
Πρώτα, βεβαιωθείτε ότι χρησιμοποιείτε μια συμβατή έκδοση των Windows 10. Θα χρειαστείτε έκδοση 1709 ή μεγαλύτερη για να εκτελέσετε το υποσύστημα Linux. Για να το ελέγξετε, μεταβείτε στο Κουμπί έναρξης> Ρυθμίσεις.
-
Πατήστε σύστημα.
-
Πατήστε Σχετικά (ίσως χρειαστεί να μετακινηθείτε προς τα κάτω).
-
Κάντε κύλιση προς τα κάτω για να δείτε την έκδοση των Windows 10 που χρησιμοποιείτε.
Βήμα 2: Ενεργοποίηση υποσυστήματος Linux
-
Αρχίστε να πληκτρολογείτε "Ενεργοποίηση και απενεργοποίηση των δυνατοτήτων των Windows" στο πεδίο αναζήτησης του μενού Έναρξη και, στη συνέχεια, επιλέξτε τον πίνακα ελέγχου όταν εμφανιστεί.
-
Μετακινηθείτε προς τα κάτω στο Υποσύστημα Windows για Linux, επιλέξτε το πλαίσιο και, στη συνέχεια, κάντε κλικ στο OK κουμπί.
-
Περιμένετε να εφαρμοστούν οι αλλαγές σας και κάντε κλικ στο Επανεκκίνηση τώρα για επανεκκίνηση του υπολογιστή σας.
Βήμα 3: Εγκατάσταση και ενημέρωση του Ubuntu Linux
-
Τώρα πρόκειται να εγκαταστήσουμε μια διανομή Linux. Παω σε Κουμπί έναρξης> Microsoft Store.
-
Για να δείτε τις διαθέσιμες διανομές Linux, πληκτρολογήστε "Linux" στο πεδίο αναζήτησης και, στη συνέχεια, κάντε κλικ στο Εκτελέστε Linux σε Windows.
-
Κάντε κλικ στη διανομή Linux που θέλετε να εγκαταστήσετε. Σε αυτό το πώς θα επιλέξουμε Ubuntu.
-
Κάντε κλικ στο ΕΠΙΚΟΙΝΩΝΗΣΤΕ κουμπί.
-
Τα Windows θα κατεβάσουν και θα εγκαταστήσουν το Ubuntu. Όταν τελειώσει, κάντε κλικ στο Εκκίνηση κουμπί.
-
Θα εμφανιστεί ένα παράθυρο τερματικού. Περιμένετε να ολοκληρωθεί η εγκατάσταση του Ubuntu και, στη συνέχεια, δημιουργήστε ένα νέο όνομα χρήστη και κωδικό πρόσβασης Linux όταν σας ζητηθεί. Βρίσκεστε τώρα στη νέα γραμμή εντολών Linux!
-
Τώρα είναι η κατάλληλη στιγμή για να βεβαιωθείτε ότι το εγκατεστημένο λογισμικό σας είναι ενημερωμένο. Στο Ubuntu, μπορείτε να χρησιμοποιήσετε το
apt-getεντολή για αυτόματη ενημέρωση όλων των πακέτων. (Εάν εγκαταστήσατε μια διαφορετική διανομή Linux, θα πρέπει να ελέγξετε την τεκμηρίωσή της για τον τρόπο χειρισμού των ενημερώσεων λογισμικού - αυτή η διαδικασία διαφέρει σημαντικά μεταξύ των διανομών.) Πρώτον, θα ενημερώσουμε τις λίστες πακέτων. Εισαγάγετε την παρακάτω εντολή (σημειώστε ότι πρέπει να χρησιμοποιήσετεsudoκαι εισαγάγετε τον κωδικό πρόσβασής σας για να εκτελέσετε την εντολή ως διαχειριστής):sudo apt-get ενημέρωση [sudo] κωδικός πρόσβασης για το aaron:
-
Το Ubuntu θα συνδεθεί στα αποθετήρια του και θα κατεβάσει μια σειρά από λίστες πακέτων. Όταν τελειώσει, χρησιμοποιήστε
apt-getκαι πάλι για να αναβαθμίσετε όλα τα πακέτα στις πιο πρόσφατες εκδόσεις τους.sudo apt-get upgrade
-
Θα εμφανιστεί μια λίστα πακέτων προς αναβάθμιση. Εισαγω
Yστην προτροπή για να συνεχίσετε με την εγκατάσταση. -
Το Ubuntu θα κάνει λήψη και εγκατάσταση των πακέτων. Αυτή η διαδικασία θα χρειαστεί πιθανώς τουλάχιστον λίγα λεπτά για να ολοκληρωθεί, ανάλογα με την ταχύτητα της σύνδεσής σας και πόσα πακέτα πρέπει να αναβαθμιστούν. Μπορεί επίσης να σας ζητηθεί εάν θέλετε οι υπηρεσίες να επανεκκινηθούν αυτόματα κατά τη διάρκεια των εγκαταστάσεων πακέτων (επιλέγουμε "Ναι" για ευκολία εδώ, αλλά δεν απαιτείται).
-
Τέλος, εκτελέστε αυτήν την εντολή για να ελέγξετε τις εξαρτήσεις και να διαγράψετε ξεπερασμένα πακέτα από το σύστημα (ανάλογα με το πόσο καιρό πήρε το προηγούμενο βήμα, ίσως χρειαστεί να εισαγάγετε ξανά τον κωδικό πρόσβασης):
sudo apt-get dist-upgrade
-
Και πάλι, εισάγετε
Yστην προτροπή για την εγκατάσταση των αναφερόμενων πακέτων. -
Ολοκληρώσατε την εγκατάσταση και την ενημέρωση του Ubuntu Linux! Μπορείτε να ξεκινήσετε ένα τερματικό Linux ανά πάσα στιγμή επιλέγοντας Ubuntu από το μενού έναρξης. Τώρα που έχετε εγκαταστήσει το Linux στο σύστημά σας, μπορείτε να αρχίσετε να χρησιμοποιείτε το OpenSSL για να κάνετε πράγματα όπως δημιουργήστε ένα CSR και δημιουργία or εξαγωγή πιστοποιητικών και ιδιωτικών κλειδιών από Αρχεία PKCS # 12 / PFX.