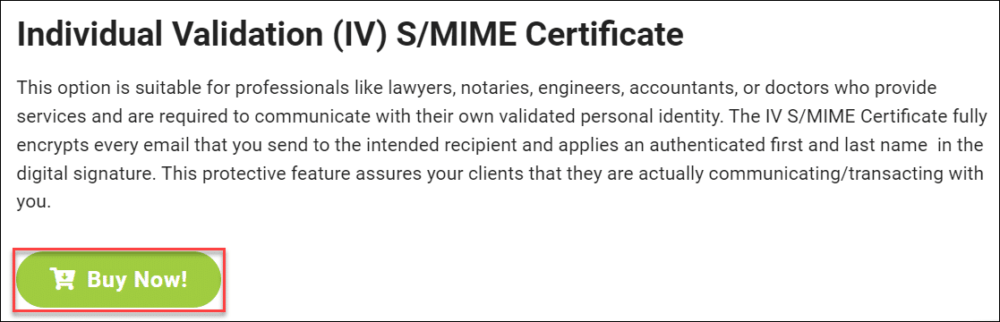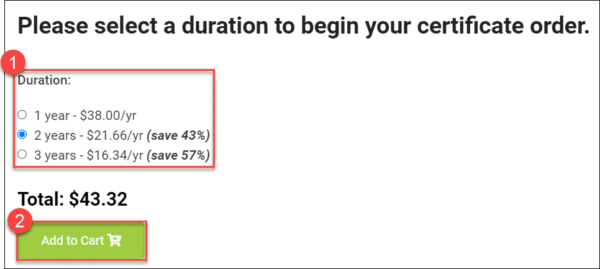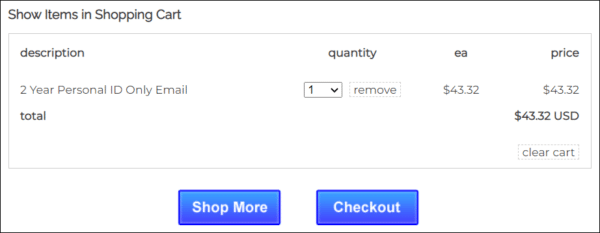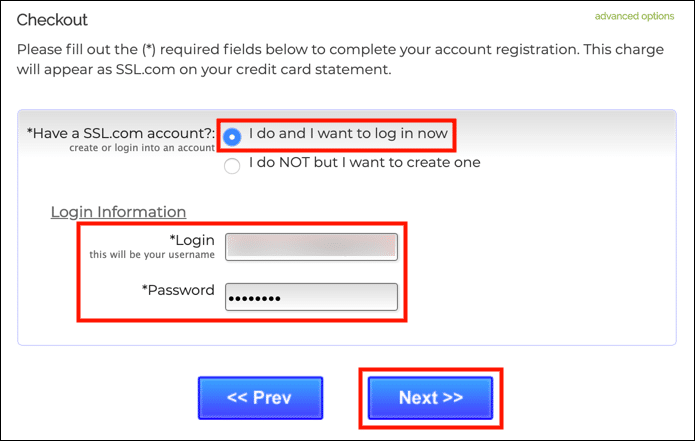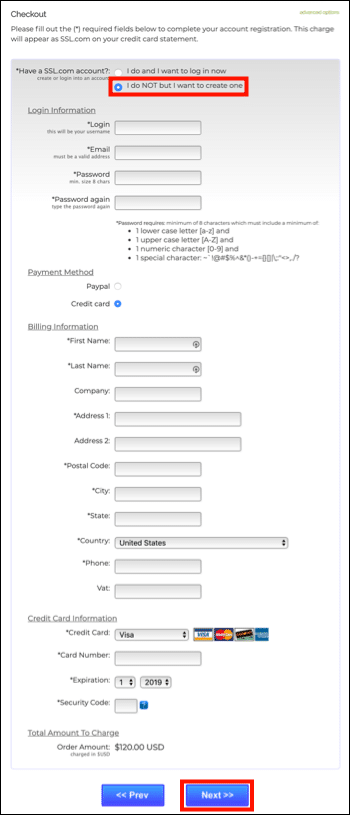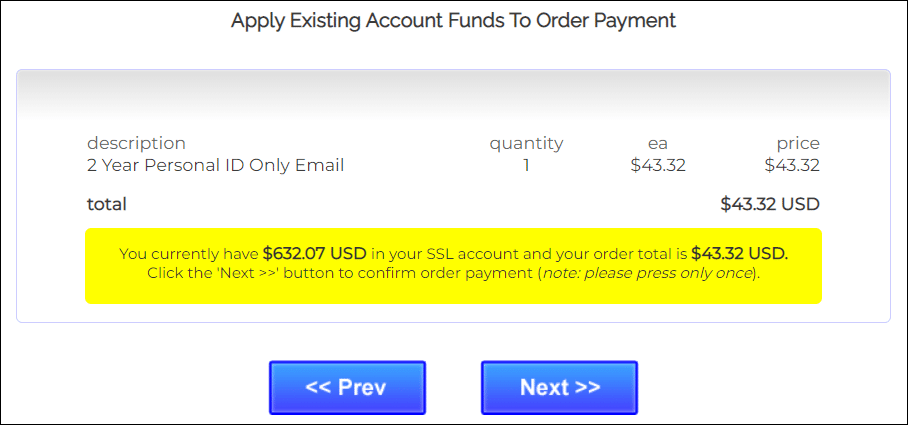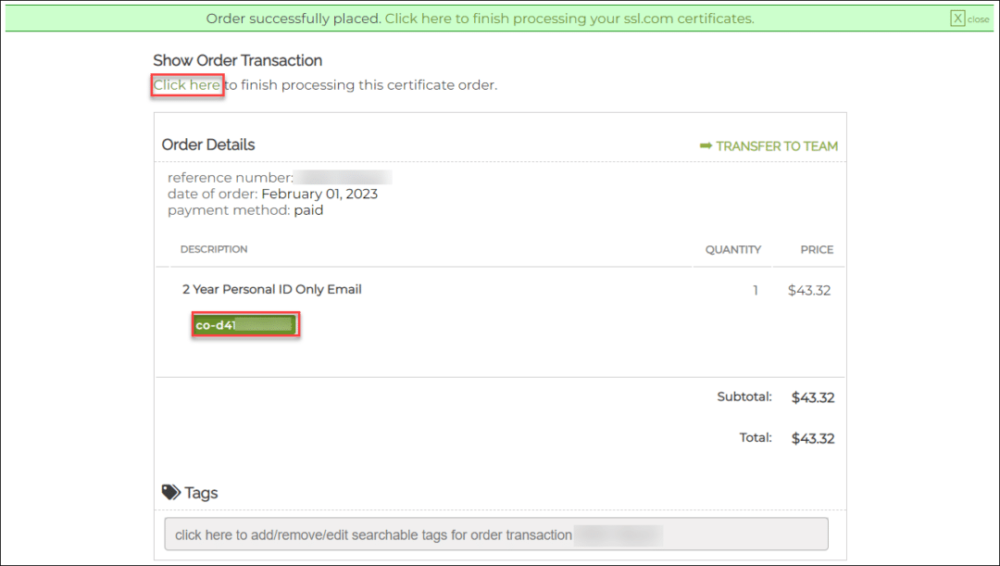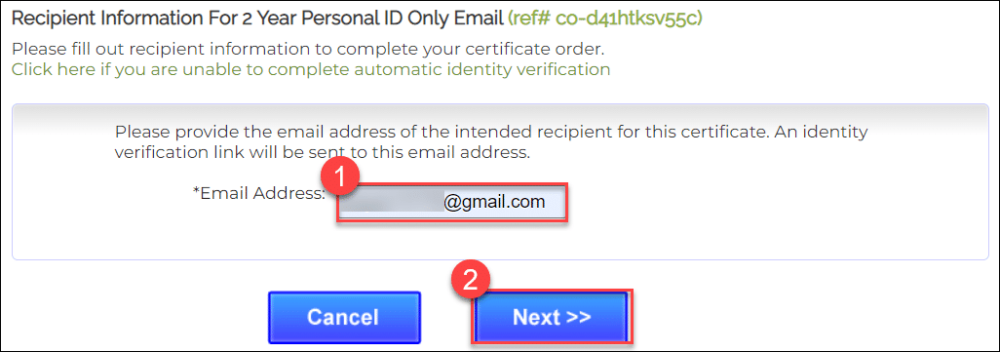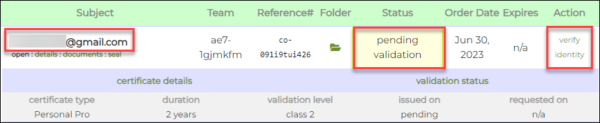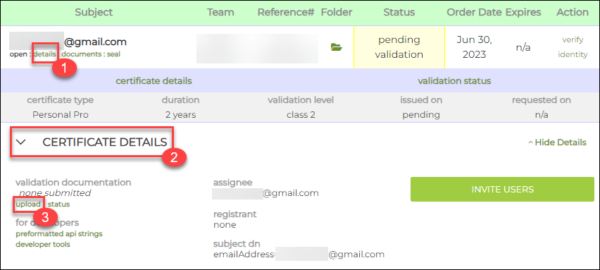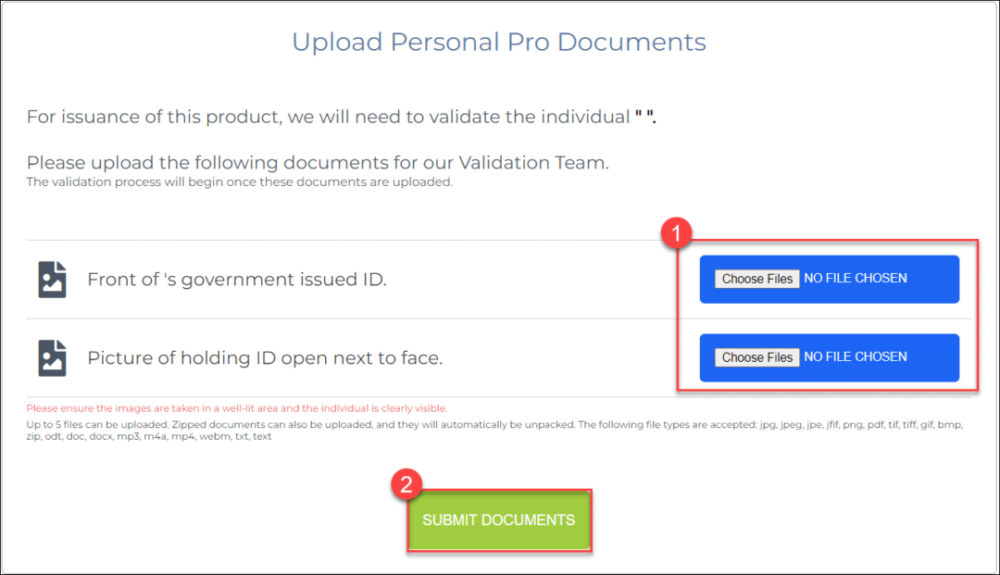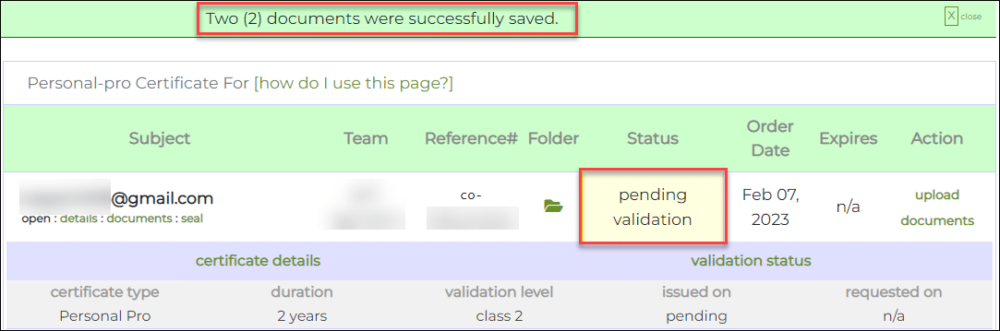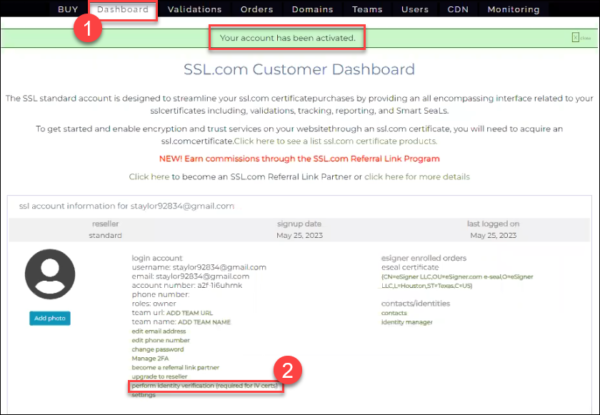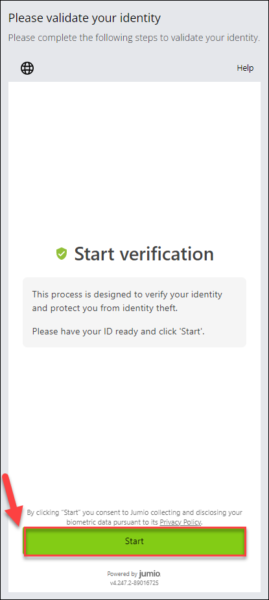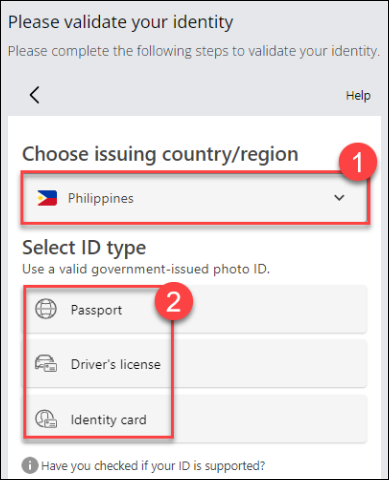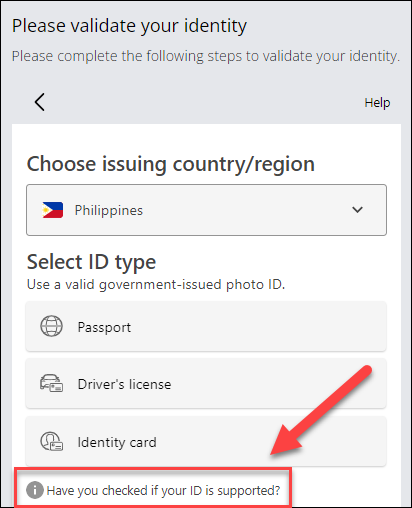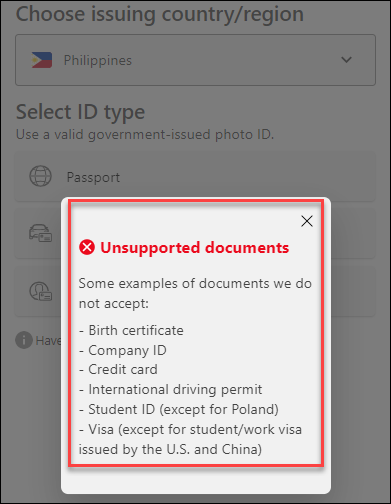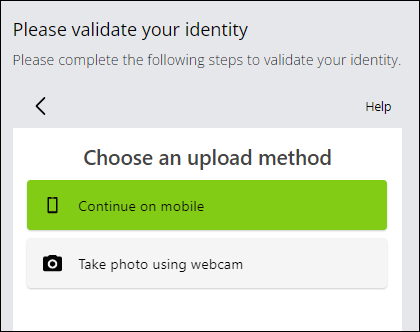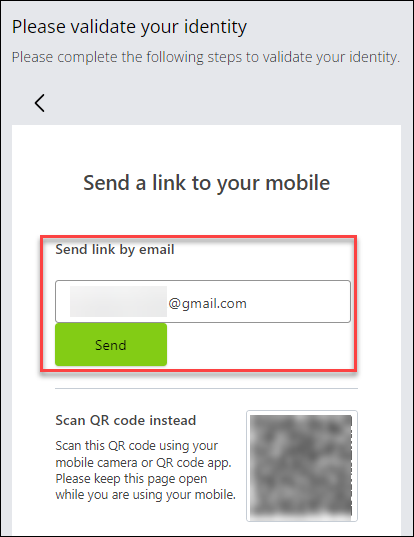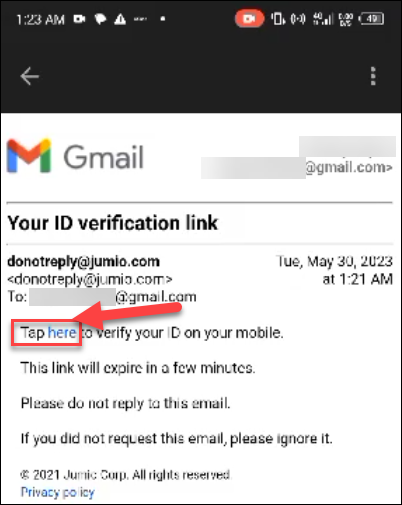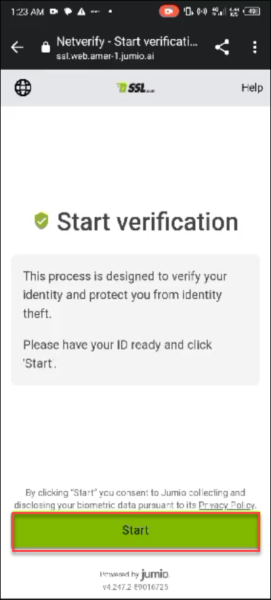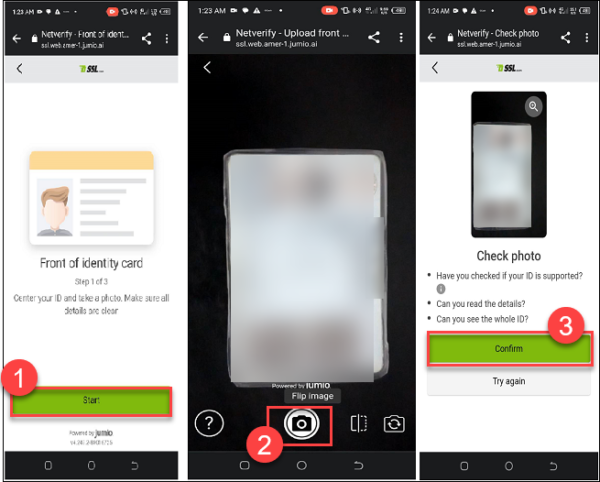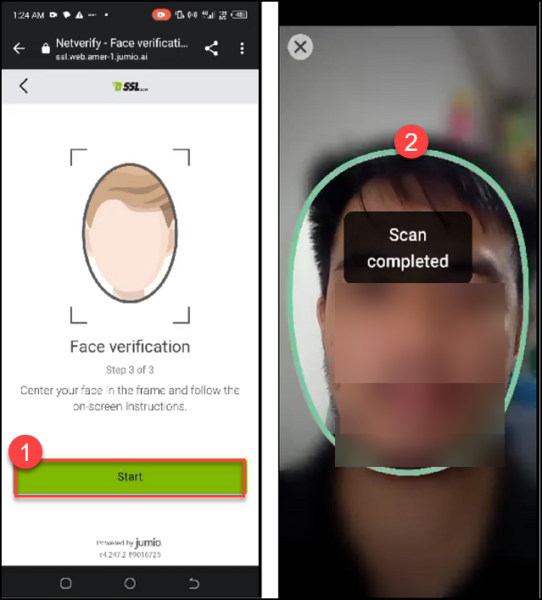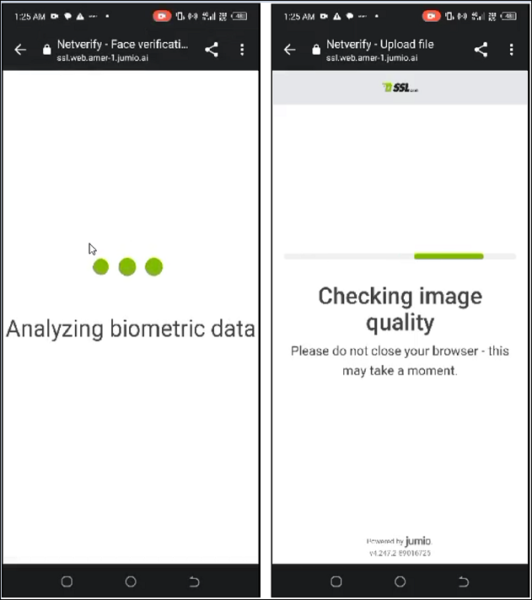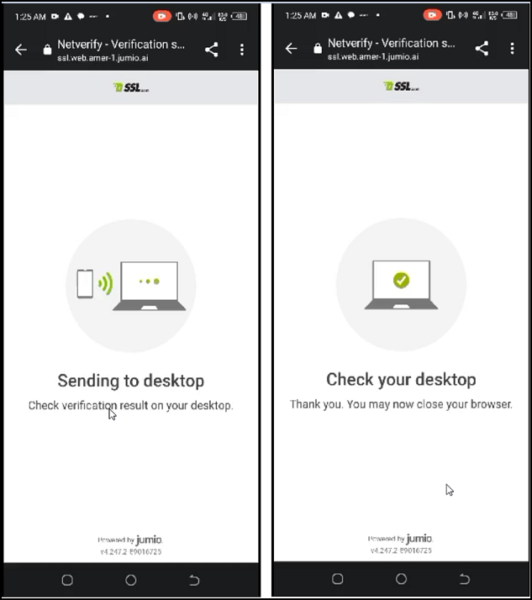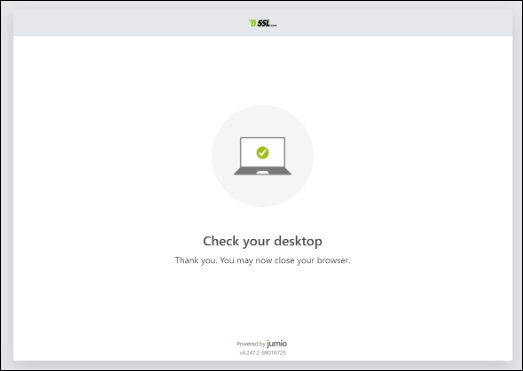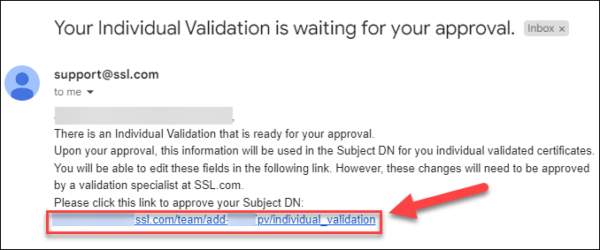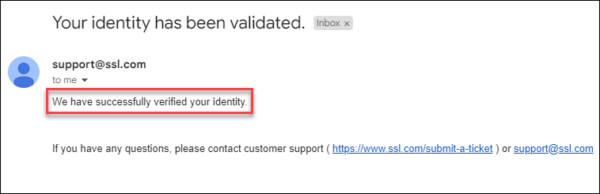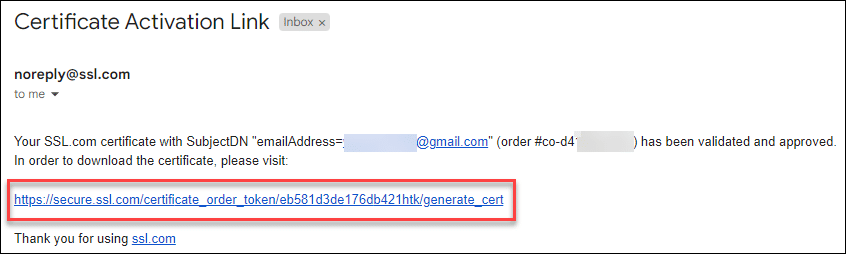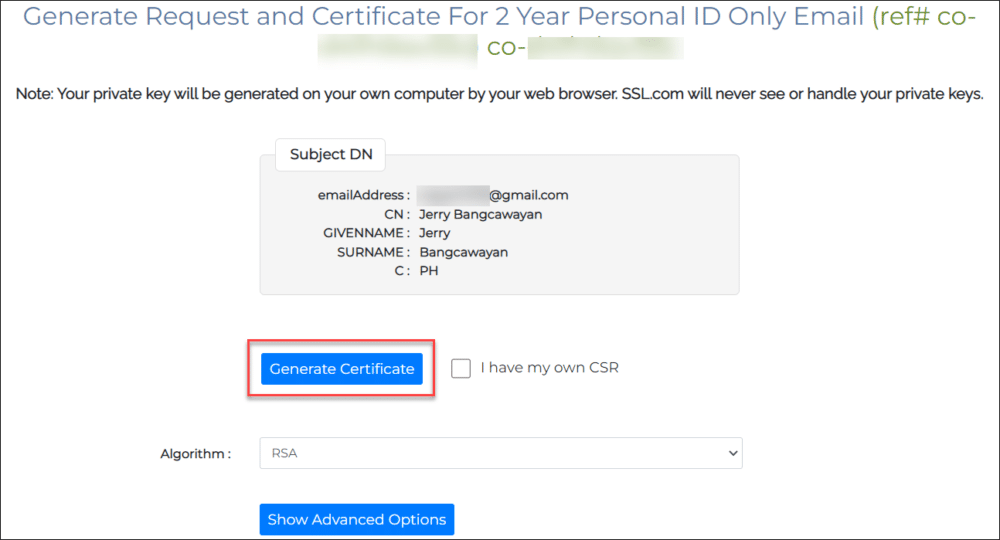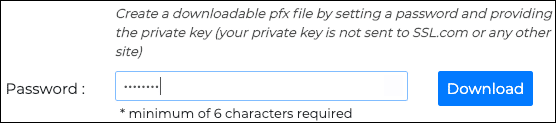Αυτός ο τρόπος θα σας καθοδηγήσει στην παραγγελία, την υποβολή απαιτήσεων επικύρωσης, τη δημιουργία και την εγκατάσταση ενός Ατομική επικύρωση (IV) S/MIME πιστοποιητικό από το SSL.com. Αυτό το προσιτό πιστοποιητικό προσφέρει S/MIME προστασία email, επικύρωση ταυτότητας και έλεγχο ταυτότητας πελάτη, και είναι ένας πολύ καλός τρόπος αποτροπής Phishing παρέχοντας παράλληλα έναν ασφαλή παράγοντα ελέγχου ταυτότητας για διαδικτυακές πύλες και άλλες εφαρμογές της εταιρείας.
παραγγελία
- Πηγαίνετε στο σελίδα του προϊόντος για IV S/MIME πιστοποιητικό και κάντε κλικ στο Άμεση αγορά κουμπί.
- Επιλέξτε μια διάρκεια για το πιστοποιητικό σας και κάντε κλικ στο Προσθήκη στο καλάθι κουμπί για να προσθέσετε το πιστοποιητικό στο καλάθι αγορών σας. Σημειώστε ότι ακόμη και αν η μέγιστη διάρκεια ζωής οποιουδήποτε S/MIME Το πιστοποιητικό που εκδίδεται από το SSL.com είναι διετής, οι πελάτες μπορούν να εξοικονομήσουν χρήματα παραγγέλνοντας πακέτα έως και τριών ετών. Για τριετή Ατομική Επικύρωση S/MIME Παραγγελίες πιστοποιητικών, εκδίδουμε δωρεάν πιστοποιητικά αντικατάστασης κατά τη λήξη και εκ νέου επικύρωση για το τελευταίο έτος της παραγγελίας.
- Στο καλάθι αγορών, μπορείτε να αλλάξετε την ποσότητα των πιστοποιητικών, να τα αφαιρέσετε από το καλάθι σας ή να επιστρέψετε στις αγορές με το Αγοράστε περισσότερα κουμπί. Όταν η παραγγελία σας είναι πλήρης και σωστή, κάντε κλικ στο Ολοκλήρωση Αγοράς.
- Εάν δεν έχετε ήδη συνδεθεί στον λογαριασμό σας SSL.com ή δεν έχετε λογαριασμό ακόμη, θα σας ζητηθεί να συνδεθείτε ή να δημιουργήσετε έναν νέο λογαριασμό στην οθόνη του Checkout. Εάν έχετε λογαριασμό, επιλέξτε Το κάνω και θέλω να συνδεθώ τώρα, εισαγάγετε το όνομα χρήστη και τον κωδικό πρόσβασής σας και, στη συνέχεια, κάντε κλικ στο Επόμενη >> κουμπί.
- Εάν δεν έχετε λογαριασμό SSL.com, επιλέξτε ΔΕΝ αλλά θέλω να δημιουργήσω ένα, συμπληρώστε τις ζητούμενες πληροφορίες (όνομα χρήστη, διεύθυνση email, κωδικό πρόσβασης και πληροφορίες χρέωσης) και, στη συνέχεια, κάντε κλικ στο Επόμενη >> κουμπί.
- Εάν ο λογαριασμός σας περιέχει υπάρχοντα χρήματα, θα εφαρμοστούν στην αγορά σας. Εάν ο λογαριασμός σας δεν περιέχει επαρκή χρήματα, θα σας ζητηθεί να προσθέσετε περισσότερα. Κάντε κλικ στο Επόμενη >> κουμπί όταν ο λογαριασμός σας έχει επαρκή χρήματα για την ολοκλήρωση της συναλλαγής.
- Εάν η παραγγελία σας έχει πραγματοποιηθεί με επιτυχία, θα δείτε μια πράσινη ειδοποίηση κοντά στην κορυφή του παραθύρου του προγράμματος περιήγησης, διαβάζοντας "Η παραγγελία έγινε επιτυχώς…Κάντε κλικ στο Περισσότερα Σύνδεσμος κάτω από Εμφάνιση συναλλαγής παραγγελίας ή τον πράσινο αριθμό παραγγελίας που ξεκινά με "συν-Στις λεπτομέρειες της παραγγελίας.
- Εισαγάγετε τη διεύθυνση email του παραλήπτη για πληροφορίες παραλήπτη. Το SSL.com θα χρησιμοποιήσει τη διεύθυνση email σας για να σας στέλνει ενημερώσεις σχετικά με την παραγγελία σας. στη συνέχεια, κάντε κλικ στο Επόμενο >> κουμπί.
- Στην καρτέλα παραγγελίες του λογαριασμού σας, θα εμφανιστούν τα στοιχεία της παραγγελίας που μόλις δημιουργήσατε. Σύμφωνα με το Ενέργειες στήλη, το κείμενο επαλήθευση ταυτότητας θα εμφανιστεί. Σύμφωνα με το Θέμα στήλη, θα εμφανιστεί η διεύθυνση email που τοποθετήσατε στο προηγούμενο βήμα. Μόλις επικυρώσετε την ταυτότητά σας, το Θέμα στήλη θα εμφανίσει το προσωπικό σας όνομα.
Επαλήθευση ταυτότητας
Η επαλήθευση ταυτότητας μπορεί να γίνει με δύο τρόπους: μη αυτόματη αποστολή εγγράφων ή μέσω της πλατφόρμας Jumio AI.
Μη αυτόματη επαλήθευση ταυτότητας
Κάντε κλικ στο καθέκαστα σύνδεσμος στην παραγγελία σας ακολουθούμενο από το ΣΤΟΙΧΕΙΑ ΠΙΣΤΟΠΟΙΗΤΙΚΟΥ Ενότητα. Στη συνέχεια, κάντε κλικ στο μεταφόρτωση σύνδεσμος. Για το IV S/MIME πιστοποιητικά, μεταφορτώστε τις παρακάτω εικόνες:
- Μια σάρωση στο μπροστινό μέρος μιας έγκυρης, ταυτότητας με φωτογραφία που εκδίδεται από την κυβέρνηση ή μιας ταυτότητας διαβατηρίου. Ο αριθμός ταυτότητας μπορεί να είναι σκοτεινός, αλλά πρέπει να είμαστε σε θέση να δούμε τον αριθμό σας όνομα, διεύθυνση, έτος γέννησης, να φωτογραφία.
- Σάρωση στο πίσω μέρος της κρατικής ταυτότητας ή της ταυτότητας διαβατηρίου.
- Μια φωτογραφία του εαυτού σας που κρατάει την ταυτότητα που έχει εκδοθεί από την κυβέρνηση δίπλα στο πρόσωπό σας έτσι ώστε το πρόσωπό σας να μπορεί να συγκριθεί με την εικόνα στο αναγνωριστικό. Η φωτογραφία πρέπει να είναι τουλάχιστον 5 megapixel (MP) - τα περισσότερα τρέχοντα smartphone μπορούν να παρέχουν εικόνα 5MP ή μεγαλύτερη.
Όταν ολοκληρώσετε τη μεταφόρτωση των αρχείων, κάντε κλικ στο ΥΠΟΒΟΛΗ ΕΓΓΡΑΦΩΝ κουμπί.
Θα επιστρέψετε στη σελίδα παραγγελίας πιστοποιητικού σας. Θα πρέπει να υπάρχει μια πράσινη ειδοποίηση στο επάνω μέρος της οθόνης που να υποδεικνύει ότι τα έγγραφά σας μεταφορτώθηκαν με επιτυχία. Σημειώστε ότι η παραγγελία σας θα έχει την κατάσταση του εκκρεμεί επικύρωση έως ότου επικυρωθούν οι πληροφορίες που υποβάλατε.
Αυτοματοποιημένη επικύρωση ταυτότητας μέσω του Jumio
- Επιλέξτε την καρτέλα Πίνακας ελέγχου στο επάνω μενού. Αυτό θα εμφανίσει τα στοιχεία του λογαριασμού σας. Στη συνέχεια, κάντε κύλιση προς τα κάτω και κάντε κλικ στο πραγματοποιήστε επαλήθευση ταυτότητας (απαιτείται για πιστοποιητικά IV) σύνδεσμο.
- Θα οδηγηθείτε στη σελίδα επαλήθευσης. Κάντε κλικ στο Αρχική κουμπί. Κάνοντας κλικ στο "Έναρξη" συναινείτε στη συλλογή και αποκάλυψη των βιομετρικών δεδομένων σας από τη Jumio σύμφωνα με τις Privacy Policy.
- Καθορίστε τη χώρα στην οποία εκδίδεται η ταυτότητά σας και, στη συνέχεια, επιλέξτε ποιον τύπο ταυτότητας που έχει εκδοθεί από το κράτος θα χρησιμοποιήσετε για τη διαδικασία επαλήθευσης.
- Εάν δεν είστε βέβαιοι εάν η ταυτότητά σας είναι αποδεκτή, μπορείτε να κάνετε κλικ σε αυτόν τον σύνδεσμο στη σελίδα: Έχετε ελέγξει αν υποστηρίζεται η ταυτότητά σας; Κάνοντας κλικ στον σύνδεσμο, το Jumio θα εμφανίσει μια λίστα με αναγνωριστικά που δεν αποδέχεται.
- Επιλέξτε αν θέλετε να συνεχίσετε σε επιτραπέζιο ή κινητό. Εάν το κινητό σας τηλέφωνο μπορεί να τραβήξει εικόνες υψηλότερης ποιότητας από την επιτραπέζια web κάμερα σας, θα ήταν καλύτερα να προχωρήσετε σε κινητό, ώστε το Jumio να αποδεχτεί τις εικόνες της ταυτότητάς σας και τη selfie σας για επεξεργασία.
- Τοποθετήστε το email όπου θέλετε Τζούμιο σύνδεσμος επαλήθευσης που θα σταλεί και, στη συνέχεια, κάντε κλικ στο Αποστολή κουμπί. Επειτα, κρατήστε αυτή τη σελίδα ανοιχτή και ανοίξτε μια νέα καρτέλα στο πρόγραμμα περιήγησής σας για να ελέγξετε το email σας (για χρήστες επιτραπέζιου υπολογιστή) ή ανοίξτε το email στο κινητό σας τηλέφωνο (για χρήστες κινητών).
- Ανοίξτε το Επαλήθευση ταυτότητας email από το Jumio και κάντε κλικ στο εδώ σύνδεσμο για να σας μεταφέρει στη σελίδα επαλήθευσης.
- Προετοιμάστε την ταυτότητά σας και κάντε κλικ στο Αρχική κουμπί.
- Η Jumio θα σας ζητήσει να τραβήξετε φωτογραφία της ταυτότητάς σας. Εάν ο τύπος ταυτότητας που επιλέξατε έχει μπροστινή και πίσω πλευρά, το Jumio θα απαιτήσει φωτογραφίες και των δύο. Κάντε κλικ Αρχική. Κεντράρετε το αναγνωριστικό σας, βεβαιωθείτε ότι όλες οι λεπτομέρειες είναι καθαρές και κάντε κλικ στο κουμπί για τη λήψη της εικόνας. Στη συνέχεια, κάντε κλικ στο Επιβεβαιώνω κουμπί. Το Jumio θα σας ενημερώσει εάν η εικόνα είναι θολή ή μη αποδεκτή, οπότε κάντε κλικ στο Προσπάθησε ξανά κουμπί για να τραβήξετε ξανά την εικόνα.
- Αφού ζητήσετε φωτογραφίες της ταυτότητάς σας, το Jumio θα σας ζητήσει να τραβήξετε μια φωτογραφία του προσώπου σας. Βεβαιωθείτε ότι τα περιγράμματα του προσώπου σας αποτυπώνονται στο πλαίσιο.
- Μόλις ολοκληρωθεί η σάρωση, το Jumio θα αναλύσει τα βιομετρικά δεδομένα και θα ελέγξει την ποιότητα της εικόνας.
- Εάν είναι αποδεκτό για επεξεργασία, το αποτέλεσμα επαλήθευσης θα σταλεί στην επιφάνεια εργασίας σας, στη σελίδα του προγράμματος περιήγησης όπου ανοίξατε για πρώτη φορά το Jumio.
- Επιστρέψτε στη σελίδα επαλήθευσης στο πρόγραμμα περιήγησης του υπολογιστή σας. Εκεί, το Jumio θα παράσχει μια ειδοποίηση εάν η σελίδα μπορεί τώρα να κλείσει.
- Μετά την ολοκλήρωση της επαλήθευσης ταυτότητας Jumio, το SSL.com θα αναλύσει τα δεδομένα. Η έγκριση της επαλήθευσης Jumio περιλαμβάνει έγκριση από το SSL.com που ακολουθείται από διασταυρούμενη έγκριση από τον χρήστη/υποκείμενο. Όταν το SSL.com εκδώσει την έγκριση, θα σταλεί ένα μήνυμα ηλεκτρονικού ταχυδρομείου στον χρήστη με έναν σύνδεσμο που του/της επιτρέπει να οριστικοποιήσει το όνομα και το επώνυμο που θα συσχετιστεί με τον λογαριασμό SSL.com.
- Μετά την ολοκλήρωση της διασταυρούμενης έγκρισης από τον χρήστη, το SSL.com θα στείλει ένα email επιβεβαίωσης της επιτυχούς επαλήθευσης ταυτότητας.
Δημιουργία του IV σας S/MIME Πιστοποιητικό
- Όταν τα έγγραφα που ανεβάσατε έχουν επικυρωθεί από το προσωπικό μας, η διεύθυνση παραλήπτη (καθορίζεται στο βήμα 8 παραπάνω) θα λάβει ένα μήνυμα ηλεκτρονικού ταχυδρομείου με έναν σύνδεσμο για τη συλλογή του πιστοποιητικού. Κάντε κλικ στον σύνδεσμο.
- Κάντε κλικ στο Δημιουργία πιστοποιητικού κουμπί για να δημιουργήσετε ένα νέο αίτημα υπογραφής πιστοποιητικού (CSR), πιστοποιητικό και ιδιωτικό κλειδί.
Σημείωση: Εάν θέλετε να καθορίσετε τον αλγόριθμο, μπορείτε να επιλέξετε μεταξύ RSA και ECDSA με το Αλγόριθμος πτυσώμενο μενού. Μπορείτε επίσης να κάνετε κλικ στο Δείξε επιλογές για προχωρημένους κουμπί, το οποίο θα αποκαλύψει ένα αναπτυσσόμενο μενού για την επιλογή του μεγέθους κλειδιού. Τέλος, έλεγχος έχω το δικό μου CSR θα σας επιτρέψει να χρησιμοποιήσετε το δικό σας αίτημα υπογραφής πιστοποιητικού και ιδιωτικό κλειδί αντί να δημιουργήσετε ένα νέο CSR και κλειδί. - Πεδία κειμένου που περιέχουν το νέο CSR, το πιστοποιητικό και το ιδιωτικό κλειδί θα εμφανιστούν.
- Για να κατεβάσετε ένα αρχείο PFX που περιέχει το νέο πιστοποιητικό και το ιδιωτικό κλειδί στον υπολογιστή σας, δημιουργήστε έναν κωδικό πρόσβασης 6 ή περισσότερων χαρακτήρων και, στη συνέχεια, κάντε κλικ στο Λήψη κουμπί. Θυμηθείτε αυτόν τον κωδικό πρόσβασης. Θα το χρειαστείτε κατά την εγκατάσταση του πιστοποιητικού και του κλειδιού στον υπολογιστή σας. Επίσης, είναι πολύ σημαντικό να διατηρείτε το ιδιωτικό σας κλειδί ασφαλές και να μην το χάσετε. Το SSL.com δεν βλέπει ποτέ ούτε χειρίζεται τα προσωπικά σας κλειδιά και δεν μπορεί να σας βοηθήσει να ανακτήσετε ένα χαμένο κλειδί (θα δημιουργηθεί στο πρόγραμμα περιήγησής σας, στον δικό σας υπολογιστή). Χωρίς το ιδιωτικό σας κλειδί δεν θα μπορείτε να υπογράψετε ψηφιακά μηνύματα ηλεκτρονικού ταχυδρομείου ή να διαβάσετε μηνύματα ηλεκτρονικού ταχυδρομείου που έχουν κρυπτογραφηθεί με το δημόσιο κλειδί σας. Ακόμα χειρότερα, οποιοσδήποτε έχει το ιδιωτικό σας κλειδί θα μπορεί να αναλάβει την ταυτότητά σας για την υπογραφή μηνυμάτων email και τον έλεγχο ταυτότητας πελάτη.
Εγκατάσταση
Για τις περισσότερες εφαρμογές που υποστηρίζουν S/MIME or Έλεγχος ταυτότητας πελάτη, μπορείτε απλώς να ακολουθήσετε τις παρακάτω οδηγίες για να εγκαταστήσετε το αρχείο PFX που έχετε κατεβάσει στο κατάστημα πιστοποιητικών OS και ο πελάτης email ή το πρόγραμμα περιήγησης ιστού θα είναι σε θέση να αποκτήσει πρόσβαση στο πιστοποιητικό. Ωστόσο, οι Mozilla Thunderbird και Firefox απαιτούν επιπλέον βήματα διαμόρφωσης:
- Διαμορφώστε το Mozilla Thunderbird για S/MIME (Windows)
- Ρύθμιση παραμέτρων Mozilla Firefox για έλεγχο ταυτότητας πελάτη
Windows
Αυτές οι διαδικασίες τεκμηριώθηκαν στα Windows 10 Enterprise έκδοση 1809.
- Κάντε διπλό κλικ στο αρχείο PFX που κατεβάσατε για να το ανοίξετε. Το όνομα αρχείου θα τελειώσει με
.p12
- Η Οδηγός εισαγωγής πιστοποιητικών θα ανοίξει. Επιλέγω Τρέχων χρήστης, στη συνέχεια κάντε κλικ στο Επόμενο κουμπί.
- Το επόμενο παράθυρο θα σας ζητήσει να καθορίσετε ένα αρχείο για εισαγωγή. Το αρχείο που κάνατε διπλό κλικ στο βήμα 1 πρέπει να είναι ήδη επιλεγμένο, οπότε κάντε κλικ στο Επόμενο κουμπί για να συνεχίσετε.
- Εισαγάγετε τον κωδικό πρόσβασης που δημιουργήσατε κατά τη λήψη του αρχείου PFX από το SSL.com. Υπό Επιλογές εισαγωγής, Σιγουρέψου ότι Συμπεριλάβετε όλες τις εκτεταμένες ιδιότητες είναι επιλεγμένο. Εάν θέλετε να σας ζητείται ο κωδικός πρόσβασης PFX κάθε φορά που χρησιμοποιείται το ιδιωτικό κλειδί (π.χ. για υπογραφή), ελέγξτε Ενεργοποίηση ισχυρής προστασίας ιδιωτικών κλειδιών. Εάν θέλετε να μπορείτε να εξάγετε ένα PFX που περιέχει το ιδιωτικό κλειδί αργότερα, ελέγξτε Επισημάνετε αυτό το κλειδί ως εξαγώγιμο. Όταν τελειώσετε επιλέγοντας επιλογές, κάντε κλικ στο Επόμενο κουμπί.
- Βεβαιωθείτε ότι Επιλέξτε αυτόματα το χώρο αποθήκευσης πιστοποιητικών με βάση τον τύπο του πιστοποιητικού είναι επιλεγμένο και, στη συνέχεια, κάντε κλικ στο Επόμενο κουμπί.
- Κάντε κλικ στο φινίρισμα κουμπί.
- Αν επιλέξατε Ενεργοποίηση ισχυρής προστασίας ιδιωτικών κλειδιών στο βήμα 4, τότε το Εισαγωγή νέου ιδιωτικού κλειδιού ανταλλαγής θα εμφανιστεί το πλαίσιο διαλόγου. Κάντε κλικ στο OK κουμπί για να συνεχίσετε.
- Τελειώσατε! Κάντε κλικ στο OK κουμπί για έξοδο από τον οδηγό.
macOS
Αυτές οι διαδικασίες τεκμηριώθηκαν στο macOS 10.14.6 (Mojave).
- Ανοικτό Keychain Access.app, που βρίσκεται στην Εφαρμογές> Βοηθητικά προγράμματα.
- Επιλέξτε το Σύνδεση μπρελόκ.
- Αγορά Αρχείο> Εισαγωγή στοιχείων από το μενού.
- Μεταβείτε στο αρχείο PFX που κατεβάσατε από το SSL.com και, στη συνέχεια, κάντε κλικ στο Ανοικτό κουμπί. Σημειώστε ότι το όνομα αρχείου θα τελειώσει με
.p12.
- Εισαγάγετε τον κωδικό πρόσβασης που δημιουργήσατε κατά τη λήψη του αρχείου PFX και κάντε κλικ στο OK κουμπί.
- Εάν σας ζητηθεί, εισαγάγετε τον κωδικό πρόσβασής σας και κάντε κλικ στο OK κουμπί για να ξεκλειδώσετε το μπρελόκ σύνδεσης.
- Το πιστοποιητικό και το ιδιωτικό κλειδί είναι πλέον εγκατεστημένα στον υπολογιστή.
Βίντεο: Απαιτήσεις επικύρωσης για πιστοποιητικά OV, IV και EV