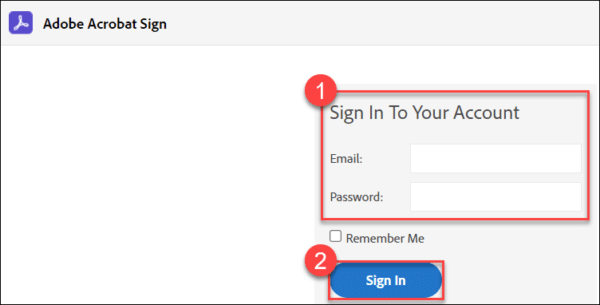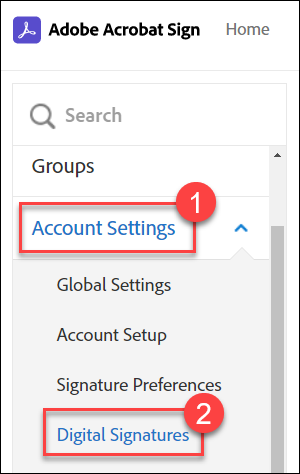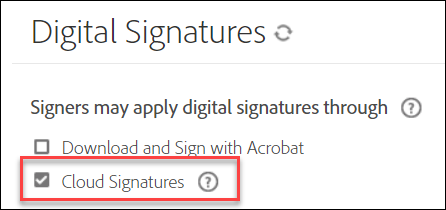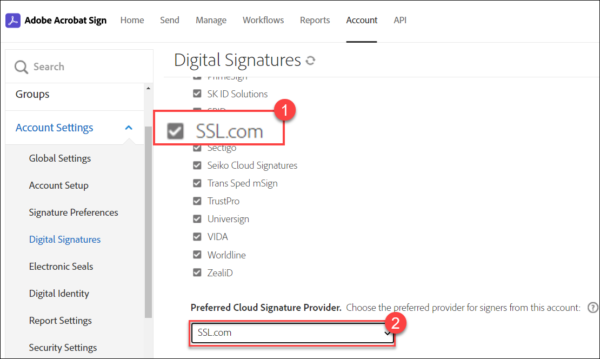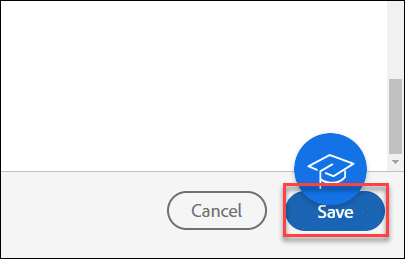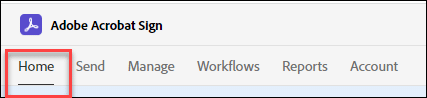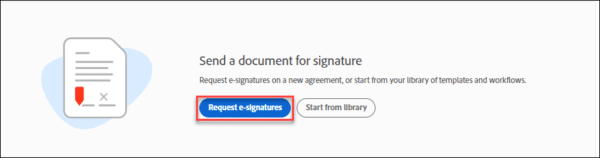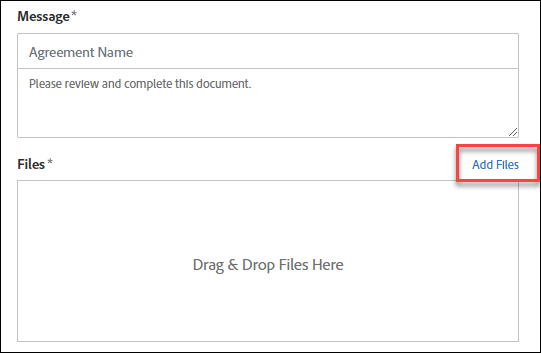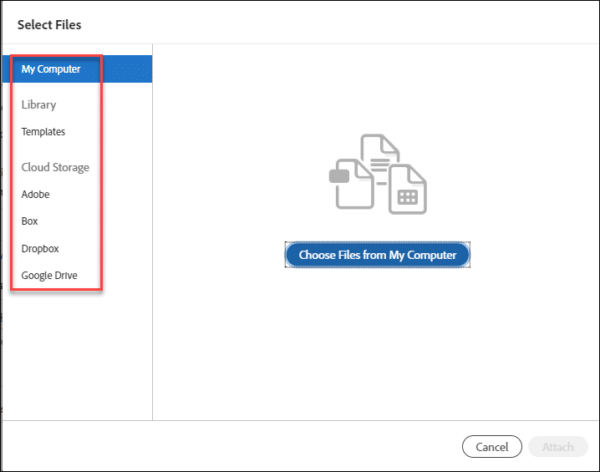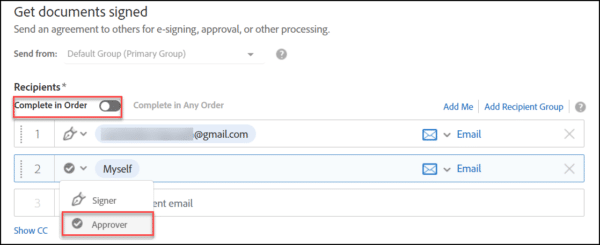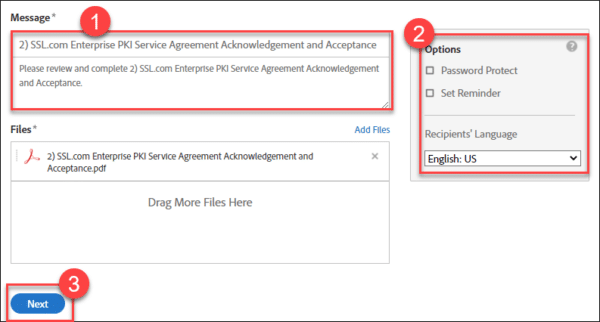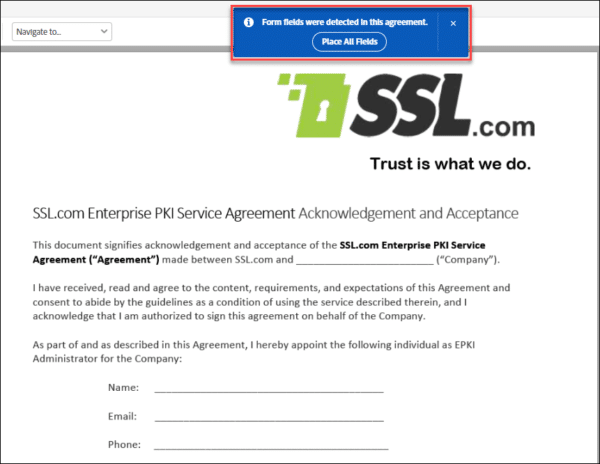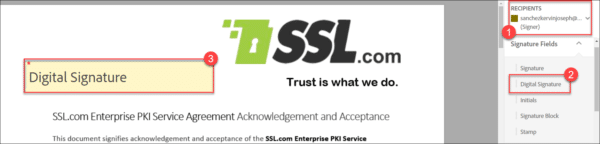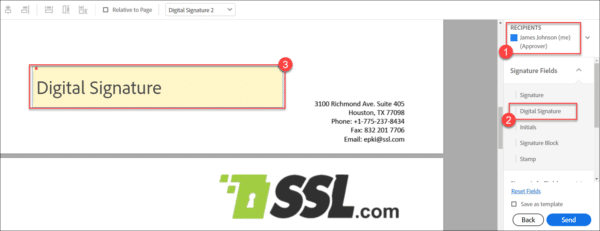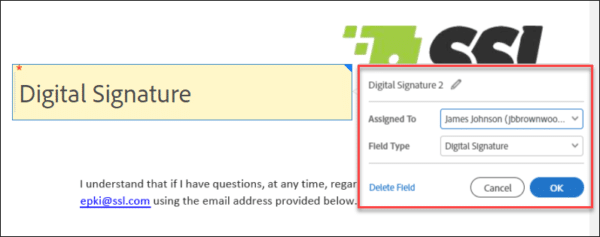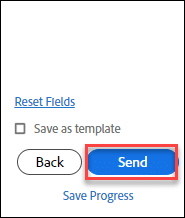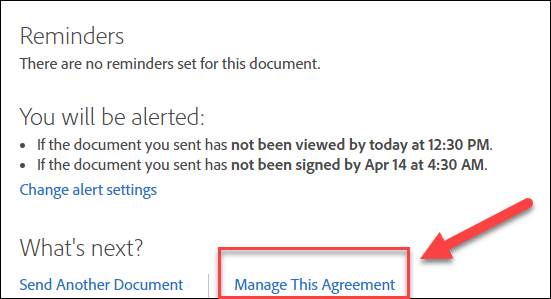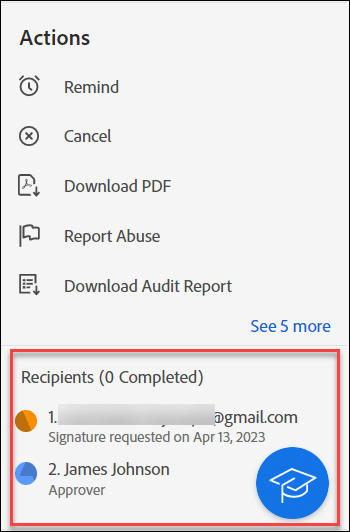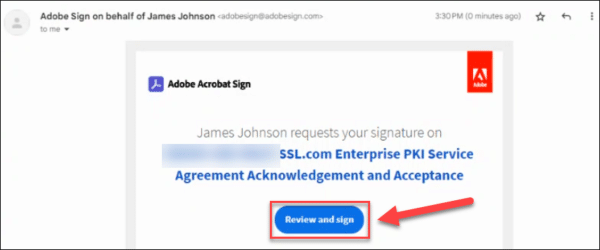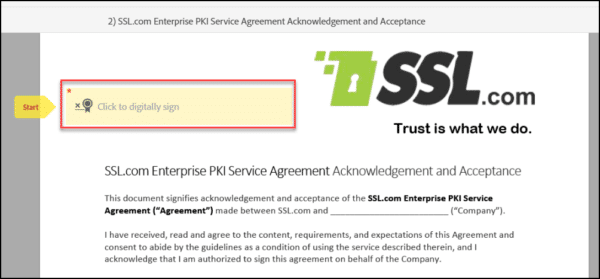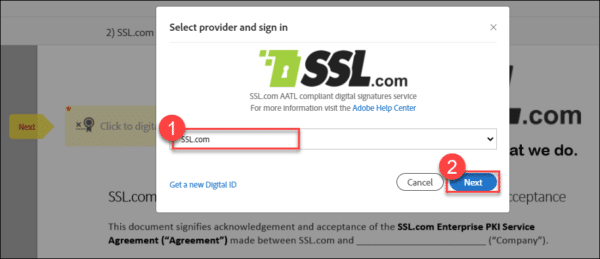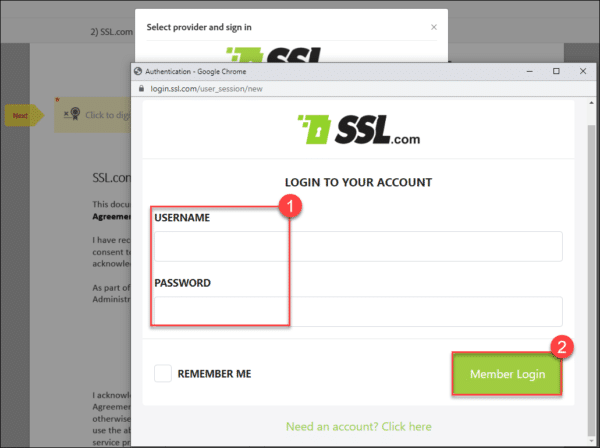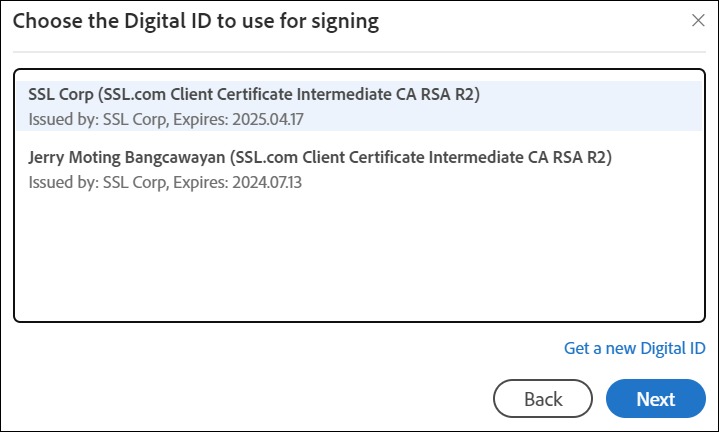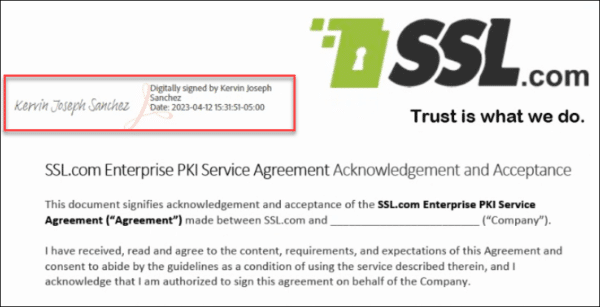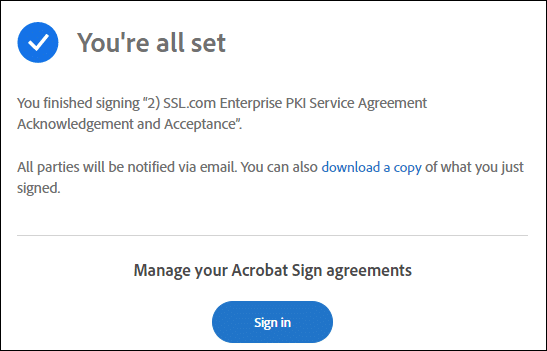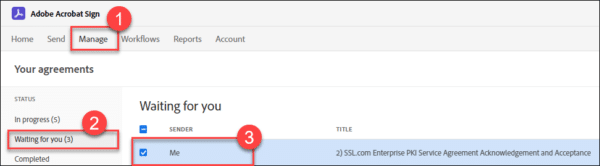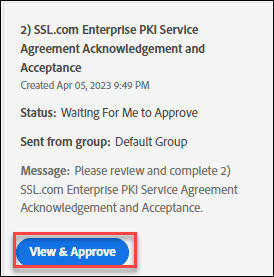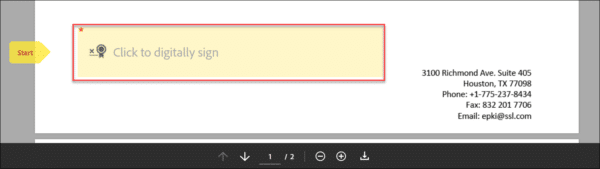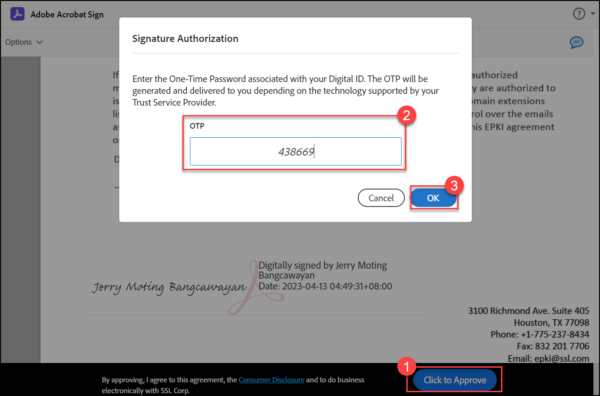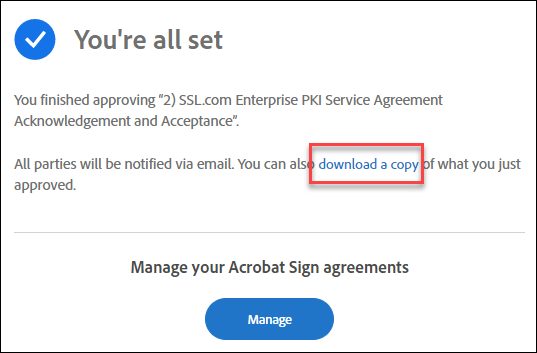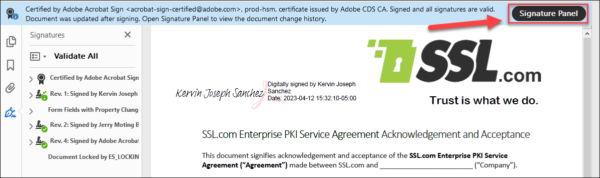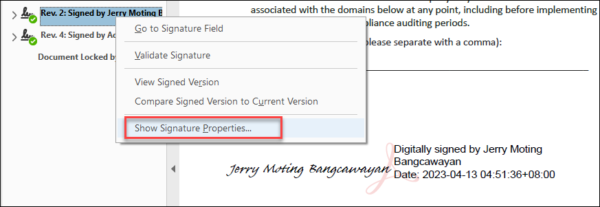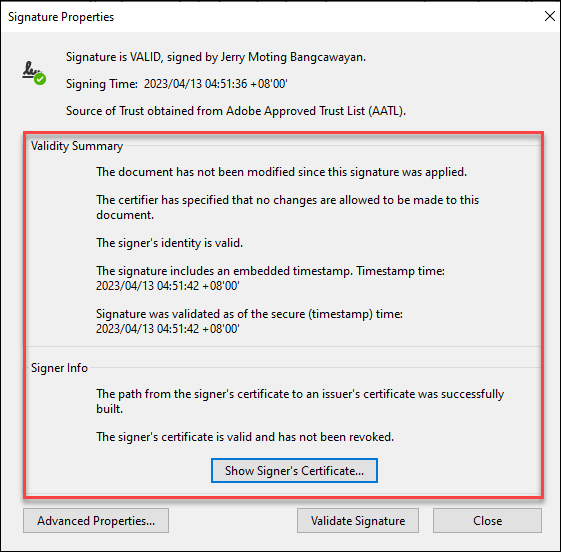Σήμα Adobe Acrobat δίνει τη δυνατότητα στον χρήστη να στέλνει αρχεία PDF και να ζητά ψηφιακές υπογραφές από πολλούς παραλήπτες. Οι οργανισμοί μπορούν να χρησιμοποιήσουν αυτόν τον οδηγό για ενσωμάτωση SSL.com eSigner με το Adobe Acrobat Sign και ζητήστε είτε από εσωτερικά μέλη είτε από εξωτερικές επαφές να εφαρμόσουν ψηφιακές υπογραφές σε ένα ηλεκτρονικό έγγραφο όπως ένα PDF.
Υπάρχουν δύο απαιτήσεις σε αυτόν τον οδηγό:
- An Πιστοποιητικό υπογραφής εγγράφων SSL.com που έχει εγγραφεί στο eSigner. Εδώ είναι ο οδηγός για το πώς να το κάνετε: Εγγραφείτε στο eSigner για απομακρυσμένη υπογραφή εγγράφων. Τα πιστοποιητικά υπογραφής εγγράφων SSL.com που μπορούν να εγγραφούν στο eSigner και να χρησιμοποιηθούν στο Adobe Acrobat Sign περιλαμβάνουν Πιστοποιητικό Ατομικής Επικύρωσης (IV), Επικύρωση Οργανισμού (Πιστοποιητικό OV) και Πιστοποιητικό Ατομικής Επικύρωσης+ Επικύρωσης Οργανισμού (IV+OV).
- Ένα σχέδιο Adobe Acrobat Sign. Ανατρέξτε στην Adobe's σελίδα επικοινωνίας Για περισσότερες πληροφορίες.
Πιστοποιητικά υπογραφής εγγράφων του SSL.com είναι αξιόπιστα παγκοσμίως για την ψηφιακή υπογραφή και πιστοποίηση εγγράφων Adobe PDF με ασφαλείς ψηφιακές υπογραφές. Επιπλέον, τα πιστοποιητικά υπογραφής εγγράφων μας μπορούν να εγγραφούν στην υπηρεσία υπογραφής cloud eSigner, η οποία επιτρέπει στους χρήστες μας να προσθέτουν παγκοσμίως αξιόπιστες ψηφιακές υπογραφές και χρονικές σημάνσεις στα έγγραφά τους από οπουδήποτε, χωρίς να χρειάζονται διακριτικά USB, HSM ή άλλο ειδικό υλικό.
Βήματα για τη δημιουργία της σύμβασης υπογραφής
- Συνδεθείτε στο Adobe Acrobat Sign.
- Κάντε κλικ στο Λογαριασμός καρτέλα στο επάνω μενού.
- Πατήστε Ρυθμίσεις λογαριασμού στην αριστερή μπάρα, ακολουθούμενη από Ψηφιακές υπογραφές.
- Επιλέξτε το κουτί για Cloud Signatures. Η Adobe θα παρουσιάσει μια λίστα με παρόχους υπογραφής Cloud που είναι αξιόπιστοι από προεπιλογή, συμπεριλαμβανομένων SSL.com. Ελέγξτε ξανά ότι το πλαίσιο για το SSL.com έχει ένα σημάδι επιλογής και, στη συνέχεια, μετακινηθείτε προς τα κάτω στη σελίδα στην υποενότητα με το όνομα Προτιμώμενος πάροχος υπογραφής Cloud. Κάντε κλικ στο αναπτυσσόμενο βέλος και επιλέξτε SSL.com.
- Κάντε κύλιση προς τα κάτω στο κάτω μέρος της σελίδας και κάντε κλικ στο Αποθήκευση κουμπί.
- Κάντε κλικ στο Αρχική καρτέλα στο κύριο μενού.
- Κάντε κλικ στο Ζητήστε ηλεκτρονικές υπογραφές κουμπί.
- Κάντε κλικ στο Προσθήκη αρχείων σύνδεσμος για να ανεβάσετε το ηλεκτρονικό έγγραφο που θέλετε να υπογραφεί από πολλούς παραλήπτες.
- Επιλέξτε τη θέση του αρχείου σας και μεταφορτώστε το ή επισυνάψτε το στη σελίδα υπογραφής.
- Τοποθετήστε τις διευθύνσεις email όλων των υπογραφόντων. Μπορείτε να τοποθετήσετε το δικό σας email εάν είστε υπογράφοντες. Για κάθε μέρος, μπορείτε να αναθέσετε το ρόλο ενός υπογράφοντος ή ενός εγκρίοντος. Και οι δύο ρόλοι θα μπορούν να εφαρμόζουν ψηφιακές υπογραφές στο έγγραφο, αλλά ο/οι εγκρίνοντες θα έχουν την εξουσία να οριστικοποιήσουν τη συμφωνία υπογραφής. Μπορείτε να επιλέξετε να είναι η ροή υπογραφής σε σειρά σύμφωνα με την αριθμητική θέση του συμβαλλόμενου μέρους στη λίστα. Μπορείτε επίσης να σύρετε και να αποθέσετε κάθε παραλήπτη email για να διαμορφώσετε τη θέση υπογραφής του.
- Τοποθετήστε το τελικό όνομα της συμφωνίας υπογραφής και οποιοδήποτε πρόσθετο μήνυμα μπορεί να έχετε για τους παραλήπτες. Έχετε επίσης την επιλογή να επιλέξετε Προστασία με κωδικό πρόσβασης για να ζητήσετε από τους παραλήπτες κωδικό πρόσβασης κατά το άνοιγμα του υπογεγραμμένου αρχείου PDF. ο Ορίστε την Υπενθύμιση Η επιλογή ορίζει τη συχνότητα των υπενθυμίσεων μέχρι να ολοκληρωθεί η συμφωνία υπογραφής. ο Γλώσσα παραληπτών Η επιλογή επιλέγει τη γλώσσα που θα χρησιμοποιηθεί στα email που αποστέλλονται στους παραλήπτες και κατά τη διαδικασία υπογραφής. Μόλις οριστικοποιηθούν οι ρυθμίσεις για το αρχείο και τους παραλήπτες, προχωρήστε να κάνετε κλικ στο Επόμενο κουμπί.
- Μετά από ένα σύντομο χρόνο επεξεργασίας, το Adobe Acrobat Sign θα σας μεταφέρει στη σελίδα υπογραφής. Εάν υπάρχουν πεδία φόρμας στο έγγραφό σας όπως Όνομα, Ηλεκτρονική Διεύθυνση (Email), ή Τηλέφωνο, θα ερωτηθείτε εάν θέλετε να τοποθετήσετε όλα τα πεδία ως μέρος της συμφωνίας υπογραφής. Διαφορετικά, μπορείτε να κάνετε κλικ στο X κουμπί.
- Σύμφωνα με το ΠΑΡΑΔΕΚΤΕΣ ενότητα, θα μπορείτε να επιλέξετε κάθε παραλήπτη στη συμφωνία υπογραφής. Στο Πεδία υπογραφών ενότητα, μπορείτε να διαμορφώσετε το Ψηφιακή υπογραφή πεδίο για κάθε παραλήπτη στο έγγραφο. Κάντε κλικ στο Ψηφιακή υπογραφή επιλογή και σύρετέ το στην προεπισκόπηση του εγγράφου. Μπορείτε να αυξήσετε ή να μειώσετε το μέγεθος του πεδίου ψηφιακής υπογραφής κάνοντας κλικ στην κάτω δεξιά άκρη του πλαισίου και μετακινώντας το ποντίκι σας.
- Εάν οι παραλήπτες πρέπει να υπογράψουν σε διαφορετικές σελίδες του εγγράφου, χρησιμοποιήστε τη γραμμή κύλισης για να πλοηγηθείτε στην επιθυμητή θέση. Επαναλάβετε την ίδια διαδικασία διαμόρφωσης του πλαισίου ψηφιακής υπογραφής που περιγράφηκε στο προηγούμενο βήμα.
- Μπορείτε επίσης να αλλάξετε το ρόλο ενός παραλήπτη που έχει εκχωρηθεί σε ένα πλαίσιο Ψηφιακής υπογραφής κάνοντας δεξί κλικ στο πλαίσιο, επιλέγοντας το Αλλαγή επιλογή και διαμορφώνοντας το Ανατεθεί αναπτυσσόμενο πεδίο.
- Μόλις οριστικοποιηθούν όλα τα πεδία ψηφιακής υπογραφής για όλους τους παραλήπτες, κάντε κλικ Αποστολή.
- Μετά από μια σύντομη περίοδο επεξεργασίας, το Adobe Acrobat Sign θα σας ειδοποιήσει ότι η συμφωνία υπογραφής έχει σταλεί στους παραλήπτες. Μπορείτε να κάνετε κλικ στο Διαχείριση αυτής της Συμφωνίας σύνδεσμος για το κομμάτι.
- Κάνοντας κλικ στο Διαχείριση αυτής της Συμφωνίας ο σύνδεσμος θα σας μεταφέρει στον πίνακα ροής υπογραφής και θα σας επιτρέψει να παρακολουθήσετε τη συμφωνία και να εκτελέσετε διάφορες ενέργειες. Σύμφωνα με το Δράσεις στην ενότητα, μπορείτε να επιλέξετε να υπενθυμίσετε σε έναν παραλήπτη την υπογραφή που ζητήσατε ή να ακυρώσετε τη συμφωνία υπογραφής. Στο Παραλήπτες στην ενότητα, θα έχετε μια γρήγορη προβολή όλων των υπογραφόντων και των εγκρίσεων και της κατάστασης του αιτήματος που έχει σταλεί σε καθένα. Όσοι έχουν εκπληρώσει το αίτημα θα επισημαίνονται με ένα πράσινο σημάδι επιλογής.
Βήματα για τους Παραλήπτες του Αιτήματος Υπογραφής
Σημείωση: Ο παραλήπτης του αιτήματος υπογραφής δεν χρειάζεται να έχει λογαριασμό Adobe Acrobat Sign, αλλά το άτομο πρέπει να έχει ενεργό πιστοποιητικό υπογραφής εγγράφων από το SSL.com ή άλλους παρόχους ψηφιακών πιστοποιητικών για να μπορεί να εκπληρώσει το αίτημα για ψηφιακή υπογραφή. Αυτή η επίδειξη δείχνει ένα εγγεγραμμένο στο eSigner πιστοποιητικό υπογραφής εγγράφων από το SSL.com.
- Σε αυτήν την επίδειξη, η ροή υπογραφής ρυθμίζεται με την απαιτούμενη σειρά. Ο πρώτος παραλήπτης λαμβάνει το αίτημα υπογραφής μέσω email και μόλις ολοκληρωθεί, προχωρά στον επόμενο μέχρι να ολοκληρωθεί η συμφωνία υπογραφής από όλα τα μέρη. Ο υπογράφων θα κάνει κλικ στο Επανεξέταση και υπογραφή κουμπί για να εφαρμόσετε την ψηφιακή υπογραφή στο έγγραφο.
- Κάνοντας κλικ στο Επανεξέταση και υπογραφή κουμπί, ο παραλήπτης θα κατευθυνθεί στη σελίδα υπογραφής. Το πεδίο ψηφιακής υπογραφής σημειώνεται με τις λέξεις Αρχική και Κάντε κλικ για να ψηφιακή υπογραφή θα πρέπει στη συνέχεια να γίνει κλικ.
- Θα εμφανιστεί μια αναδυόμενη οθόνη που παρέχει επιλογές για παρόχους ψηφιακών υπογραφών. Επιλέγω SSL.com από την αναπτυσσόμενη λίστα και κάντε κλικ στο Επόμενο κουμπί.
- Θα εμφανιστεί μια άλλη αναδυόμενη οθόνη που ζητά τα διαπιστευτήρια σύνδεσής σας στον λογαριασμό σας SSL.com. Τοποθετήστε τα στοιχεία σύνδεσής σας και κάντε κλικ στο Σύνδεση μέλους κουμπί.
- Εάν έχετε εγγεγραμμένα στο eSigner πολλά πιστοποιητικά υπογραφής εγγράφων SSL.com, το Adobe Acrobat Sign θα σας ζητήσει να επιλέξετε ποιο θα χρησιμοποιηθεί για την ψηφιακή υπογραφή του εγγράφου. Κάντε κλικ στο όνομα του πιστοποιητικού που θέλετε να χρησιμοποιήσετε για να τονίσετε, επιλέξτε το και προχωρήστε στο κλικ Επόμενο.
- Στη συνέχεια θα εμφανιστεί στην οθόνη μια προεπισκόπηση της ψηφιακής υπογραφής του παραλήπτη. Προχωρήστε για να κάνετε κλικ στο Κάντε κλικ για υπογραφή κουμπί που βρίσκεται στο κάτω μέρος της σελίδας υπογραφής.
- Θα εμφανιστεί ένα πλαίσιο διαλόγου Εξουσιοδότηση υπογραφής που θα ζητά τον κωδικό πρόσβασης μίας χρήσης (OTP) που είναι συνδεδεμένος με την επιλεγμένη μέθοδο ελέγχου ταυτότητας δύο παραγόντων eSigner του παραλήπτη για υπογραφή. Σε αυτήν την επίδειξη, το OTP προέρχεται από μια εφαρμογή Authenticator για κινητά. Μετά την τοποθέτηση του OTP, το OK πρέπει να κάνετε κλικ στο κουμπί.
- Μετά από μια σύντομη περίοδο, η Adobe θα ειδοποιήσει τον παραλήπτη ότι η υπογραφή ήταν επιτυχής. Ο επόμενος παραλήπτης στην απαιτούμενη σειρά ροής υπογραφής θα λάβει το email της Adobe που ζητά την ψηφιακή υπογραφή και θα εκτελέσει επίσης τα βήματα που περιγράφηκαν προηγουμένως.
Βήματα για την Έγκριση της Σύμβασης Υπογραφής
- Αφού όλοι οι υπογράφοντες έχουν εκπληρώσει το αίτημα, η Adobe θα στείλει το αίτημα έγκρισης στον/τους εγκρίνοντες για να ολοκληρωθεί η συμφωνία υπογραφής. Η έγκριση θα πραγματοποιηθεί στις Σήμα Adobe Acrobat. Ο υπεύθυνος έγκρισης θα κάνει κλικ στο Διαχειριστείτε καρτέλα στο μενού, ακολουθούμενη από το Σε περιμένω ενότητα και το πλαίσιο ελέγχου για το έγγραφο που υπογράφεται.
- Στη συνέχεια, ο υπεύθυνος έγκρισης θα κάνει κλικ στο Προβολή & Έγκριση κουμπί.
- Ο υπεύθυνος έγκρισης θα κατευθυνθεί στη σελίδα υπογραφής της Adobe όπου θα είναι ορατές οι ψηφιακές υπογραφές των άλλων παραληπτών. Αφού τα ελέγξει, ο υπεύθυνος έγκρισης θα κάνει κλικ στο εκχωρημένο πεδίο υπογραφής.
- Στη συνέχεια, ο υπεύθυνος έγκρισης θα ακολουθήσει την ίδια διαδικασία με τους άλλους παραλήπτες. Μόλις εμφανιστεί η προεπισκόπηση της ψηφιακής υπογραφής έγκρισης, ο υπεύθυνος έγκρισης θα κάνει κλικ στο Κάντε κλικ για Έγκριση κουμπί, τοποθετήστε τα διαπιστευτήρια σύνδεσης για τον λογαριασμό SSL.com και εισαγάγετε τον κωδικό πρόσβασης μίας χρήσης eSigner από τη μέθοδο ελέγχου ταυτότητας δύο παραγόντων.
- Μετά από ένα σύντομο χρόνο επεξεργασίας, το Adobe Acrobat Sign θα παράσχει ειδοποίηση έγκρισης ότι η συμφωνία υπογραφής έχει ολοκληρωθεί. Μπορείτε να κατεβάσετε ένα αντίγραφο του υπογεγραμμένου αρχείου για να δείτε την ψηφιακή υπογραφή κάθε μέρους.
Δείτε την ψηφιακή σας υπογραφή στο υπογεγραμμένο αρχείο
Σε αυτήν την επίδειξη, το Adobe Acrobat Pro χρησιμοποιήθηκε για την προβολή του εγγράφου. Με το άνοιγμα του εγγράφου, θα δείτε τις ψηφιακές υπογραφές όλων των παραληπτών στη συμφωνία υπογραφής. Θα δείτε επίσης το μήνυμα "Πιστοποιημένο από την Adobe Acrobat Sign. Υπογεγραμμένο και όλες οι υπογραφές είναι έγκυρες."
- Κάντε κλικ στο Πίνακας υπογραφών κουμπί για να δείτε τις λεπτομέρειες των ψηφιακών υπογραφών.
- Κάντε κλικ στο βέλος δίπλα στο όνομά σας για να επιβεβαιώσετε ότι η υπογραφή σας είναι ενεργοποιημένη Μακροπρόθεσμη επικύρωση (LTV). Οι ψηφιακές υπογραφές που παράγονται από την eSigner είναι Προηγμένες ηλεκτρονικές υπογραφές PDF Συμβατό (PadES). Αυτό σημαίνει ότι ακόμη και αν το πιστοποιητικό υπογραφής εγγράφου SSL.com έχει λήξει εδώ και καιρό, η ψηφιακή υπογραφή μπορεί να εξακολουθήσει να διαπιστωθεί ότι είναι έγκυρη κατά τη στιγμή της υπογραφής.
- Κάντε δεξί κλικ στην υπογραφή που δείχνει το όνομά σας και, στη συνέχεια, κάντε αριστερό κλικ στην επιλογή για Εμφάνιση ιδιοτήτων υπογραφής…
- On Ιδιότητες υπογραφής, θα μπορείτε να δείτε ότι το Adobe Reader αναγνωρίζει όλα τα χαρακτηριστικά ασφαλείας που αποκτήθηκαν από τη διαδικασία υπογραφής:
- Το έγγραφο δεν έχει τροποποιηθεί από τότε που εφαρμόστηκε αυτή η υπογραφή.
- Η ταυτότητα του υπογράφοντος είναι έγκυρη.
- Η υπογραφή περιλαμβάνει μια ενσωματωμένη χρονική σφραγίδα.
- Η υπογραφή επικυρώθηκε από την ασφαλή ώρα (χρονοσήμανση).
Πιστοποιητικά υπογραφής εγγράφων του SSL.com είναι αξιόπιστα παγκοσμίως για την ψηφιακή υπογραφή και πιστοποίηση εγγράφων Adobe PDF με ασφαλείς ψηφιακές υπογραφές. Επιπλέον, τα πιστοποιητικά υπογραφής εγγράφων μας μπορούν να εγγραφούν στην υπηρεσία υπογραφής cloud eSigner, η οποία επιτρέπει στους χρήστες μας να προσθέτουν παγκοσμίως αξιόπιστες ψηφιακές υπογραφές και χρονικές σημάνσεις στα έγγραφά τους από οπουδήποτε, χωρίς να χρειάζονται διακριτικά USB, HSM ή άλλο ειδικό υλικό.
Σας ευχαριστούμε που επιλέξατε το SSL.com! Εάν έχετε απορίες, επικοινωνήστε μαζί μας μέσω email στο Support@SSL.com, κλήση 1-877-SSL-SECUREή απλώς κάντε κλικ στο σύνδεσμο συνομιλίας κάτω δεξιά αυτής της σελίδας. Μπορείτε επίσης να βρείτε απαντήσεις σε πολλές κοινές ερωτήσεις υποστήριξης στο βάση γνώσεων.