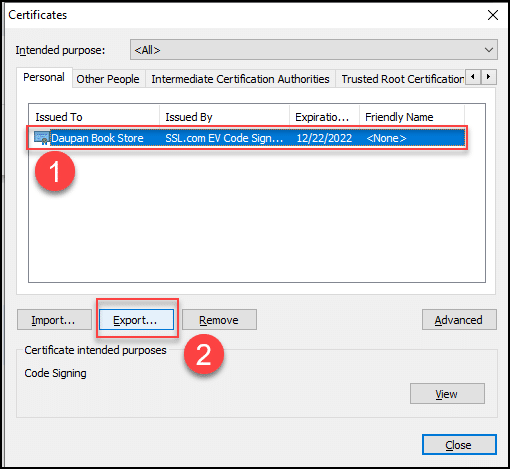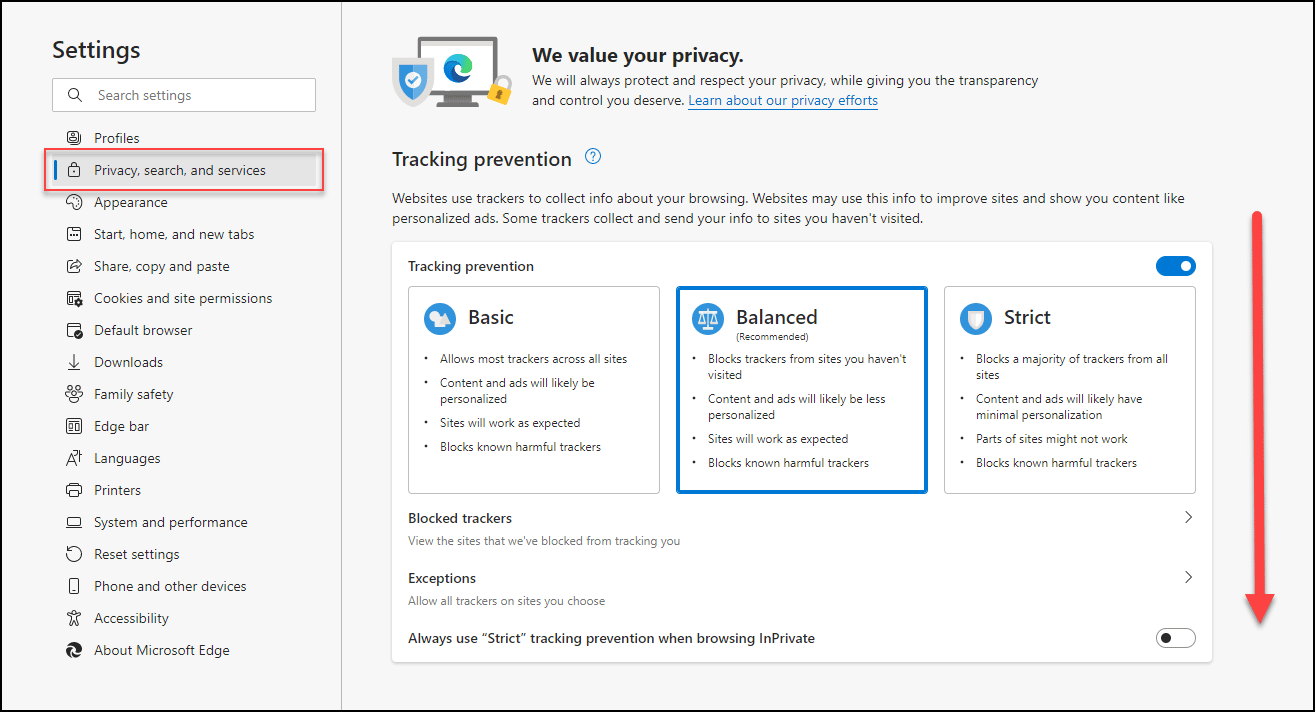Εξάγετε το πιστοποιητικό υπογραφής του κωδικού σας ως αρχείο .PFX
Chrome
Εάν είστε χρήστης του Google Chrome, μπορείτε να βρείτε το πιστοποιητικό υπογραφής κώδικα εγκατεστημένο στο χώρο αποθήκευσης πιστοποιητικών των Windows.1. Κάντε κλικ στις τρεις τελείες στην επάνω δεξιά γωνία του προγράμματος περιήγησης Chrome και κάντε κλικ ρυθμίσεις.
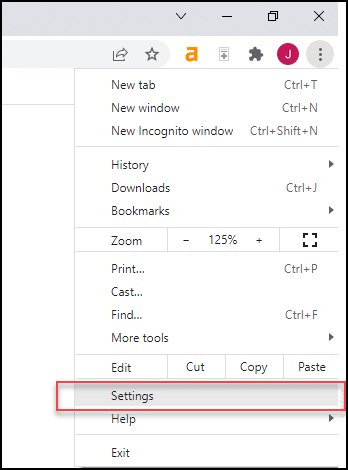
2. Πατήστε Ασφάλεια και απόρρητο στα αριστερά καρτέλα, ακολουθούμενο από Ασφάλεια στη δεξιά καρτέλα.
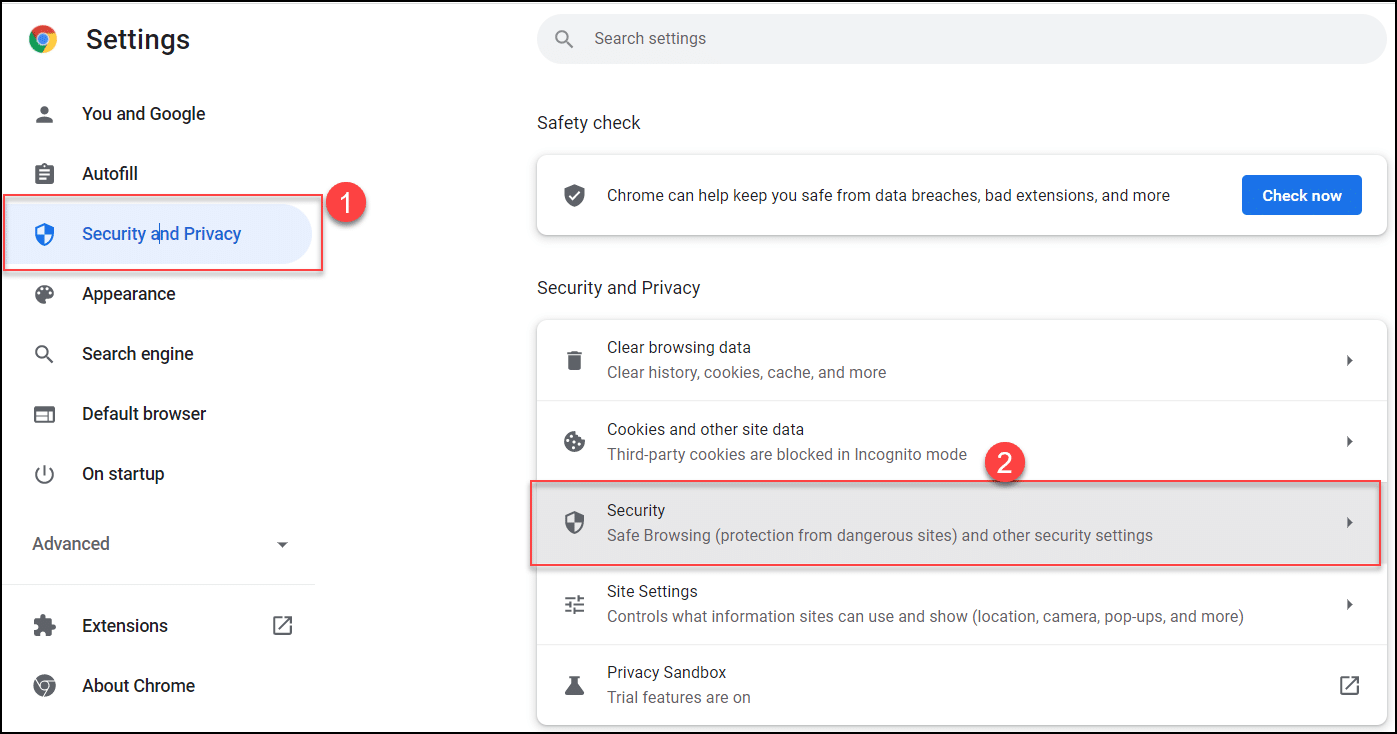
3. Μετακινηθείτε προς τα κάτω στο Προηγμένη Και στη συνέχεια κάντε κλικ στο κουμπί Διαχείριση πιστοποιητικών.
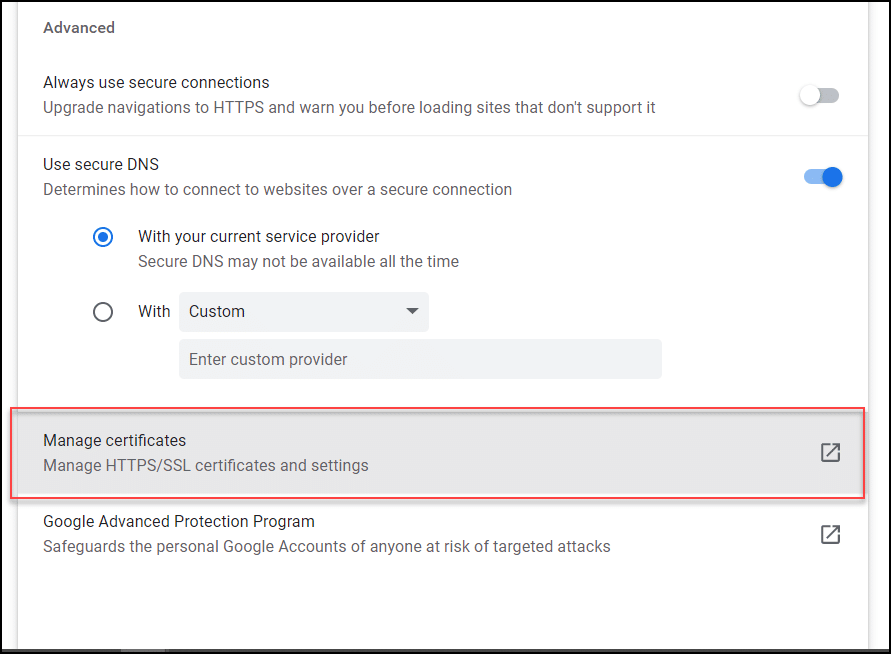
4. Όταν ο Πιστοποιητικά εμφανίζεται το παράθυρο, επιλέξτε το πιστοποιητικό υπογραφής κωδικού στην καρτέλα Προσωπικά και, στη συνέχεια, κάντε κλικ στο εξαγωγή κουμπί.
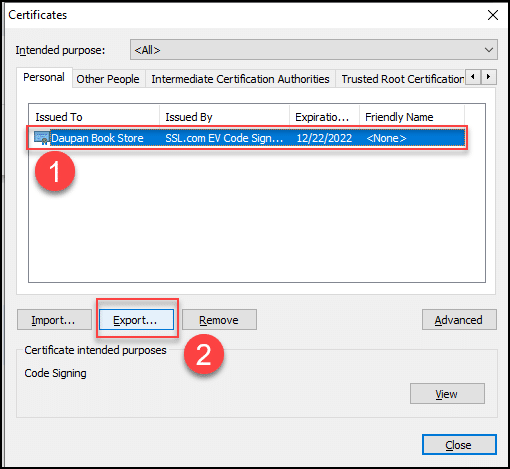
5. Ολοκληρώστε τα βήματα στο Οδηγός εξαγωγής πιστοποιητικών για να εξαγάγετε το πιστοποιητικό σας ως αρχείο .pfx.
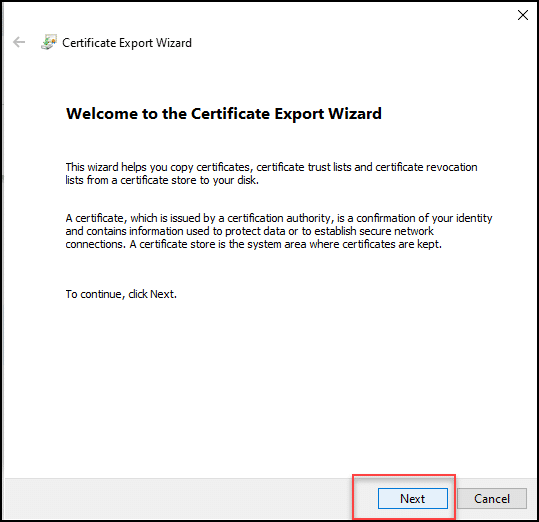
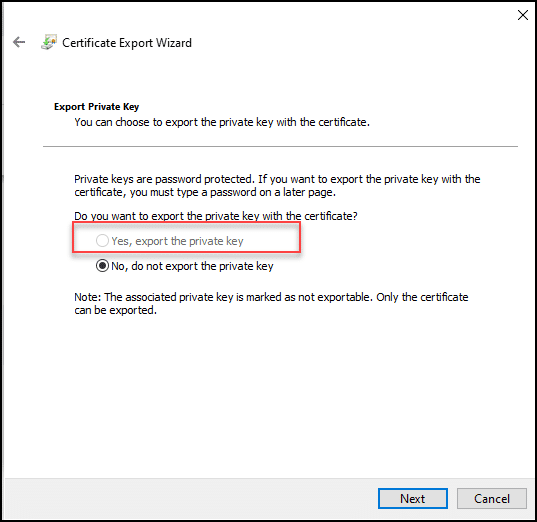
- Λάβετε υπόψη ότι πρέπει να ζητήσετε νέο πιστοποιητικό εάν ο Οδηγός εξαγωγής πιστοποιητικού δεν σας δίνει την επιλογή να εξαγάγετε το ιδιωτικό κλειδί με το πιστοποιητικό σας.
- Φροντίστε να μην ξεχάσετε τον κωδικό πρόσβασης που επιλέγετε κατά την εξαγωγή του πιστοποιητικού υπογραφής κωδικού. Θα χρειαστείτε τον κωδικό πρόσβασης μόλις υπογράψετε τον κωδικό σας με τη χρήση του πιστοποιητικού. Σε περίπτωση που ξεχάσετε τον κωδικό πρόσβασης, θα πρέπει να εξαγάγετε ξανά το πιστοποιητικό σας.
Firefox
Για έναν χρήστη Firefox, το νέο πιστοποιητικό υπογραφής κώδικα βρίσκεται στο κατάστημα πιστοποιητικών του Firefox.1. Ανοίξτε τον Firefox και κάντε κλικ στο εικονίδιο μενού τριπλής γραμμής στην επάνω δεξιά γωνία. Προχωρήστε στο κλικ ρυθμίσεις.
2. Κάντε κλικ στο Απόρρητο & Ασφάλεια καρτέλα στα αριστερά. Όταν εμφανιστεί το νέο παράθυρο, μετακινηθείτε προς τα κάτω στη σελίδα.
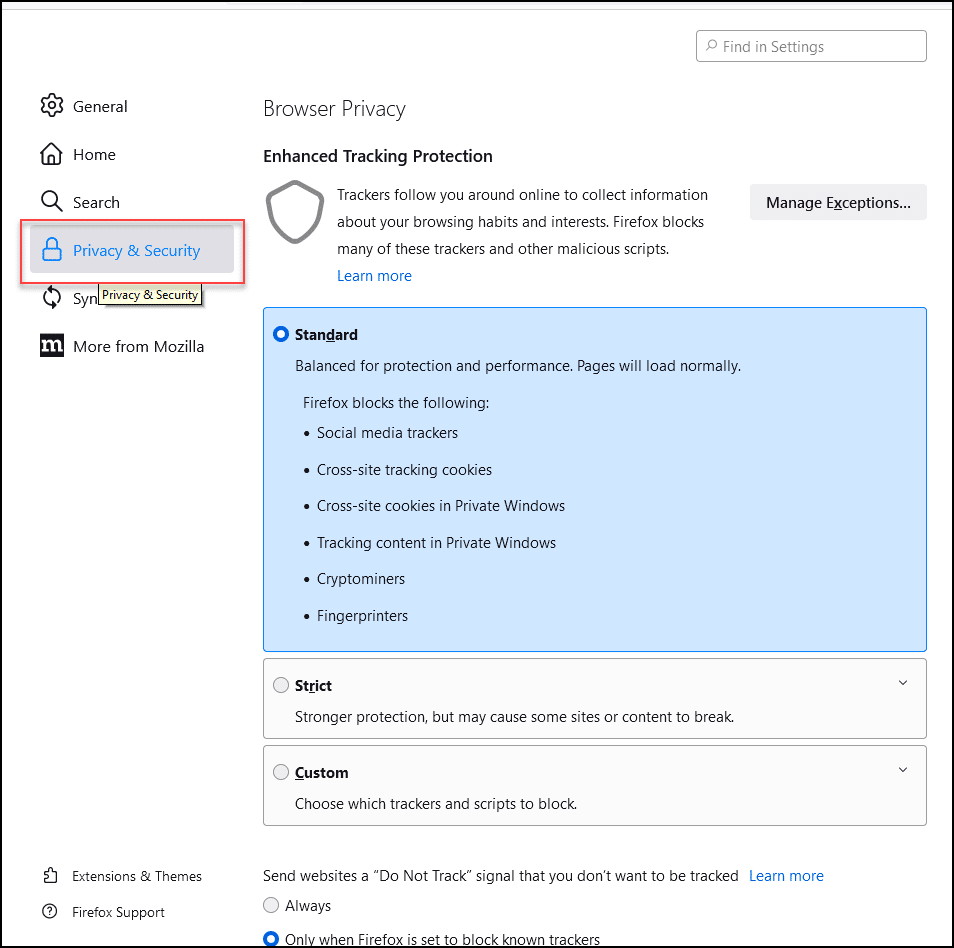
3. Κάντε κύλιση προς τα κάτω στην Ασφάλεια ενότητα, σημείο σε Πιστοποιητικά και επιλέξτε Προβολή πιστοποιητικών.
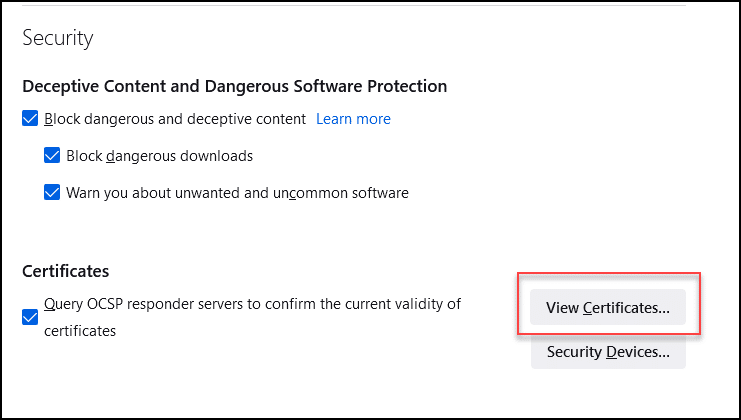
4. Όταν ο Διευθυντής πιστοποιητικό εμφανίζεται το παράθυρο, κάντε κλικ στο Τα πιστοποιητικά σας καρτέλα, επιλέξτε το πιστοποιητικό υπογραφής του κωδικού σας και, στη συνέχεια, κάντε κλικ στο εφεδρικός κουμπί.
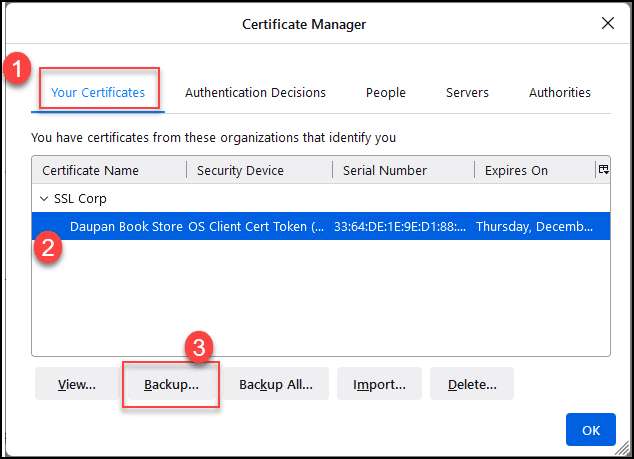
5. Στο Επιλέξτε έναν εφεδρικό κωδικό πρόσβασης πιστοποιητικού παράθυρο, δημιουργία α Εφεδρικός κωδικός πρόσβασης πιστοποιητικού και μετά, κάντε κλικ OK.
Η Microsoft Edge
1. ανοιχτό Η Microsoft Edge. Κάντε κλικ στις τρεις τελείες στην επάνω δεξιά γωνία. Κάντε κλικ ρυθμίσεις.
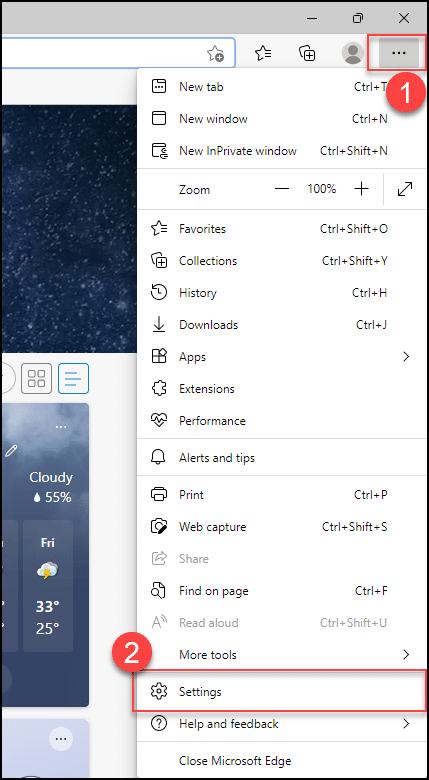
2. Κάντε κλικ στο Απόρρητο, αναζήτηση και υπηρεσίες καρτέλα στο αριστερό παράθυρο και μετακινηθείτε προς τα κάτω στο αναδυόμενο παράθυρο που εμφανίζεται στα δεξιά.
3. Στις Ασφάλεια Κάντε κλικ στο κουμπί Διαχείριση πιστοποιητικών.
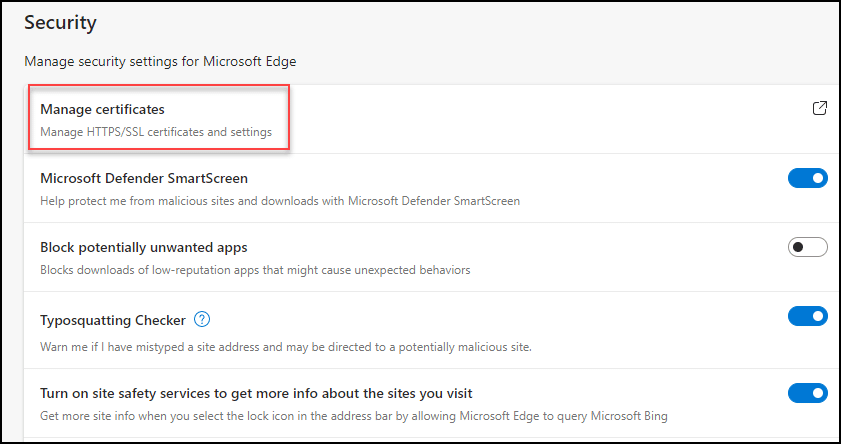
4. Όταν ο Πιστοποιητικά εμφανίζεται το παράθυρο, επιλέξτε το πιστοποιητικό υπογραφής κωδικού στην καρτέλα Προσωπικά και, στη συνέχεια, κάντε κλικ στο εξαγωγή κουμπί.