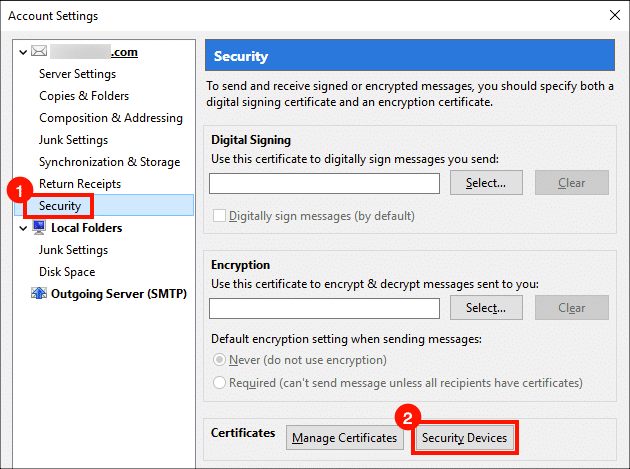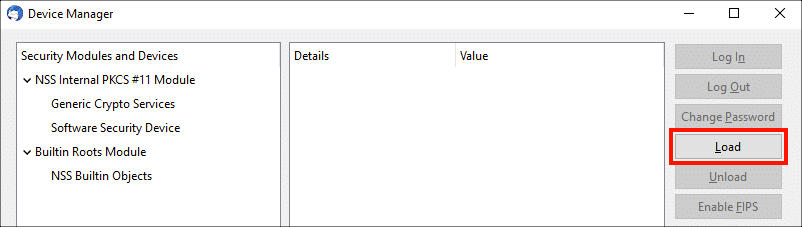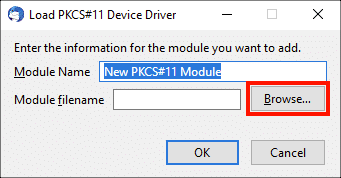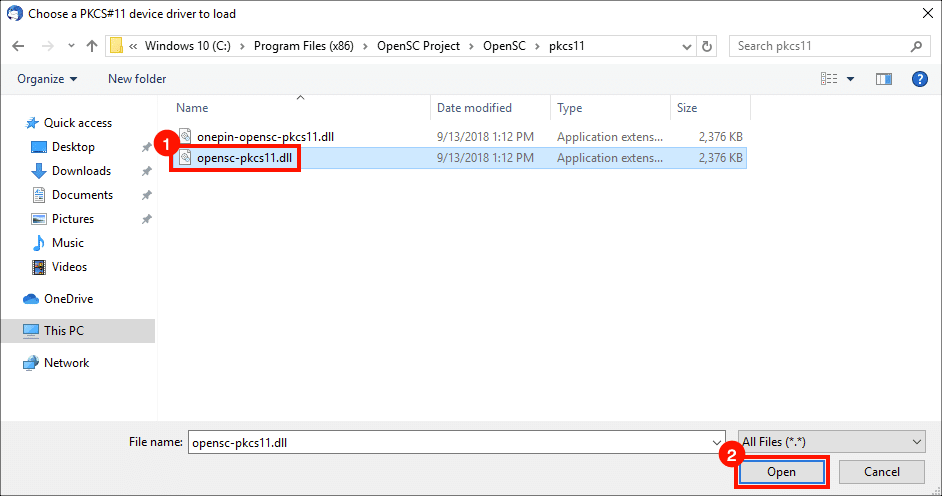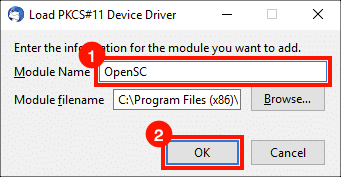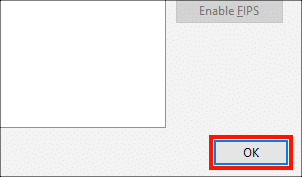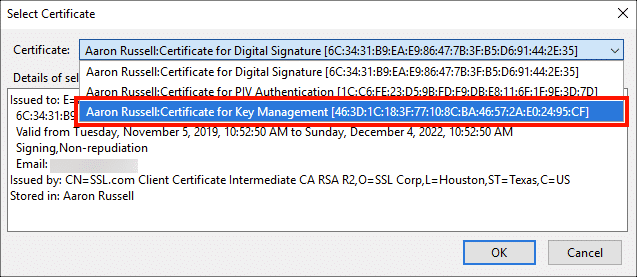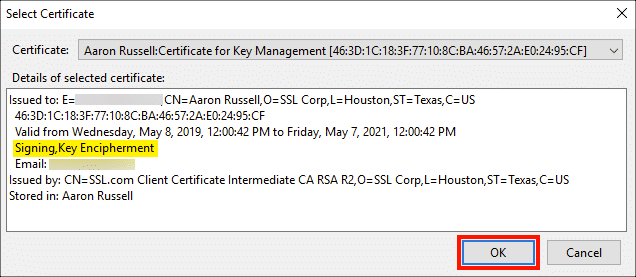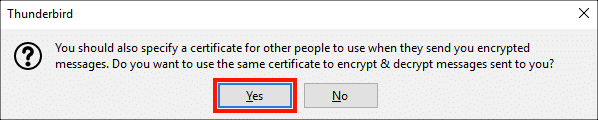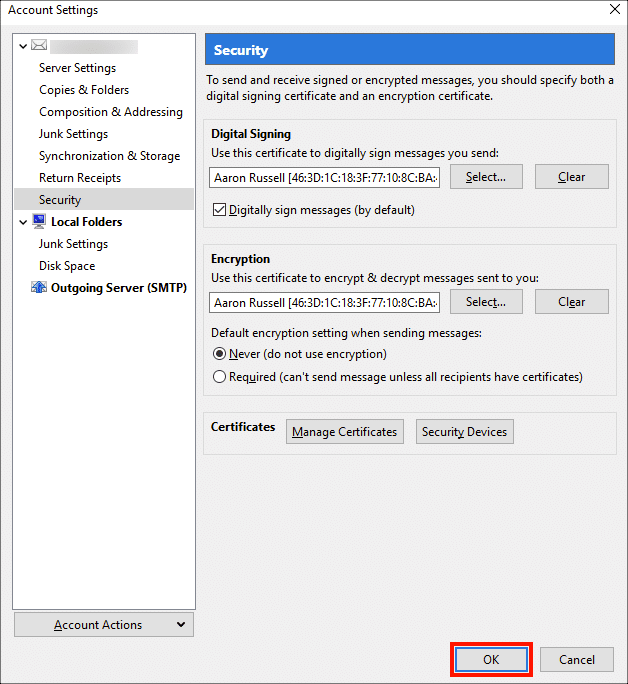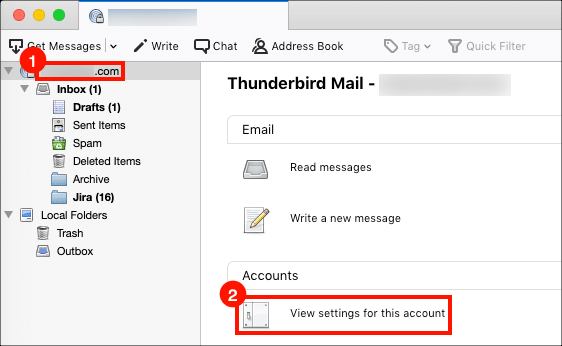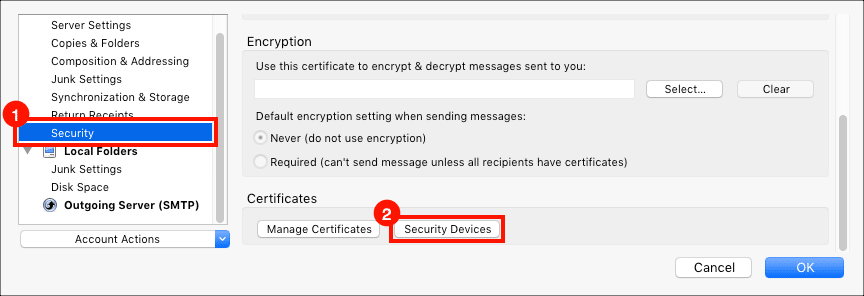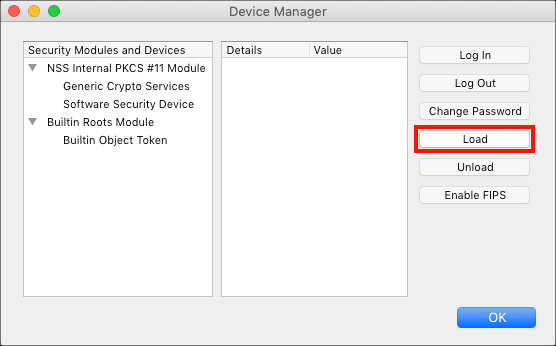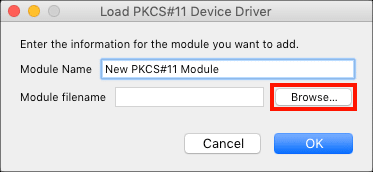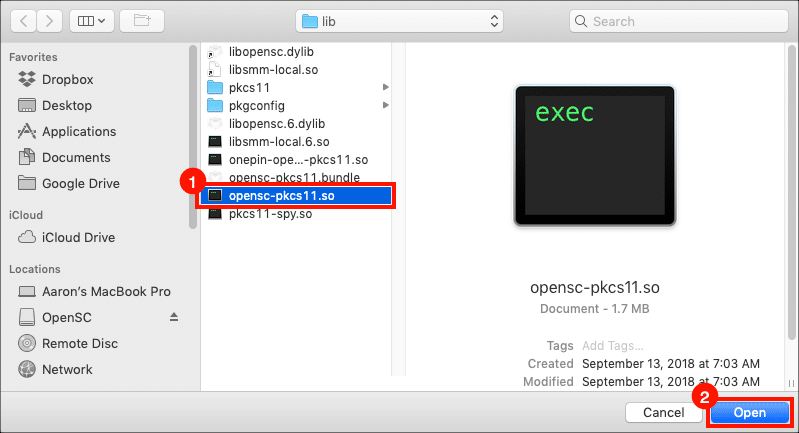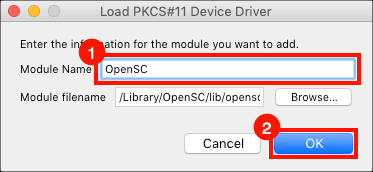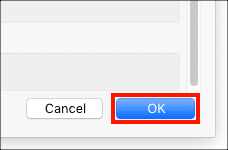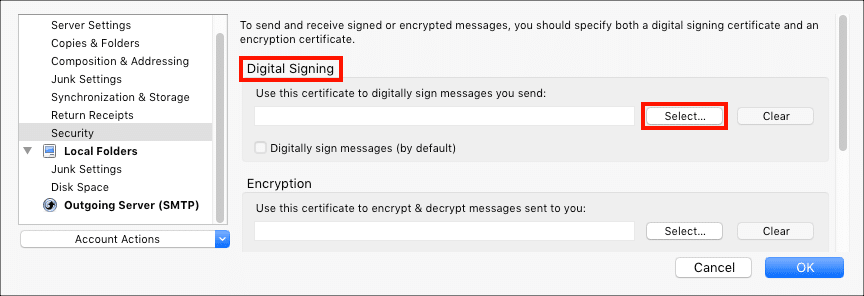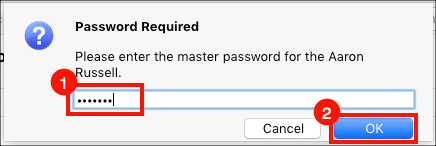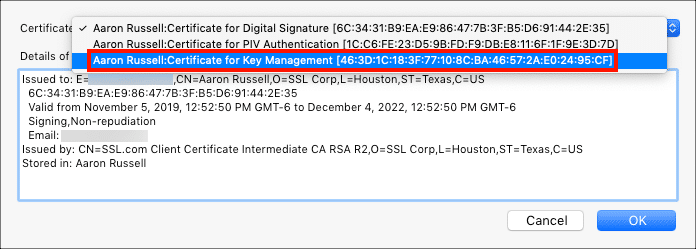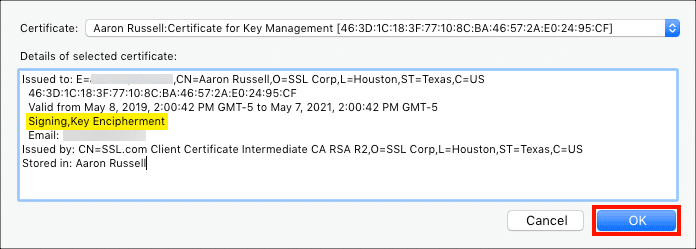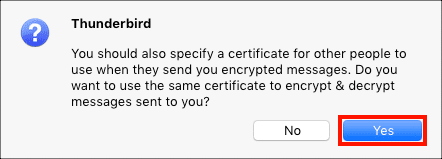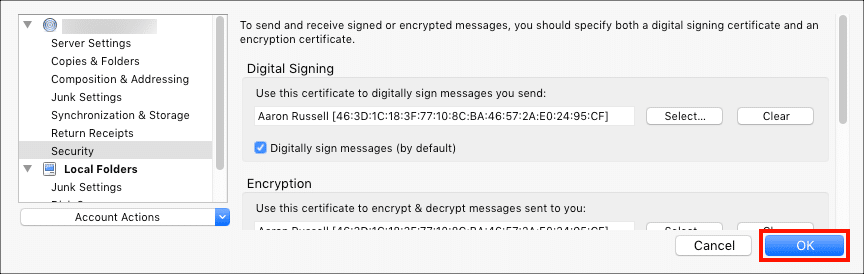Οι χρήστες του Mozilla Thunderbird μπορεί να το έχουν παρατηρήσει αυτό S/MIME πιστοποιητικά εγκατεστημένα σε ένα διακριτικό υλικού YubiKey δεν είναι άμεσα διαθέσιμα για χρήση στο Thunderbird. Παρόλο που οι λειτουργίες της έξυπνης κάρτας του YubiKey υποστηρίζονται από το υποκείμενο λειτουργικό σύστημα τόσο σε Windows όσο και σε MacOS, το Thunderbird απαιτεί ένα πρόσθετο πρόγραμμα οδήγησης ανοιχτού κώδικα PKS # 11 (OpenSC) για πρόσβαση σε πιστοποιητικά και κλειδιά που είναι αποθηκευμένα στη συσκευή. Αυτό το πώς θα σας δείξει πώς να ρυθμίσετε το Thunderbird ώστε να λειτουργεί με το OpenSC και το YubiKey στο Windows και macOS.
Linux οι χρήστες μπορούν βασικά να ακολουθήσουν το macOS παρακάτω οδηγίες, αλλά οδηγίες εγκατάστασης και τη θέση του
pkcs11.so Το αρχείο θα διαφέρει μεταξύ των διανομών Linux. Στο Ubuntu 64-bit 18.4, η διαδρομή είναι /usr/lib/x86_64-linux-gnu/opensc-pkcs11.so. Για περισσότερες πληροφορίες, ανατρέξτε στις σελίδες του έργου OpenSC στο Διανομές Linux και Σύνταξη και εγκατάσταση σε Unix Flavors.Σημείωση: Αυτές οι οδηγίες προϋποθέτουν ότι έχετε εγκαταστήσει μια κρυπτογράφηση με δυνατότητα S/MIME πιστοποιητικό στην υποδοχή διαχείρισης κλειδιών (9c) του YubiKey. Εάν δεν το έχετε κάνει ήδη, ανατρέξτε στο πώς-να που καλύπτει αυτή τη λειτουργία.
Οδηγίες των Windows
- Εγκαταστήστε το OpenSC ακολουθώντας τις οδηγίες στα OpenSC Γρήγορη εκκίνηση των Windows.
- Στο κύριο παράθυρο του Thunderbird, επιλέξτε το λογαριασμό για τον οποίο θέλετε να προσθέσετε πιστοποιητικά και, στη συνέχεια, κάντε κλικ στο Προβολή ρυθμίσεων για αυτόν τον λογαριασμό.
- Αγορά Ασφάλεια στο αριστερό μενού και, στη συνέχεια, κάντε κλικ στο Συσκευές ασφαλείας κουμπί, κάτω Πιστοποιητικά.
- Κάντε κλικ στο Φορτίο κουμπί.
- Κάντε κλικ στο Αναζήτηση κουμπί.
- Στο παράθυρο διαλόγου ανοιχτού αρχείου, μεταβείτε στη σωστή βιβλιοθήκη για τις εκδόσεις των Windows και του Thunderbird και, στη συνέχεια, κάντε κλικ στο Ανοικτό κουμπί.
- 32 bit Windows και Thunderbird:
C:\Program Files\OpenSC Project\OpenSC\pkcs11\opensc-pkcs11.dll - Thunderbird 32 bit σε Windows 64 bit:
C:\Program Files (x86)\OpenSC Project\OpenSC\pkcs11\opensc-pkcs11.dll - 64 bit Windows και Thunderbird:
C:\Program Files\OpenSC Project\OpenSC\pkcs11\opensc-pkcs11.dll
- 32 bit Windows και Thunderbird:
- Πληκτρολογήστε ένα όνομα στο Όνομα μονάδας πεδίο ("OpenSC" είναι μια λογική επιλογή) και, στη συνέχεια, κάντε κλικ στο OK για να κλείσετε το παράθυρο διαλόγου.
- Κάντε κλικ στο OK για να κλείσετε το παράθυρο Διαχείριση συσκευών.
- Κάντε κλικ στο Αγορά κουμπί, κάτω Ψηφιακή υπογραφή.
- Εισαγάγετε το PIN YubiKey και, στη συνέχεια, κάντε κλικ στο OK κουμπί. Για πληροφορίες σχετικά με την εύρεση του PIN σας, ανατρέξτε στο αυτό το πώς.
- Επιλέξτε το πιστοποιητικό με την ετικέτα
Certificate for Key Managementαπό το Πιστοποιητικό πτυσώμενο μενού.Σημείωση: Εάν δεν βλέπετε ένα πιστοποιητικό με την ένδειξη Key Management, ανατρέξτε στο πώς-να κατά την εγκατάσταση ενός S/MIME πιστοποιητικό στο Yubikey. - Βεβαιωθείτε ότι το
SigningκαιKey Enciphermentοι βασικές χρήσεις εμφανίζονται στις λεπτομέρειες του πιστοποιητικού και, στη συνέχεια, κάντε κλικ στο OK κουμπί. - Θα εμφανιστεί ένα πλαίσιο διαλόγου που θα σας ρωτά αν θέλετε να χρησιμοποιήσετε το ίδιο πιστοποιητικό για κρυπτογράφηση και αποκρυπτογράφηση. Κάντε κλικ στο Ναι κουμπί.
- Κάντε κλικ στο OK κουμπί για να κλείσετε τις ρυθμίσεις λογαριασμού. Εάν θέλετε, μπορείτε να ορίσετε πρώτα τις προεπιλεγμένες ρυθμίσεις υπογραφής μηνυμάτων και κρυπτογράφησης.
- Τελειώσατε! Λάβετε υπόψη ότι με αυτές τις ρυθμίσεις θα χρειαστείτε το YubiKey και το PIN σας για να υπογράψετε, να κρυπτογραφήσετε και να αποκρυπτογραφήσετε email. Για να προστατευτείτε από την απώλεια δεδομένων σε περίπτωση απώλειας του YubiKey, βεβαιωθείτε ότι διατηρείτε ένα αντίγραφο ασφαλείας του ιδιωτικού σας κλειδιού σε ασφαλή τοποθεσία.
Οδηγίες macOS
- Εγκαταστήστε το OpenSC ακολουθώντας τις οδηγίες στα OpenSC Γρήγορη εκκίνηση macOS.
Σημείωση: Homebrew Οι χρήστες μπορούν εύκολα να εγκαταστήσουν το OpenSC με την εντολή
brew install opensc. Εάν ορίσετε αυτήν την επιλογή, σημειώστε ότι τα αρχεία OpenSC θα εγκατασταθούν στο/usr/local/lib/αντί/Library/OpenSC/lib. - Στο κύριο παράθυρο του Thunderbird, επιλέξτε το λογαριασμό για τον οποίο θέλετε να προσθέσετε πιστοποιητικά και, στη συνέχεια, κάντε κλικ στο Προβολή ρυθμίσεων για αυτόν τον λογαριασμό.
- Αγορά Ασφάλεια στο αριστερό μενού και, στη συνέχεια, κάντε κλικ στο Συσκευές ασφαλείας κουμπί, κάτω Πιστοποιητικά.
- Κάντε κλικ στο Φορτίο κουμπί.
- Κάντε κλικ στο Αναζήτηση κουμπί.
- Στο παράθυρο διαλόγου ανοιχτού αρχείου, μεταβείτε στον κατάλογο
/Library/OpenSC/lib/, επιλέξτε το αρχείοopensc-pkcs11.so, στη συνέχεια κάντε κλικ στο Ανοικτό κουμπί.Οι χρήστες Mac που εγκατέστησαν το OpenSC με το Homebrew θα βρουν το αρχείο στο/usr/local/lib/opensc-pkcs11.so. Θα πρέπει να πατήσετε Command + Shift + Περίοδος για να δείτε το/usr/κατάλογος στο παράθυρο διαλόγου ανοιχτό αρχείο. - Πληκτρολογήστε ένα όνομα στο Όνομα μονάδας πεδίο ("OpenSC" είναι μια λογική επιλογή) και, στη συνέχεια, κάντε κλικ στο OK για να κλείσετε το παράθυρο διαλόγου.
- Κάντε κλικ στο OK για να κλείσετε το παράθυρο Διαχείριση συσκευών.
- Κάντε κύλιση προς τα πίσω στο αριστερό παράθυρο και κάντε κλικ στο Αγορά κάτω από το κουμπί Ψηφιακή υπογραφή.
- Εισαγάγετε το PIN YubiKey και, στη συνέχεια, κάντε κλικ στο OK κουμπί.
- Επιλέξτε το πιστοποιητικό με την ετικέτα
Certificate for Key Managementαπό το Πιστοποιητικό πτυσώμενο μενού.Σημείωση: Εάν δεν βλέπετε ένα πιστοποιητικό με την ένδειξη Key Management, ανατρέξτε στο πώς-να κατά την εγκατάσταση ενός S/MIME πιστοποιητικό στο Yubikey. - Βεβαιωθείτε ότι το
SigningκαιKey Enciphermentοι βασικές χρήσεις εμφανίζονται στις λεπτομέρειες του πιστοποιητικού και, στη συνέχεια, κάντε κλικ στο OK κουμπί. - Θα εμφανιστεί ένα πλαίσιο διαλόγου που θα σας ρωτά αν θέλετε να χρησιμοποιήσετε το ίδιο πιστοποιητικό για κρυπτογράφηση και αποκρυπτογράφηση. Κάντε κλικ στο Ναι κουμπί.
- Κάντε κλικ στο OK κουμπί για να κλείσετε τις ρυθμίσεις λογαριασμού. Εάν θέλετε, μπορείτε να ορίσετε πρώτα τις προεπιλεγμένες ρυθμίσεις υπογραφής μηνυμάτων και κρυπτογράφησης.
- Τελειώσατε! Λάβετε υπόψη ότι με αυτές τις ρυθμίσεις θα χρειαστείτε το YubiKey και το PIN σας για να υπογράψετε, να κρυπτογραφήσετε και να αποκρυπτογραφήσετε email. Για να προστατευτείτε από την απώλεια δεδομένων σε περίπτωση απώλειας του YubiKey, βεβαιωθείτε ότι διατηρείτε ένα αντίγραφο ασφαλείας του ιδιωτικού σας κλειδιού σε ασφαλή τοποθεσία.
Σας ευχαριστούμε που επιλέξατε το SSL.com! Εάν έχετε απορίες, επικοινωνήστε μαζί μας μέσω email στο Support@SSL.com, κλήση 1-877-SSL-SECUREή απλώς κάντε κλικ στο σύνδεσμο συνομιλίας κάτω δεξιά αυτής της σελίδας. Μπορείτε επίσης να βρείτε απαντήσεις σε πολλές κοινές ερωτήσεις υποστήριξης στο βάση γνώσεων.