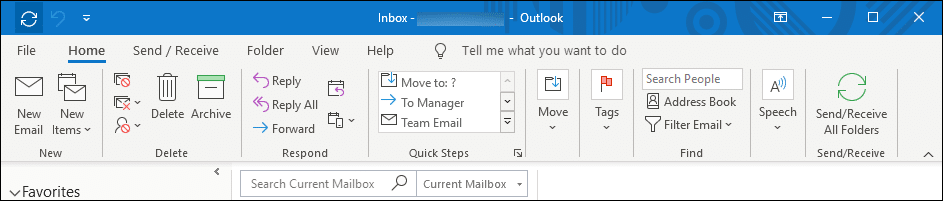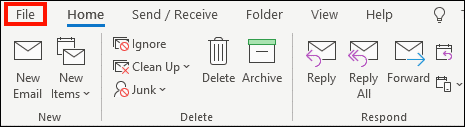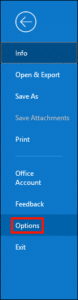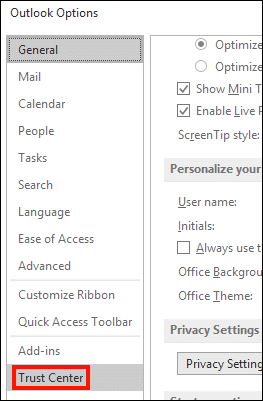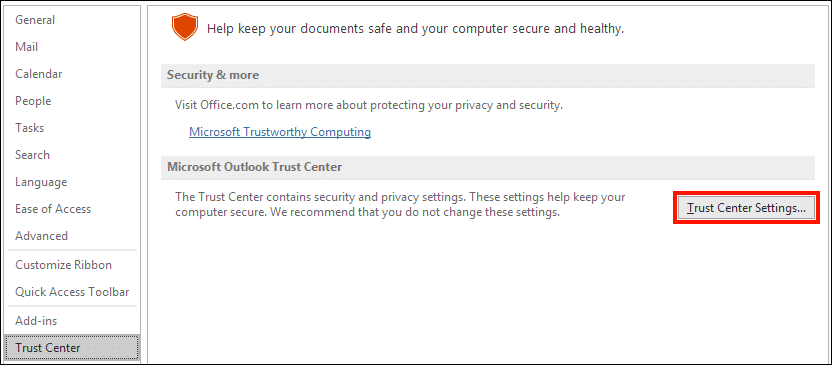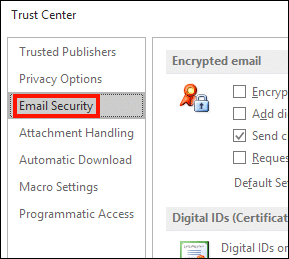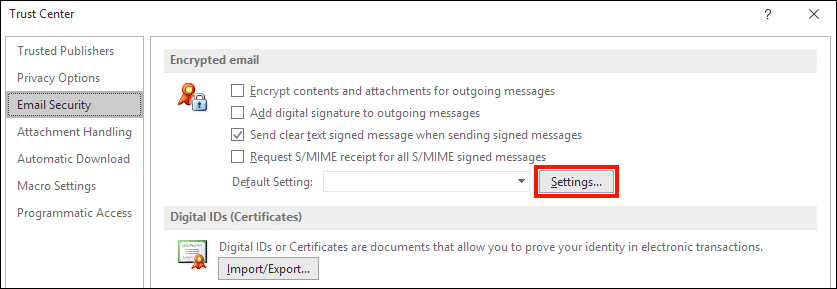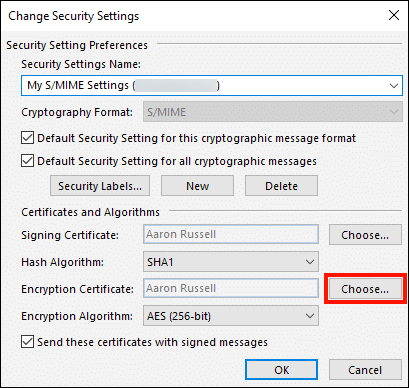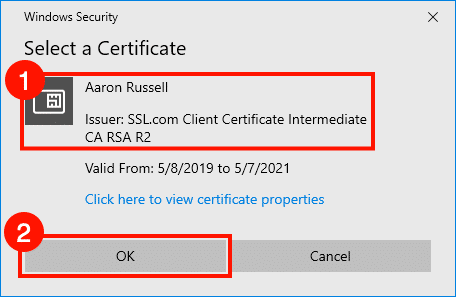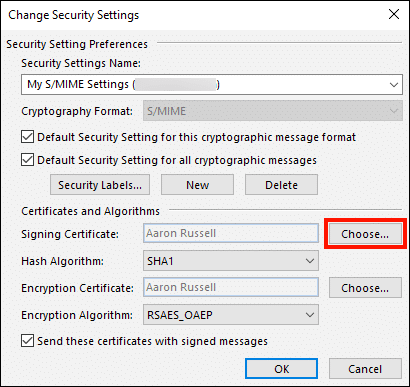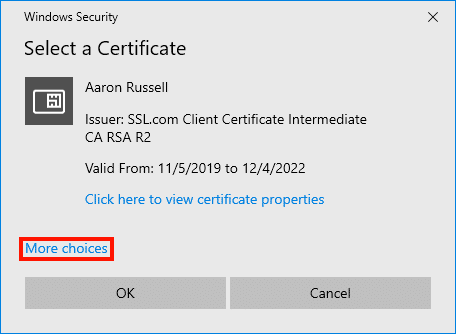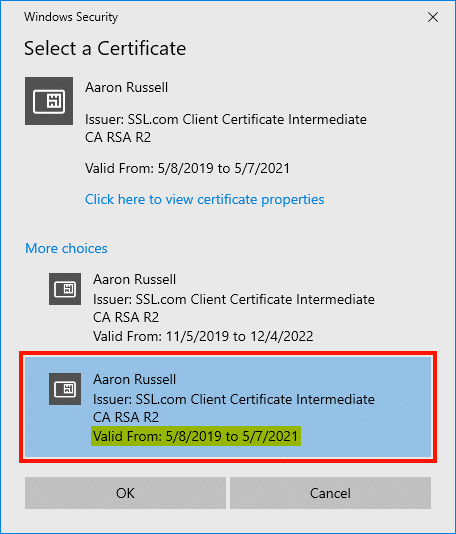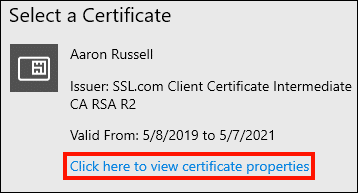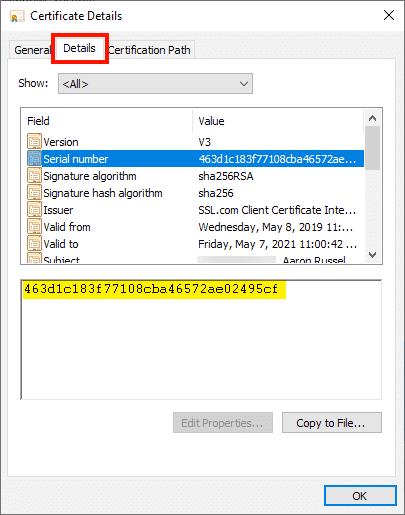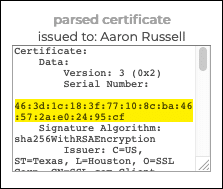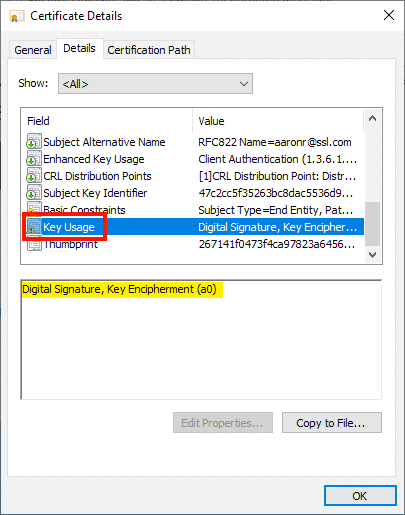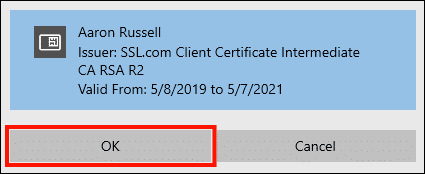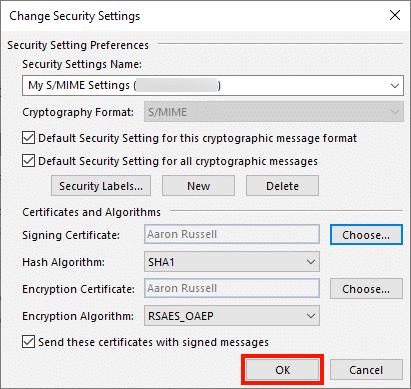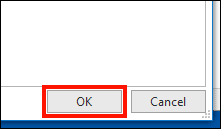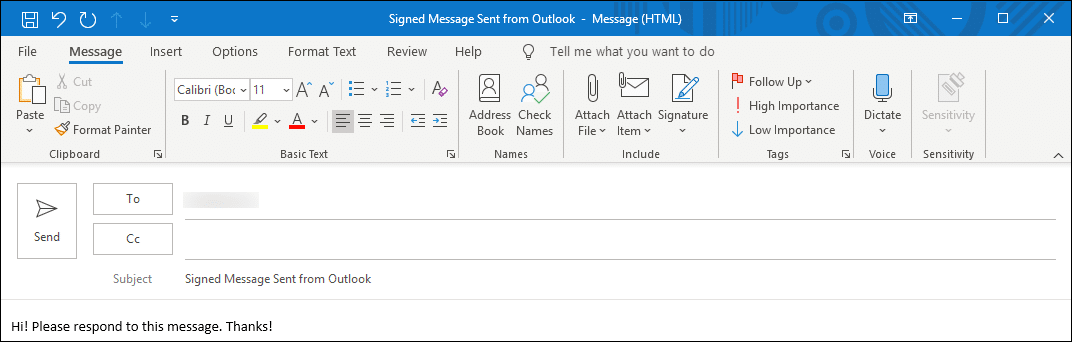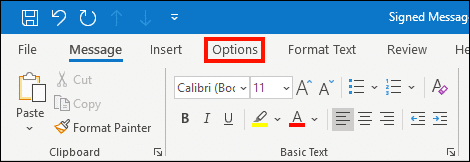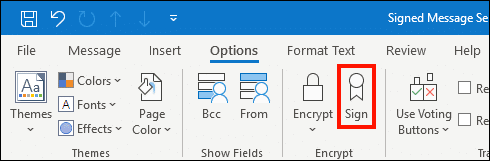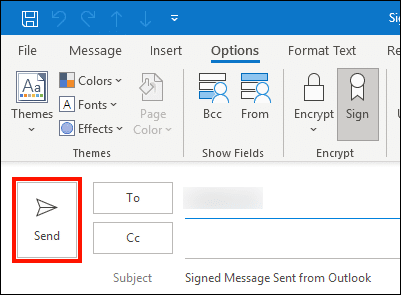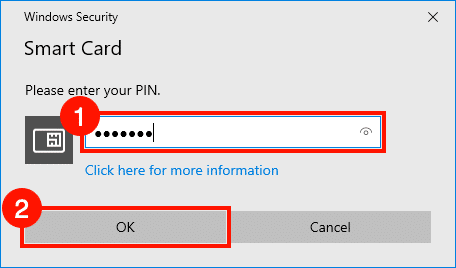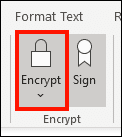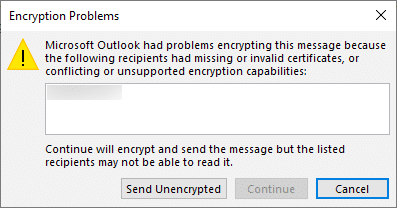Αυτές οι οδηγίες θα σας δείξουν πώς να χρησιμοποιήσετε ένα S/MIME πιστοποιητικό εγκατεστημένο σε ένα YubiKey για αποστολή υπογεγραμμένου ή / και κρυπτογραφημένου email στο Outlook σε Windows.
Σημείωση: Αυτές οι οδηγίες προϋποθέτουν ότι έχετε εγκαταστήσει μια κρυπτογράφηση με δυνατότητα S/MIME πιστοποιητικό στην υποδοχή διαχείρισης κλειδιών (9c) του YubiKey. Εάν δεν το έχετε κάνει ήδη, ανατρέξτε στο πώς-να που καλύπτει αυτή τη λειτουργία.
Ρύθμιση παραμέτρων του Outlook
- Πρώτα, βεβαιωθείτε ότι είναι όλα τα απαραίτητα υποστηρικτικά πιστοποιητικά (ενδιάμεσα και root) εγκατασταθεί στο σύστημά σας.
- Με το YubiKey που έχει εισαχθεί στον υπολογιστή, ξεκινήστε το Outlook.
- Πατήστε Αρχεία, επάνω αριστερά στο μενού.
- Πατήστε Επιλογές.
- Η Επιλογές του Outlook θα ανοίξει το παράθυρο. Κάντε κλικ Κέντρο αξιοπιστίας.
- Κάντε κλικ στο Ρυθμίσεις Κέντρου αξιοπιστίας κουμπί.
- Πατήστε Ασφάλεια ηλεκτρονικού ταχυδρομείου.
- Πατήστε Ρυθμίσεις…
- Κάντε κλικ στο Επιλέγω… κουμπί, στα δεξιά του Πιστοποιητικό κρυπτογράφησης.
- Επιλέξτε ένα πιστοποιητικό για κρυπτογράφηση (σημειώστε ότι στην παρακάτω εικόνα, είναι διαθέσιμο μόνο ένα πιστοποιητικό κρυπτογράφησης). Βεβαιωθείτε ότι το όνομα θέματος είναι σωστό και ότι ο εκδότης είναι
SSL.com Client Certificate Intermediate CA RSA R2. Για ένα πιστοποιητικό σε μια έξυπνη κάρτα, θα πρέπει να δείτε το εικονίδιο που φαίνεται παρακάτω στα αριστερά των πληροφοριών του πιστοποιητικού, όπως φαίνεται στην παρακάτω εικόνα. Μπορείτε επίσης να ελέγξετε τις ημερομηνίες ισχύος του πιστοποιητικού σε σχέση με τη σειρά πιστοποιητικών στο λογαριασμό σας στο SSL.com ή να λάβετε περισσότερες πληροφορίες (όπως τον σειριακό αριθμό του πιστοποιητικού) κάνοντας κλικ Κάντε κλικ εδώ για να δείτε τις ιδιότητες του πιστοποιητικού. Όταν είστε βέβαιοι ότι το πιστοποιητικό είναι σωστό, κάντε κλικ στο OK. - Στη συνέχεια, κάντε κλικ στο κουμπί Επιλογή… στα δεξιά του Πιστοποιητικό υπογραφής.
- Εάν εγκαταστήσατε ένα S/MIME πιστοποιητικό σε YubiKey με άλλα πιστοποιητικά εγκατεστημένα, όπως φαίνεται στο πώς-να, μπορεί να υπάρχουν περισσότερα από ένα πιστοποιητικά υπογραφής διαθέσιμα. Για λόγους απλότητας, προτείνουμε να επιλέξετε το ίδιο πιστοποιητικό τόσο για κρυπτογράφηση όσο και για υπογραφή. Εάν το Περισσότερες επιλογές εμφανίζεται ο σύνδεσμος, κάντε κλικ σε αυτόν.
- Όπως φαίνεται στο παρακάτω στιγμιότυπο οθόνης, και τα δύο πιστοποιητικά στην έξυπνη κάρτα έχουν το ίδιο όνομα θέματος και τον εκδότη. Ωστόσο, η περίοδος ισχύος του δεύτερου πιστοποιητικού που εμφανίζεται αντιστοιχεί στο πιστοποιητικό κρυπτογράφησης που επιλέξαμε παραπάνω, οπότε θα το επιλέξουμε και για υπογραφή.
- Εάν δεν είναι τόσο εύκολο να διακρίνετε τη διαφορά μεταξύ των πιστοποιητικών, μπορείτε να λάβετε περισσότερες πληροφορίες επιλέγοντας ένα πιστοποιητικό και στη συνέχεια κάνοντας κλικ Κάντε κλικ εδώ για να δείτε τις ιδιότητες του πιστοποιητικού.
- Κάνοντας κλικ στο Περιγραφή καρτέλα, μπορείτε να προβάλετε πληροφορίες σχετικά με το πιστοποιητικό και να το συγκρίνετε με πληροφορίες στον λογαριασμό σας SSL.com. Για παράδειγμα, παρακάτω μπορούμε να δούμε ότι ο σειριακός αριθμός αντιστοιχεί στο αναλυμένο πιστοποιητικό, όπως φαίνεται στις λεπτομέρειες του SSL.com για την παραγγελία.
- Μπορείτε επίσης να λάβετε χρήσιμες πληροφορίες σχετικά με το πιστοποιητικό κάνοντας κλικ Χρήση κλειδιού. Επειδή αυτό το πιστοποιητικό περιλαμβάνει Βασική κρυπτογράφηση, μπορούμε να συμπεράνουμε ότι είναι το ίδιο που φαίνεται από το σύστημα με ένα διαθέσιμο κλειδί κρυπτογράφησης. Όταν ολοκληρώσετε τη λήψη πληροφοριών σχετικά με το πιστοποιητικό, κλείστε το παράθυρο διαλόγου Λεπτομέρειες πιστοποιητικού κάνοντας κλικ στο OK κουμπί.
- Όταν ολοκληρώσετε την επιλογή ενός πιστοποιητικού υπογραφής, κάντε κλικ στο OK κουμπί.
- Κάντε κλικ στο OK κουμπί για να κλείσετε το παράθυρο διαλόγου ρυθμίσεων ασφαλείας.
- Κάντε κλικ στο OK για να κλείσετε το παράθυρο του Κέντρου αξιοπιστίας και, στη συνέχεια, κάντε κλικ στο OK ξανά για να κλείσει το Επιλογές του Outlook παράθυρο.
Υπογραφή και κρυπτογράφηση email στο Outlook
- Τώρα είμαστε έτοιμοι να αρχίσουμε να στέλνουμε υπογεγραμμένα και κρυπτογραφημένα μηνύματα. Ξεκινήστε δημιουργώντας ένα νέο μήνυμα στο Outlook.
- Κάντε κλικ στο Επιλογές Tab.
- Πατήστε Σημάδι.
- Κάντε κλικ στο Αποστολή κουμπί για να στείλετε το μήνυμά σας. Σημειώστε ότι Σημάδι επισημαίνεται στην κορδέλα, αλλά Κρυπτογράφηση δεν είναι.
- Θα σας ζητηθεί το PIN YubiKey. Εισαγάγετε το PIN και, στη συνέχεια, κάντε κλικ στο OK κουμπί. Εάν χρειάζεστε βοήθεια για την εύρεση του PIN σας, διαβάστε αυτό το πώς.
- Για να στείλετε ένα κρυπτογραφημένο μήνυμα email, κάντε κλικ στο Κρυπτογράφηση, που βρίσκεται στα αριστερά του Σημάδι στην κορδέλα Επιλογές Tab.
- Σημειώστε ότι εάν δεν έχετε ήδη τον παραλήπτη σας S/MIME πιστοποιητικό με το δημόσιο κλειδί τους, το Outlook θα εμφανίσει ένα μήνυμα σφάλματος εάν προσπαθήσετε να τους στείλετε ένα κρυπτογραφημένο μήνυμα. Εάν ένα άτομο σάς στείλει ένα υπογεγραμμένο email, το Outlook θα αποθηκεύσει το πιστοποιητικό του, ώστε να μπορείτε να του στείλετε κρυπτογραφημένο email στο μέλλον.
Σας ευχαριστούμε που επιλέξατε το SSL.com! Εάν έχετε απορίες, επικοινωνήστε μαζί μας μέσω email στο Support@SSL.com, κλήση 1-877-SSL-SECUREή απλώς κάντε κλικ στο σύνδεσμο συνομιλίας κάτω δεξιά αυτής της σελίδας. Μπορείτε επίσης να βρείτε απαντήσεις σε πολλές κοινές ερωτήσεις υποστήριξης στο βάση γνώσεων.