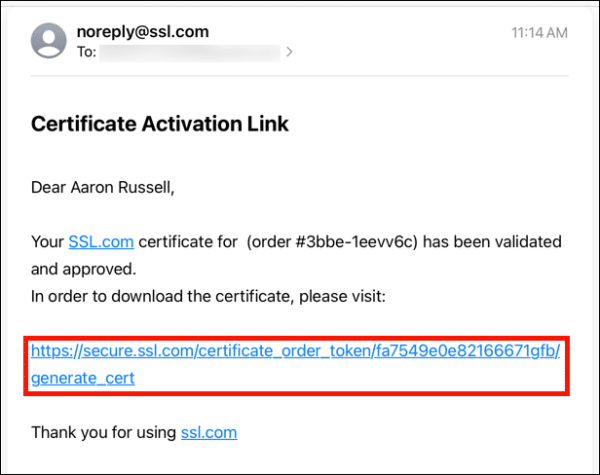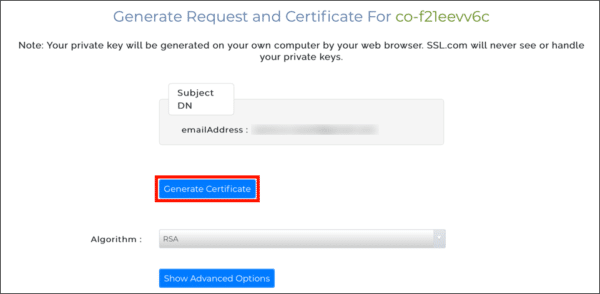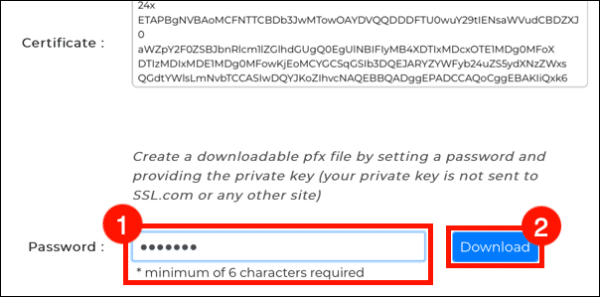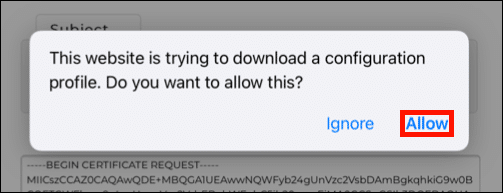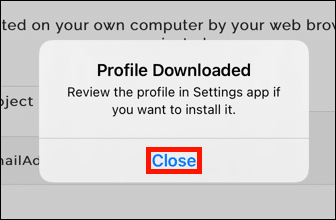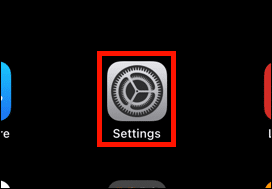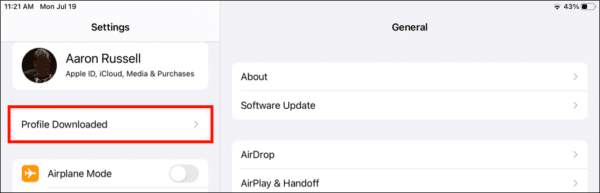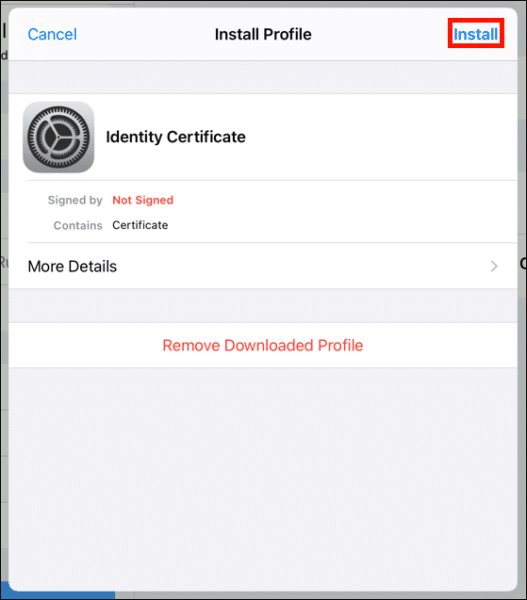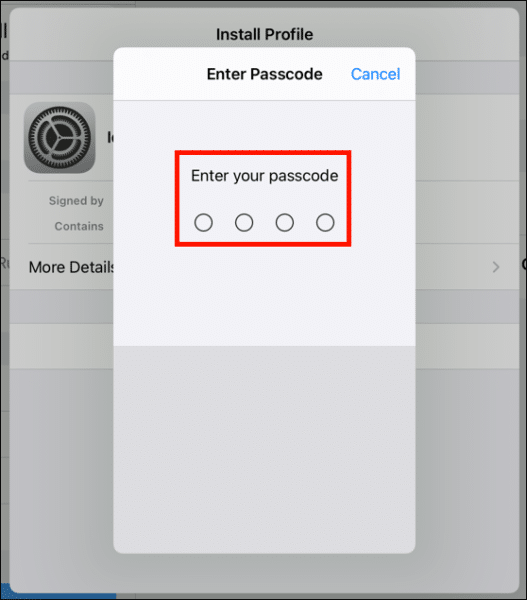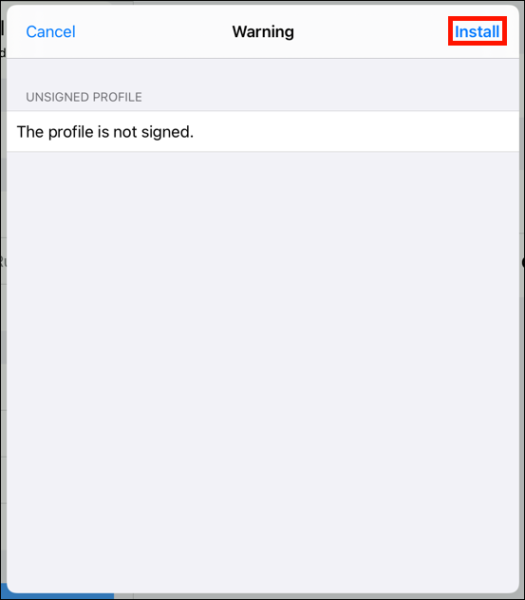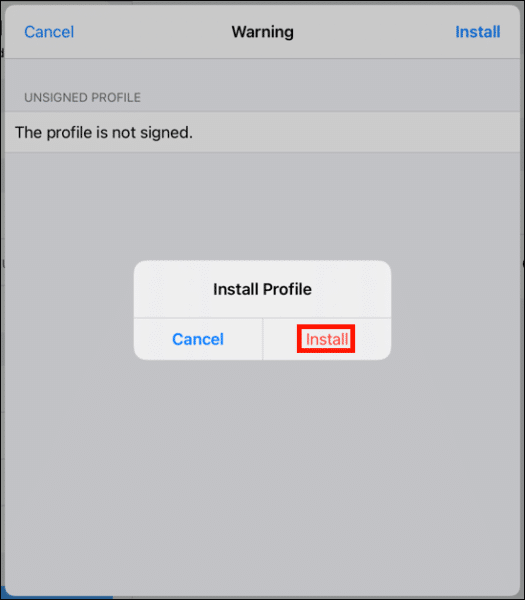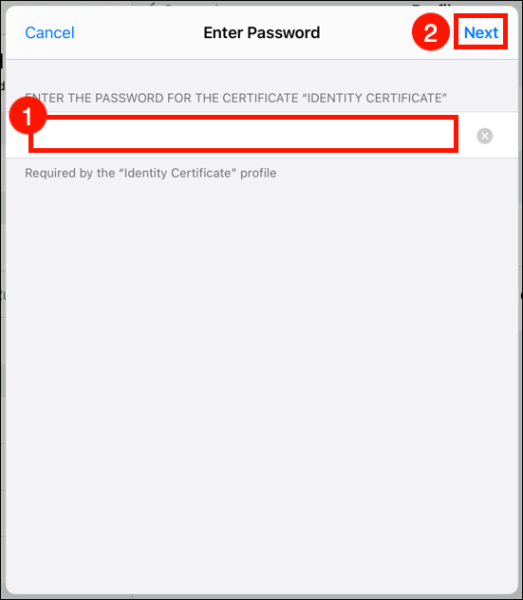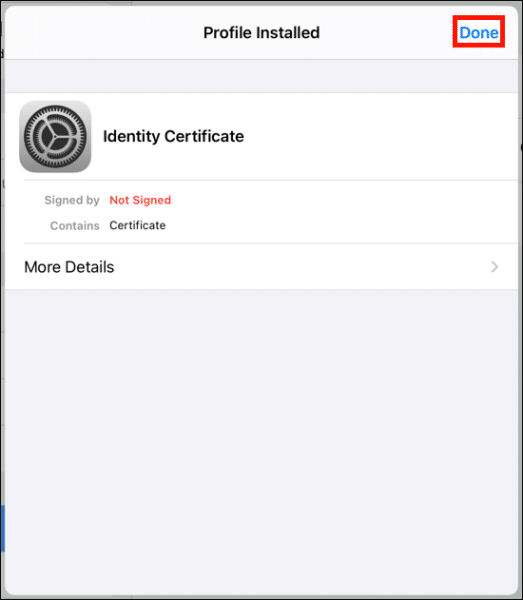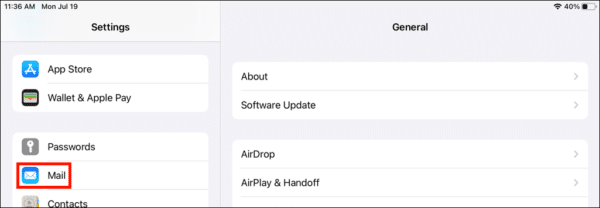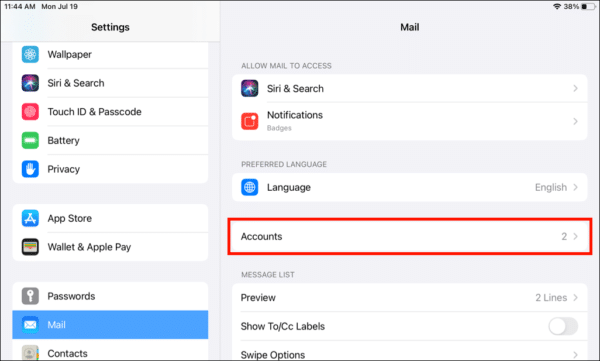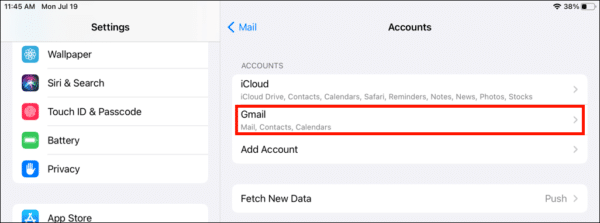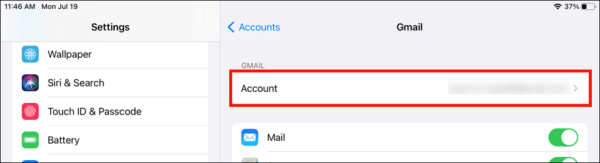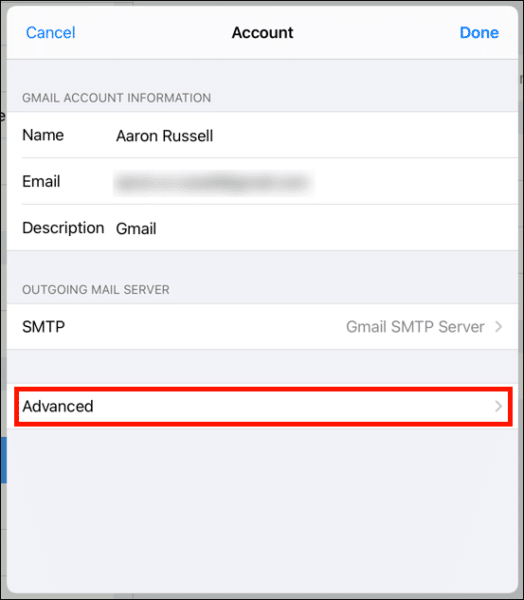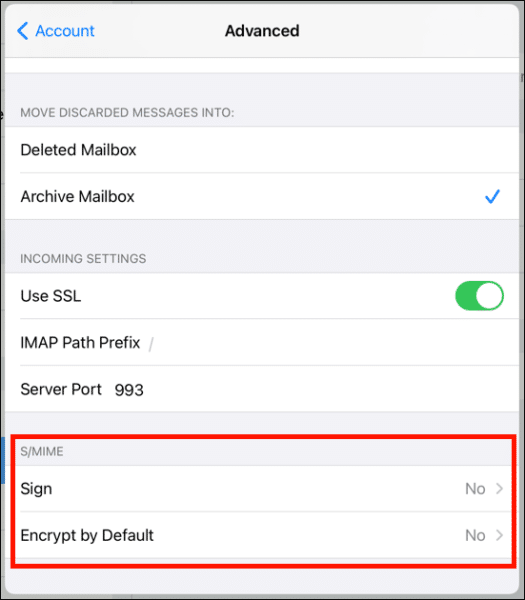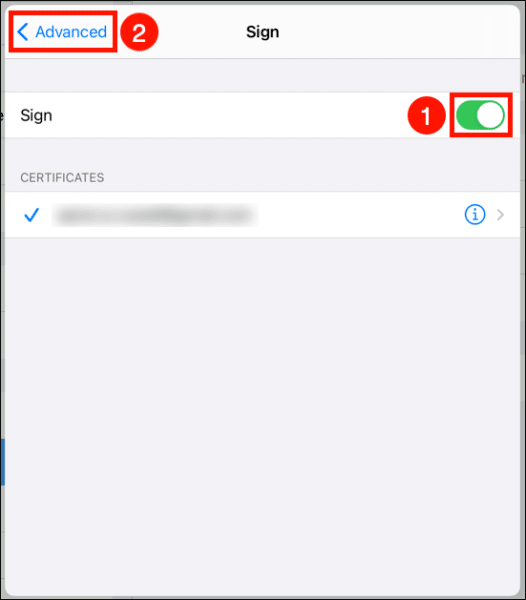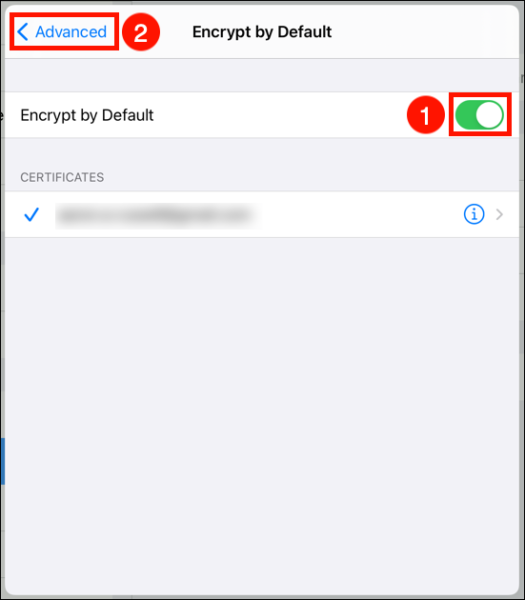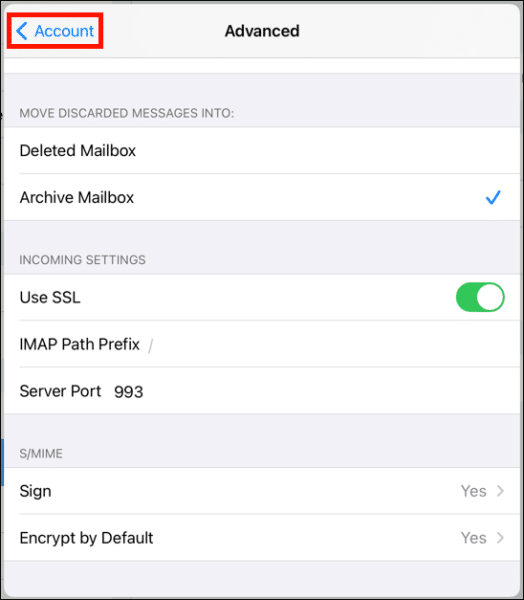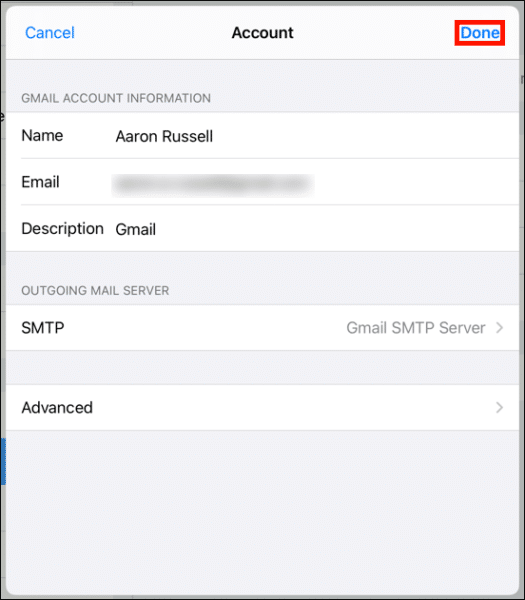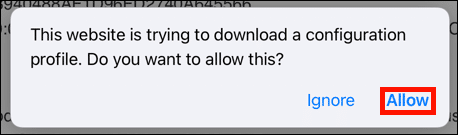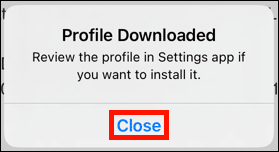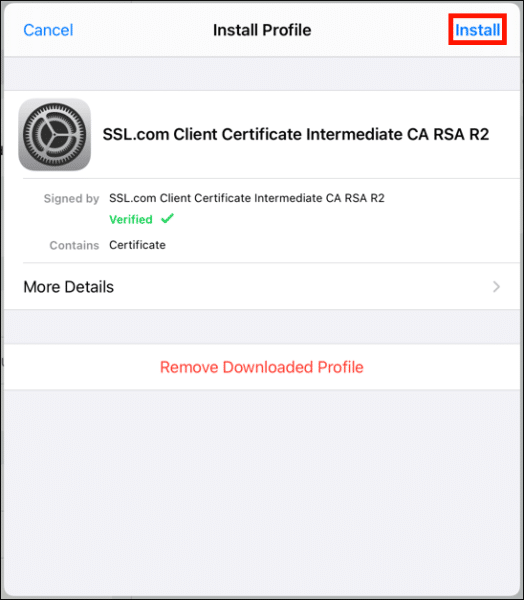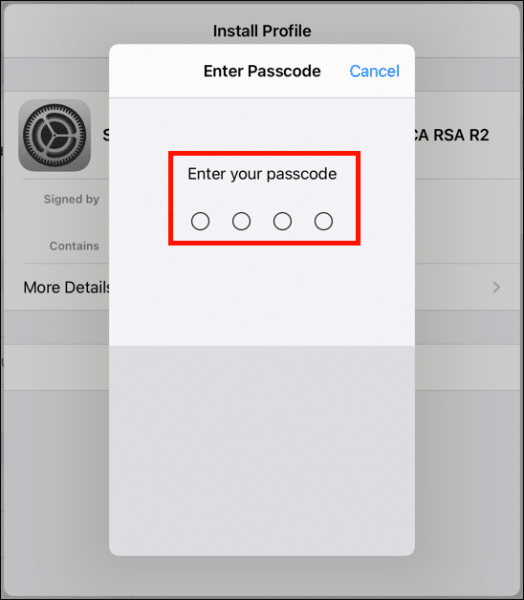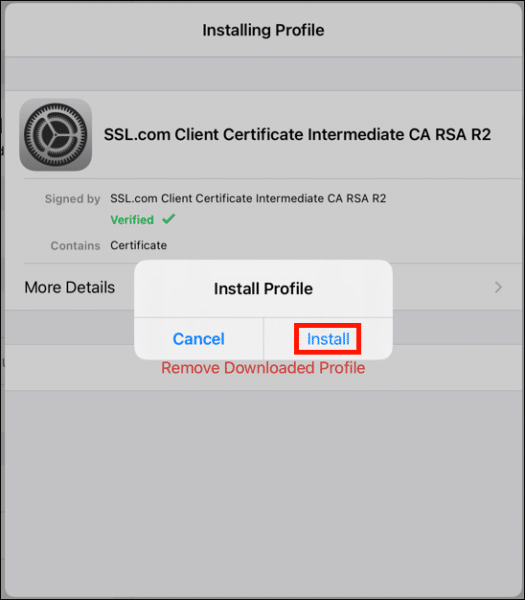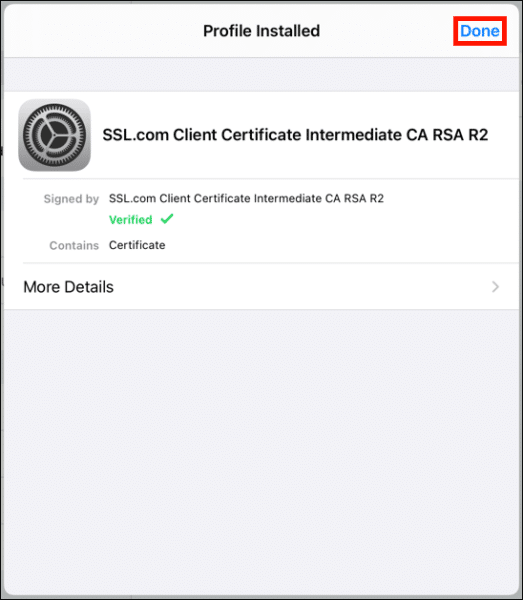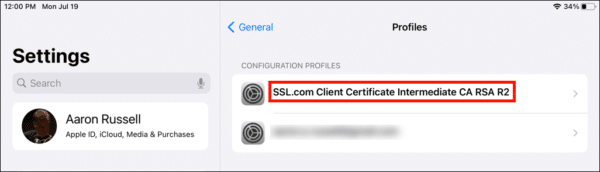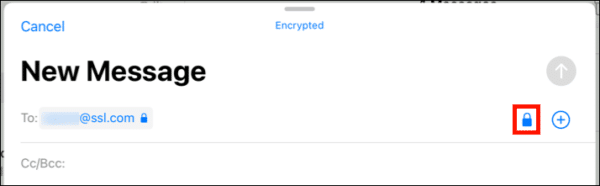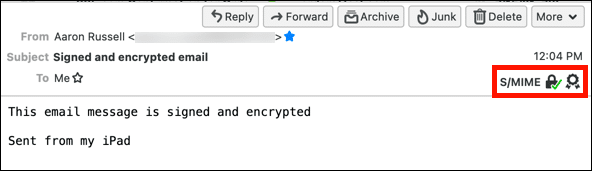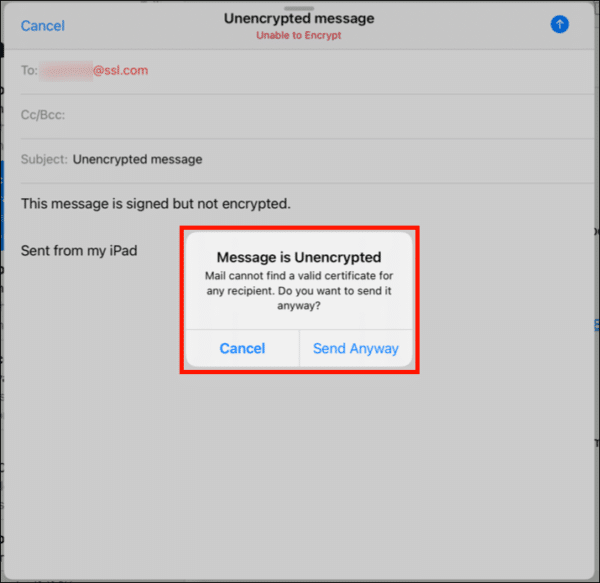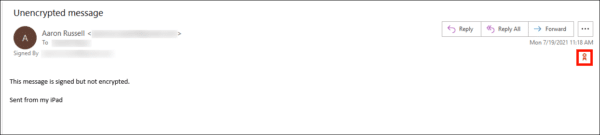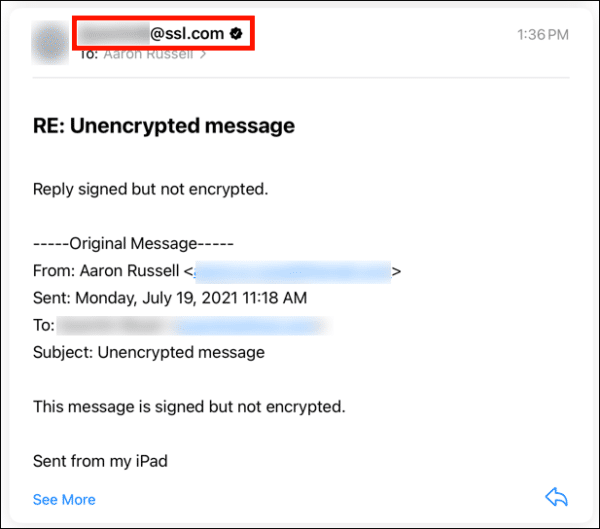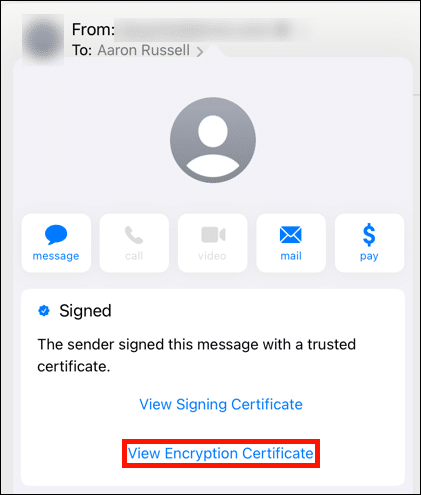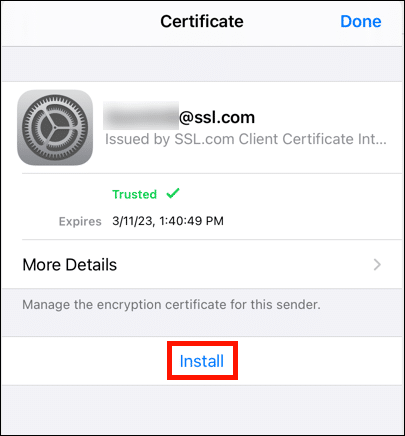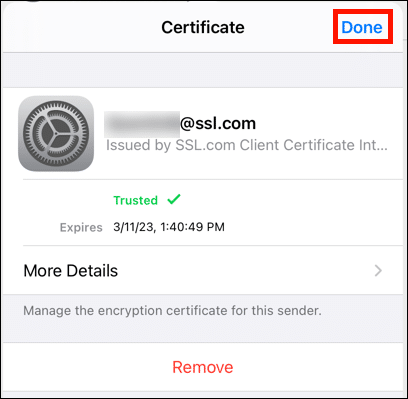Αυτός ο οδηγός θα σας καθοδηγήσει στην εγκατάσταση και τη χρήση ενός S/MIME πιστοποιητικό για να στείλετε υπογεγραμμένο και κρυπτογραφημένο email στα Apple Ταχυδρομείο app στο iPhone ή στο iPad σας.
Λήψη και εγκατάσταση πιστοποιητικού
-
In Ταχυδρομείο στη συσκευή σας iOS, πατήστε τον σύνδεσμο που παρέχεται στη διεύθυνση ηλεκτρονικού ταχυδρομείου του συνδέσμου ενεργοποίησης πιστοποιητικού.
-
Αγγίξτε το Δημιουργία πιστοποιητικού κουμπί στην ιστοσελίδα που ανοίγει. Λάβετε υπόψη ότι ενδέχεται να σας ζητηθεί να συνδεθείτε πρώτα στον λογαριασμό σας SSL.com.
Σημείωση: Μπορείτε να επιλέξετε μεταξύ RSA και ECDSA με το Αλγόριθμος αναπτυσσόμενο μενού, αλλά ECDSA δεν μπορώ να χρησιμοποιηθεί ως κλειδί κρυπτογράφησης email, επομένως είναι καλύτερο να αφήσετε αυτό το σετ στο RSA. Μπορείτε επίσης να κάνετε κλικ στο Δείξε επιλογές για προχωρημένους κουμπί, το οποίο θα αποκαλύψει ένα αναπτυσσόμενο μενού για την επιλογή του μεγέθους κλειδιού. Τέλος, έλεγχος έχω το δικό μου CSR θα σας επιτρέψει να χρησιμοποιήσετε το δικό σας αίτημα υπογραφής πιστοποιητικού και ιδιωτικό κλειδί αντί να δημιουργήσετε ένα νέο CSR και κλειδί. -
Κάντε κύλιση προς τα κάτω και δημιουργήστε έναν νέο κωδικό πρόσβασης μήκους τουλάχιστον 6 χαρακτήρων στο Κωδικός Πρόσβασης πεδίο και μετά πατήστε το Λήψη κουμπί. Θυμηθείτε αυτόν τον κωδικό πρόσβασης! Θα το χρειαστείτε κατά την εγκατάσταση του πιστοποιητικού σας.
-
Πατήστε Επιτρέψτε στο παράθυρο διαλόγου που εμφανίζεται, δίνοντας άδεια για λήψη του προφίλ διαμόρφωσης (ένα αρχείο που περιέχει το νέο πιστοποιητικό και το ιδιωτικό κλειδί σας).
-
Πατήστε Κλεισιμο στο παράθυρο διαλόγου που δείχνει ότι το προφίλ έχει ληφθεί.
-
Πατήστε εγκαταστήστε. Σημείωση: Παρόλο που το αρχείο PFX περιέχει πιστοποιητικό που εκδίδεται από το SSL.com, μια αρχή έκδοσης πιστοποιητικών που είναι αξιόπιστη σε συσκευές iOS, θα λάβετε αρκετές ειδοποιήσεις ότι το πιστοποιητικό Δεν έχει υπογραφεί σε αυτό και τα επόμενα βήματα.
-
Εισαγάγετε τον κωδικό πρόσβασης iOS. Αυτός είναι ο κωδικός πρόσβασης που θα χρησιμοποιούσατε για να συνδεθείτε στη συσκευή σας iOS και όχι ο κωδικός πρόσβασης που εισαγάγατε κατά τη λήψη του πιστοποιητικού σας.
Σημείωση: Εγκατάσταση ενός S/MIME πιστοποιητικό σε iOS Απαιτεί ότι έχετε ορίσει κωδικό πρόσβασης για τη συσκευή. Για πληροφορίες σχετικά με τη δημιουργία κωδικού πρόσβασης, ανατρέξτε στο Apple τεκμηρίωση. -
Πατήστε εγκαταστήστε στο παράθυρο διαλόγου προειδοποίησης που εμφανίζεται.
-
Εισαγάγετε τον κωδικό πρόσβασης που δημιουργήσατε στο βήμα 3 και μετά πατήστε Επόμενο.
-
Το πιστοποιητικό έχει εγκατασταθεί. Παρακέντηση Ολοκληρώθηκε.
-
Τώρα που έχει εγκατασταθεί το πιστοποιητικό, πρέπει να ρυθμίσουμε το Mail για να το χρησιμοποιήσουμε. Παω σε Ρυθμίσεις> Mail.
-
Επιλέξτε τον λογαριασμό στον οποίο προσθέτετε S/MIME πιστοποιητικό για.
- Πατήστε Λογαριασμός.
-
Για να υπογράψετε όλα τα εξερχόμενα μηνύματα, επιλέξτε Σημάδικαι μετά γυρίστε το διακόπτη σε πράσινο και επιστρέψτε μέσω του <Για προχωρημένους σύνδεσμο.
-
Για να κρυπτογραφήσετε εξερχόμενα μηνύματα από προεπιλογή, επιλέξτε Κρυπτογράφηση από προεπιλογήκαι μετά γυρίστε το διακόπτη σε πράσινο και επιστρέψτε μέσω του <Για προχωρημένους σύνδεσμο.
- Πατήστε <Λογαριασμός, Τότε Ολοκληρώθηκε.
- Στη συνέχεια, πρέπει να εγκαταστήσετε το ενδιάμεσο πιστοποιητικό SSL.com. Αυτό το βήμα θα διασφαλίσει ότι το υπογεγραμμένο email σας θα είναι αξιόπιστο σε όλες τις συσκευές. Φόρτωση αυτού του οδηγού στο πρόγραμμα περιήγησης Safari στη συσκευή σας iOS και κάντε κλικ στον παρακάτω σύνδεσμο:
- Πατήστε Επιτρέψτε.
- Πατήστε Κλεισιμο.
- Ανοίξτε το ρυθμίσεις app.
- Πατήστε Λήψη προφίλ.
- Πατήστε εγκαταστήστε.
- Εισαγάγετε τον κωδικό πρόσβασης iOS.
- Πατήστε εγκαταστήστε.
- Πατήστε Ολοκληρώθηκε.
- Το ενδιάμεσο πιστοποιητικό είναι πλέον εγκατεστημένο.
Αποστολή υπογεγραμμένου και κρυπτογραφημένου email
- Σας S/MIME το πιστοποιητικό έχει πλέον εγκατασταθεί και ρυθμιστεί ώστε να λειτουργεί με τον λογαριασμό email σας. Εάν ενεργοποιήσατε την υπογραφή email, όλα τα εξερχόμενα μηνύματα θα υπογραφούν με το δικό σας S/MIME πιστοποιητικό. Εάν εισαγάγετε μια διεύθυνση email για την οποία έχετε εγκαταστήσει το πιστοποιητικό του παραλήπτη με το δημόσιο κλειδί κρυπτογράφησης, μπορείτε να αλλάξετε την κρυπτογράφηση μηνυμάτων με το κουμπί κλειδώματος στη δεξιά πλευρά της γραμμής διευθύνσεων (εάν το κλείδωμα είναι κλειστό, το μήνυμα θα κρυπτογραφηθεί) .
- Σε αυτό το παράδειγμα έχουμε εγκαταστήσει προηγουμένως το πιστοποιητικό του παραλήπτη (δείτε την επόμενη ενότητα, παρακάτω) και στέλνουμε κρυπτογραφημένη αλληλογραφία. Η προβολή του απεσταλμένου μηνύματος στο Thunderbird για macOS δείχνει ότι το μήνυμα έχει πράγματι υπογραφεί και κρυπτογραφηθεί.
- Εάν δεν έχετε εγκαταστήσει το δημόσιο κλειδί του παραλήπτη σας, το μήνυμά σας δεν μπορεί να κρυπτογραφηθεί, αλλά θα εξακολουθεί να υπογράφεται.Σημείωση: Όλα τα εξερχόμενα μηνύματα θα σταλούν χρησιμοποιώντας την προεπιλογή S/MIME ρυθμίσεις υπογραφής για τον λογαριασμό σας στο iOS. Δεν μπορείτε να επιλέξετε να μην υπογράψετε email, εκτός εάν απενεργοποιήσετε αυτήν τη δυνατότητα στις ρυθμίσεις λογαριασμού. Όπως φαίνεται παραπάνω, η κρυπτογράφηση μηνυμάτων μπορεί να ενεργοποιηθεί και να απενεργοποιηθεί.
- Όπως φαίνεται από αυτό το στιγμιότυπο οθόνης από το Outlook, το παραπάνω μήνυμα ελήφθη υπογεγραμμένο αλλά μη κρυπτογραφημένο.
Εγκατάσταση πιστοποιητικού παραλήπτη και δημόσιου κλειδιού
- Για να στείλετε κρυπτογραφημένο S/MIME email σε μια συγκεκριμένη διεύθυνση email, το πιστοποιητικό του παραλήπτη σας με το δημόσιο κλειδί του πρέπει να εγκατασταθεί στη συσκευή σας. Η διαδικασία ξεκινά όταν λαμβάνετε υπογεγραμμένο email από αυτό το άτομο. Ένα μήνυμα email υπογεγραμμένο με πιστοποιητικό που εκδίδεται από μια αξιόπιστη αρχή έκδοσης πιστοποιητικών (CA), όπως το SSL.com, θα έχει μια μικρή σφραγίδα με ένα σημάδι επιλογής στα δεξιά της διεύθυνσης του αποστολέα. Πατήστε τη διεύθυνση email του αποστολέα και, στη συνέχεια, πατήστε ξανά αφού το σημάδι επιλογής γίνει μπλε.
-
Θα πρέπει να εμφανιστεί μια οθόνη που να δηλώνει αυτό "Ο αποστολέας υπέγραψε αυτό το μήνυμα με ένα αξιόπιστο πιστοποιητικό." Πατήστε Προβολή πιστοποιητικού κρυπτογράφησης.
- Πατήστε εγκαταστήστε. Σημείωση: Παρόλο που η αλληλογραφία είχε προηγουμένως δηλώσει ότι το πιστοποιητικό ήταν αξιόπιστο, θα εξακολουθεί να υπάρχει Δεν είναι αξιόπιστο μήνυμα πάνω από την ημερομηνία λήξης του πιστοποιητικού σε αυτό το βήμα.
- Πατήστε Ολοκληρώθηκε για να ολοκληρώσετε την εγκατάσταση του πιστοποιητικού. Μετά την εγκατάσταση του πιστοποιητικού, το Mail θα σας επιτρέψει αυτόματα να στείλετε κρυπτογραφημένο email σε αυτήν τη διεύθυνση.