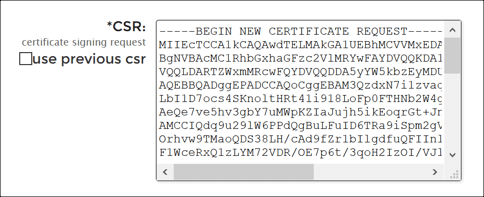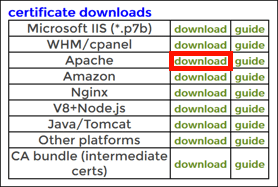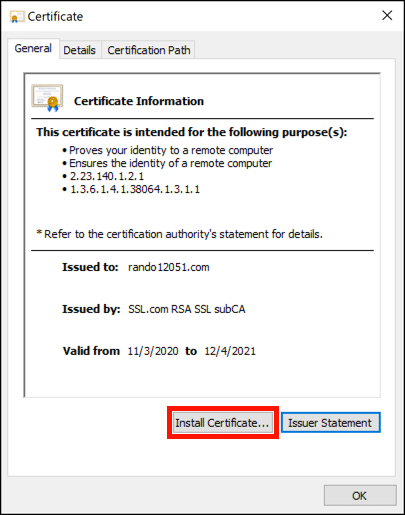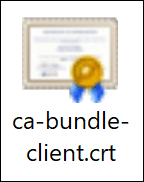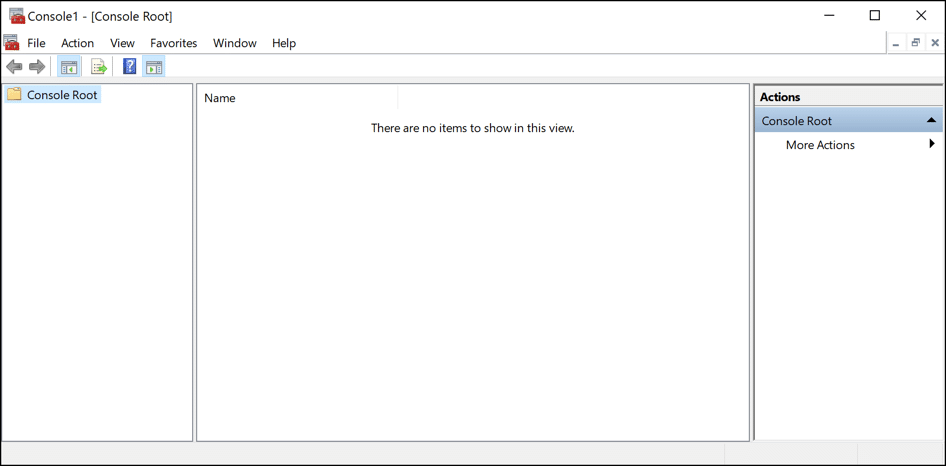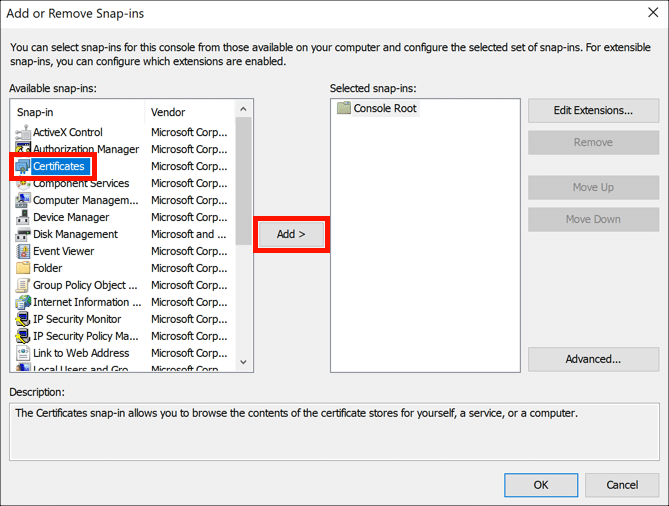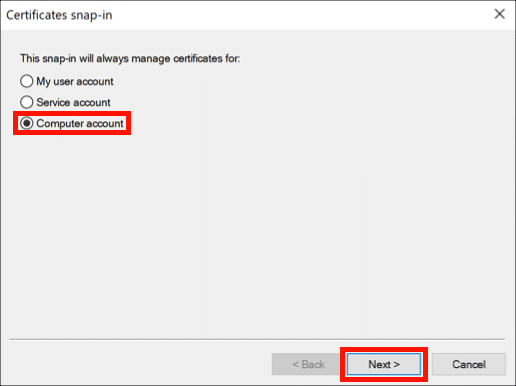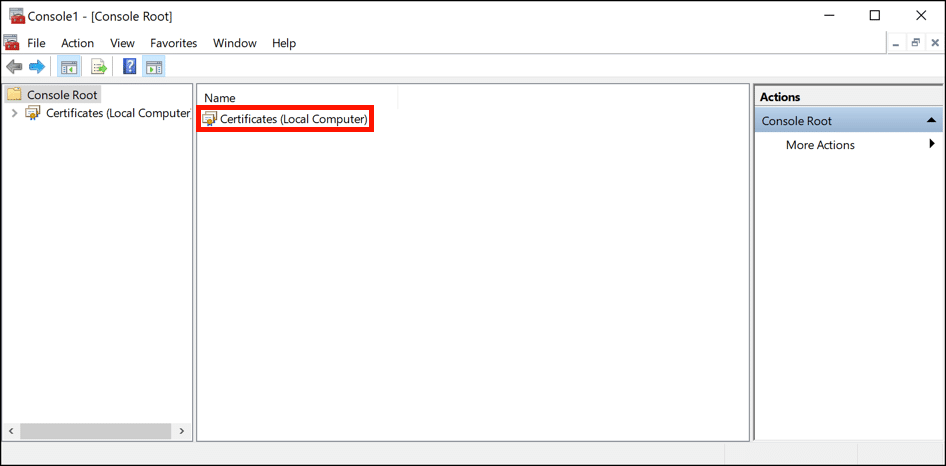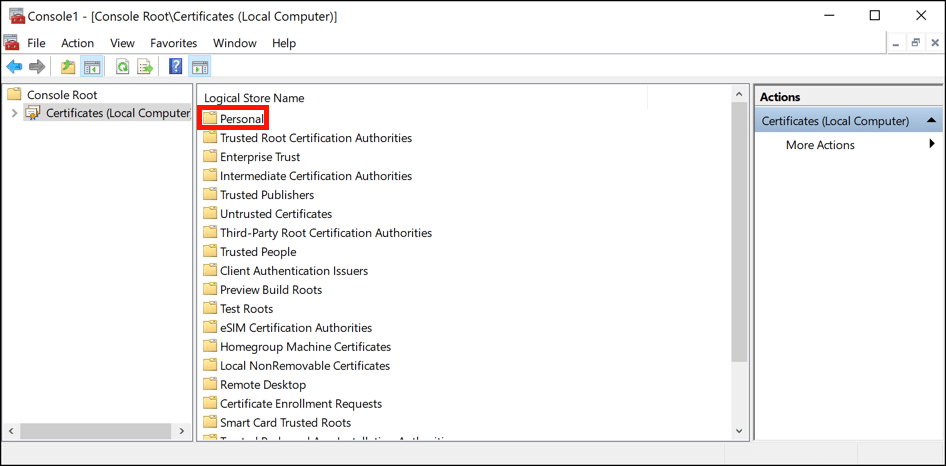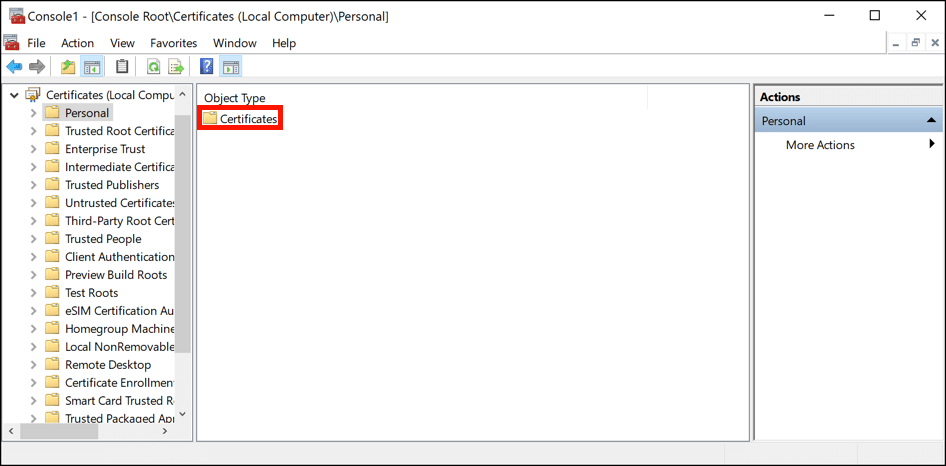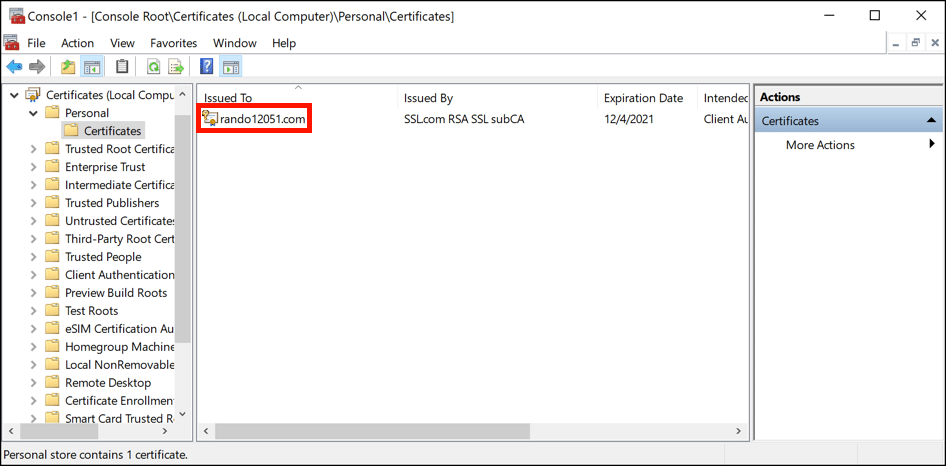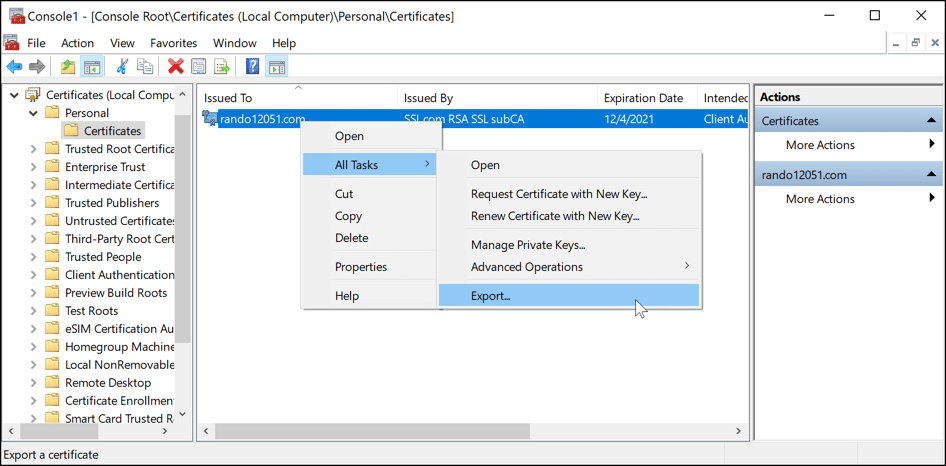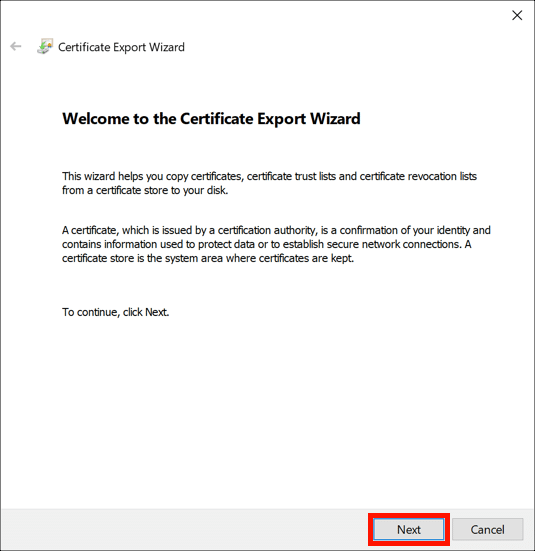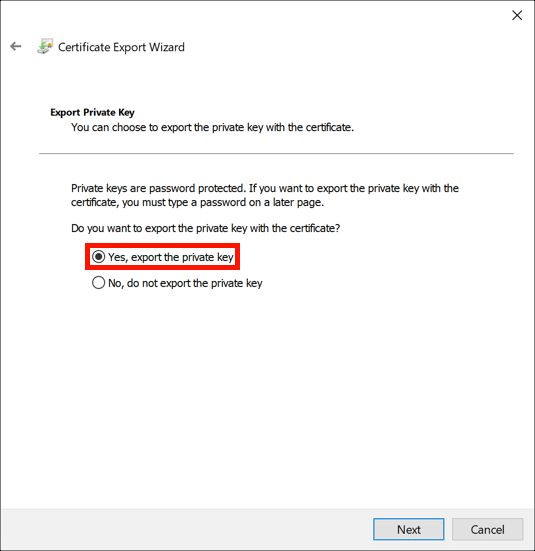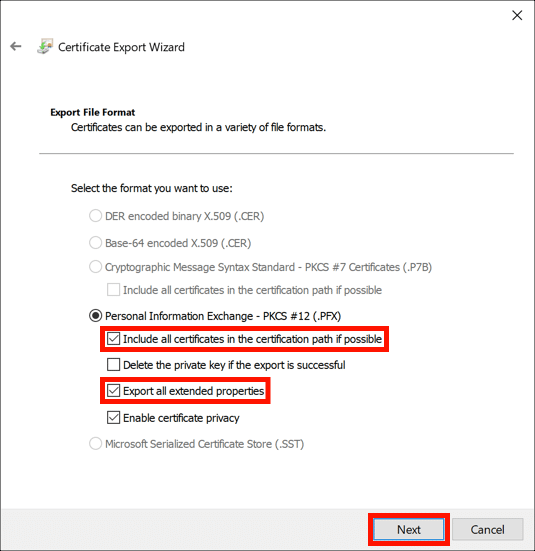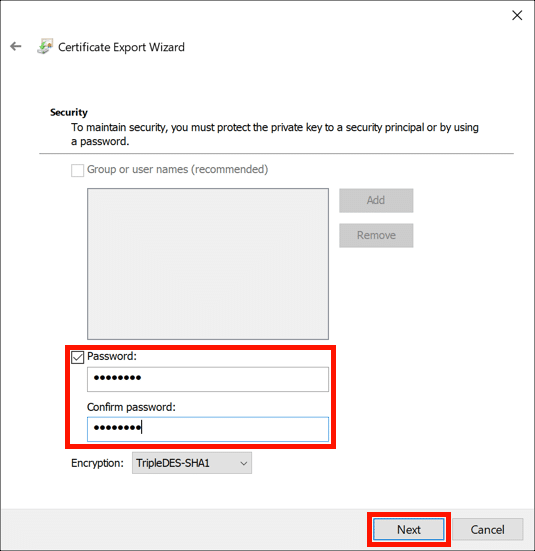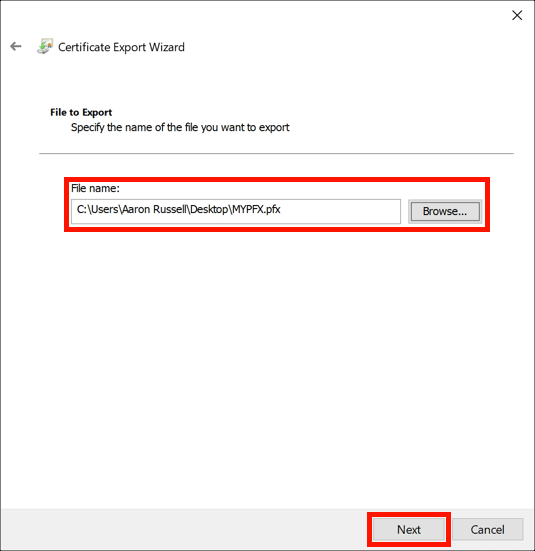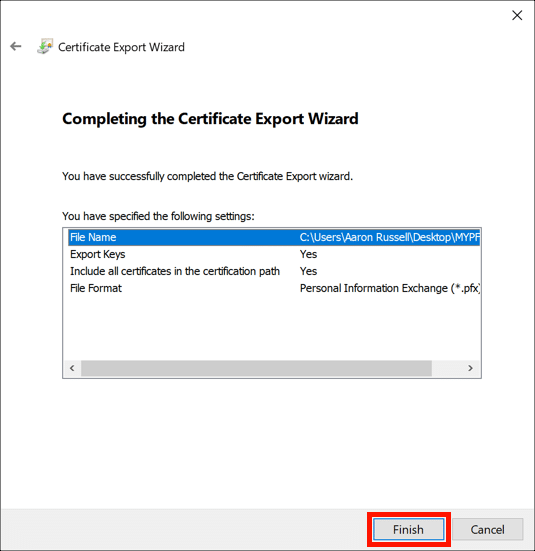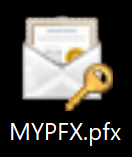Tiempo necesario: 30 minutos
Este tutorial le mostrará cómo generar un archivo PFX / P12 con Windows e IIS para cargar un SSL /TLS certificado junto con su clave privada y cadena de confianza completa. Un archivo PFX de este tipo es útil al instalar un certificado de sitio web en Azure Web Apps.
- Genere clave privada y CSR.
Genere una nueva clave privada y CSR siguiendo los pasos en Generar una solicitud de firma de certificado (CSR) en Windows IIS 10.
- Abra la CSR en un editor de texto
Abre tu nuevo CSR en un editor de texto para enviarlo a SSL.com.
- Solicite o vuelva a procesar un certificado en su cuenta de SSL.com.
• Si solicita un nuevo certificado, siga las instrucciones en Solicitud y recuperación de SSL /TLS Certificados. En el paso 11, copie y pegue su CSR en el CSR campo.
• Si está reprocesando un pedido de certificado existente, siga las instrucciones en Reprocesar un certificado. En el paso 3, no marque uso anterior csr. Copia y pega tu nuevo CSR en el CSR campo.
- Descargue el paquete Apache.
Cuando se emite el certificado, elija el APACHE enlace de descarga de su pedido de certificado. Descomprima el archivo después de descargarlo.
- Instale el certificado del sitio web.
Haga doble clic en el certificado con el nombre de dominio de su sitio web. Haga clic en el Abierto para descartar la advertencia de seguridad si aparece. Cuando el Certificado aparece la ventana, haga clic en el Instalar Certificado botón. En el Asistente de importación de certificados, Haga click en el botón Máquina local ubicación de la tienda, luego Seleccione automáticamente el almacén de certificados según el tipo de certificado.
- Instale el paquete de CA.
Repita el paso 5 con el archivo llamado
ca-bundle-client.crt.
- Inicie Microsoft Management Console (MMC).
Inicie MMC (puede localizar este programa escribiendo "mmc" en la barra de búsqueda de Windows).
- Agregue el complemento Certificados.
Seleccione Archivo> Agregar o quitar complemento… en el menú, luego seleccione el Certificados complemento y haga clic en el Añada del botón.
- Seleccione Cuenta de computadora.
Seleccione Cuenta de computadora, A continuación, haga clic en el Siguiente del botón.
- Seleccione Computadora local.
Seleccione Computadora local, A continuación, haga clic en el Acabado botón. Clic OK para despedir el Agregar o quitar complementos ventana.
- Certificados abiertos.
Haga doble clic en Certificados (computadora local).
- Abra la carpeta personal.
Haga doble clic en la Personal carpeta para abrirla.
- Certificados abiertos.
Haga doble clic en la Certificados carpeta para abrirla.
- Busque su certificado.
Busque el certificado de su sitio web en la lista. Si hay varios certificados con el mismo nombre de dominio, haga doble clic en ellos y verifique las fechas de validez del último emitido.
- Comience la exportación del certificado.
Haga clic con el botón derecho en el certificado y seleccione Todas las tareas> Exportar.
- Haga clic en Siguiente.
El Asistente de exportación de certificados abrirá. Haga clic en el Siguiente del botón.
- Exportar clave privada.
Seleccione Sí, exportar la clave privada, A continuación, haga clic en el Siguiente del botón.
- Seleccione las opciones de PFX.
cheque Incluya todos los certificados en la ruta de certificación si es posible y Exportar todas las propiedades extendidas. También puedes consultar Habilitar la privacidad del certificado si desea que los certificados de su archivo PFX estén encriptados. (La clave privada se cifrará en cualquier caso). Cuando haya terminado de configurar las opciones, haga clic en el Siguiente del botón.
- Cree una contraseña PFX.
Asegúrate de leer Contraseña , cree y confirme una contraseña para su archivo PFX, luego haga clic en el botón Siguiente del botón.
- Crea un nombre de archivo.
Cree un nombre de archivo que termine en
.pfxpara su archivo PFX, luego haga clic en el Siguiente del botón.
- Termina.
Haga clic en el Acabado botón, luego OK para cerrar el mensaje emergente de que la exportación se realizó correctamente. También puede cerrar MMC en este punto.
- ¡Hecho!
Ahora debería tener un archivo PFX con una cadena completa de confianza y clave privada para instalación en Azure Web Apps (o cualquier otro servicio de alojamiento que requiera un archivo PFX para la instalación del certificado).