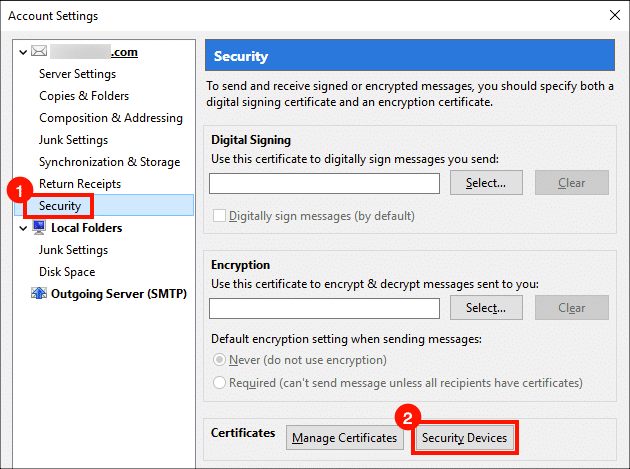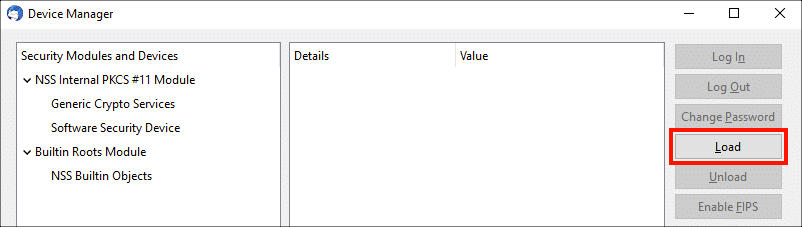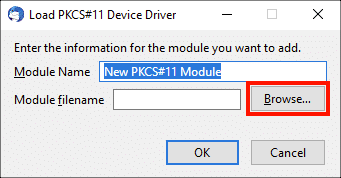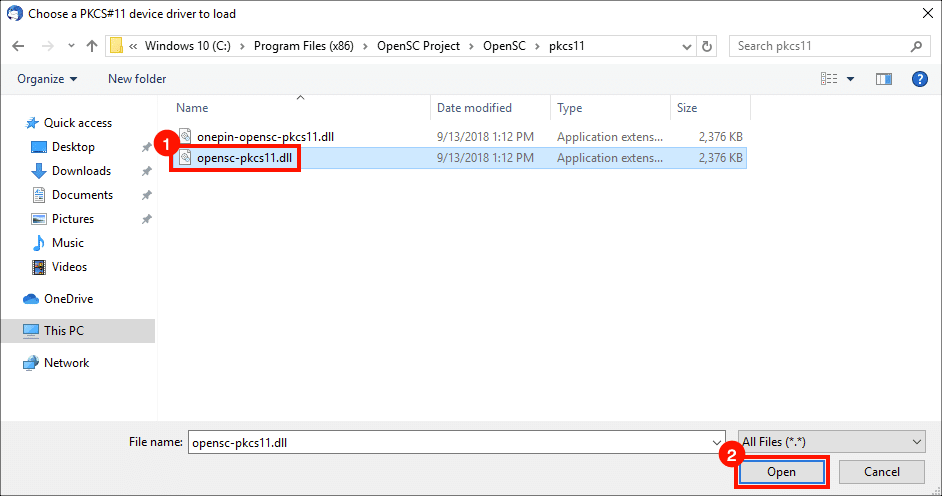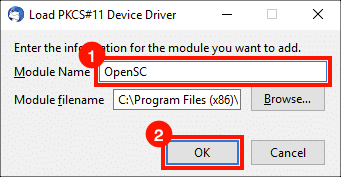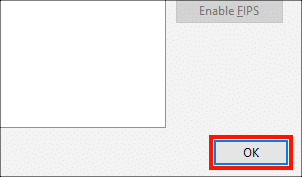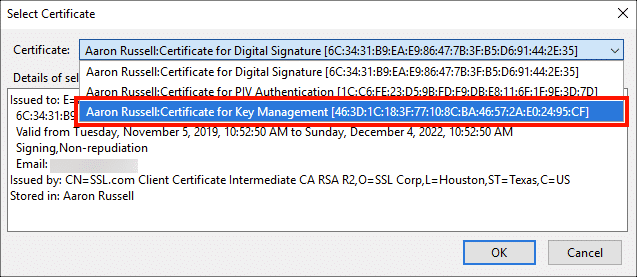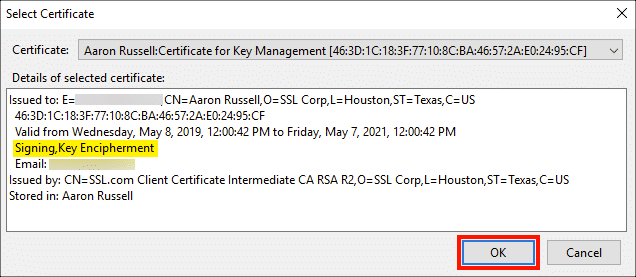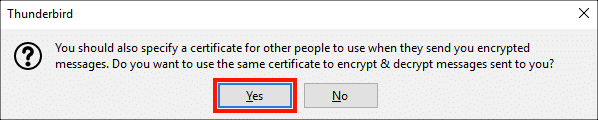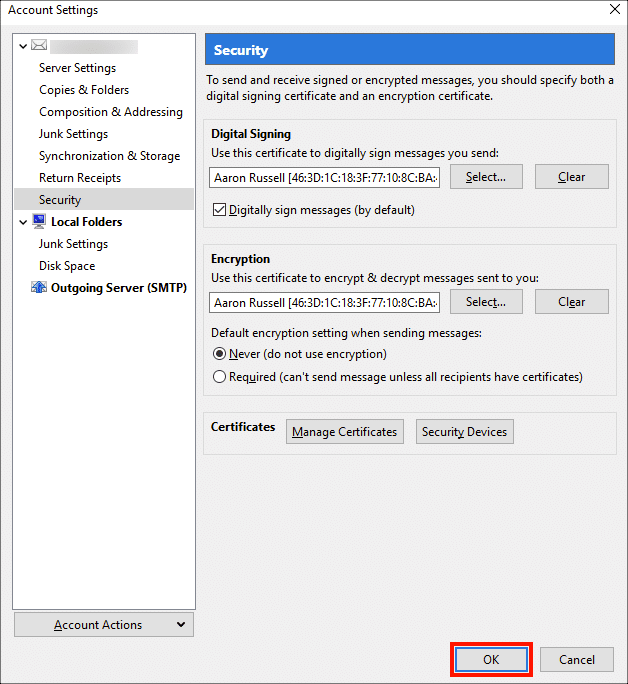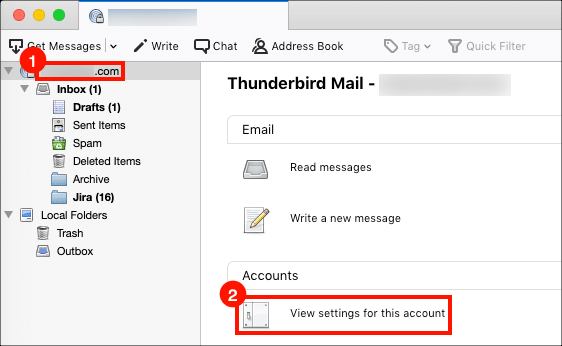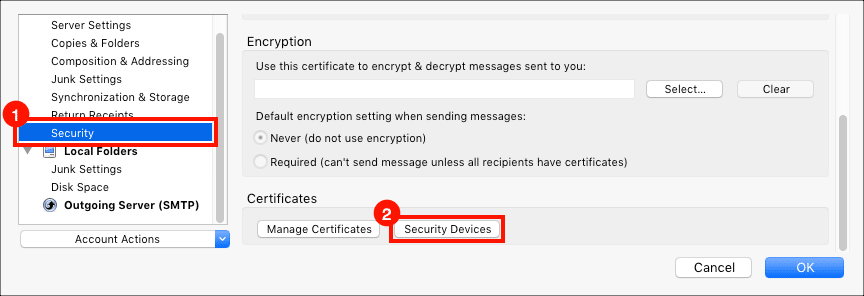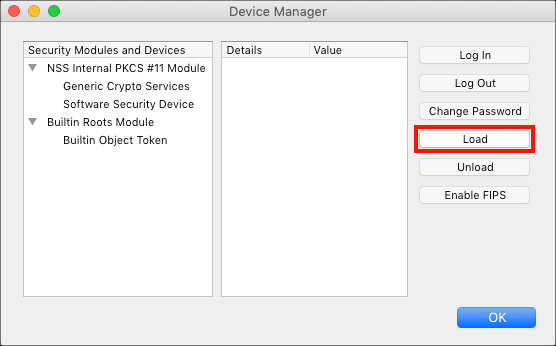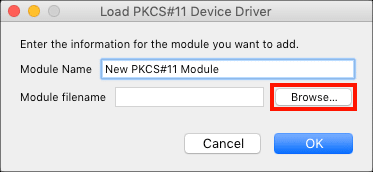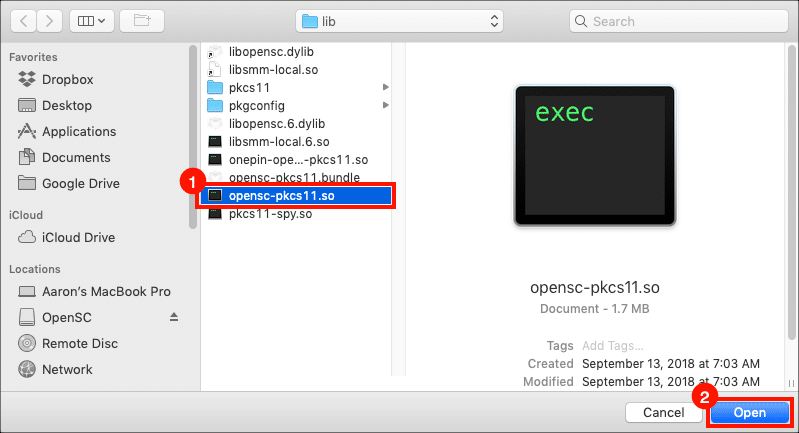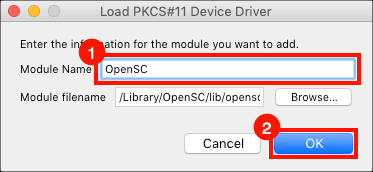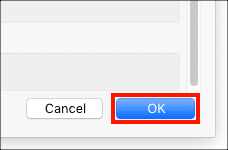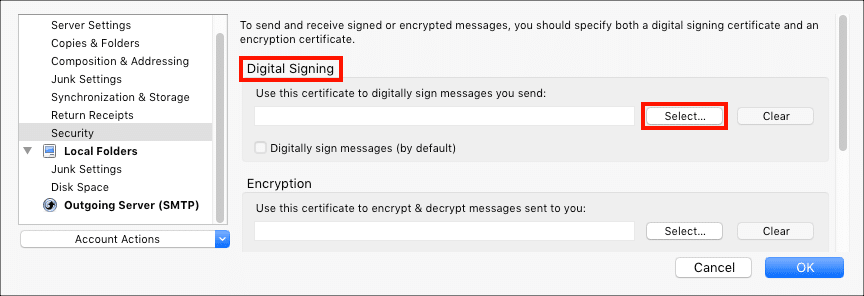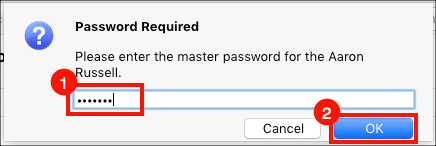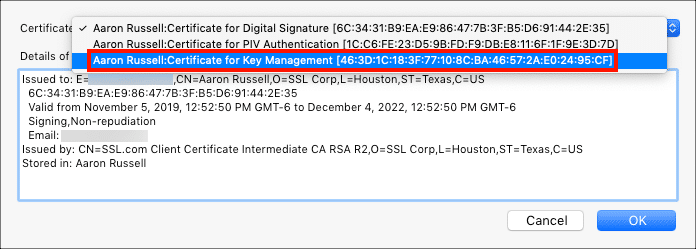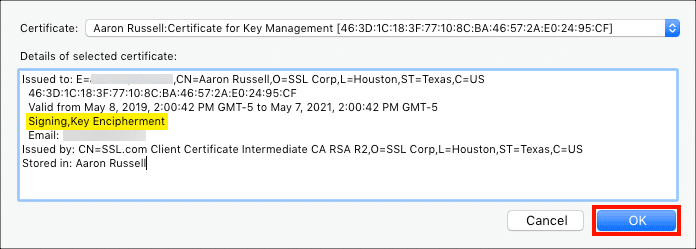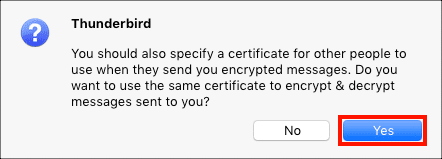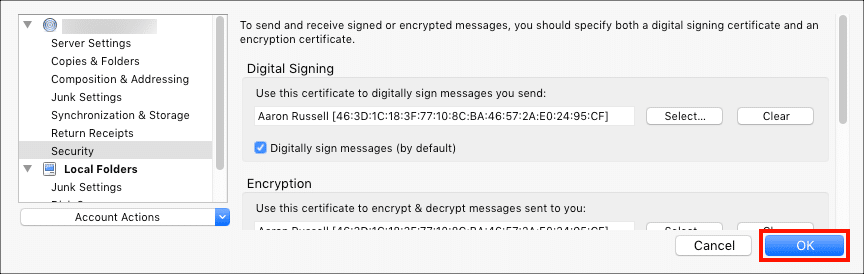Los usuarios de Mozilla Thunderbird pueden haber notado que S/MIME los certificados instalados en un token de hardware YubiKey no están disponibles de inmediato para su uso en Thunderbird. Aunque las funciones de la tarjeta inteligente de YubiKey son compatibles con el sistema operativo subyacente tanto en Windows como en macOS, Thunderbird requiere un controlador PKS # 11 de código abierto adicional (OpenSC) para acceder a certificados y claves almacenados en el dispositivo. Este tutorial le mostrará cómo configurar Thunderbird para que funcione con OpenSC y su YubiKey en Windows y macOS.
Linux los usuarios básicamente pueden seguir el macOS instrucciones a continuación, pero las instrucciones de instalación y la ubicación del
pkcs11.so el archivo variará entre las distribuciones de Linux. En Ubuntu 64 de 18.4 bits, la ruta es /usr/lib/x86_64-linux-gnu/opensc-pkcs11.so. Para obtener más información, consulte las páginas del proyecto OpenSC en Distribuciones Linux y Compilación e instalación en sabores de Unix.Nota: Estas instrucciones asumen que ha instalado un cifrado habilitado S/MIME certificado en la ranura de administración de claves (9c) de su YubiKey. Si aún no lo ha hecho, consulte nuestro How-To cubriendo esta operación.
Instrucciones de Windows
- Instale OpenSC siguiendo las instrucciones en OpenSC Inicio rápido de Windows.
- En la ventana principal de Thunderbird, seleccione la cuenta para la que desea agregar certificados, luego haga clic en Ver la configuración de esta cuenta.
- Seleccione Seguridad en el menú de la izquierda, luego haga clic en el Dispositivos de seguridad botón, debajo Certificados.
- Haga clic en el Carga del botón.
- Haga clic en el Explorar del botón.
- En el cuadro de diálogo de abrir archivo, navegue a la biblioteca correcta para sus versiones de Windows y Thunderbird, luego haga clic en el Abierto del botón.
- Windows de 32 bits y Thunderbird:
C:\Program Files\OpenSC Project\OpenSC\pkcs11\opensc-pkcs11.dll - Thunderbird de 32 bits en Windows de 64 bits:
C:\Program Files (x86)\OpenSC Project\OpenSC\pkcs11\opensc-pkcs11.dll - Windows de 64 bits y Thunderbird:
C:\Program Files\OpenSC Project\OpenSC\pkcs11\opensc-pkcs11.dll
- Windows de 32 bits y Thunderbird:
- Escriba un nombre en el Nombre del módulo campo ("OpenSC" es una opción lógica), luego haga clic en el OK para cerrar el cuadro de diálogo.
- Haga clic en el OK botón para cerrar la ventana del Administrador de dispositivos.
- Haga clic en el Seleccione botón, debajo Firma digital.
- Ingrese su PIN de YubiKey, luego haga clic en OK botón. Para obtener información sobre cómo encontrar su PIN, consulte este tutorial.
- Seleccione el certificado etiquetado
Certificate for Key Managementdel desplegable Certificado Menú desplegable.Nota: Si no ve un certificado etiquetado para Gestión de claves, consulte nuestro How-To al instalar un S/MIME certificado en su Yubikey. - Compruebe que la
SigningyKey Enciphermentlos usos clave se muestran en los detalles del certificado, luego haga clic en OK del botón. - Aparecerá un cuadro de diálogo que le preguntará si desea usar el mismo certificado para el cifrado y descifrado. Haga clic en el Sí del botón.
- Haga clic en el OK para cerrar la configuración de la cuenta. Si lo desea, puede establecer primero la configuración predeterminada de cifrado y firma de mensajes.
- ¡Has terminado! Tenga en cuenta que con esta configuración necesitará su YubiKey y PIN para firmar, cifrar y descifrar el correo electrónico. Para protegerse contra la pérdida de datos en caso de pérdida de su YubiKey, asegúrese de mantener una copia de seguridad de su clave privada en un lugar seguro.
Instrucciones de macOS
- Instale OpenSC siguiendo las instrucciones en OpenSC Inicio rápido de macOS.
Nota: Homebrew los usuarios pueden instalar fácilmente OpenSC con el comando
brew install opensc. Si elige esta opción, tenga en cuenta que los archivos OpenSC se instalarán en/usr/local/lib/más bien que/Library/OpenSC/lib. - En la ventana principal de Thunderbird, seleccione la cuenta para la que desea agregar certificados, luego haga clic en Ver la configuración de esta cuenta.
- Seleccione Seguridad en el menú de la izquierda, luego haga clic en el Dispositivos de seguridad botón, debajo Certificados.
- Haga clic en el Carga del botón.
- Haga clic en el Explorar del botón.
- En el cuadro de diálogo de abrir archivo, navegue al directorio
/Library/OpenSC/lib/, seleccione el archivoopensc-pkcs11.so, A continuación, haga clic en el Abierto del botón.Los usuarios de Mac que instalaron OpenSC con Homebrew encontrarán el archivo en/usr/local/lib/opensc-pkcs11.so. Necesitarás presionar Comando + Mayús + Período para ver la/usr/directorio en el cuadro de diálogo de abrir archivo. - Escriba un nombre en el Nombre del módulo campo ("OpenSC" es una opción lógica), luego haga clic en el OK para cerrar el cuadro de diálogo.
- Haga clic en el OK botón para cerrar la ventana del Administrador de dispositivos.
- Desplácese hacia arriba en el panel izquierdo y haga clic en el Seleccione Botón debajo Firma digital.
- Ingrese su PIN de YubiKey, luego haga clic en OK del botón.
- Seleccione el certificado etiquetado
Certificate for Key Managementdel desplegable Certificado Menú desplegable.Nota: Si no ve un certificado etiquetado para Gestión de claves, consulte nuestro How-To al instalar un S/MIME certificado en su Yubikey. - Compruebe que la
SigningyKey Enciphermentlos usos clave se muestran en los detalles del certificado, luego haga clic en OK del botón. - Aparecerá un cuadro de diálogo que le preguntará si desea usar el mismo certificado para el cifrado y descifrado. Haga clic en el Sí del botón.
- Haga clic en el OK para cerrar la configuración de la cuenta. Si lo desea, puede establecer primero la configuración predeterminada de cifrado y firma de mensajes.
- ¡Has terminado! Tenga en cuenta que con esta configuración necesitará su YubiKey y PIN para firmar, cifrar y descifrar el correo electrónico. Para protegerse contra la pérdida de datos en caso de pérdida de su YubiKey, asegúrese de mantener una copia de seguridad de su clave privada en un lugar seguro.
¡Gracias por elegir SSL.com! Si tiene alguna pregunta, comuníquese con nosotros por correo electrónico a Support@SSL.com, llamada 1-877-SSL-SECURE, o simplemente haga clic en el enlace de chat en la parte inferior derecha de esta página. También puede encontrar respuestas a muchas preguntas de soporte comunes en nuestro base de conocimientos.