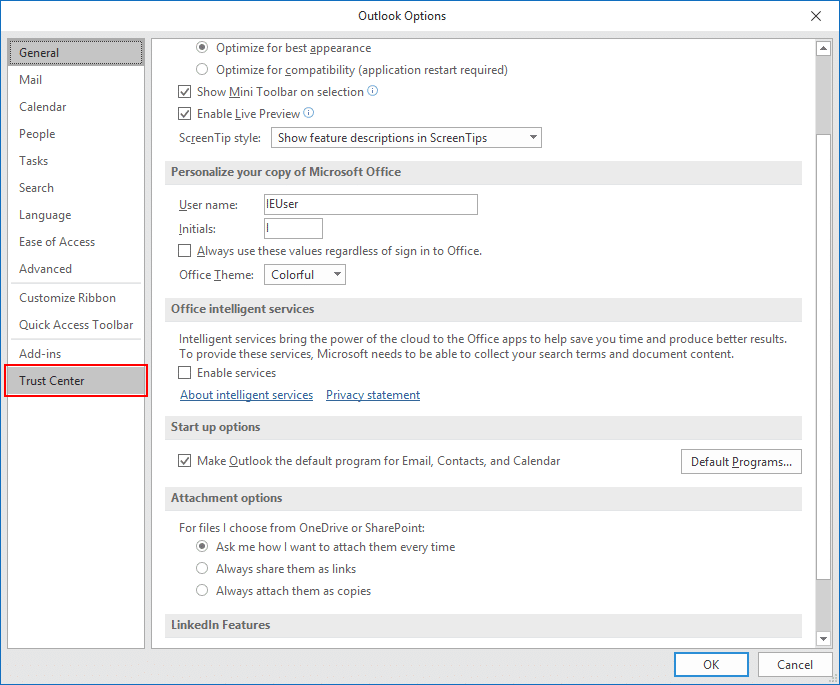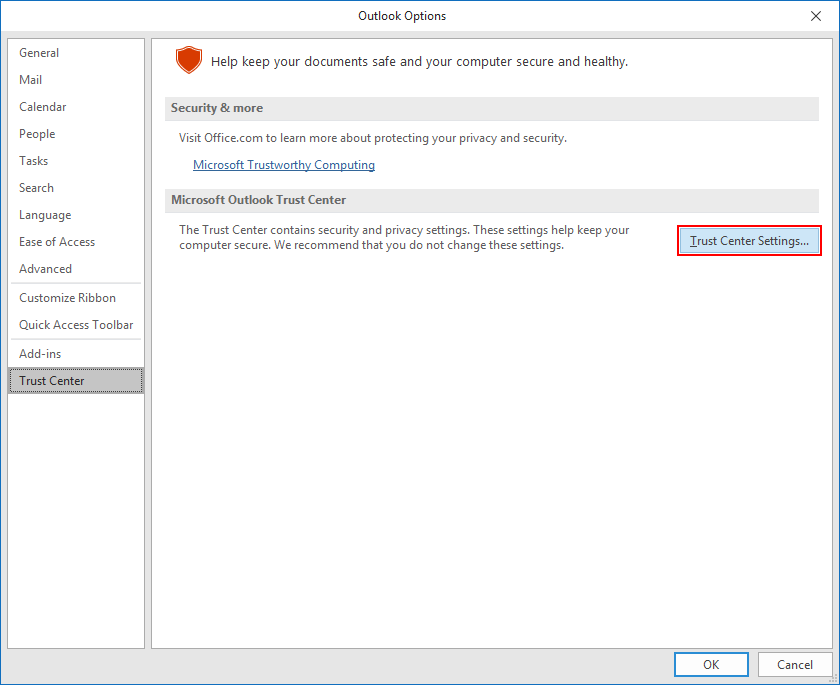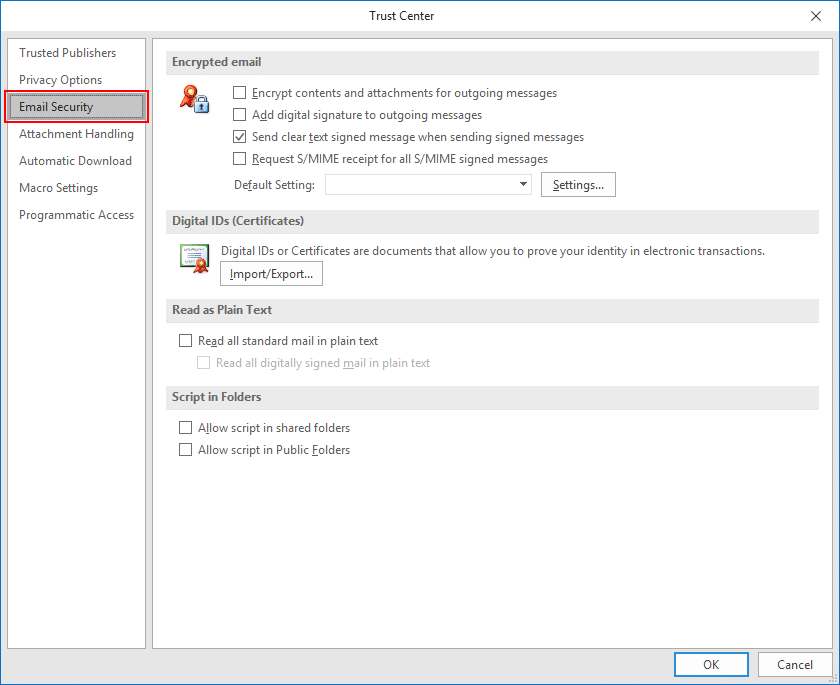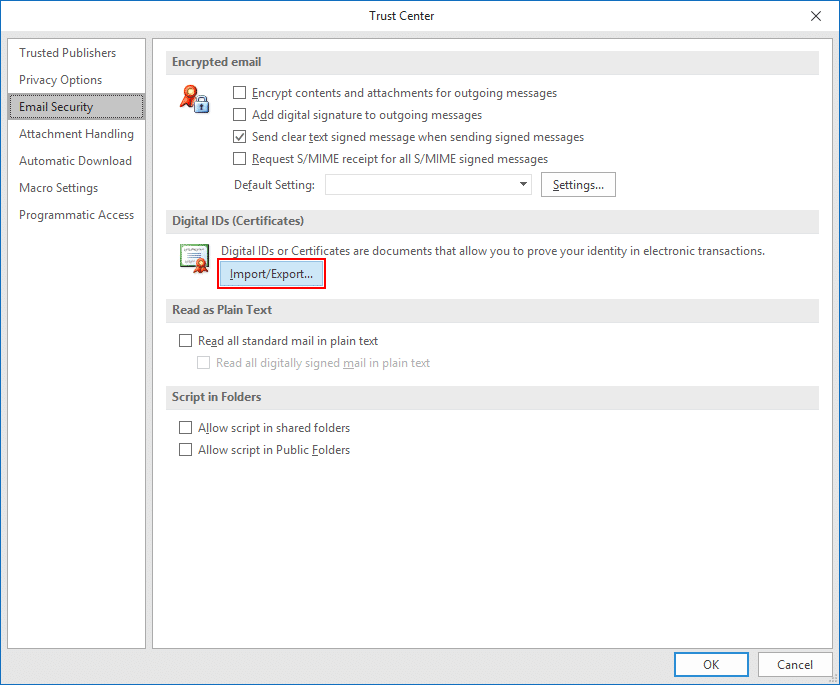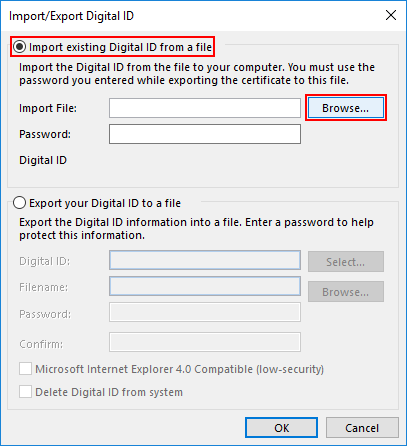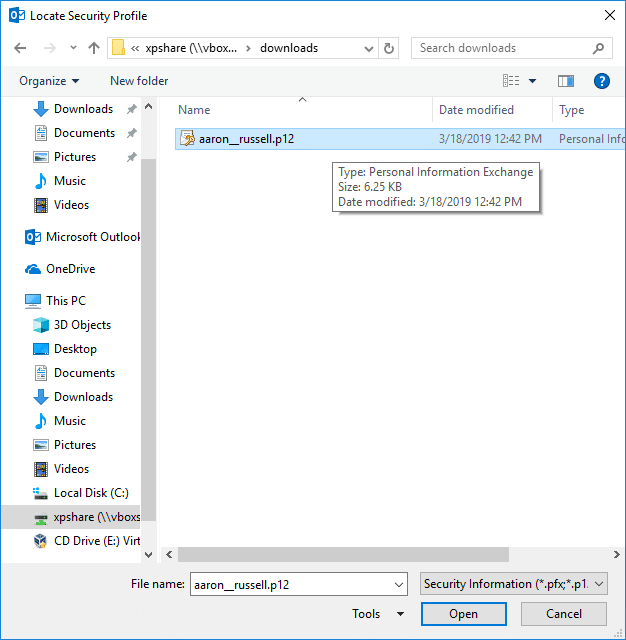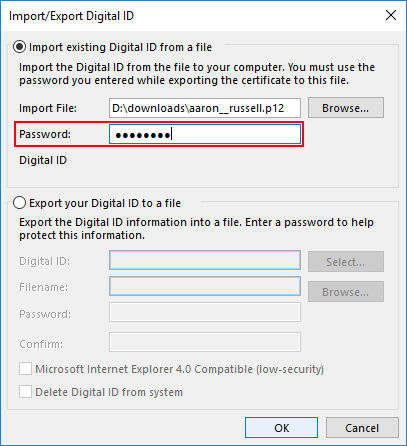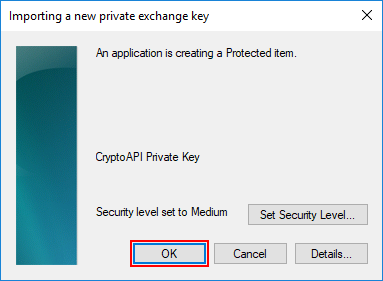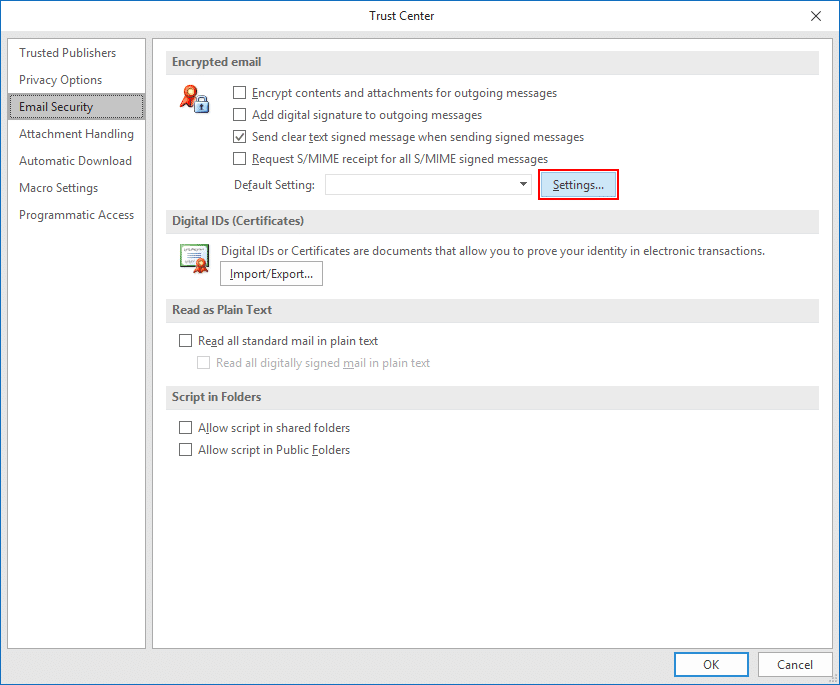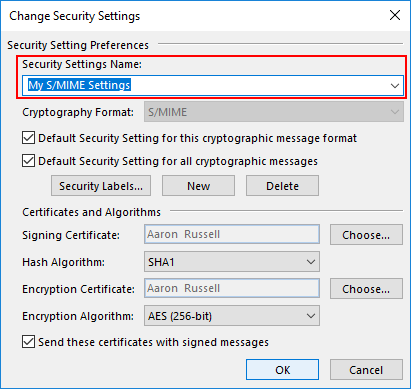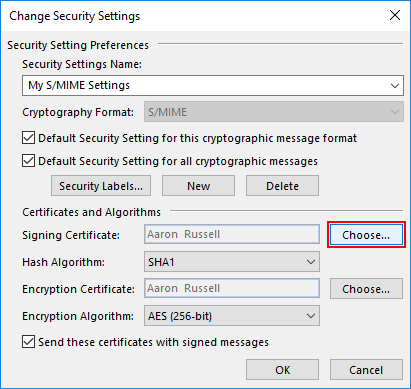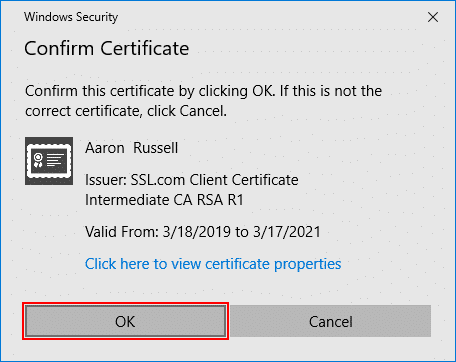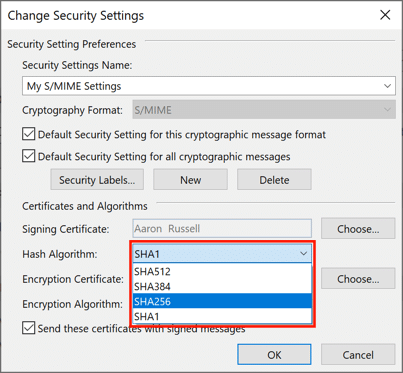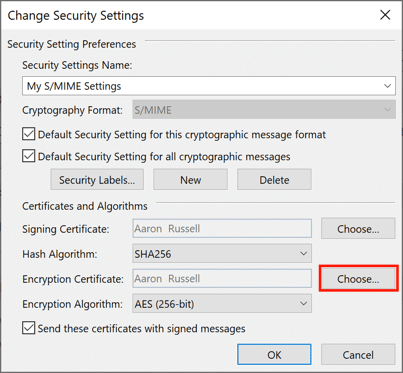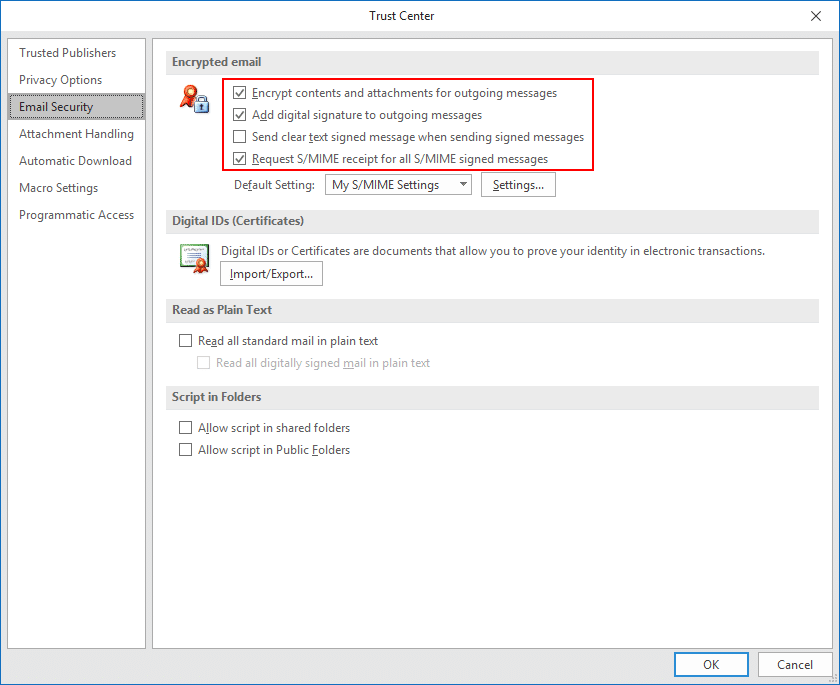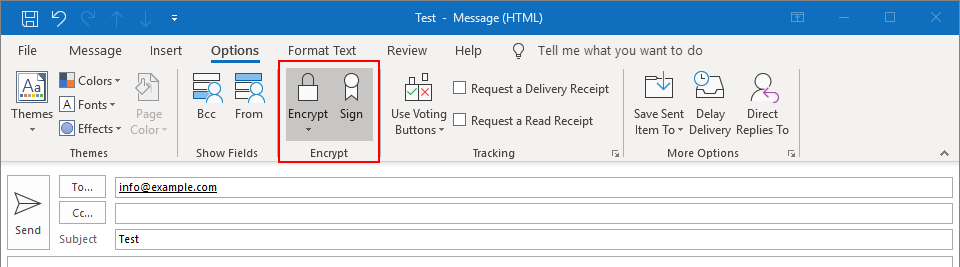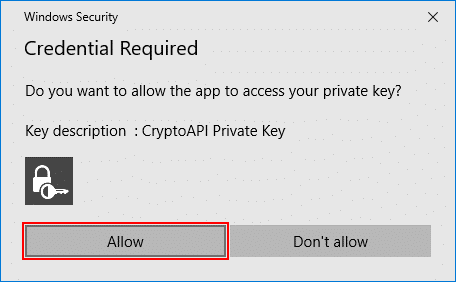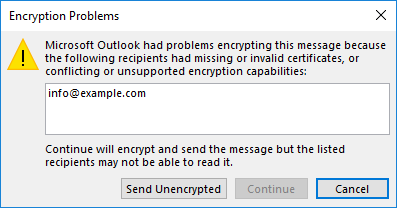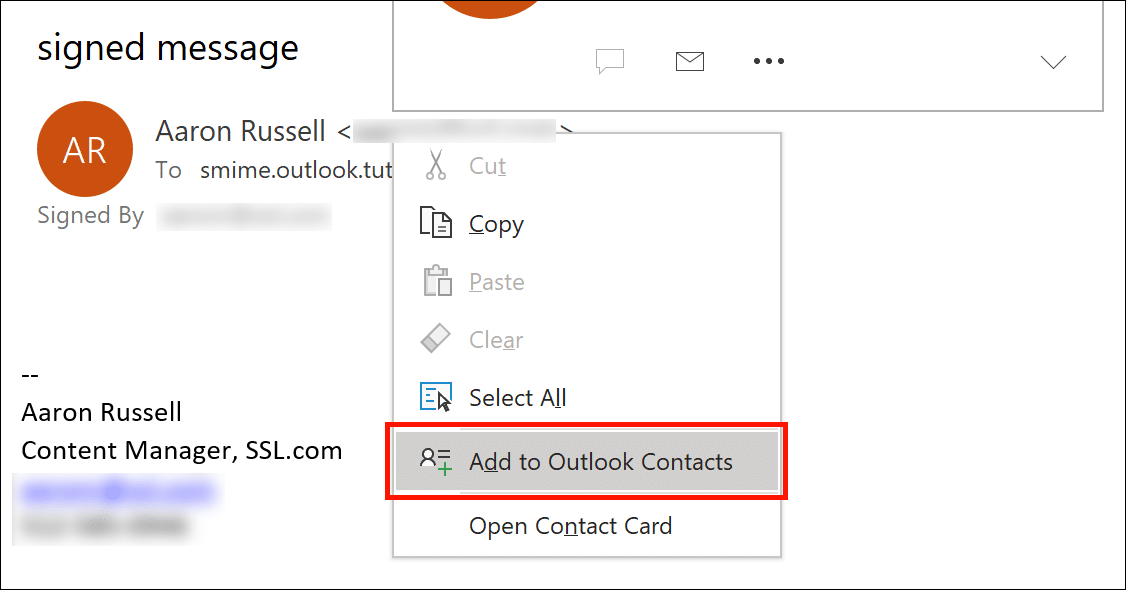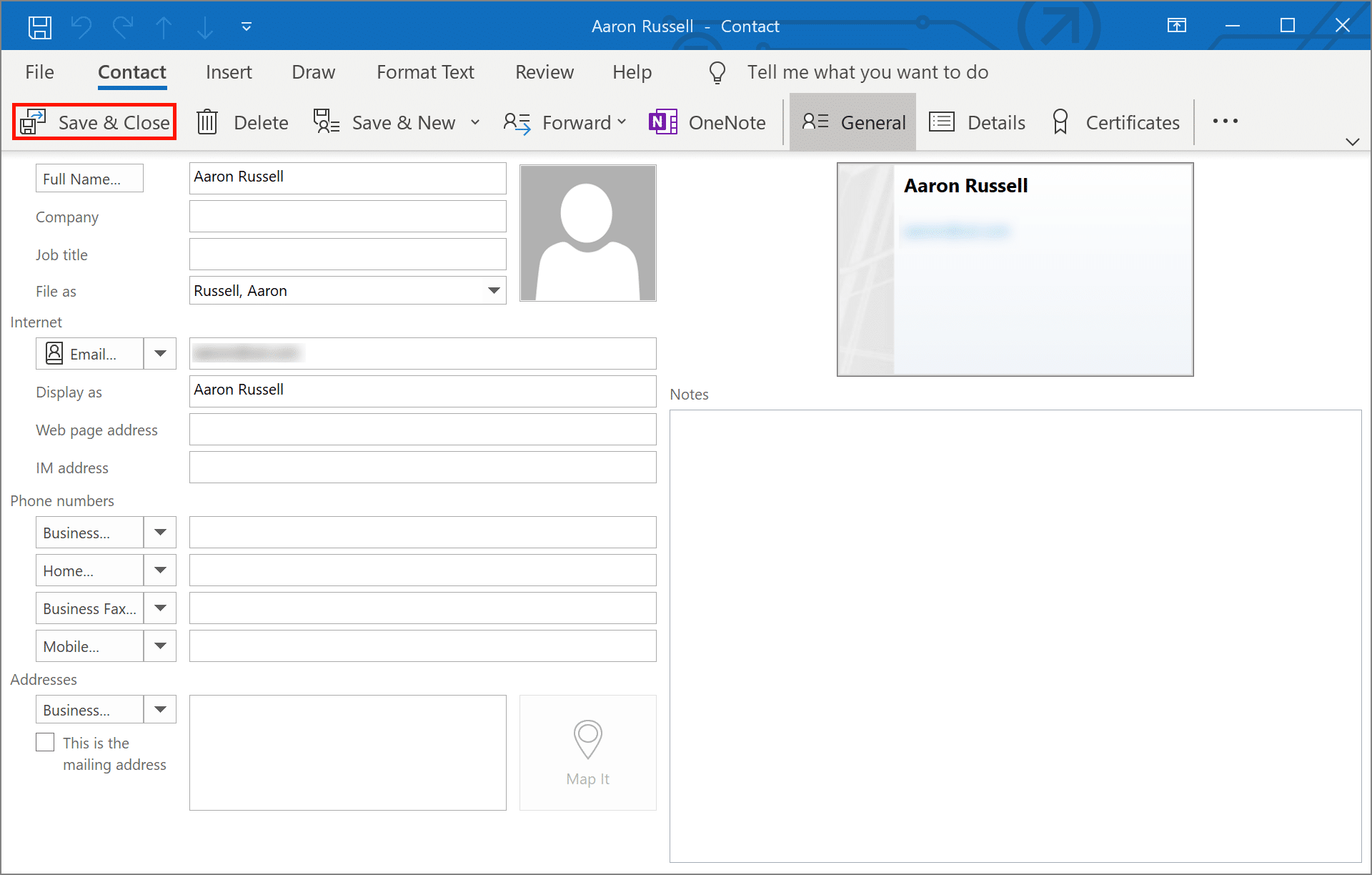Cómo instalar un S/MIME Certificar y enviar correo electrónico seguro con Outlook en Windows 10
Tiempo necesario: 30 minutos
Estas instrucciones detallan cómo instalar un S/MIME certificado y envíe mensajes de correo electrónico seguros con Microsoft Outlook en PC con Windows. Las pruebas se realizaron en Outlook versión 1902 en Windows 10 Enterprise, pero Outlook es compatible de forma nativa S/MIME durante muchos años. Por favor verifique con Soporte de Outlook de Microsoft sobre cualquier problema o instrucciones específicas sobre versiones anteriores de Outlook y / o Windows.
HAZ TU PEDIDO
- Descargue su certificado.
Descargue un archivo PKCS # 12 con su certificado desde su cuenta SSL.com haciendo clic en el enlace proporcionado en su correo electrónico de enlace de activación de certificado y siguiendo las instrucciones en pantalla en su navegador web. Se le pedirá que cree una contraseña antes de descargar el archivo. (Mantenga esta contraseña segura; la necesitará más adelante). Asegúrese de realizar un seguimiento de dónde guardó su archivo PKCS # 12 y no lo pierda. Si pierde su clave privada, no podrá leer los mensajes cifrados con su clave pública.
Nota: al descargar su certificado, es posible elegir entre los algoritmos RSA y ECDSA a través de Algoritmo Menú desplegable. Sin embargo, las claves ECDSA no se pueden utilizar para el cifrado de correo electrónico, por lo que es mejor dejar esta configuración RSA. - Abra Opciones de Outlook.
En Outlook, seleccione Archive desde el menú principal, luego haga clic Opciones.
- Centro de confianza abierto.
Seleccione Centro de confianza en la parte inferior del menú en el lado izquierdo de la Opciones de outlook ventana.
- Abra la configuración del Centro de confianza.
Haga clic en el Trust Center Settings del botón.
- Seleccione Seguridad de correo electrónico.
Seleccione seguridad de correo electrónico desde el menú de la izquierda de la Centro de confianza ventana.
- Haga clic en Importar / Exportar.
Haga clic en el Import / Export botón, debajo Identificadores digitales (certificados).
- Busque el archivo.
Asegúrese Importar identificación digital existente de un archivo está marcado, luego haga clic Vistazo…
- Abrir documento.
Navegue hasta el archivo PKCS # 12, luego haga clic Abierto. La extensión del nombre del archivo debe ser
.p12. - Ingrese la contraseña PKCS # 12.
Ingrese la contraseña que usó al descargar el archivo PKCS # 12, luego haga clic OK.
- Haga clic en Aceptar.
Haga Clic en OK en el cuadro de diálogo de seguridad que aparece.
- Abra la configuración de correo electrónico cifrado.
Haga clic en el Ajustes botón, debajo Correo electrónico encriptado.
- Nombre de la configuración de seguridad.
Ingrese un nombre para su configuración de seguridad.
- Elija certificado de firma.
Haga Clic en Elige, cerca de Certificado de firma.
- Confirmar o seleccionar certificado.
Si solo ha instalado un certificado (como se muestra aquí), puede hacer clic en OK en Confirmar certificado cuadro de diálogo que aparece. De lo contrario, tendrá que elegir uno de una lista de certificados instalados.
- Establecer algoritmo hash.
Seleccione las Algoritmo hash a SHA256.
- Elija certificado de cifrado.
Haga Clic en Elige, cerca de Certificado de cifradoY haga clic en OK en Confirmar certificado caja de diálogo. Nuevamente, si tiene más de un certificado, seleccione el mismo que eligió para Certificado de firma.
- Cerrar ventana.
Haga Clic en OK para cerrar el Cambiar configuración de seguridad ventana.
- Set S/MIME por defecto.
Establezca las opciones predeterminadas que desee para S/MIME correo electrónico a través de las cuatro casillas de verificación en Correo electrónico encriptadoY, a continuación, haga clic OK para cerrar el Centro de confianza Ventana.
- Set S/MIME opciones en un mensaje nuevo.
Ahora que tu S/MIME certificado está instalado y configurado, puede comenzar a enviar mensajes firmados y cifrados. Empiece por crear un nuevo mensaje de correo electrónico en Outlook. Debajo Opciones, puede alternar la configuración de cifrado y / o firma digital para el mensaje.
- Permita que Outlook use su clave privada.
Después de enviar, haga clic en Permitir existentes de seguridad de windows cuadro de diálogo que aparece, permitiendo que Outlook use su clave privada.
- Problema potencial con el cifrado.
Tenga en cuenta que si intenta enviar un correo electrónico cifrado y no tiene la clave pública del destinatario, recibirá un mensaje de error que le dará la opción de enviar el mensaje sin cifrar. Puede resolver este problema pidiéndoles que le envíen un mensaje de correo electrónico firmado y luego agregándolos como un contacto en Outlook.
- Confirma la firma.
Cuando su contacto le envíe un correo electrónico firmado, debería ver un pequeño icono de cinta en la esquina superior derecha del mensaje. Puede confirmar los detalles del certificado haciendo clic en el icono.
- Agregar contacto (paso 1).
Haga clic con el botón derecho en el nombre del remitente y seleccione Agregar a contactos de Outlook.
- Agregar contacto (paso 2).
Haga Clic en Guardar y cerrar para guardar su contacto. Ahora podrá enviar un correo electrónico cifrado a este destinatario.
Para obtener información más detallada acerca de S/MIME correo electrónico, por favor vea nuestro artículo, Envío de correo electrónico seguro con S/MIME. También puede consultar el artículo de nuestro blog, Compromiso del correo electrónico empresarial y S/MIME Certificados, que analiza el problema generalizado de los ciberataques basados en correo electrónico que experimentan los propietarios de empresas y cómo nuestros servicios ofrecen una protección sólida contra tales amenazas.