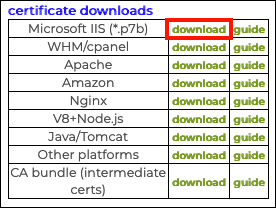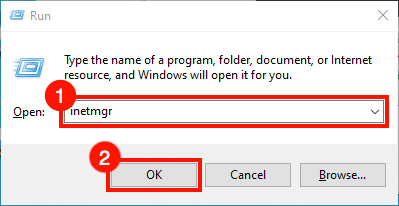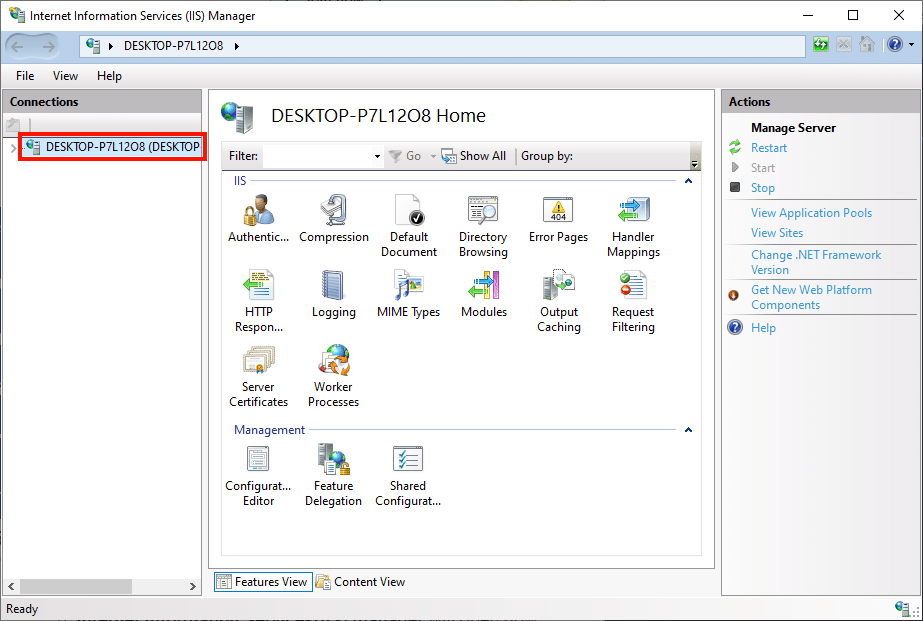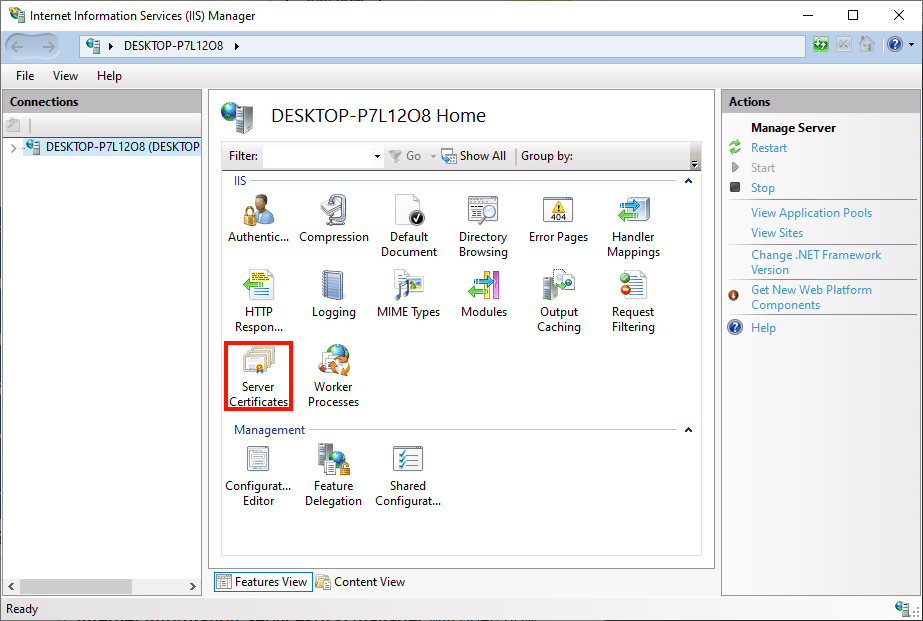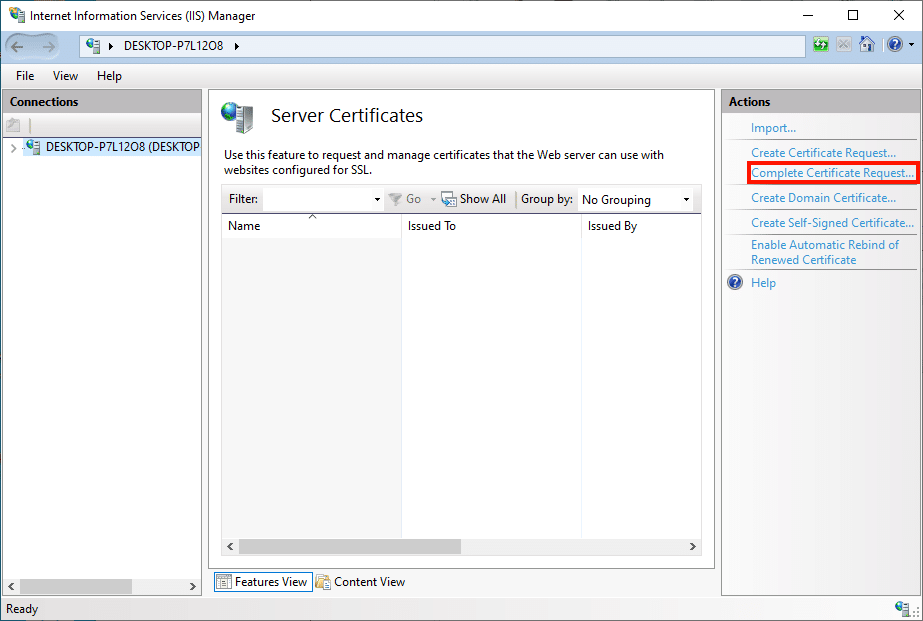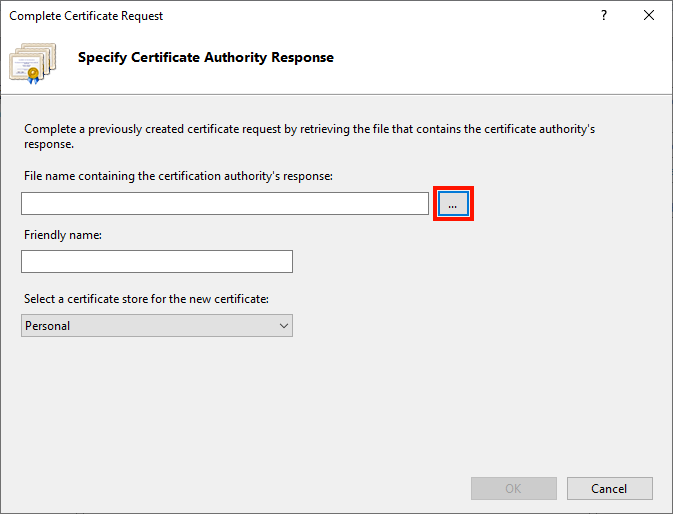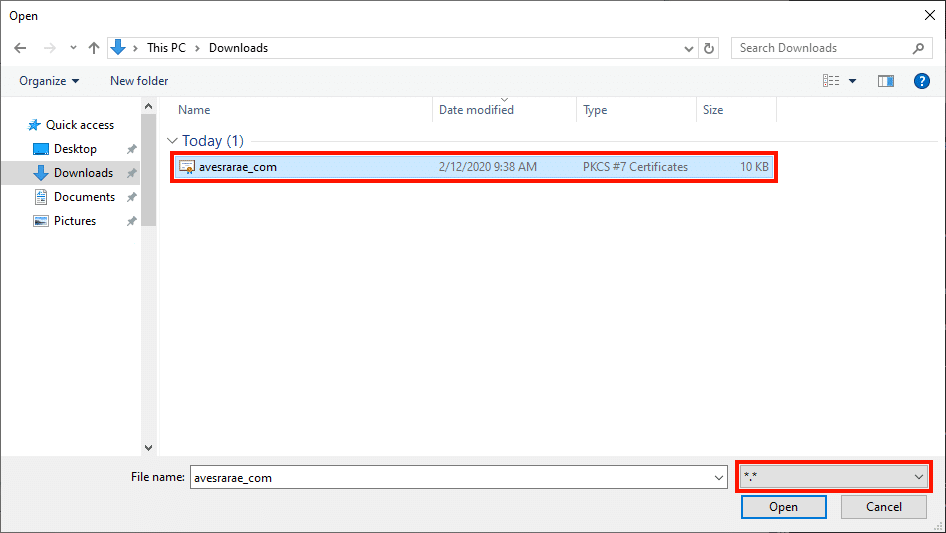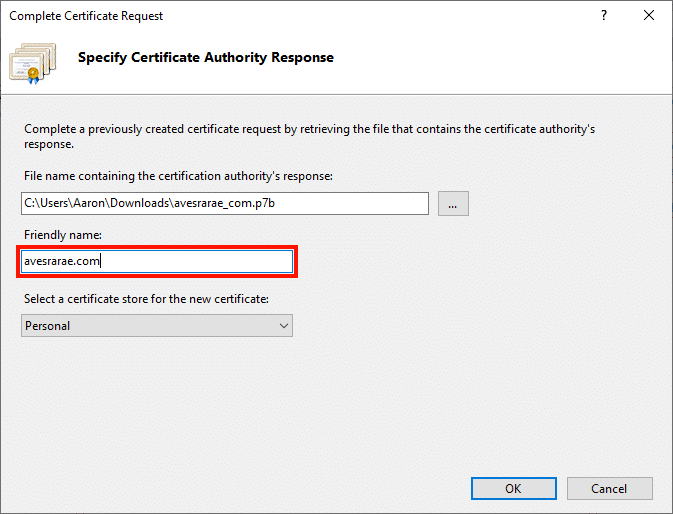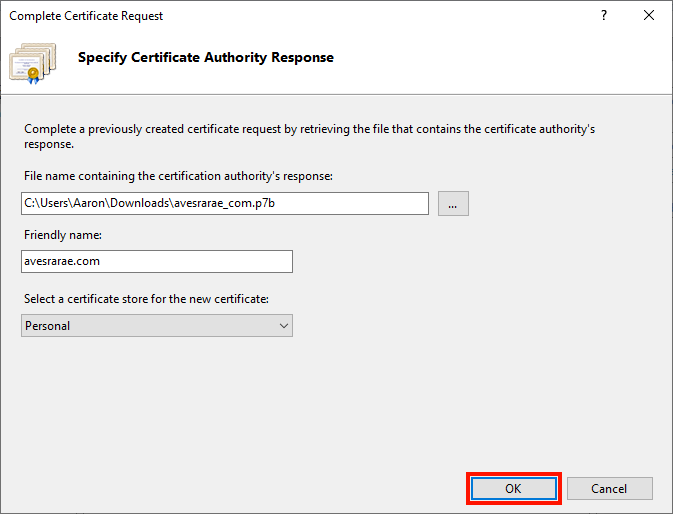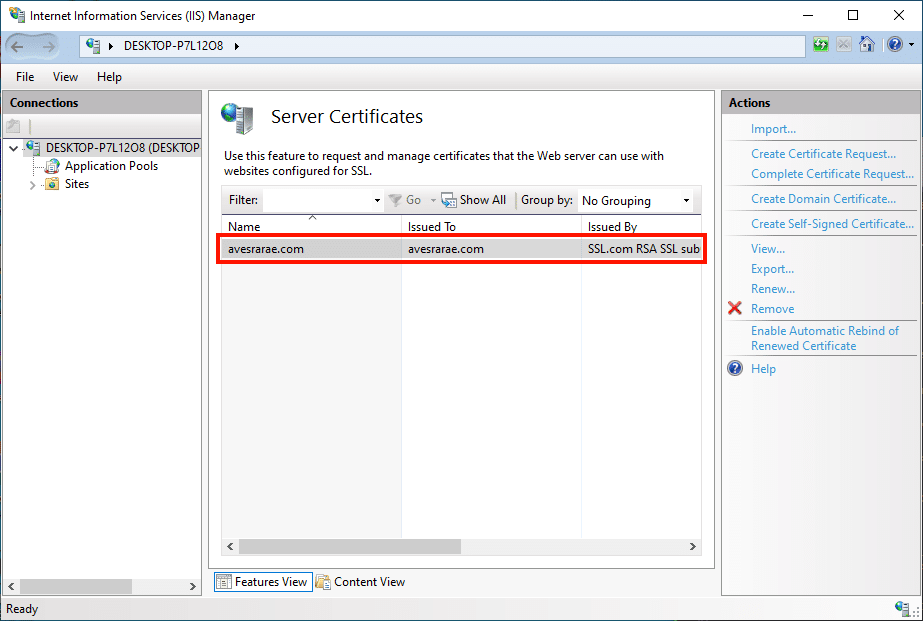Tarvittava aika: 30 minuuttia
Tämä ohje opastaa lataamaan ja asentamaan SSL /TLS SSLS-sertifikaatti IIS: ssä. Nämä menettelyt testattiin Windows 10: ssä IIS 10: ssä, mutta ne toimivat myös IIS 7.x- ja 8.x-versioissa.
- Etsi varmenteen tilaus.
Etsi ensin tilaus SSL.com-tililtäsi ja napsauta jotakin download linkkejä.
- Lataa varmenne.
Napsauta sitten painiketta download linkki oikealla puolella Microsoft IIS (* .p7b) vuonna sertifikaattien lataukset pöytä.
- Käynnistä IIS Manager.
Aloita IIS Manager. Yksi nopea tapa tehdä tämä on avata ajaa komento ja kirjoita sitten
inetmgrja napsauttamalla OK painiketta. - Valitse palvelin.
Valitse palvelin Liitännät -ikkuna, ikkunan vasemmalla puolella.
- Avaa palvelinvarmenteet.
Kaksoisnapsauta Palvelimen varmenteet -kuvake, joka sijaitsee alla IIS ikkunan keskiruudussa.
- Napsauta "Täytä varmentepyyntö ..."
Napauta Täytä varmentepyyntö ... vuonna Toiminnot -ikkuna, ikkunan oikealla puolella.
- Napsauta… -painiketta.
- Täydellinen varmennepyyntö ohjattu toiminto tulee näkyviin. Napsauta ensin painiketta...”Avaa tiedoston avaamisen valintaikkuna.
- Siirry varmennetiedostoon.
Siirry
.p7btiedosto, jonka latasit SSL.com: sta. Huomaa, että joudut muuttamaan avattavaa valikkoa oikealta Tiedoston nimi kenttä alkaen*.cerettä*.*nähdäksesi tiedoston. - Avaa tiedosto.
Valitse avoin painiketta.
- Luo ystävällinen nimi.
Kirjoita seuraavaksi varmenteen mieleenpainuva nimi Ystävällinen nimi kenttä (tässä kirjoitetaan vain sertifikaatit yleinen nimi).
- Valitse OK.
Valitse OK painiketta.
- Valmis!
Varmenne on asennettu! Seuraava askel on sitovat tietyn verkkosivuston, portin ja / tai IP-osoitteen varmenne. Ole hyvä ja lue ohjeet sitomiseen IIS: ssä täydelliset ohjeet.
Jos sait virheilmoituksen yksityisen avaimen / varmenteen pyynnön puuttumisesta, yritä seuraavaa komentoriviltä, joka on avattu järjestelmänvalvojana (korvaa "sarjanumero" varmenteen todellisella sarjanumerolla lainausmerkeissä, välilyönnit mukaan lukien):certutil -repairstore my "serial number"
Yksityiskohtaiset ohjeet ovat saatavilla tätä.
Seuraavat vaiheet
Lisätietoja sertifikaatin sitomisesta IIS 10:ssä, Lue täältä.