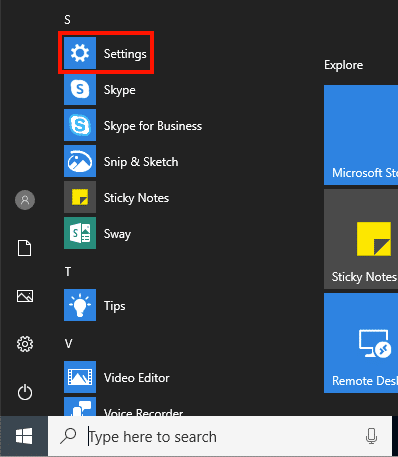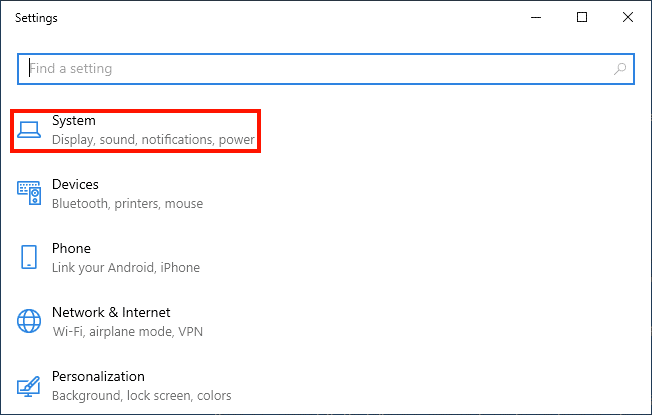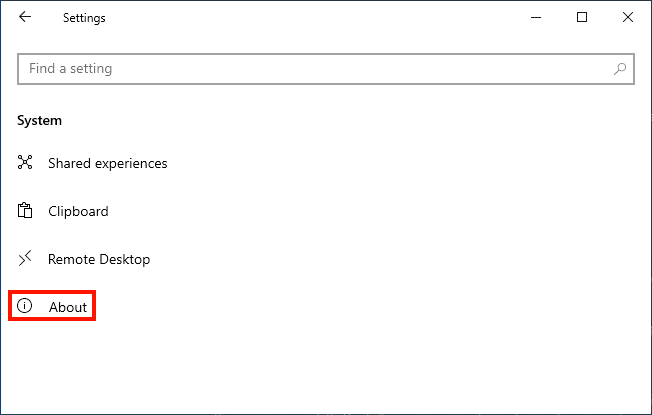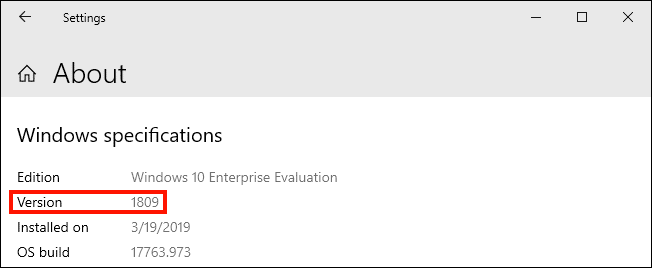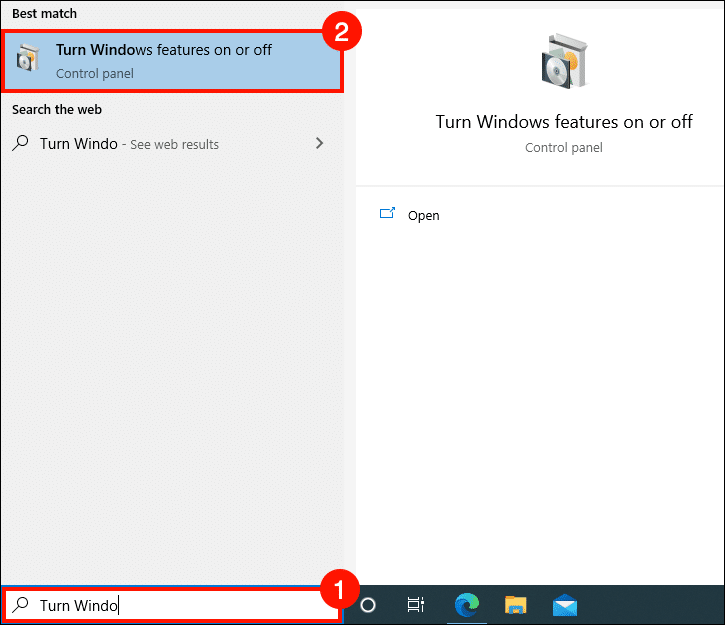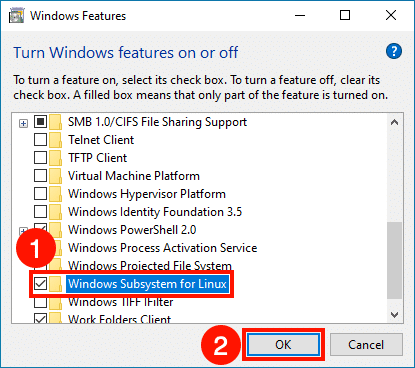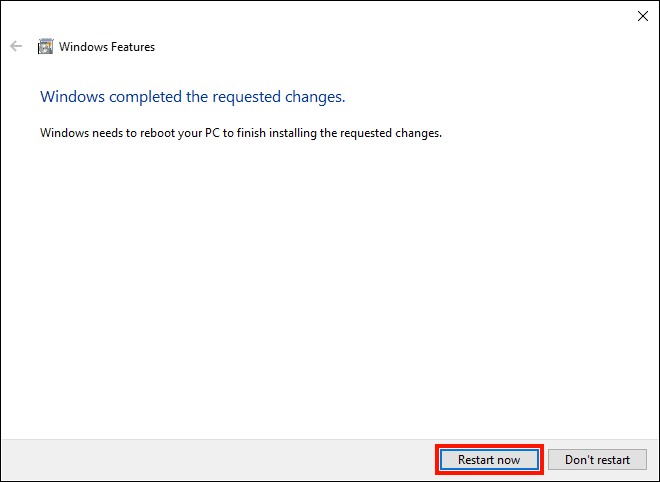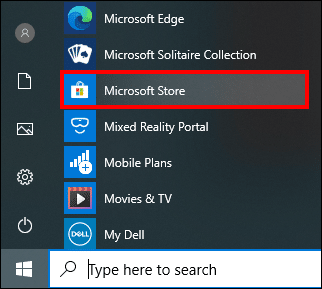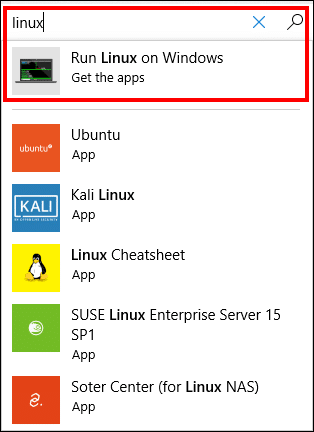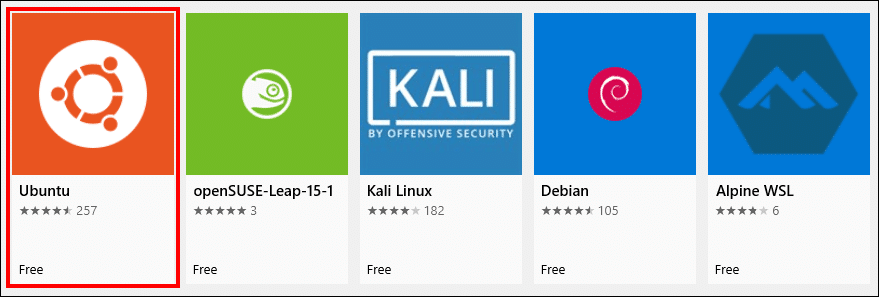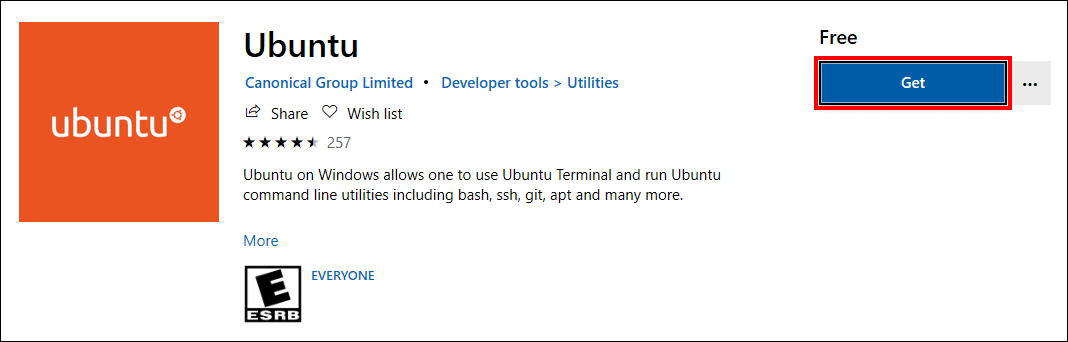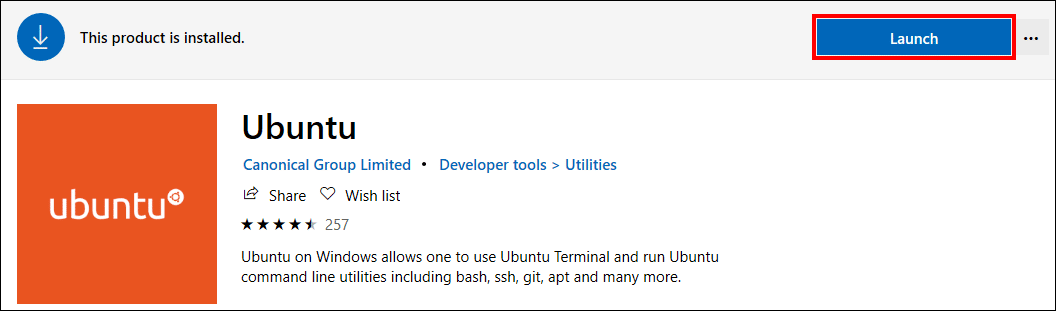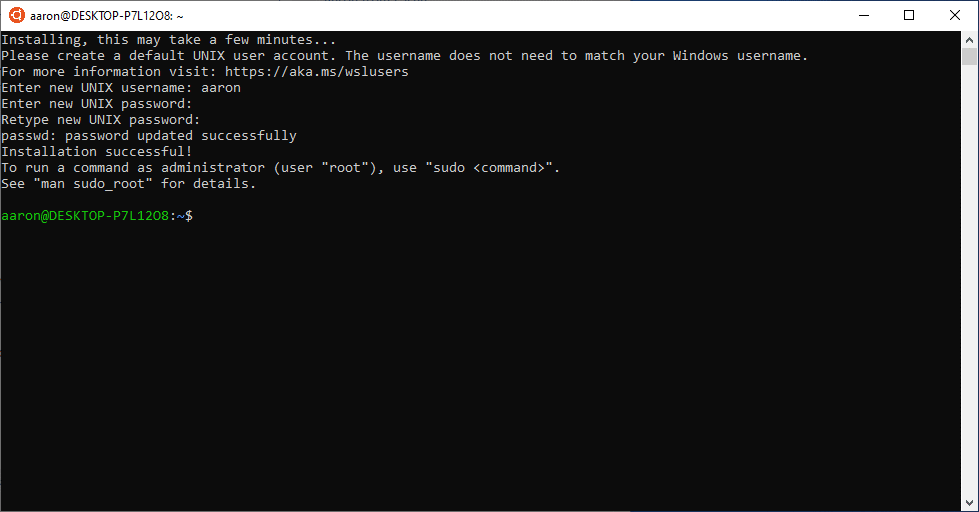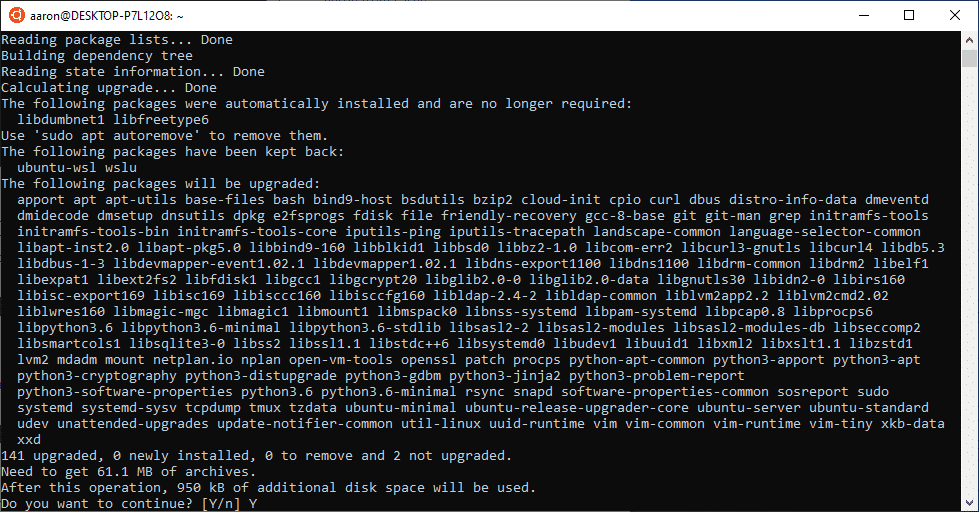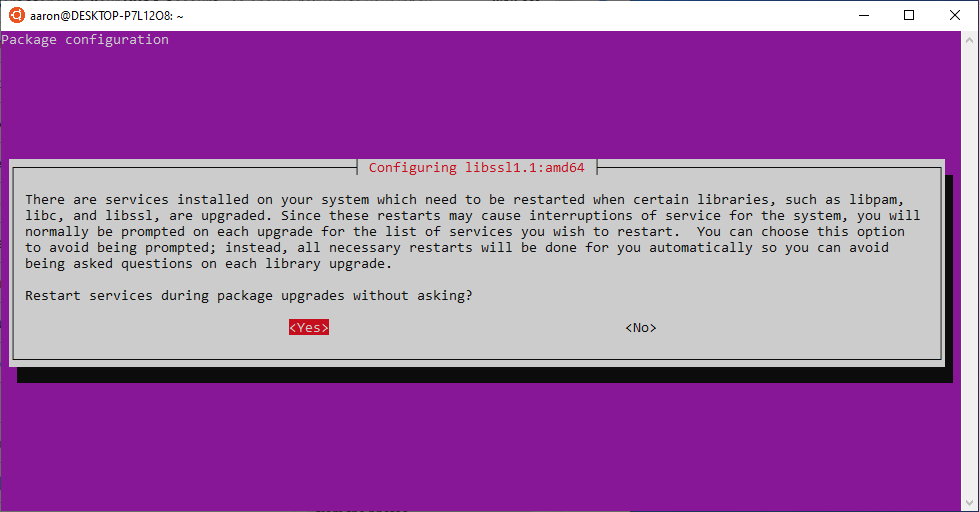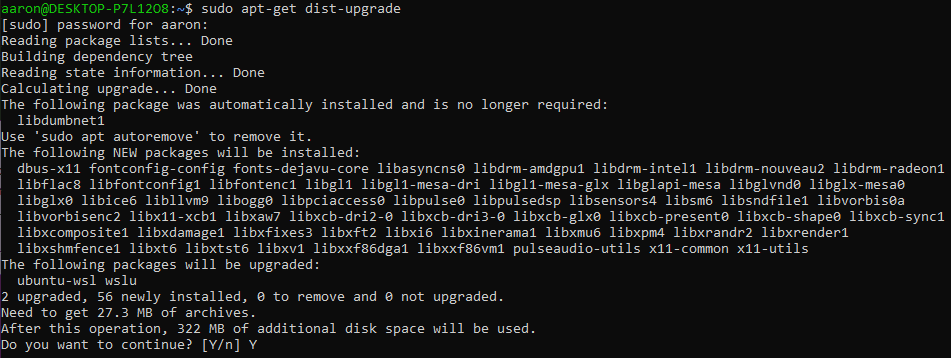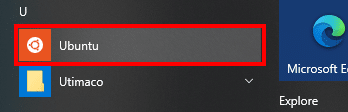Mahdollistamalla Windows 10: n Linux-alijärjestelmä, voit nyt helposti käyttää monia hyödyllisiä avoimen lähdekoodin työkaluja (kuten OpenSSL) Windowsissa. Tämä ohje opastaa sinut läpi tarkkailun Windows-versiosi yhteensopivuutta varten, mahdollistaa - Linux - alijärjestelmä ja - asentaminen ja päivitetään Linux-jakelu (Ubuntu).
Saat lisää hyödyllisiä ohjeita ja viimeisimmät kyberturvallisuusuutiset tilaamalla SSL.comin uutiskirjeen tästä:
Vaihe 1: Tarkista Windows-versio
-
Varmista ensin, että käytössäsi on yhteensopiva Windows 10 -versio. Tarvitset version 1709 tai uudempi Linux-alajärjestelmän suorittamiseksi. Tarkista tämä valitsemalla Käynnistä-painike> Asetukset.
-
Napauta järjestelmä.
-
Napauta Meistä (sinun on ehkä vieritettävä alas).
-
Vieritä alaspäin nähdäksesi käyttämäsi Windows 10 -version.
Vaihe 2: Ota Linux-alajärjestelmä käyttöön
-
Kirjoita Käynnistä-valikon hakukenttään ”Kytke Windowsin ominaisuudet päälle ja pois päältä” ja valitse ohjauspaneeli, kun se tulee näkyviin.
-
Vieritä alaspäin Windows-alijärjestelmä Linuxille, valitse valintaruutu ja napsauta sitten OK painiketta.
-
Odota, että muutokset otetaan käyttöön, ja napsauta sitten käynnistä nyt -painike tietokoneen käynnistämiseksi uudelleen.
Vaihe 3: Asenna ja päivitä Ubuntu Linux
-
Asennamme nyt Linux-jakelun. Mene Käynnistä-painike> Microsoft Store.
-
Näet käytettävissä olevat Linux-jakelut kirjoittamalla hakukenttään ”Linux” ja napsauttamalla sitten Suorita Linux Windowsissa.
-
Napsauta asennettavaa Linux-jakelua. Tässä ohjeessa aiomme valita Ubuntu.
-
Valitse Saada painiketta.
-
Windows lataa ja asentaa Ubuntu. Kun se on valmis, napsauta Käynnistää painiketta.
-
Näyttöön tulee pääteikkuna. Odota, että Ubuntu on asentanut loppuun, ja luo sitten uusi Linux-käyttäjänimi ja salasana pyydettäessä. Olet nyt uudella Linux-komentorivilläsi!
-
Nyt on hyvä aika varmistaa, että asennettu ohjelmisto on ajan tasalla. Ubuntussa voit käyttää
apt-getkomento päivittää kaikki paketit automaattisesti. (Jos olet asentanut toisen Linux-jakelun, tarkista sen dokumentaatiosta, miten ohjelmistopäivityksiä käsitellään - tämä prosessi vaihtelee huomattavasti jakelukohtaisesti.) Ensinnäkin päivitämme pakettiluettelot. Kirjoita alla oleva komento (huomaa, että sinun on käytettäväsudoja kirjoita salasanasi suorittaaksesi komennon järjestelmänvalvojana):sudo apt-get update [sudo] salasana aaronille:
-
Ubuntu muodostaa yhteyden arkistoihinsa ja lataa sarjan pakettiluetteloita. Kun se on valmis, käytä
apt-getpäivittääksesi kaikki paketit uusimpaan versioon.sudo apt-get upgrade
-
Näyttöön tulee päivitettävien pakettien luettelo. Tulla sisään
Yjatka asennusta kehotettaessa. -
Ubuntu lataa ja asentaa paketit nyt. Tämä prosessi kestää todennäköisesti ainakin muutaman minuutin, riippuen yhteysnopeudestasi ja päivitettävien pakettien määrästä. Sinua saatetaan myös kysyä, haluatko palvelujen käynnistyvän automaattisesti uudelleen pakettiasennusten aikana (valitsemme mukavuuden vuoksi "Kyllä", mutta sitä ei vaadita).
-
Suorita lopuksi tämä komento, jotta voit tarkistaa riippuvuudet ja poistaa vanhentuneet paketit järjestelmästä (riippuen siitä, kuinka kauan edellinen vaihe kesti, joudut ehkä joutumaan syöttämään salasanamme uudelleen):
sudo apt-get dist-upgrade
-
Jälleen, kirjoita
Ykun asennat luettelossa olevat paketit. -
Olet kaikki asentanut ja päivittänyt Ubuntu Linuxin! Voit käynnistää Linux-päätelaitteen milloin tahansa valitsemalla Ubuntu Käynnistä-valikosta. Nyt kun olet asentanut Linux järjestelmään, voit aloittaa OpenSSL: n käyttämisen muun muassa tuottaa CSR ja luoda or purkaa sertifikaatit ja yksityiset avaimet PKCS # 12 / PFX-tiedostot.