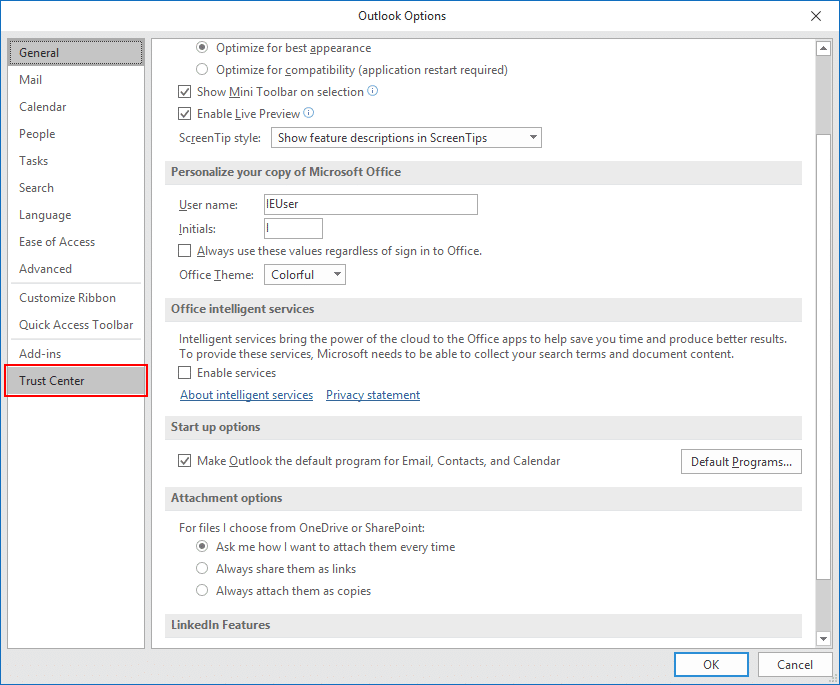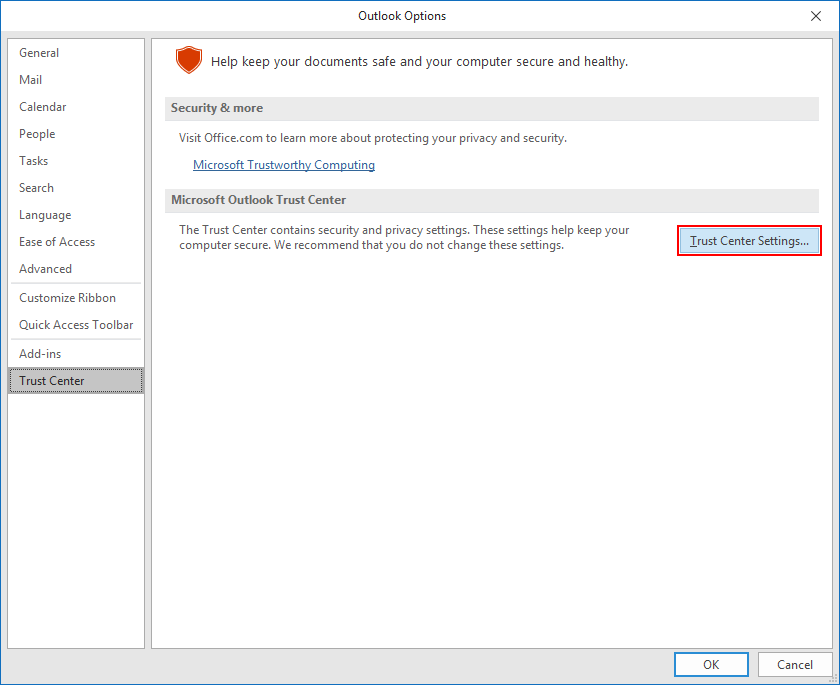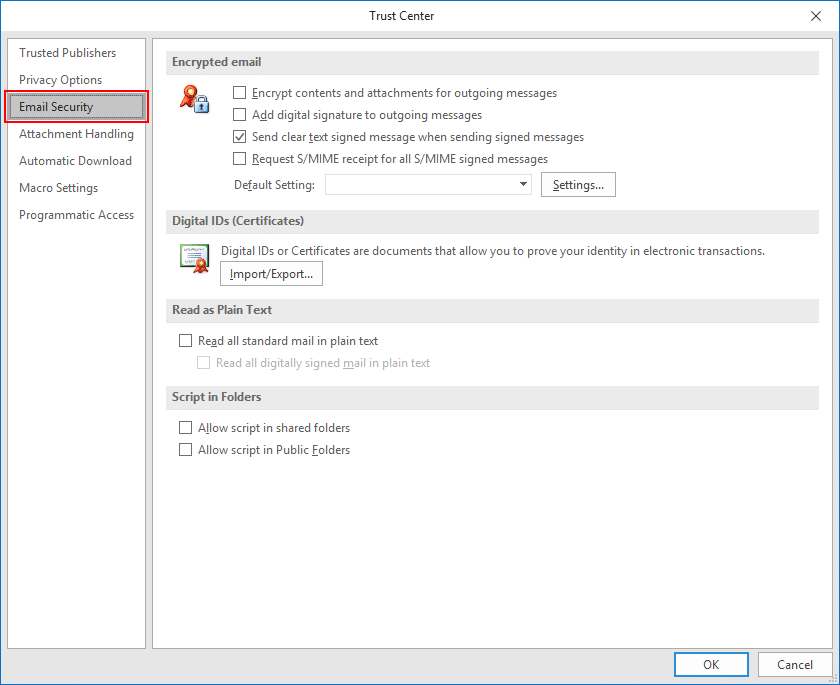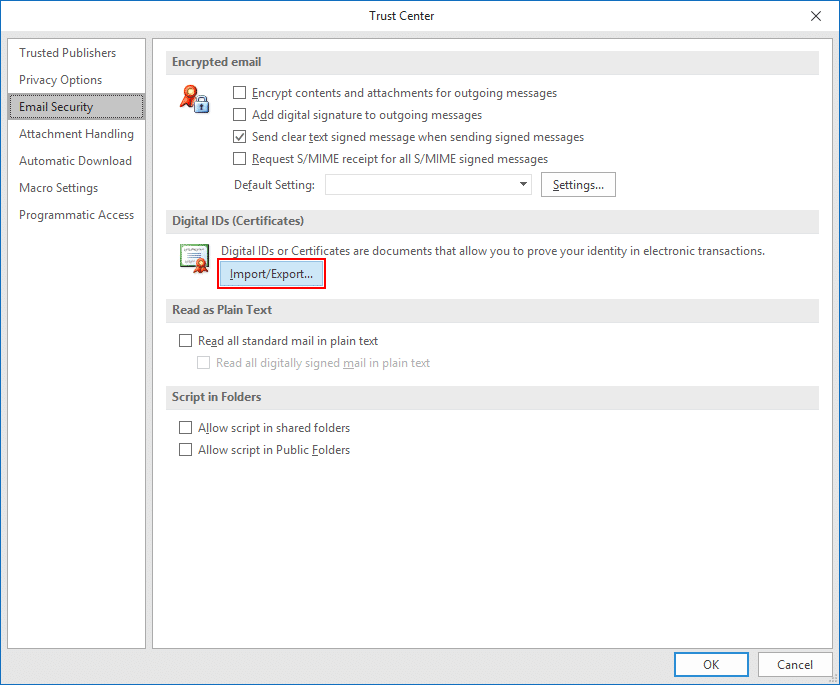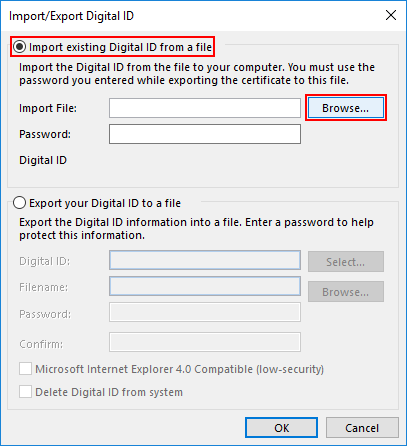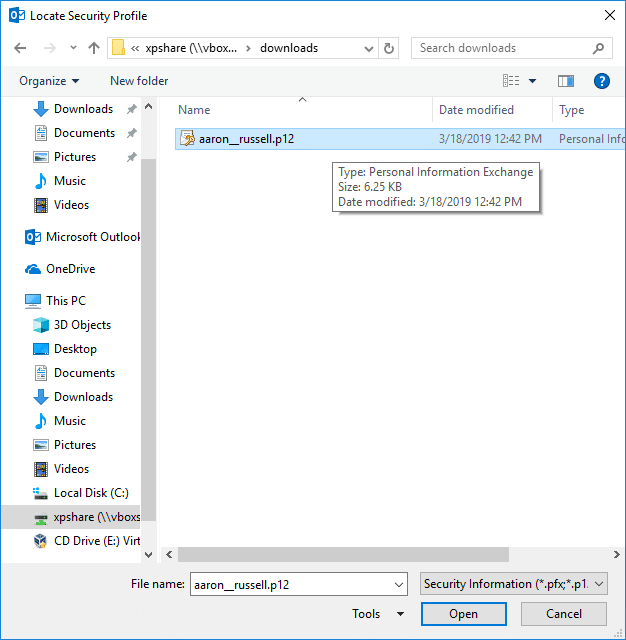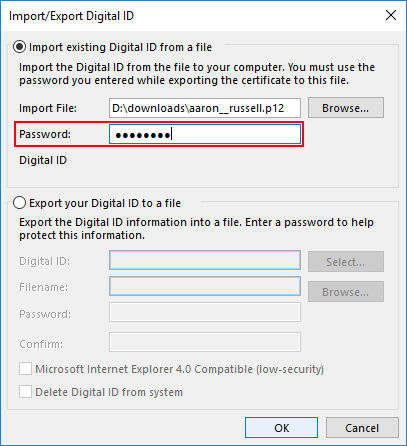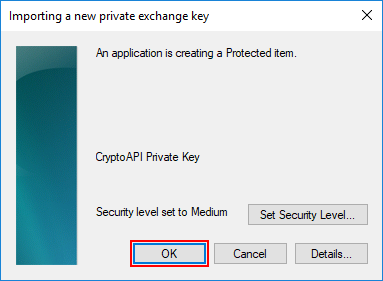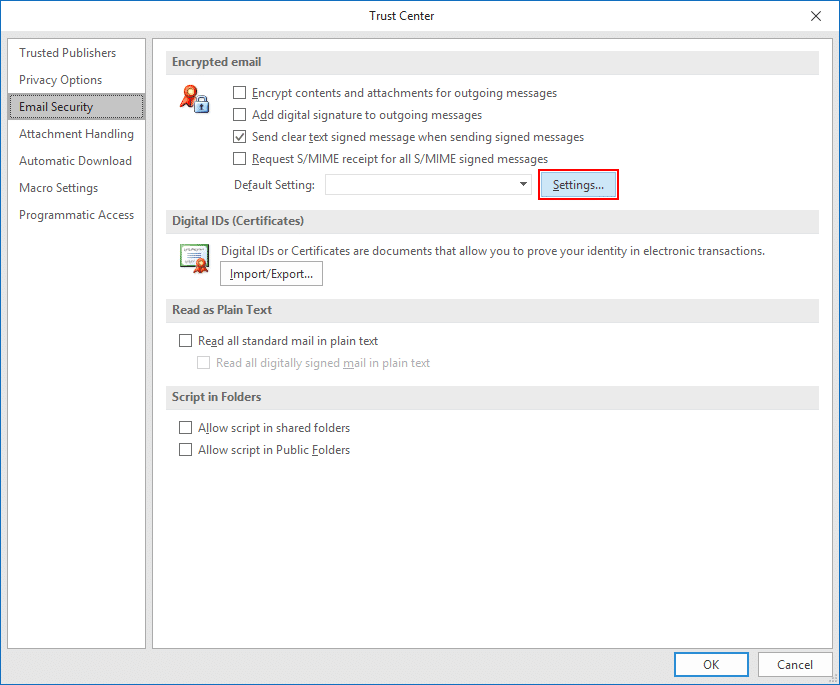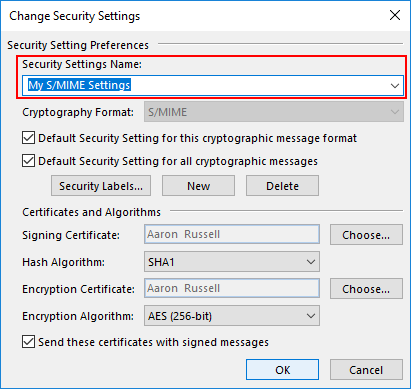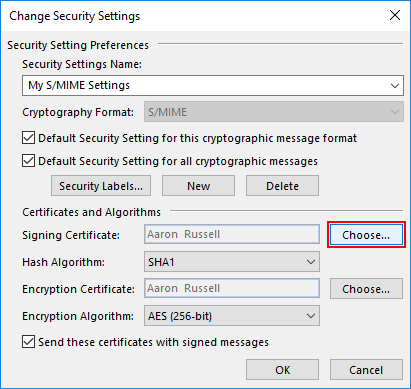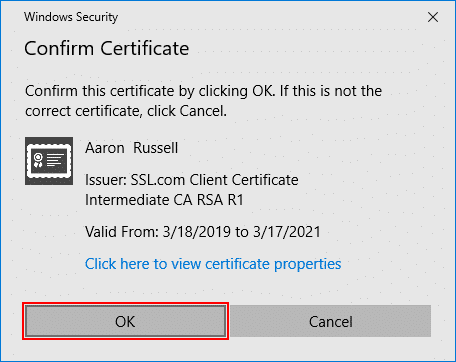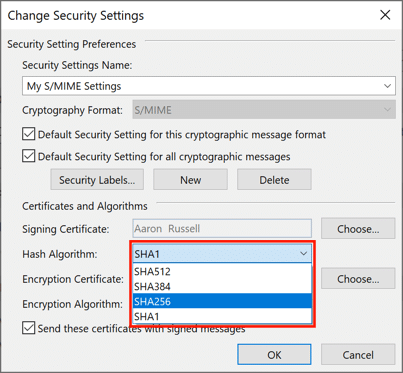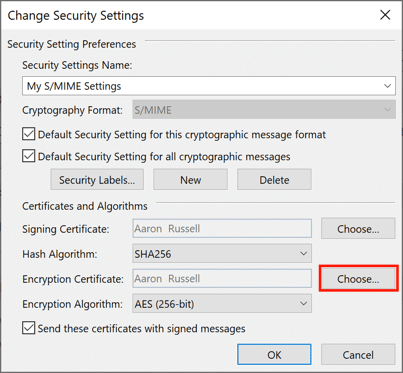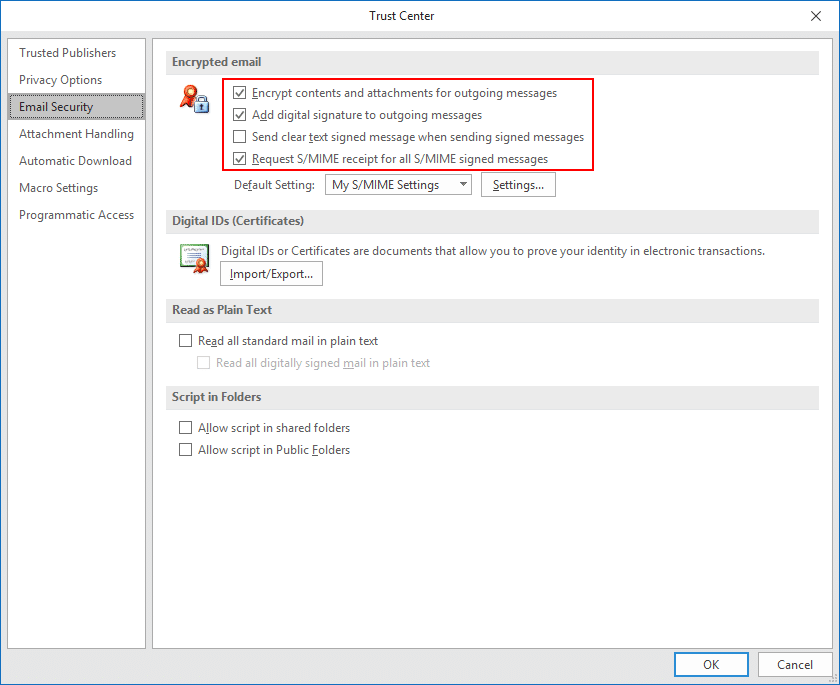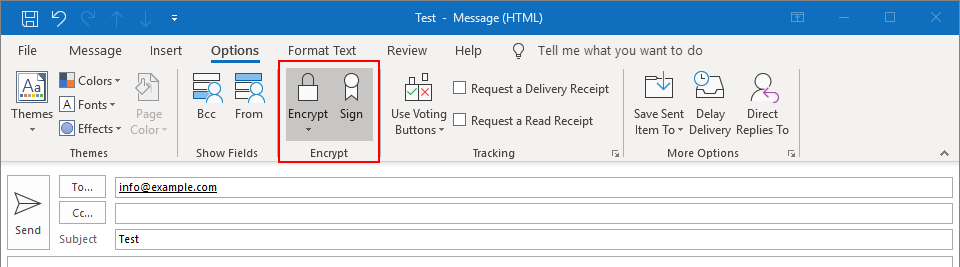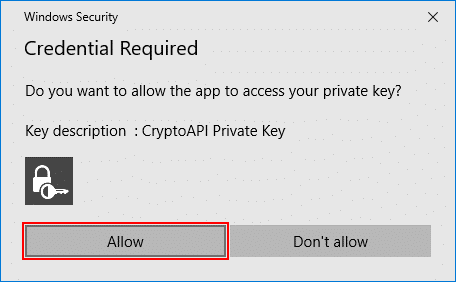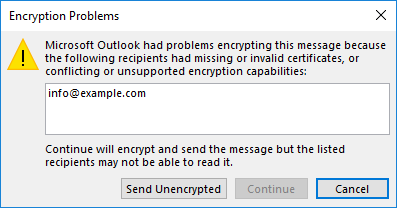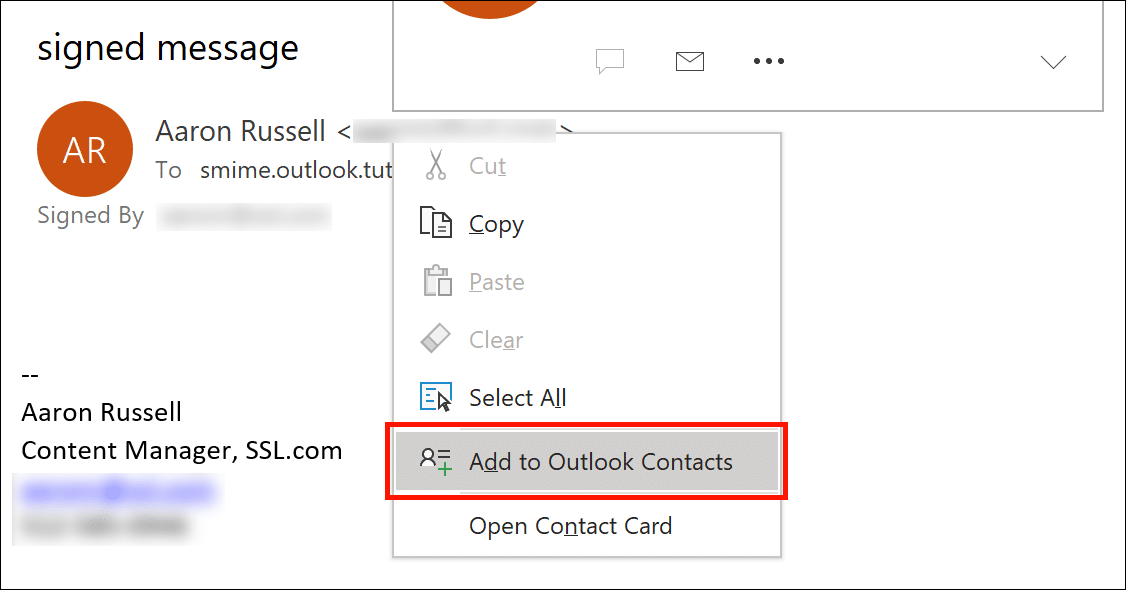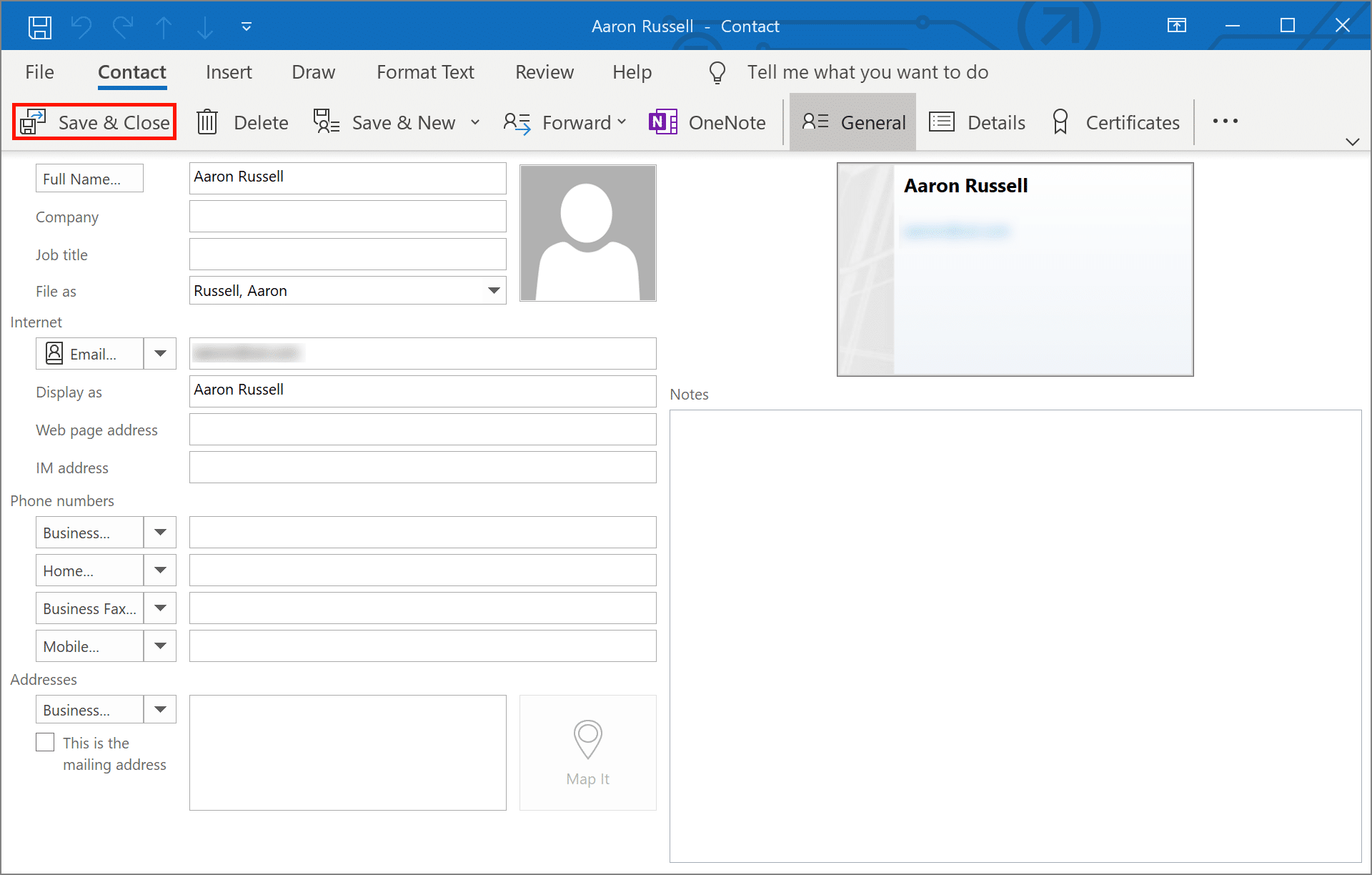Kuinka asentaa S/MIME Varmenna ja lähetä suojattu sähköposti Outlookilla Windows 10: ssä
Tarvittava aika: 30 minuuttia
Nämä ohjeet yksityiskohdat kuinka S/MIME varmenna ja lähetä suojatut sähköpostiviestit Microsoft Outlookin avulla Windows-tietokoneissa. Testaus tehtiin Windows 1902 Enterprise -sovelluksen Outlook-versiossa 10, mutta Outlook on tukenut sitä S/MIME monta vuotta. Ole hyvä ja tarkista Microsoftin Outlook-tuki kaikista Outlookin ja / tai Windowsin aiempia versioita koskevista ongelmista tai erityisohjeista.
TILAA NYT
- Lataa varmenne.
Lataa PKCS # 12-tiedosto varmenteellasi SSL.com-tililtäsi napsauttamalla Certificate Activation Link -sähköpostissa olevaa linkkiä ja seuraamalla verkkoselaimesi näytön ohjeita. Sinua pyydetään luomaan salasana ennen tiedoston lataamista. (Pidä tämä salasana turvassa - tarvitset sitä myöhemmin.) Muista seurata, mihin tallensit PKCS # 12 -tiedoston, äläkä menetä sitä. Jos kadotat yksityisen avaimesi, et voi lukea julkisella avaimella salattuja viestejä.
Huomautus: ladatessasi varmennetta on mahdollista valita RSA- ja ECDSA-algoritmien välillä algoritmi pudotusvalikosta. ECDSA-avaimia ei kuitenkaan voida käyttää sähköpostin salaamiseen, joten kannattaa jättää tämä asetukseksi RSA. - Avaa Outlook-asetukset.
Valitse Outlookissa filee napsauta sitten päävalikosta Vaihtoehdot.
- Avaa luottamuskeskus.
valita Valvontakeskus valikon alaosassa vasemmalla puolella Outlook-asetukset ikkunassa.
- Avaa Luottamuskeskuksen asetukset.
Valitse Valvontakeskuksen asetukset painiketta.
- Valitse sähköpostin suojaus.
valita Sähköpostin suojaus vasemmanpuoleisesta valikosta Valvontakeskus ikkunassa.
- Napsauta Tuo / vie.
Valitse Import / Export painike, alla Digitaaliset tunnukset (sertifikaatit).
- Selaa tiedostoa.
Varmistaa Tuo olemassa oleva digitaalinen tunniste tiedostosta on valittu, napsauta sitten Selaa ...
- Avaa tiedosto.
Siirry PKCS # 12-tiedostoon ja napsauta sitten avoin. Tiedostotunnisteen pitäisi olla
.p12. - Kirjoita PKCS # 12 -salasana.
Kirjoita salasana, jota käytit PKCS # 12-tiedoston lataamiseen, ja napsauta sitten OK.
- Valitse OK.
Napauta OK näkyviin tulevassa suojausvalintaikkunassa.
- Avaa salatun sähköpostin asetukset.
Valitse Asetukset painike, alla Salattu sähköposti.
- Nimeä suojausasetukset.
Kirjoita nimi suojausasetuksille.
- Valitse allekirjoitusvarmenne.
Napauta Valita, vieressä Allekirjoitusvarmenne.
- Vahvista tai valitse varmenne.
Jos olet asentanut vain yhden varmenteen (kuten tässä), voit napsauttaa OK på den Vahvista varmenne avautuva valintaikkuna. Muussa tapauksessa joudut valitsemaan yhden asennettujen varmenteiden luettelosta.
- Aseta hajautusalgoritmi.
- asettaa Hash-algoritmi että SHA256.
- Valitse salausvarmenne.
Napauta Valita, vieressä Salausvarmenne, ja napsauta OK på den Vahvista varmenne valintaikkuna. Jälleen kerran, jos sinulla on useampia kuin yksi varmenne, valitse sama valitsemasi Allekirjoitusvarmenne.
- Sulje ikkuna.
Napauta OK sulkea Muuta suojausasetuksia ikkunassa.
- Asettaa S/MIME oletusarvot.
Aseta haluamasi oletusasetukset S/MIME sähköpostitse neljän alla olevan valintaruudun kautta Salattu sähköposti, napsauta sitten OK sulkea Valvontakeskus Ikkuna.
- Asettaa S/MIME vaihtoehdot uudessa viestissä.
Nyt kun S/MIME varmenne on asennettu ja määritetty, voit aloittaa allekirjoitettujen ja salattujen viestien lähettämisen. Aloita luomalla uusi sähköpostiviesti Outlookiin. Alla Vaihtoehdot, voit vaihtaa viestin salaus- ja / tai digitaalisen allekirjoituksen asetukset.
- Salli Outlookin käyttää yksityistä avainta.
Napsauta lähettämisen jälkeen allow vuonna Windows Security avautuva valintaikkuna, jonka avulla Outlook voi käyttää yksityistä avainta.
- Salauksen mahdollinen ongelma.
Huomaa, että jos yrität lähettää salattua sähköpostia eikä sinulla ole vastaanottajan julkista avainta, saat virheilmoituksen, jossa annetaan mahdollisuus lähettää viesti salaamattomana. Voit ratkaista tämän ongelman pyytämällä heitä lähettämään sinulle allekirjoitetun sähköpostiviestin ja lisäämällä ne sitten yhteyshenkilöksi Outlookissa.
- Vahvista allekirjoitus.
Kun yhteyshenkilösi lähettää sinulle allekirjoitetun sähköpostin, sinun pitäisi nähdä pieni nauhakuvake viestin oikeassa yläkulmassa. Voit vahvistaa varmenteen tiedot napsauttamalla kuvaketta.
- Lisää yhteyshenkilö (vaihe 1).
Napsauta hiiren kakkospainikkeella lähettäjän nimeä ja valitse Lisää Outlookin yhteystietoihin.
- Lisää yhteyshenkilö (vaihe 2).
Napauta Tallenna ja sulje tallentaa yhteystietosi. Voit nyt lähettää salatun sähköpostin tälle vastaanottajalle.
Tarkempia tietoja S/MIME lähetä sähköpostia, katso artikkeli, Suojatun sähköpostin lähettäminen verkkotunnuksella S/MIME. Voit myös tutustua blogiartikkeliimme, Yrityssähköpostikompromissi ja S/MIME Sertifikaatit, joka käsittelee yritysten omistajien kohtaamien sähköpostipohjaisten kyberhyökkäysten yleistä ongelmaa ja sitä, kuinka palvelumme tarjoavat vahvan suojan tällaisia uhkia vastaan.