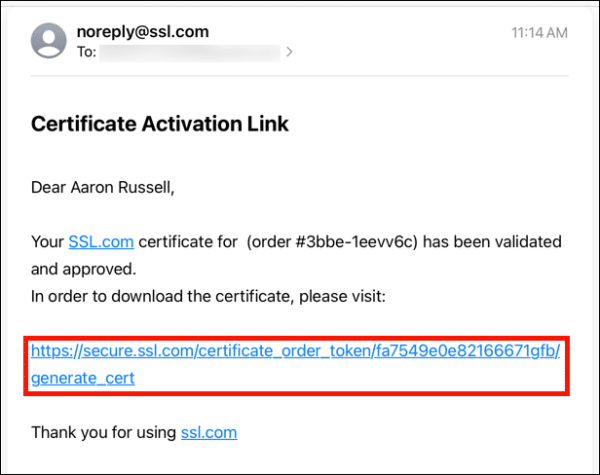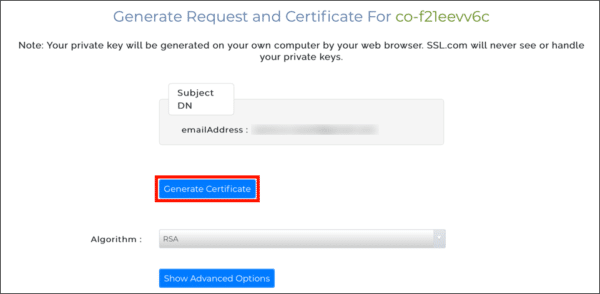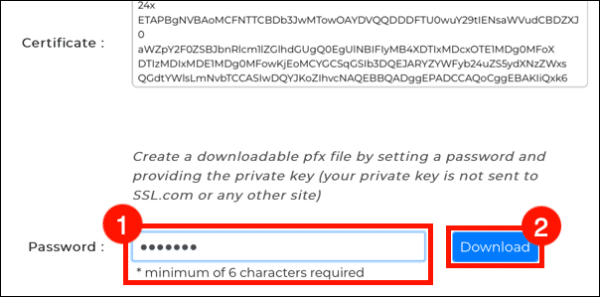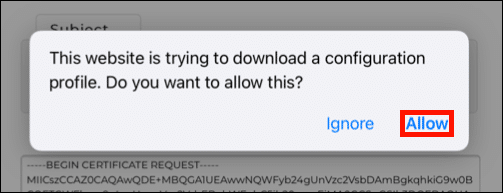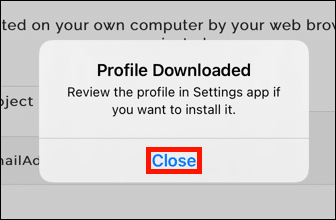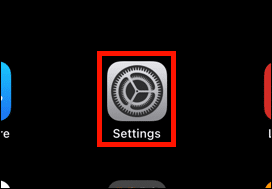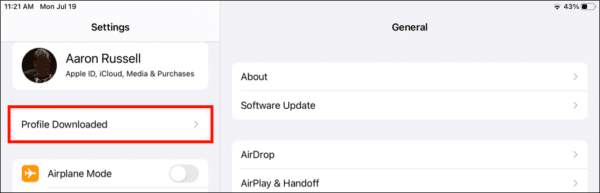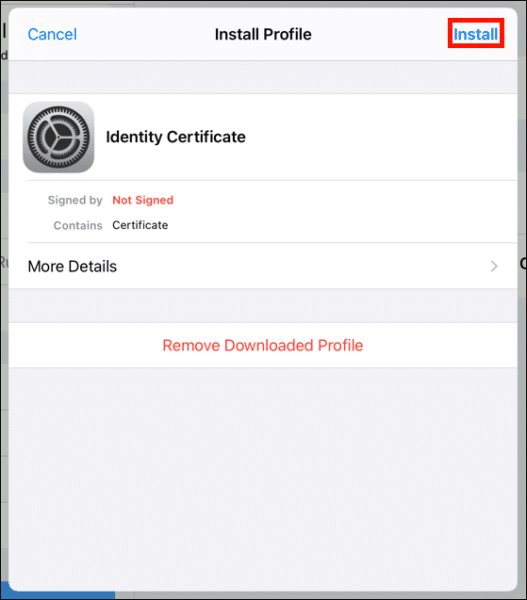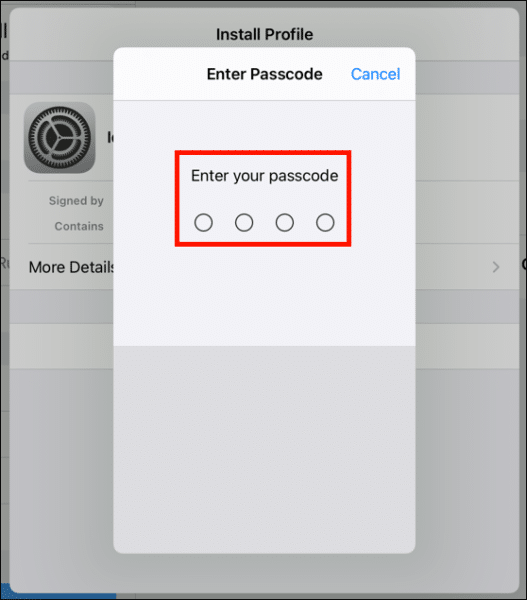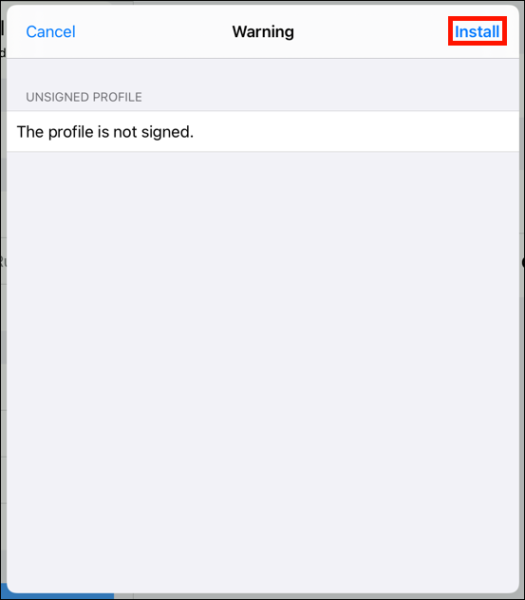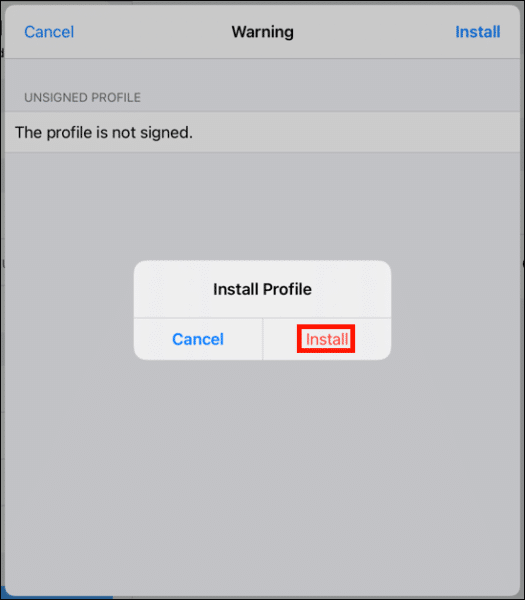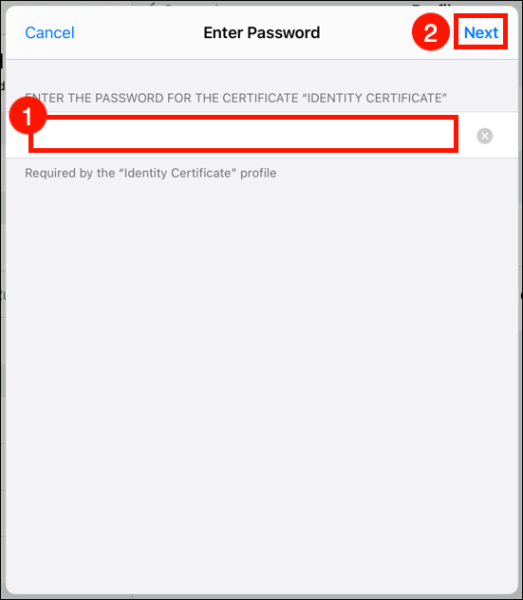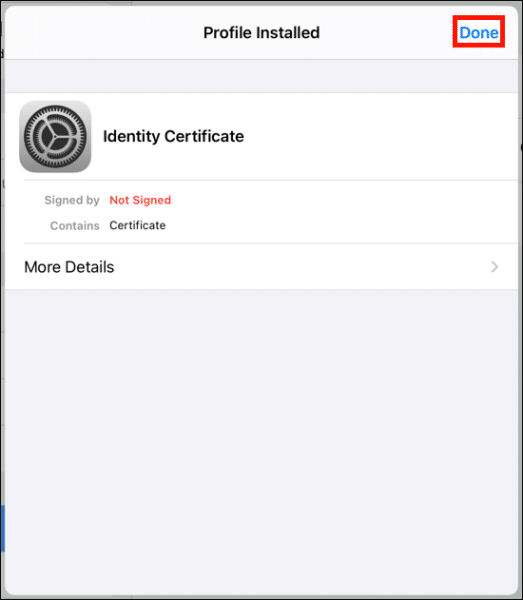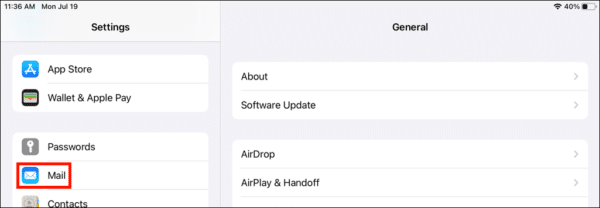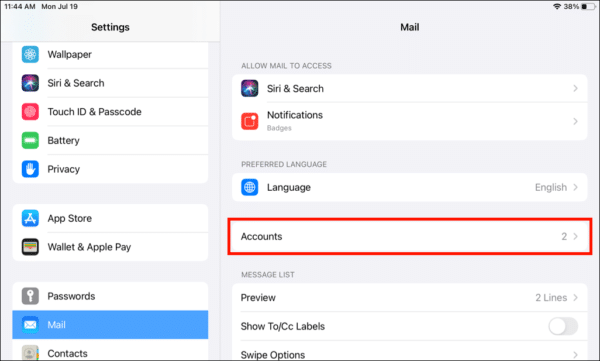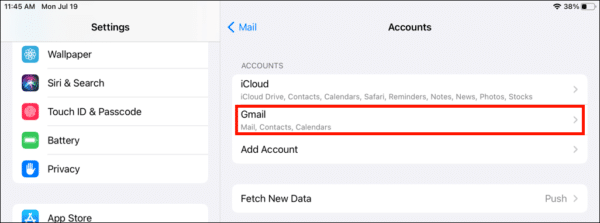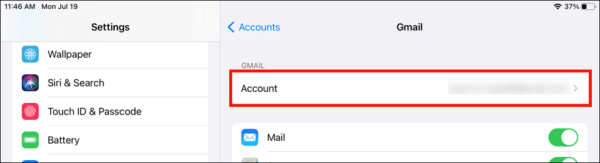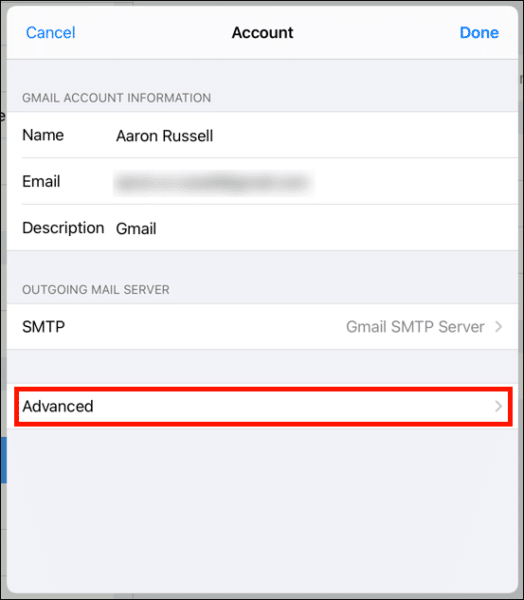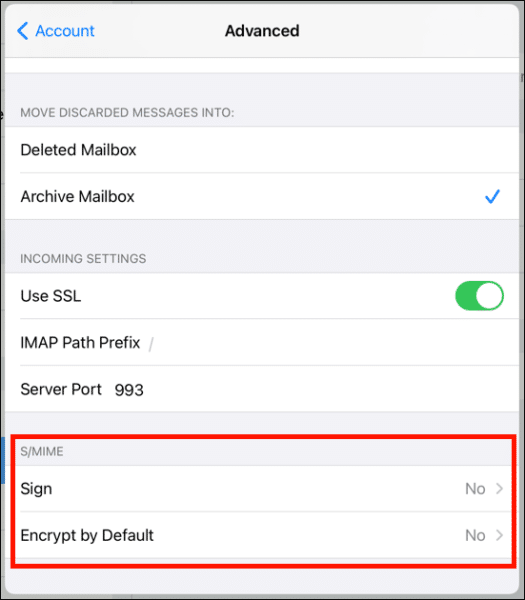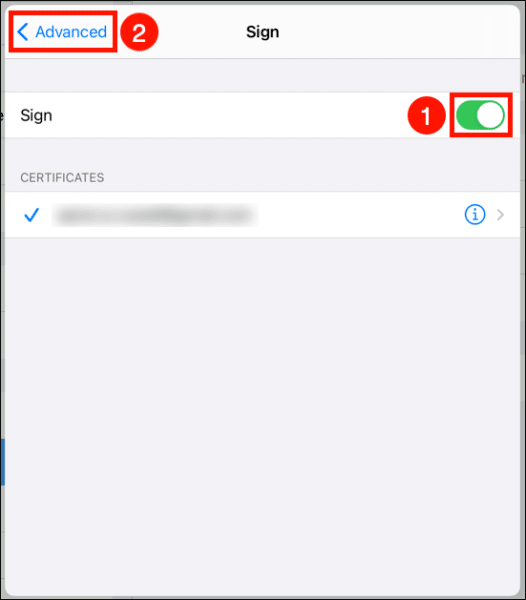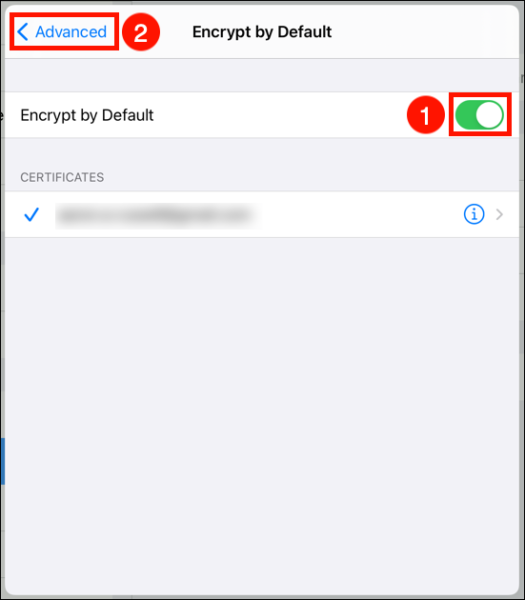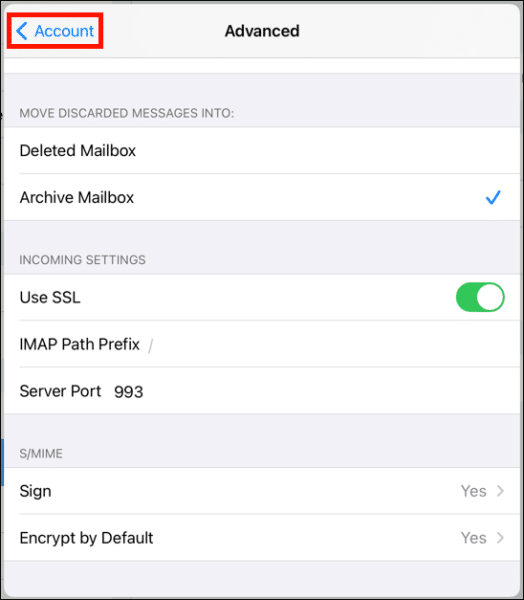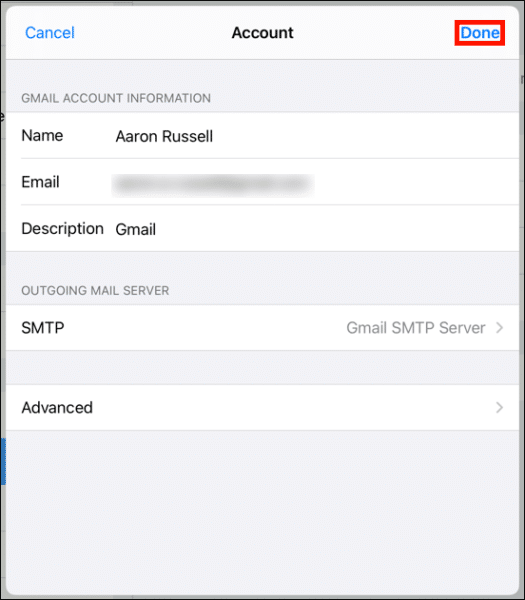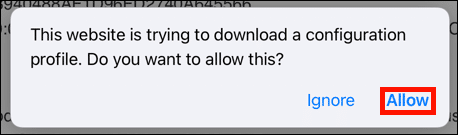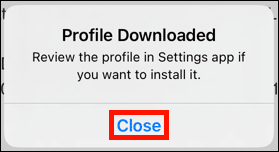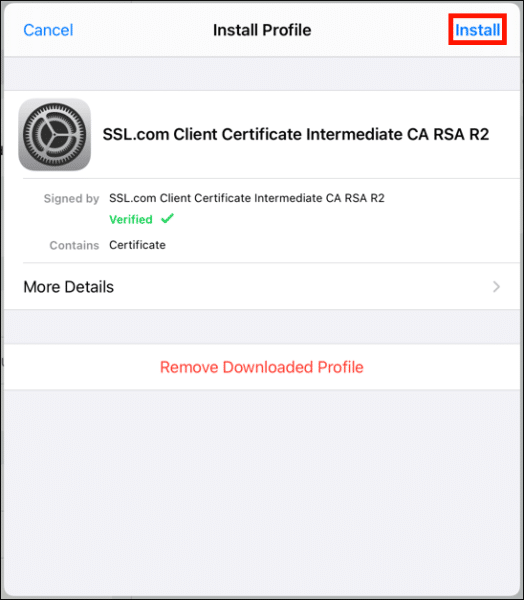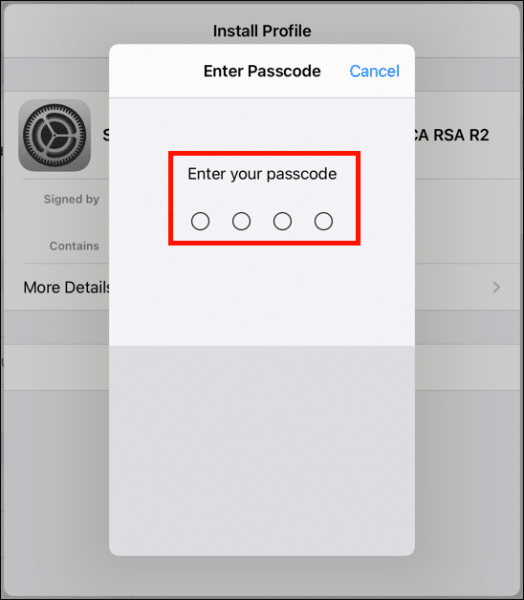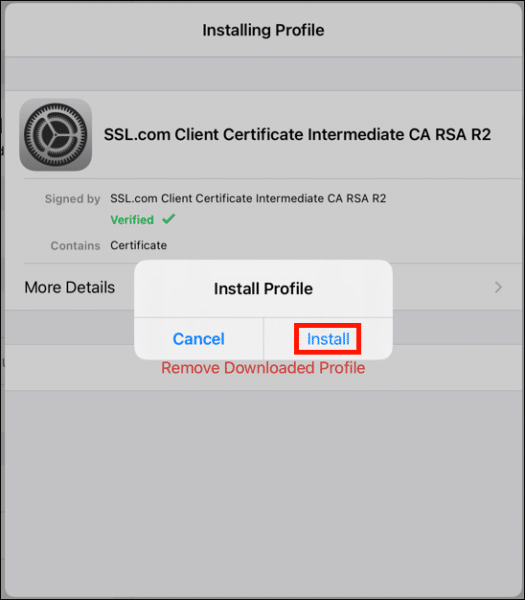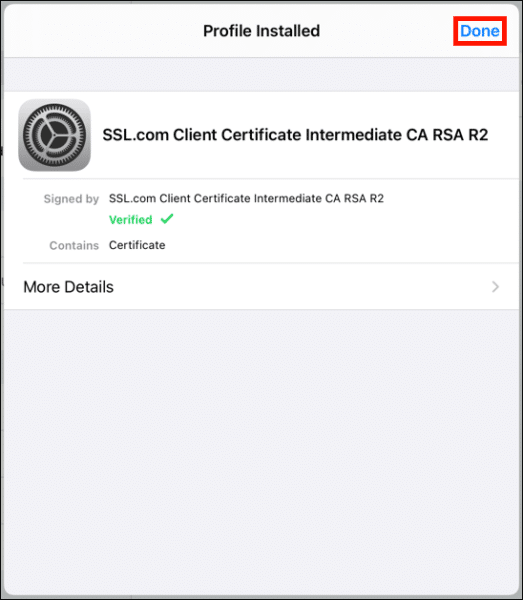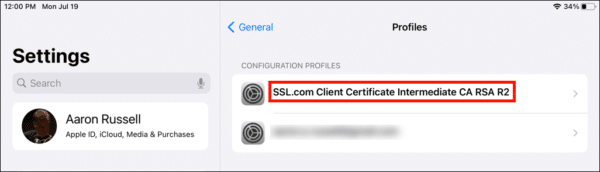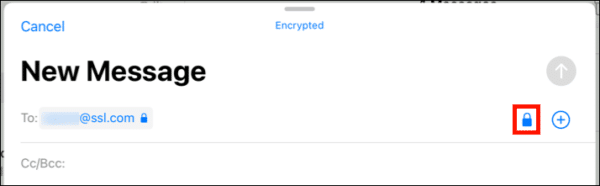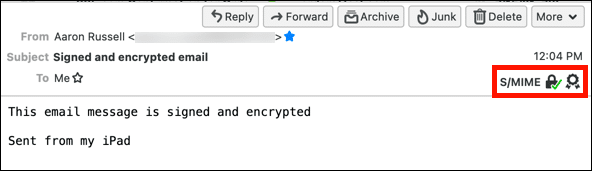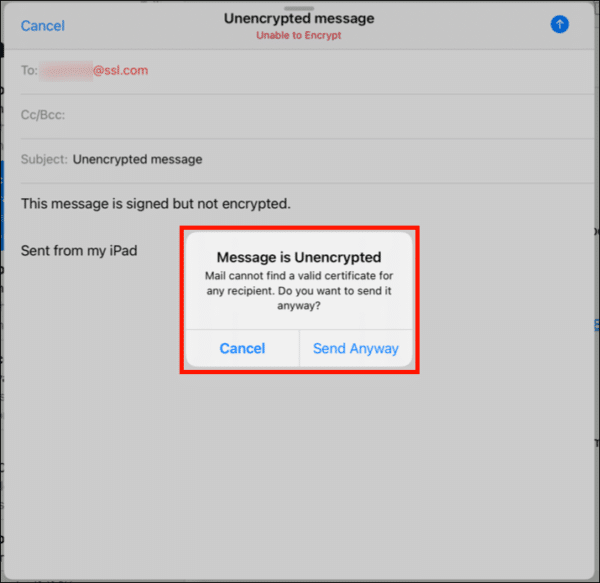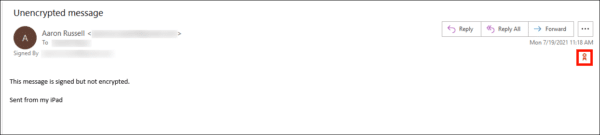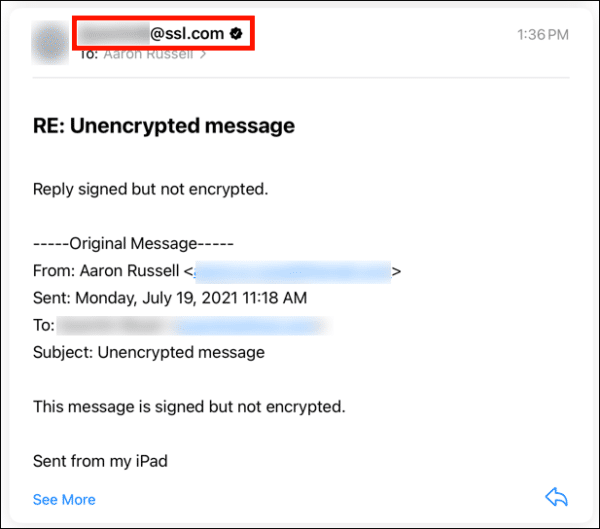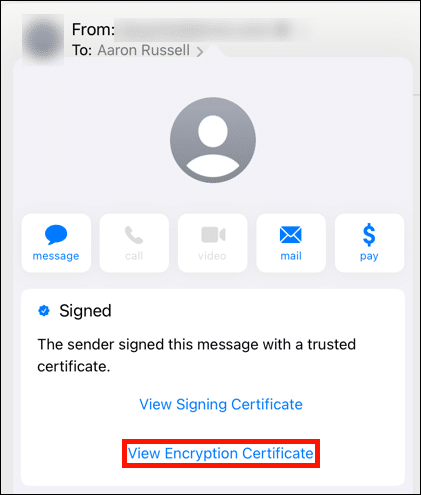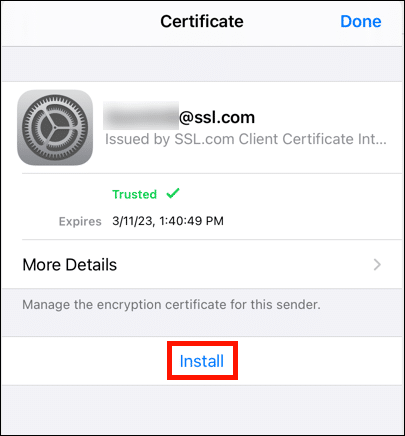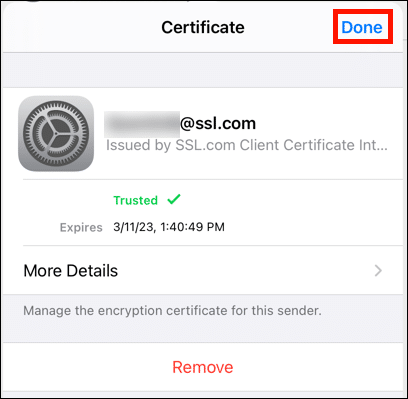Tämä ohje opastaa sinua asentamaan ja käyttämään S/MIME todistus lähettää allekirjoitettuja ja salattuja sähköpostia Applen posti app iPhoneen tai iPadiin.
Varmenteiden lataus ja asennus
-
In posti napauta iOS-laitteellasi varmenteen aktivointilinkin sähköpostiviestissä olevaa linkkiä.
-
Napauta Luo sertifikaatti -painiketta avautuvalla verkkosivulla. Huomaa, että sinua saatetaan pyytää kirjautumaan ensin SSL.com-tilillesi.
Huomautus: Voit valita RSA: n ja ECDSA: n välillä algoritmi avattava valikko, mutta ECDSA ei voi käyttää sähköpostin salausavaimena, joten kannattaa jättää tämä asetus RSA: n vastuulle. Voit myös napsauttaa Näytä lisäasetukset -painike, joka näyttää avattavan valikon näppäimen koon valitsemiseksi. Lopuksi, tarkistaminen minulla on omani CSR antaa sinun käyttää omaa varmenteen allekirjoituspyyntöäsi ja yksityistä avaintasi uuden luomisen sijaan CSR ja avain. -
Vieritä alas ja luo uusi, vähintään 6 merkkiä pitkä salasana Salasana ja napauta sitten Lataa painiketta. Muista tämä salasana! Tarvitset sitä sertifikaattia asennettaessa.
-
Napauttaa allow avautuvassa valintaikkunassa, joka antaa luvan ladata kokoonpanoprofiili (tiedosto, joka sisältää uuden varmenteen ja yksityisen avaimen).
-
Napauttaa lähellä valintaikkunassa, joka osoittaa, että profiili on ladattu.
-
Napauttaa install. Huomautus: Vaikka PFX-tiedosto sisältää SSL.com: n, iOS-laitteille luotettavan varmenteen myöntäjän myöntämän varmenteen, saat useita ilmoituksia siitä, että varmenne on Ei allekirjoitettu tässä ja muutamassa seuraavassa vaiheessa.
-
Anna iOS-salasanasi. Tämä on pääsykoodi, jolla kirjaudut sisään iOS-laitteeseesi, ei salasana, jonka annoit lataamalla varmenteen.
Huomautus: Asennus S/MIME iOS-varmenne Vaatii että olet asettanut laitteelle salasanan. Lisätietoja salasanan määrittämisestä on Applen ohjeissa dokumentointi. -
Napauttaa install näkyviin tulevassa varoitusvalintaikkunassa.
-
Kirjoita vaiheessa 3 luomasi salasana ja napauta sitten seuraava.
-
Nyt kun varmenne on asennettu, meidän on määritettävä Mail käyttämään sitä. Mene Asetukset> Posti.
- Napauttaa Tili.
-
Allekirjoittaa kaikki lähtevät viestit valitsemalla Merkki, käännä sitten kytkin vihreään ja palaa <Edistynyt linkki.
-
Salaa lähtevät viestit oletuksena valitsemalla Salaa oletuksena, käännä sitten kytkin vihreään ja palaa <Edistynyt linkki.
- Napauttaa <Tili, sitten valmis.
- Seuraavaksi sinun on asennettava SSL.com: n välitodistus. Tämä vaihe varmistaa, että allekirjoitettu sähköpostiosoite luotetaan kaikkiin laitteisiin. Lataa tämä ohje iOS-laitteesi Safari-selaimeen ja napsauta seuraavaa linkkiä:
- Napauttaa allow.
- Napauttaa lähellä.
- Avaa Asetukset App.
- Napauttaa Profiili ladattu.
- Napauttaa install.
- Kirjoita iOS-salasanasi.
- Napauttaa install.
- Napauttaa valmis.
- Välisertifikaatti on nyt asennettu.
Allekirjoitetun ja salatun sähköpostin lähettäminen
- Sinun S/MIME sertifikaatti on nyt asennettu ja määritetty toimimaan sähköpostitilisi kanssa. Jos olet ottanut sähköpostien allekirjoittamisen käyttöön, kaikki lähtevät viestit allekirjoitetaan S/MIME todistus. Jos syötät sähköpostiosoitteen, jolle olet asentanut vastaanottajan varmenteen julkisella salausavaimella, voit vaihtaa viestien salauksen osoiterivin oikealla puolella olevalla lukituspainikkeella (jos lukitus on suljettu, viesti salataan) .
- Tässä esimerkissä olemme aiemmin asentaneet vastaanottajan varmenteen (katso seuraava osa alla) ja lähetämme salattua postia. Lähetettyjen viestien tarkasteleminen Thunderbird for MacOS -käyttöjärjestelmässä osoittaa, että viesti on todellakin allekirjoitettu ja salattu.
- Jos et ole asentanut vastaanottajan julkista avainta, viestiäsi ei voida salata, mutta se allekirjoitetaan silti.Huomautus: Kaikki lähtevät postit lähetetään oletusarvoisesti S/MIME allekirjoittamalla tilisi asetukset iOS-käyttöjärjestelmässä. Et voi allekirjoittaa sähköpostia, ellet poista tätä ominaisuutta käytöstä tilin asetuksissa. Kuten yllä on osoitettu, viestin salaus voidaan kytkeä päälle ja pois päältä.
- Kuten tästä Outlookin kuvakaappauksesta voidaan nähdä, yllä oleva viesti vastaanotettiin allekirjoitettuna, mutta salaamattomana.
Vastaanottajan varmenteen ja julkisen avaimen asentaminen
- Lähettää salattu S/MIME sähköpostitse tiettyyn sähköpostiosoitteeseen, vastaanottajan varmenne julkisella avaimella on asennettava laitteeseesi. Prosessi alkaa, kun saat allekirjoitetun sähköpostin tältä henkilöltä. Luotettavan varmentajan (CA), kuten SSL.com, myöntämällä varmenteella allekirjoitetulla sähköpostiviestillä on pieni sinetti ja valintamerkki lähettäjän osoitteen oikealla puolella. Napauta lähettäjän sähköpostiosoitetta ja napauta sitten uudelleen, kun valintamerkki muuttuu siniseksi.
-
Näyttöön tulee näyttö, joka kertoo sen "Lähettäjä allekirjoitti tämän viestin luotetulla varmenteella." Napauttaa Näytä salausvarmenne.
- Napauttaa install. Huomautus: Vaikka Mail on aiemmin ilmoittanut, että varmenne on luotettu, siellä on edelleen a Ei luotettu tässä vaiheessa varmenteen vanhentumispäivän yläpuolella oleva viesti.
- Napauttaa valmis viimeistellä varmenteen asentaminen. Asennuksen jälkeen varmenne Mail antaa sinun automaattisesti lähettää salattuja sähköposteja tähän osoitteeseen.