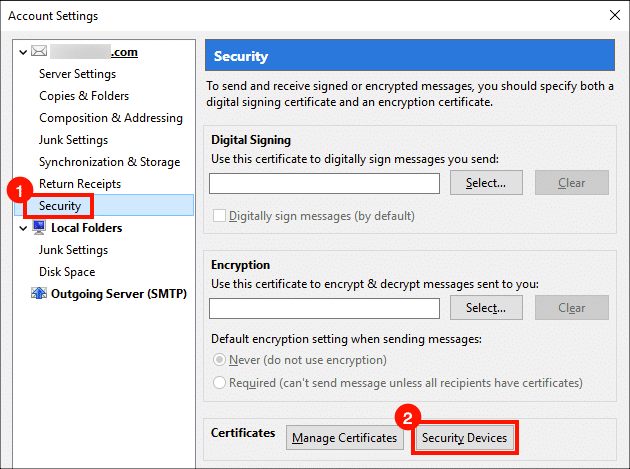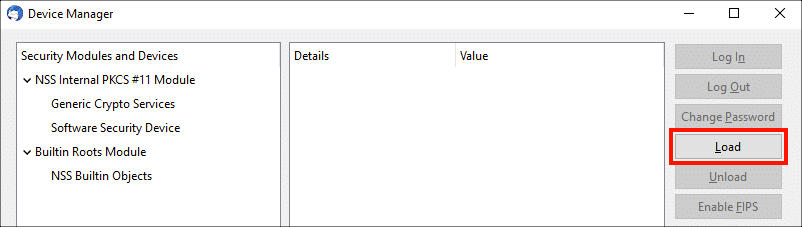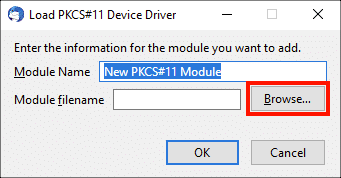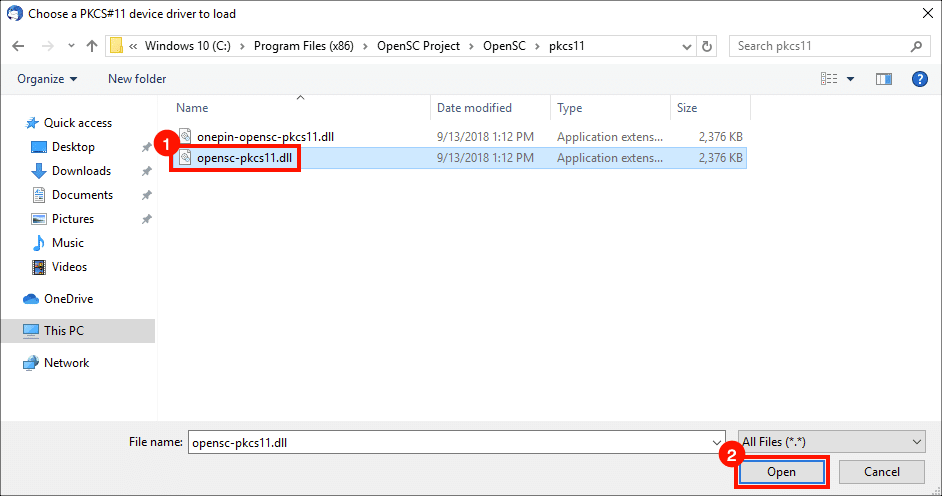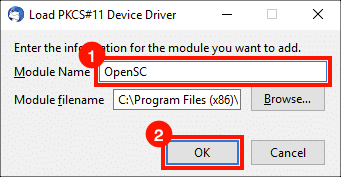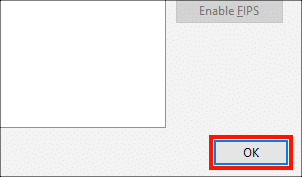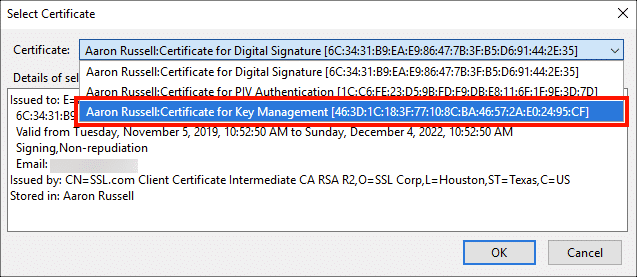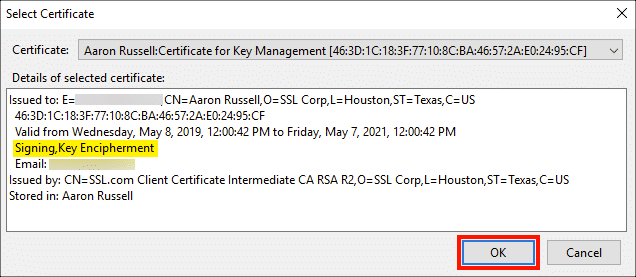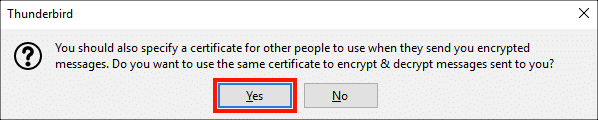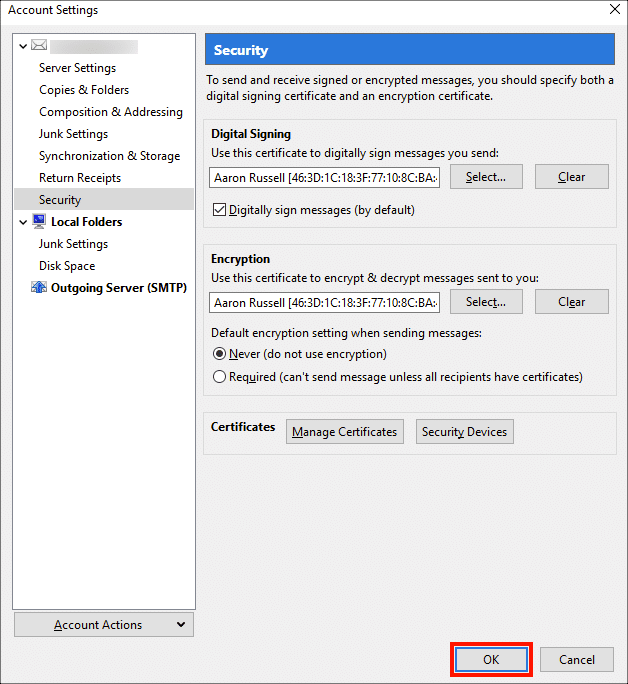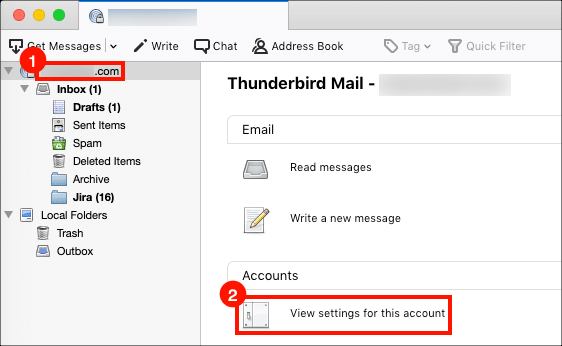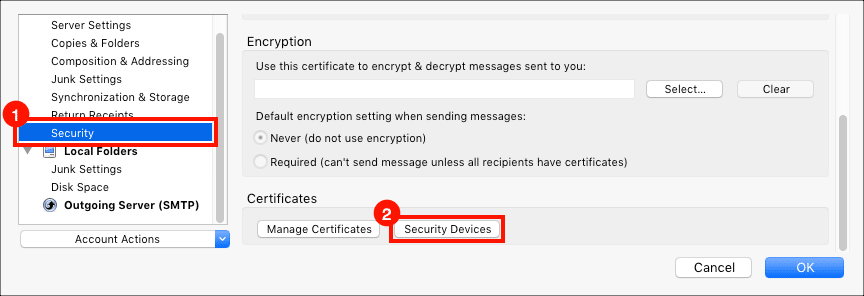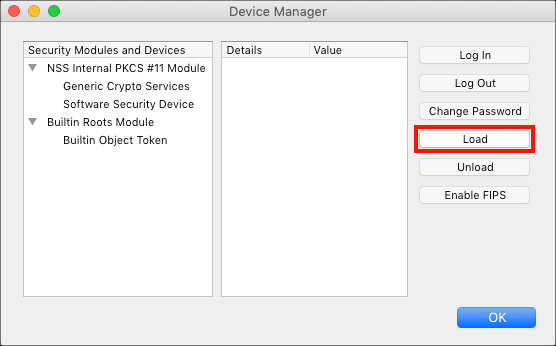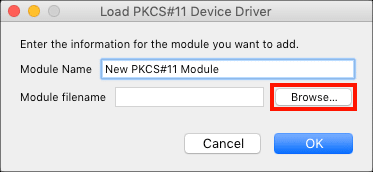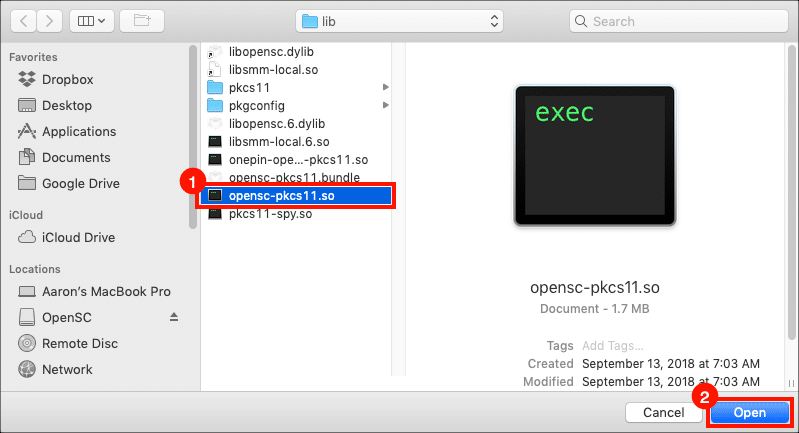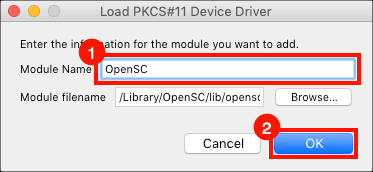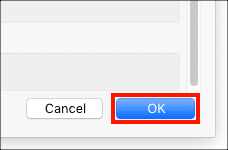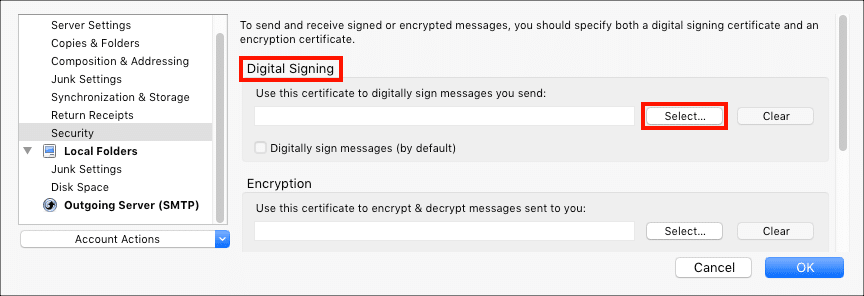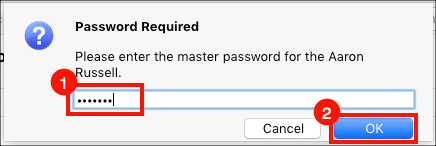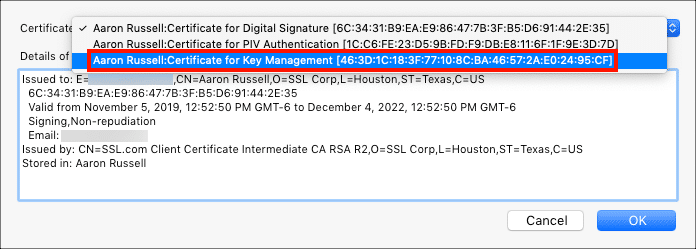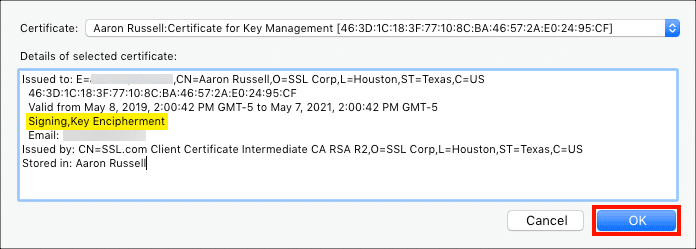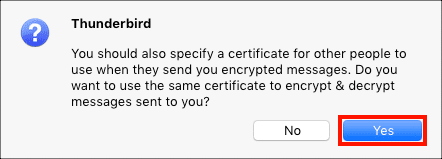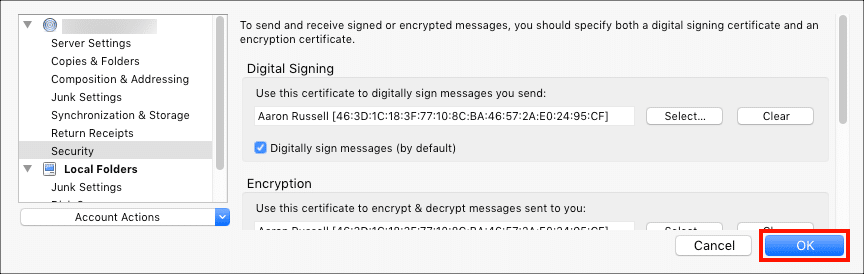Mozilla Thunderbird-käyttäjät ovat ehkä huomanneet sen S/MIME YubiKey-laitteistotunnukseen asennetut varmenteet eivät ole heti käytettävissä Thunderbirdissä. Vaikka taustalla oleva käyttöjärjestelmä tukee YubiKeyn älykorttiominaisuuksia sekä Windowsissa että MacOS: ssa, Thunderbird vaatii ylimääräisen avoimen lähdekoodin PKS # 11 -ohjaimen (OpenSC) päästäksesi laitteeseen tallennettuihin varmenteisiin ja avaimiin. Tämä ohje näyttää sinulle kuinka määrittää Thunderbird toimimaan OpenSC: n ja YubiKey: n kanssa Windows ja macOS.
Linux käyttäjät voivat periaatteessa seurata macOS alla olevat ohjeet, mutta asennusohjeet ja
pkcs11.so tiedosto vaihtelee Linux-jakaumien välillä. 64-bittisessä Ubuntu 18.4: ssä polku on /usr/lib/x86_64-linux-gnu/opensc-pkcs11.so. Lisätietoja on OpenSC-projektin sivuilla Linux-jakelu ja Kokoonpano ja asennus Unix-makuihin.Huomautus: Näissä ohjeissa oletetaan, että olet asentanut salaustoiminnon S/MIME -sertifikaatti YubiKey-laitteen avaintenhallintapaikassa (9c). Jos et ole jo tehnyt niin, katso lisätietoja miten-to kattaa tämän operaation.
Windows-ohjeet
- Asenna OpenSC noudattamalla OpenSC: n ohjeita Windowsin pikakäynnistys.
- Valitse Thunderbirdin pääikkunassa tili, jolle haluat lisätä varmenteet, ja napsauta sitten Näytä tämän tilin asetukset.
- valita Turvallisuus napsauta vasemmanpuoleisessa valikossa Turvalaitteet painike, alla Sertifikaatit.
- Valitse Ladata painiketta.
- Valitse selailla painiketta.
- Siirry tiedoston avaamisen valintaikkunassa oikeaan kirjastoon Windows- ja Thunderbird-versioillesi ja napsauta sitten avoin painiketta.
- 32-bittinen Windows ja Thunderbird:
C:\Program Files\OpenSC Project\OpenSC\pkcs11\opensc-pkcs11.dll - 32-bittinen Thunderbird 64-bittisessä Windows:
C:\Program Files (x86)\OpenSC Project\OpenSC\pkcs11\opensc-pkcs11.dll - 64-bittinen Windows ja Thunderbird:
C:\Program Files\OpenSC Project\OpenSC\pkcs11\opensc-pkcs11.dll
- 32-bittinen Windows ja Thunderbird:
- Kirjoita nimi Moduulin nimi kenttä (“OpenSC” on looginen valinta) ja napsauta sitten OK painiketta sulkeaksesi valintaikkunan.
- Valitse OK -painike sulkeaksesi Laitehallinta-ikkunan.
- Valitse valita painike, alla Digitaalinen allekirjoitus.
- Kirjoita YubiKey-PIN-tunnuksesi ja napsauta sitten OK -painiketta. Lisätietoja PIN-koodin löytämisestä on osoitteessa tämä miten.
- Valitse merkitty varmenne
Certificate for Key Managementmistä Todistus pudotusvalikosta.Huomautus: Jos et näe avaimenhallintaan merkittyä varmennetta, katso meidän miten-to asennettaessa S/MIME sertifikaatti Yubikeylläsi. - Varmista, että
SigningjaKey Enciphermentavainkäytöt näkyvät sertifikaatin tiedoissa ja napsauta sitten OK painiketta. - Esiin tulee valintaikkuna, jossa kysytään, haluatko käyttää samaa sertifikaattia salaukseen ja salauksen purkamiseen. Klikkaa Kyllä painiketta.
- Valitse OK -painiketta sulkeaksesi tilin asetukset. Halutessasi voit ensin määrittää viestien allekirjoittamisen ja salauksen oletusasetukset.
- Kaikki on valmis! Huomaa, että näillä asetuksilla tarvitset YubiKey-tunnuksesi ja PIN-koodisi sähköpostin allekirjoittamiseen, salaamiseen ja salauksen purkamiseen. Voit suojautua tietojen menetykseltä YubiKey-katoamisen varalta varmista, että pidät varmuuskopion yksityisestä avaimesta turvallisessa paikassa.
macOS-ohjeet
- Asenna OpenSC noudattamalla OpenSC: n ohjeita macOS Pikakäynnistys.
Huomautus: Homebrew käyttäjät voivat asentaa OpenSC: n helposti komennolla
brew install opensc. Jos valitset tämän vaihtoehdon, huomaa, että OpenSC-tiedostot asennetaan/usr/local/lib/sen sijaan,/Library/OpenSC/lib. - Valitse Thunderbirdin pääikkunassa tili, jolle haluat lisätä varmenteet, ja napsauta sitten Näytä tämän tilin asetukset.
- valita Turvallisuus napsauta vasemmanpuoleisessa valikossa Turvalaitteet painike, alla Sertifikaatit.
- Valitse Ladata painiketta.
- Valitse selailla painiketta.
- Siirry tiedoston avaamisen valintaikkunassa hakemistoon
/Library/OpenSC/lib/, valitse tiedostoopensc-pkcs11.so, napsauta sitten avoin painiketta.Mac-käyttäjät, jotka asensivat OpenSC: n Homebrew: llä, löytävät tiedoston osoitteesta/usr/local/lib/opensc-pkcs11.so. Sinun on painettava Komento + Vaihto + Period nähdä/usr/hakemisto tiedoston avaamisen valintaikkunassa. - Kirjoita nimi Moduulin nimi kenttä (“OpenSC” on looginen valinta) ja napsauta sitten OK painiketta sulkeaksesi valintaikkunan.
- Valitse OK -painike sulkeaksesi Laitehallinta-ikkunan.
- Vieritä vasemmanpuoleisessa ruudussa takaisin ylös ja napsauta valita painike alla Digitaalinen allekirjoitus.
- Kirjoita YubiKey-PIN-tunnuksesi ja napsauta sitten OK painiketta.
- Valitse merkitty varmenne
Certificate for Key Managementmistä Todistus pudotusvalikosta.Huomautus: Jos et näe avaimenhallintaan merkittyä varmennetta, katso meidän miten-to asennettaessa S/MIME sertifikaatti Yubikeylläsi. - Varmista, että
SigningjaKey Enciphermentavainkäytöt näkyvät sertifikaatin tiedoissa ja napsauta sitten OK painiketta. - Esiin tulee valintaikkuna, jossa kysytään, haluatko käyttää samaa sertifikaattia salaukseen ja salauksen purkamiseen. Klikkaa Kyllä painiketta.
- Valitse OK -painiketta sulkeaksesi tilin asetukset. Halutessasi voit ensin määrittää viestien allekirjoittamisen ja salauksen oletusasetukset.
- Kaikki on valmis! Huomaa, että näillä asetuksilla tarvitset YubiKey-tunnuksesi ja PIN-koodisi sähköpostin allekirjoittamiseen, salaamiseen ja salauksen purkamiseen. Voit suojautua tietojen menetykseltä YubiKey-katoamisen varalta varmista, että pidät varmuuskopion yksityisestä avaimesta turvallisessa paikassa.
Kiitos, että valitsit SSL.com! Jos sinulla on kysyttävää, ota meihin yhteyttä sähköpostitse osoitteeseen Support@SSL.com, puhelu 1-877-SSL-SECURE, tai napsauta vain sivun oikeassa alakulmassa olevaa chat-linkkiä. Voit myös löytää vastauksia moniin yleisiin tukikysymyksiin sivustollemme tietopohja.