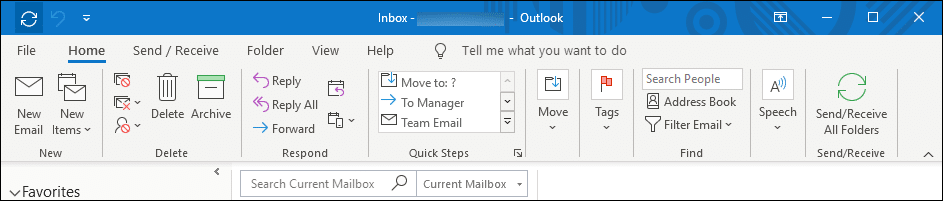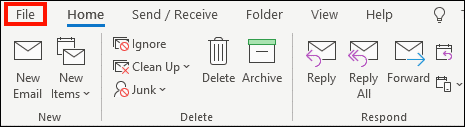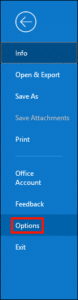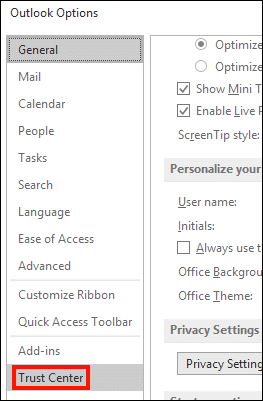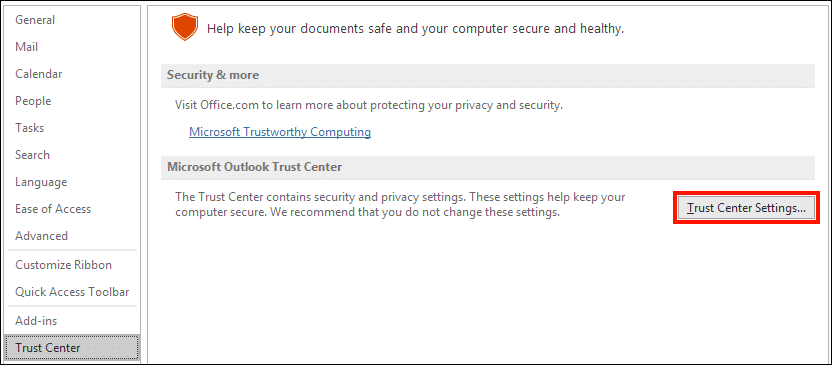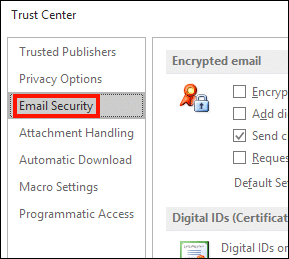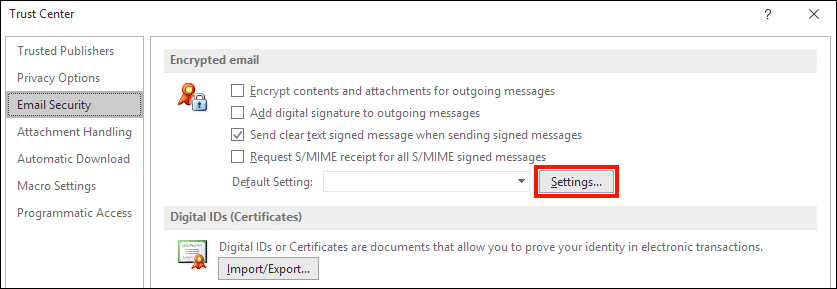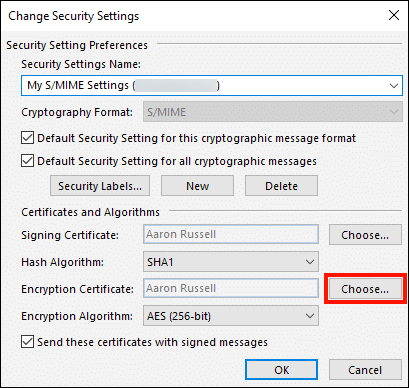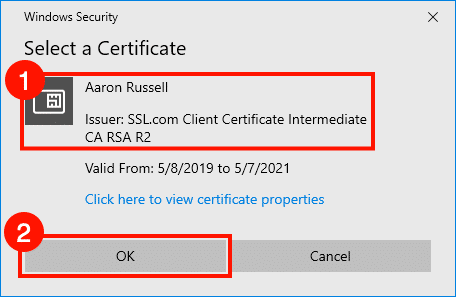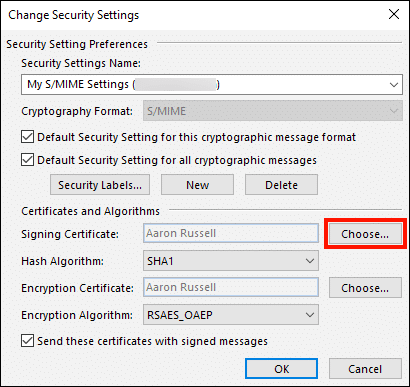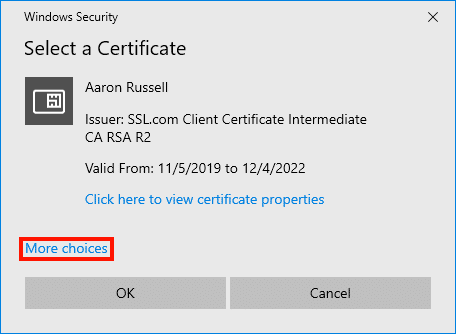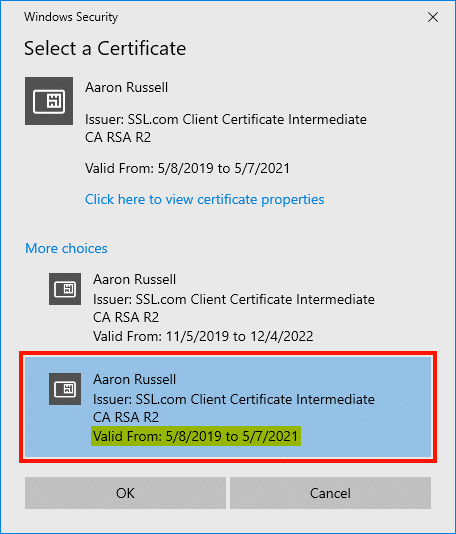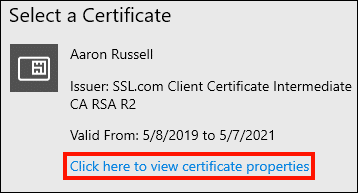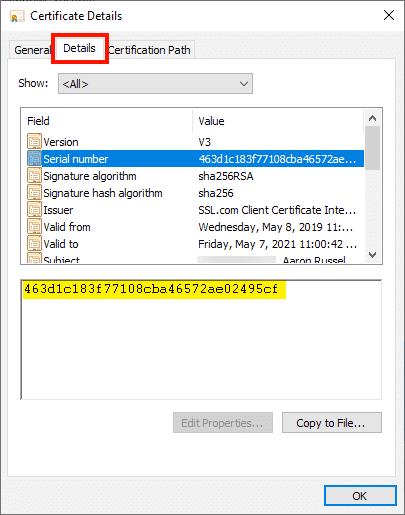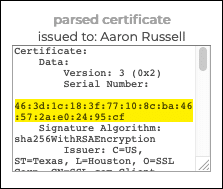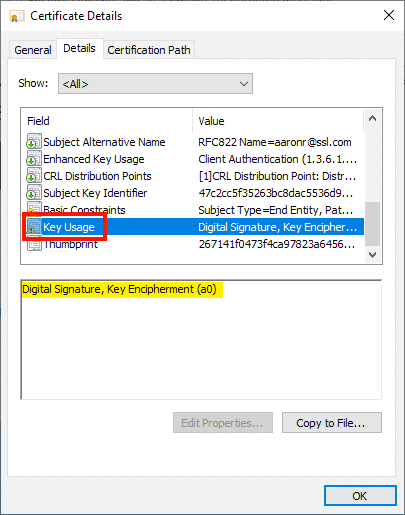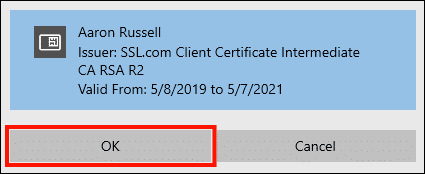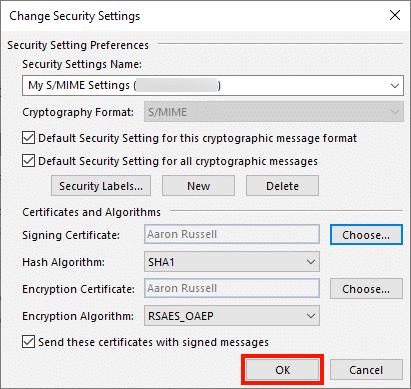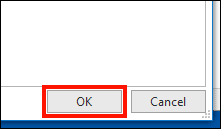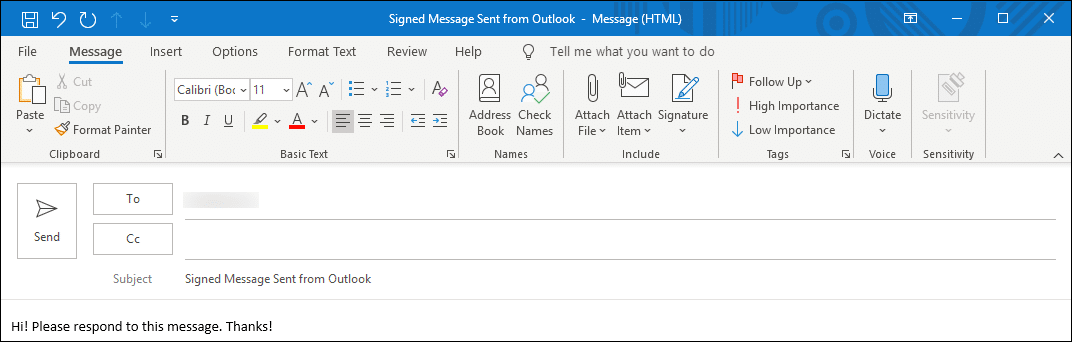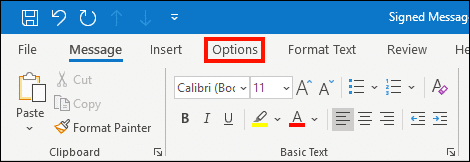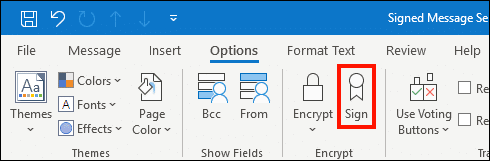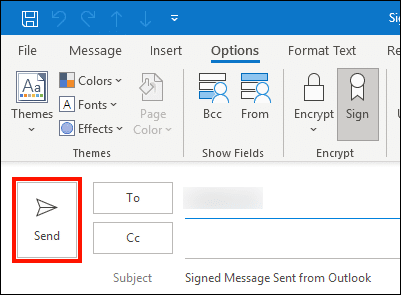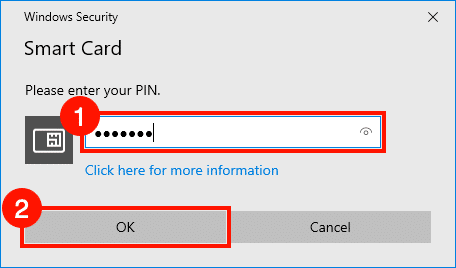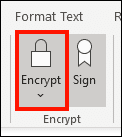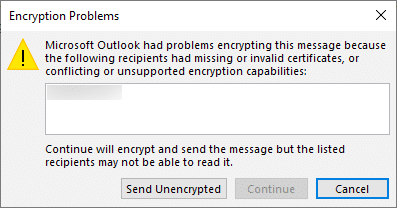Nämä ohjeet osoittavat, kuinka käyttää S/MIME todistus asennettu YubiKeylle allekirjoitettujen ja / tai salattujen sähköpostiviestien lähettämistä varten Outlookin Windows-käyttöjärjestelmässä.
Huomautus: Näissä ohjeissa oletetaan, että olet asentanut salaustoiminnon S/MIME -sertifikaatti YubiKey-laitteen avaintenhallintapaikassa (9c). Jos et ole jo tehnyt niin, katso lisätietoja miten-to kattaa tämän operaation.
Määritä Outlook
- Varmista ensin, että kaikki tarvittavat tukisertifikaatit (keskitason ja pääkäyttäjät) ovat asennetaan järjestelmässäsi.
- Käynnistä Outlook, kun YubiKey on asetettu tietokoneeseen.
- Napauta filee, valikon vasemmassa yläkulmassa.
- Napauta Vaihtoehdot.
- - Outlook-asetukset ikkuna aukeaa. Klikkaus Valvontakeskus.
- Valitse Valvontakeskuksen asetukset painiketta.
- Napauta Sähköpostin suojaus.
- Napauta Asetukset…
- Valitse Valita… -painiketta, oikealla puolella Salausvarmenne.
- Valitse salausvarmenne (huomaa, että alla olevassa kuvassa on käytettävissä vain yksi salausvarmenne). Varmista, että aiheen nimi on oikein ja että liikkeeseenlaskija on
SSL.com Client Certificate Intermediate CA RSA R2. Älykortin varmenteen pitäisi nähdä alla olevan kuvakkeen varmentetietojen vasemmalla puolella, kuten alla olevassa kuvassa. Voit myös tarkistaa varmenteen voimassaolopäivä SSL-tililläsi olevan varmenteen tilauksen perusteella tai saada lisätietoja (kuten varmenteen sarjanumero) napsauttamalla Napsauta tätä nähdäksesi varmenteen ominaisuudet. Kun olet varma, että sertifikaatti on oikein, napsauta OK. - Napsauta seuraavaksi Valitse ... -painiketta sen oikealla puolella Allekirjoitusvarmenne.
- Jos asensit S/MIME YubiKey-varmenne, johon on asennettu muut sertifikaatit, kuten osoitamme miten-to, allekirjoitustodistuksia voi olla useampi kuin yksi. Yksinkertaisuuden vuoksi suosittelemme, että valitset saman varmenteen sekä salaukseen että allekirjoittamiseen. Jos Lisää valintoja linkki näkyy, napsauta sitä.
- Kuten alla olevasta kuvakaappauksesta näkyy, älykortin molemmilla varmenteilla on sama Aihe-nimi ja Liikkeeseenlaskija. Toisen näytetyn varmenteen voimassaoloaika vastaa kuitenkin yllä valitsemaamme salaustodistusta, joten valitsemme myös sen allekirjoittamista varten.
- Jos sertifikaattien välistä eroa ei ole niin helppoa, saat lisätietoja valitsemalla sertifikaatin ja napsauttamalla sitten Napsauta tätä nähdäksesi varmenteen ominaisuudet.
- Napsauttamalla Lisätiedot välilehdellä, voit tarkastella varmenteen tietoja ja verrata niitä SSL.com-tilisi tietoihin. Esimerkiksi alla voimme nähdä, että sarjanumero vastaa jäsennettyä sertifikaattia, kuten SSL.com: n tilauksessa on esitetty.
- Voit myös saada hyödyllisiä tietoja sertifikaatista napsauttamalla Avaimen käyttö. Koska tämä sertifikaatti sisältää Avauskirjaus, voidaan päätellä, että se on sama järjestelmä, jonka järjestelmä on osoittanut saatavana olevana salausavaimena. Kun olet saanut tietoja sertifikaatista, sulje Varmenteen tiedot -valintaikkuna napsauttamalla OK painiketta.
- Kun olet valinnut allekirjoitustodistuksen, napsauta OK painiketta.
- Valitse OK -painike sulkeaksesi suojausasetukset-valintaikkunan.
- Valitse OK -painike sulkeaksesi Luottamuskeskuksen ikkunan, napsauta sitten OK uudelleen sulkea Outlook-asetukset ikkunassa.
Allekirjoita ja salaa sähköposti Outlookissa
- Nyt olemme valmiita aloittamaan allekirjoitettujen ja salattujen viestien lähettämisen. Aloita luomalla uusi viesti Outlookissa.
- Valitse Vaihtoehdot Tab.
- Napauta Merkki.
- Valitse Lähetä -painike lähettääksesi viestin. Ota huomioon, että Merkki on korostettu nauhassa, mutta Salaa ei ole.
- Sinulta kysytään YubiKey-PIN-koodia. Kirjoita PIN-koodi ja napsauta sitten OK painiketta. Jos tarvitset apua PIN-koodisi löytämiseen, lue tämä miten.
- Napsauta -painiketta lähettääksesi salatun sähköpostiviestin Salaa, joka sijaitsee vasemmalla puolella Merkki nauhalla Vaihtoehdot Tab.
- Huomaa, että jos sinulla ei vielä ole vastaanottajia S/MIME varmenteen julkisella avaimellaan, Outlook näyttää virheviestin, jos yrität lähettää heille salattua viestiä. Jos henkilö lähettää sinulle allekirjoitetun sähköpostin, Outlook tallentaa varmenteensa, jotta voit lähettää hänelle salatun sähköpostin tulevaisuudessa.
Kiitos, että valitsit SSL.com! Jos sinulla on kysyttävää, ota meihin yhteyttä sähköpostitse osoitteeseen Support@SSL.com, puhelu 1-877-SSL-SECURE, tai napsauta vain sivun oikeassa alakulmassa olevaa chat-linkkiä. Voit myös löytää vastauksia moniin yleisiin tukikysymyksiin sivustollemme tietopohja.