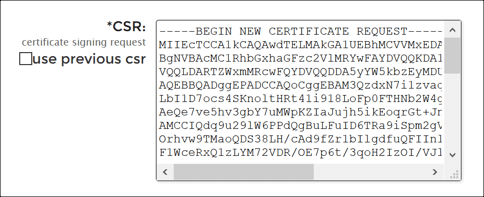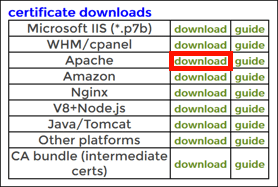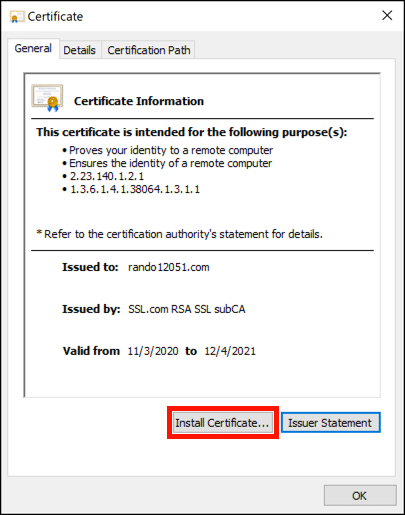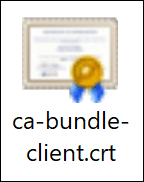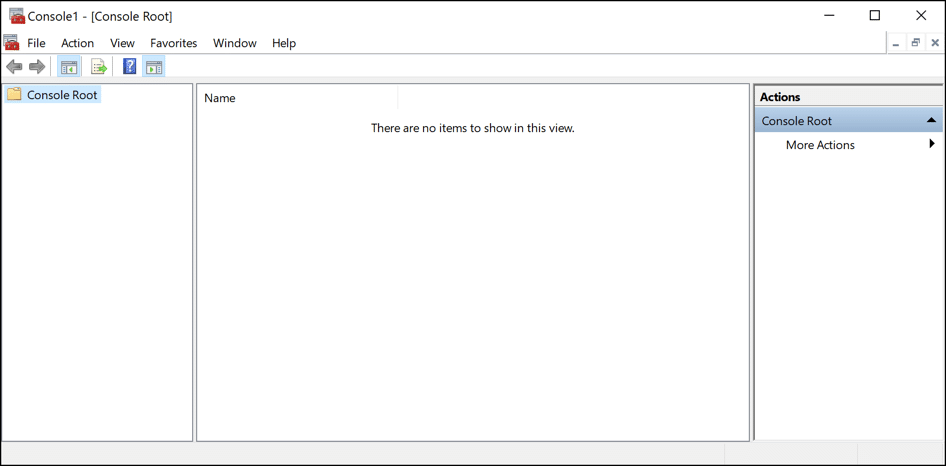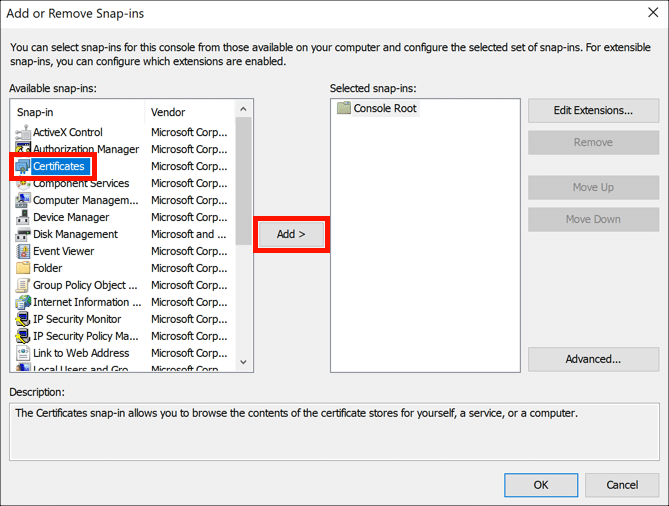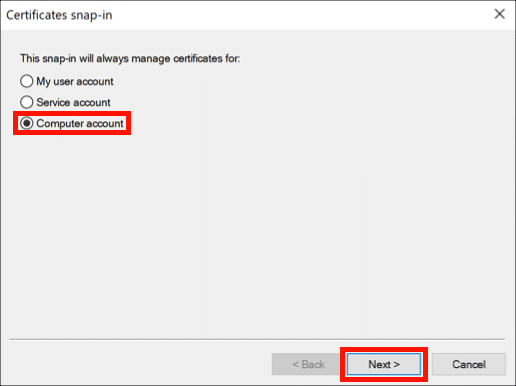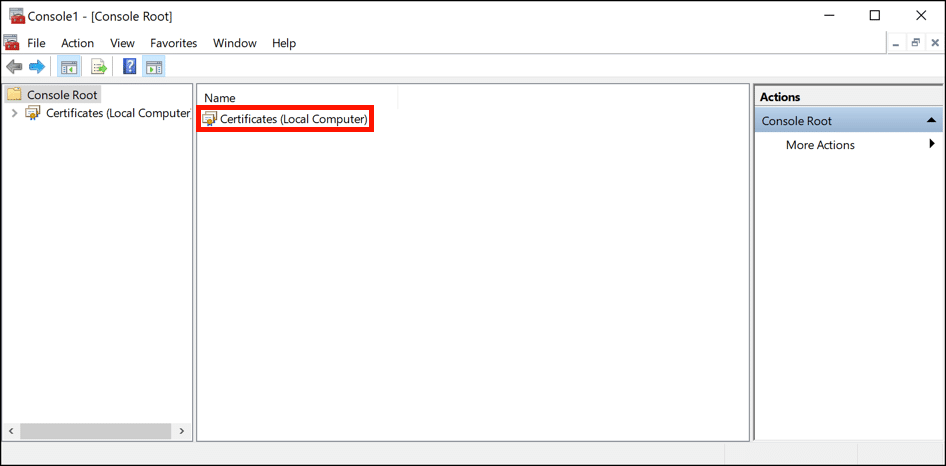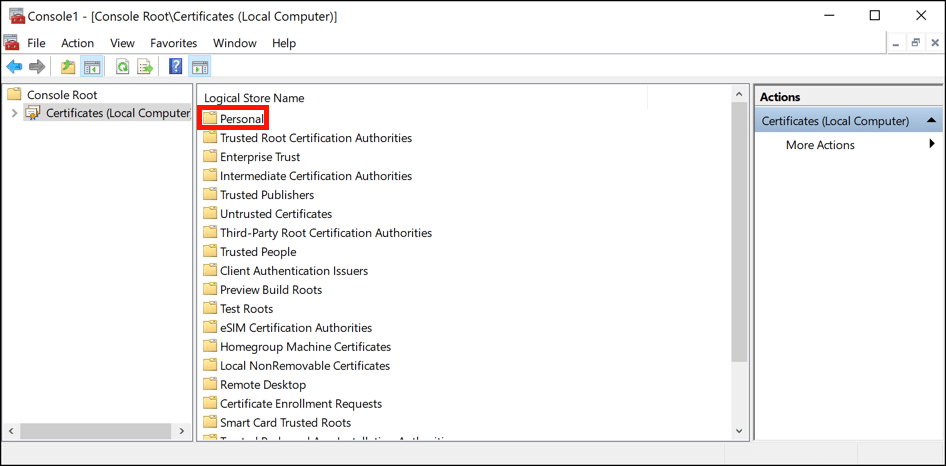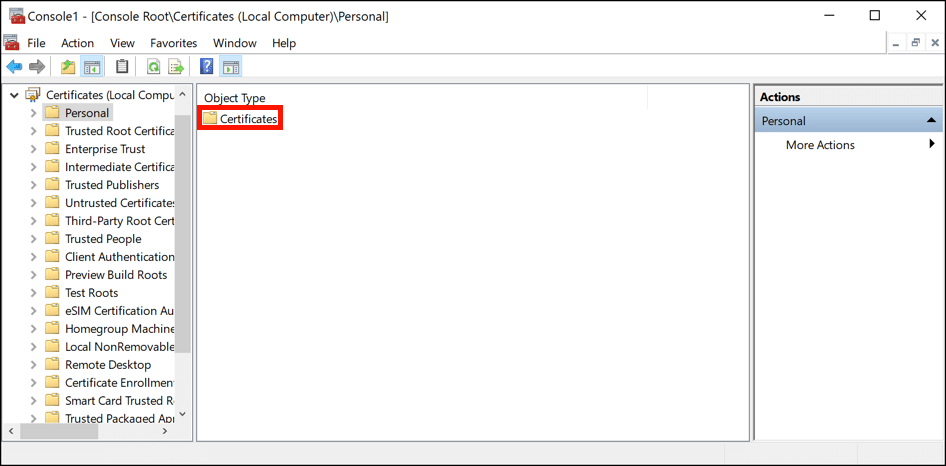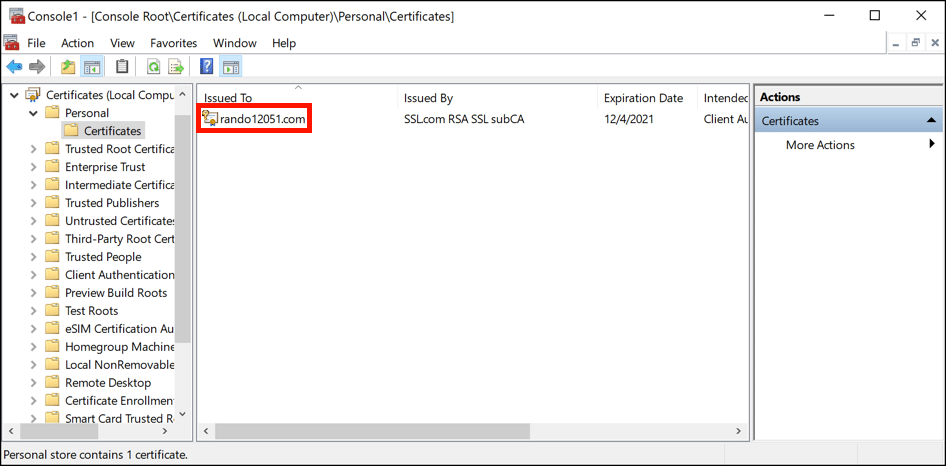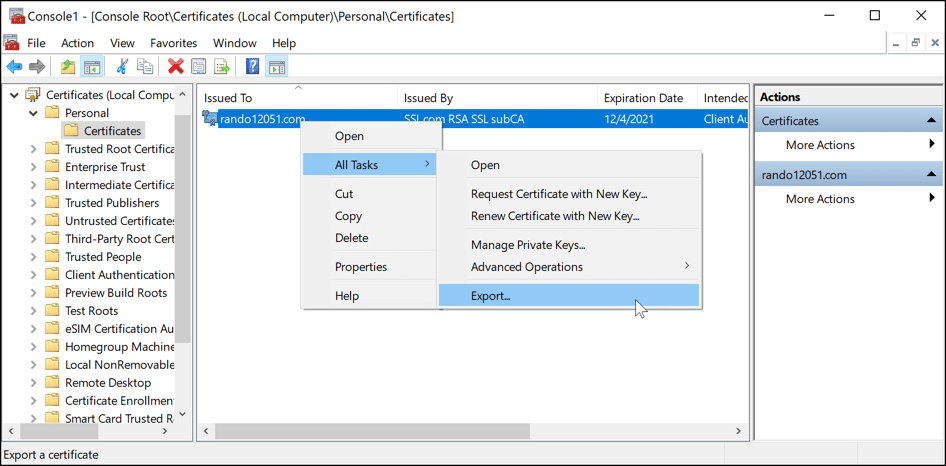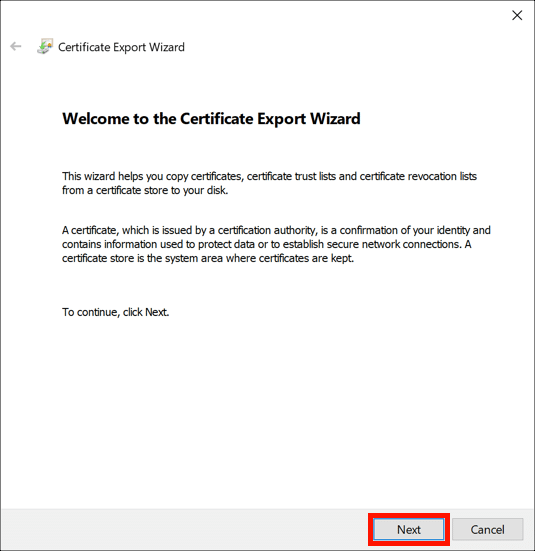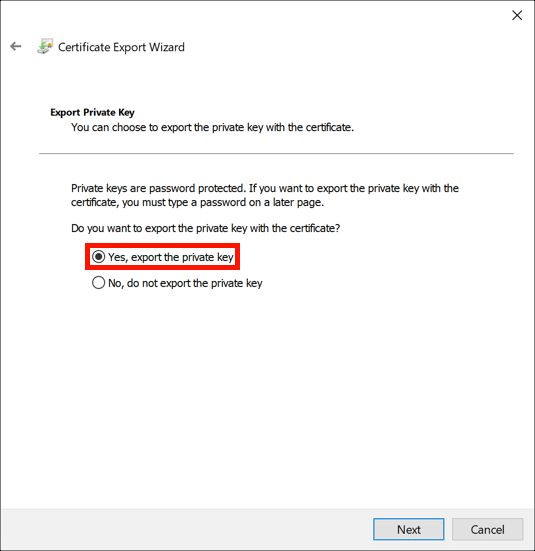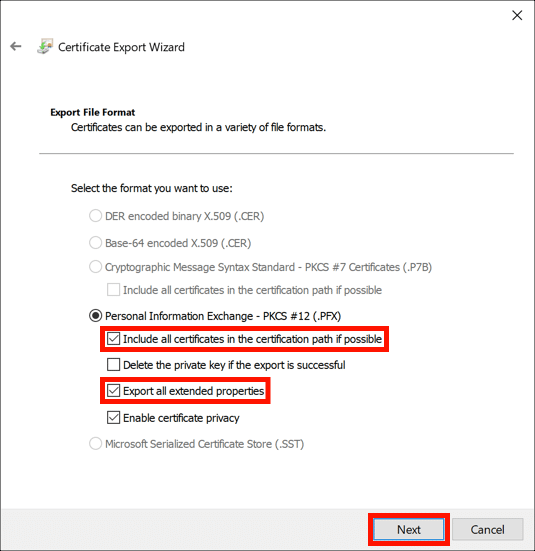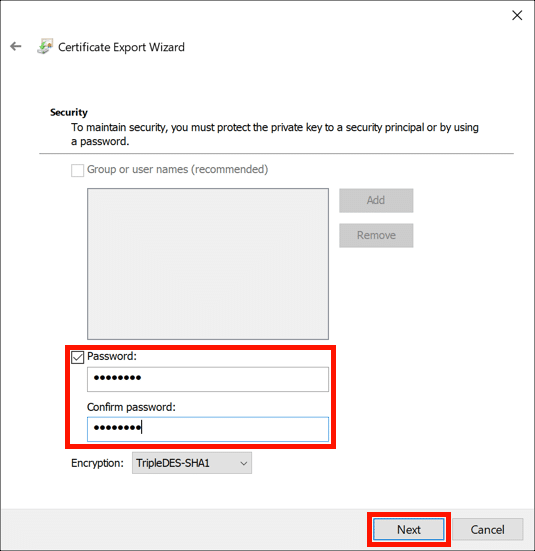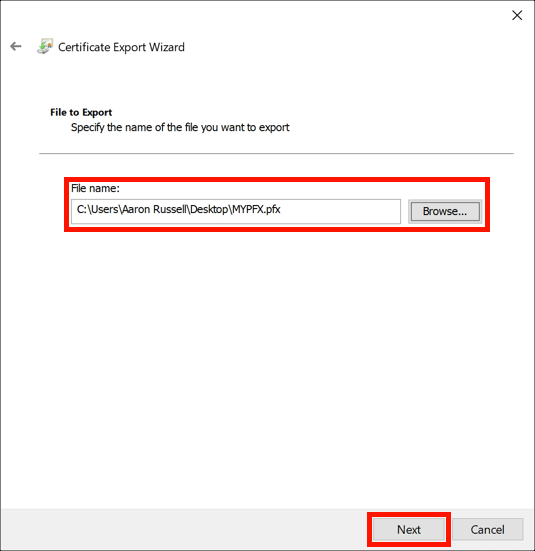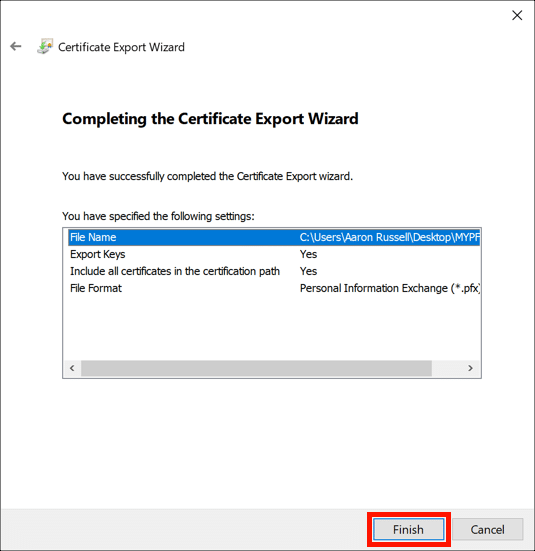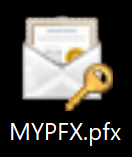Tarvittava aika: 30 minuuttia
Tämä opetusohjelma näyttää, kuinka PFX / P12-tiedosto luodaan Windowsilla ja IIS: llä SSL: n /TLS varmenne, sen yksityinen avain ja täydellinen luottamusketju. Tämän tyyppinen PFX-tiedosto on hyödyllinen, kun asennat verkkosertifikaatin Azure Web Apps -sovellukseen.
- Luo yksityinen avain ja CSR.
Luo uusi yksityinen avain ja CSR seuraamalla ohjeita Luo sertifikaatin allekirjoituspyyntö (CSR) Windows IIS 10: ssä.
- Avaa CSR tekstieditorissa.
Avaa uusi CSR tekstieditorissa lähetettäväksi SSL.com: lle.
- Tilaa tai käsittele varmenne uudelleen SSL.com-tililläsi.
• Jos tilaat uuden varmenteen, noudata ohjeita SSL: n tilaaminen ja noutaminen /TLS Sertifikaatit. Kopioi ja liitä vaiheessa 11 vaiheessa XNUMX CSR osaksi CSR ala.
• Jos käsittelet uudelleen olemassa olevaa varmentetilausta, noudata ohjeita Käsittele varmenne uudelleen. Vaiheessa 3 älä tarkista käyttöä edellinen csr. Kopioi ja liitä uusi CSR osaksi CSR ala.
- Lataa Apache-paketti.
Kun varmenne on myönnetty, valitse Apache lataa linkki varmenteen tilauksesta. Pura tiedosto lataamisen jälkeen.
- Asenna verkkosivuston varmenne.
Kaksoisnapsauta sertifikaattia verkkosivustosi verkkotunnuksella. Klikkaa avoin -painiketta hylätäksesi suojavaroituksen, jos se tulee näkyviin. Kun Todistus -ikkuna tulee näkyviin, napsauta Asenna varmenne painiketta. Vuonna Ohjattu sertifikaattien tuontiValitse Paikallinen kone kaupan sijainti Valitse varmennevarasto automaattisesti varmennetyypin perusteella.
- Asenna CA-paketti.
Toista vaihe 5 nimetyllä tiedostolla
ca-bundle-client.crt.
- Käynnistä Microsoft Management Console (MMC).
Käynnistä MMC (voit etsiä tämän ohjelman kirjoittamalla “mmc” Windowsin hakupalkkiin).
- Lisää varmenteiden laajennus.
valita Tiedosto> Lisää tai poista laajennus ... valikosta ja valitse sitten Sertifikaatit napsauta laajennusta ja napsauta Lisää painiketta.
- Valitse Tietokonetili.
Valitse Tietokonetili, napsauta sitten seuraava painiketta.
- Valitse Paikallinen tietokone.
valita Paikallinen tietokone, napsauta sitten Suorittaa loppuun painiketta. Klikkaus OK irtisanoa Lisää tai poista laajennuksia ikkunassa.
- Avaa varmenteet.
Kaksoisnapsauta Sertifikaatit (paikallinen tietokone).
- Avaa Henkilökohtainen kansio.
Kaksoisnapsauta Henkilökohtainen kansio avataksesi sen.
- Avaa varmenteet.
Kaksoisnapsauta Sertifikaatit kansio avataksesi sen.
- Etsi varmenne.
Etsi verkkosivustosi varmenne luettelosta. Jos on useita varmenteita, joilla on sama verkkotunnus, kaksoisnapsauta niitä ja tarkista viimeksi myönnetyn sertifikaatin voimassaolopäivä.
- Aloita varmenteen vienti.
Napsauta hiiren kakkospainikkeella varmentetta ja valitse Kaikki tehtävät> Vie.
- Napsauta Seuraava.
- Ohjattu sertifikaattien vienti Aukeaa. Klikkaa seuraava painiketta.
- Vie yksityinen avain.
valita Kyllä, vie yksityinen avain, napsauta sitten seuraava painiketta.
- Valitse PFX-asetukset.
Tarkistaa Sisällytä kaikki varmenteet sertifiointipolulle, jos mahdollista ja Vie kaikki laajennetut ominaisuudet. Voit myös tarkistaa Ota käyttöön varmenteen yksityisyys jos haluat, että PFX-tiedostosi varmenteet salataan. (Yksityinen avain salataan molemmissa tapauksissa.) Kun olet määrittänyt asetukset, napsauta seuraava painiketta.
- Luo PFX-salasana.
Tarkista Salasana -painiketta, luo ja vahvista salasana PFX-tiedostollesi ja napsauta sitten seuraava painiketta.
- Luo tiedostonimi.
Luo tiedostonimi, joka päättyy
.pfxnapsauta sitten seuraava painiketta.
- Viimeistellä.
Valitse Suorittaa loppuun -painiketta OK sulkemaan ponnahdusviestin, että vienti onnistui. Voit myös sulkea MMC: n tässä vaiheessa.
- Valmis!
Sinulla pitäisi nyt olla PFX-tiedosto, jolla on täydellinen luottamusketju ja yksityinen avain asennus Azure Web Apps -sovellukseen (tai mikä tahansa muu isäntäpalvelu, joka vaatii PFX-tiedoston varmenteen asentamista varten).