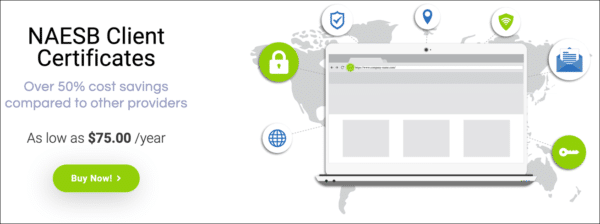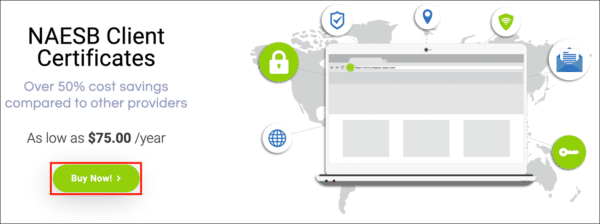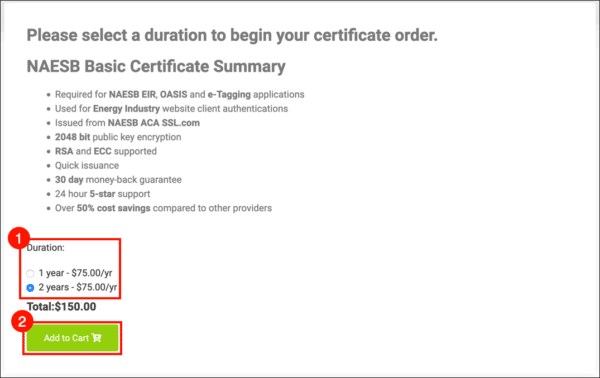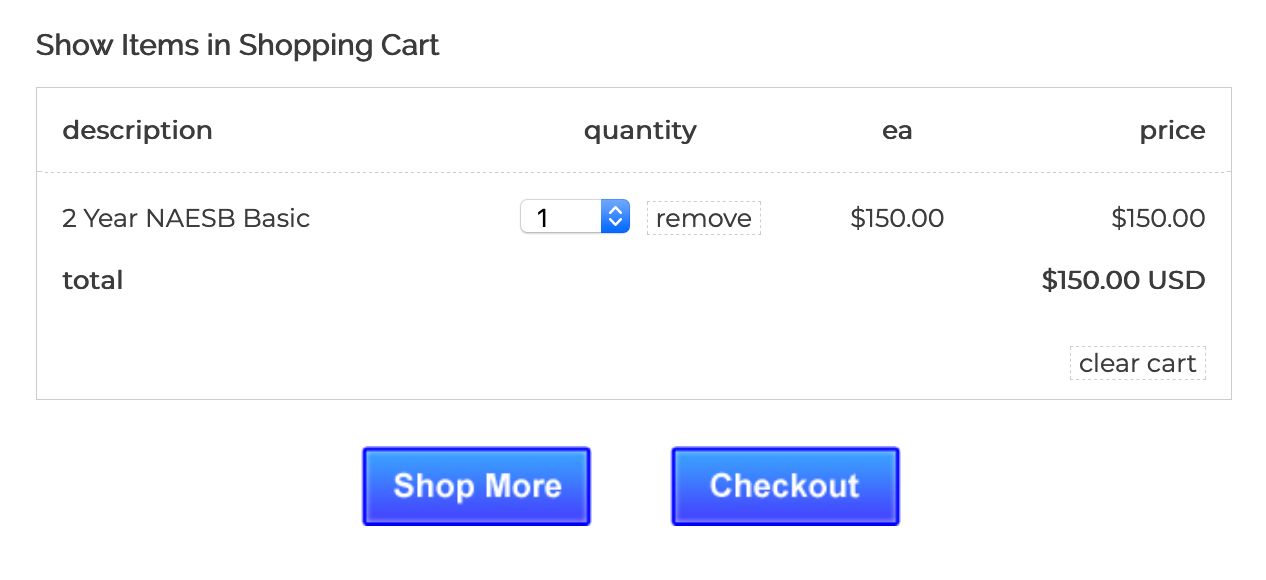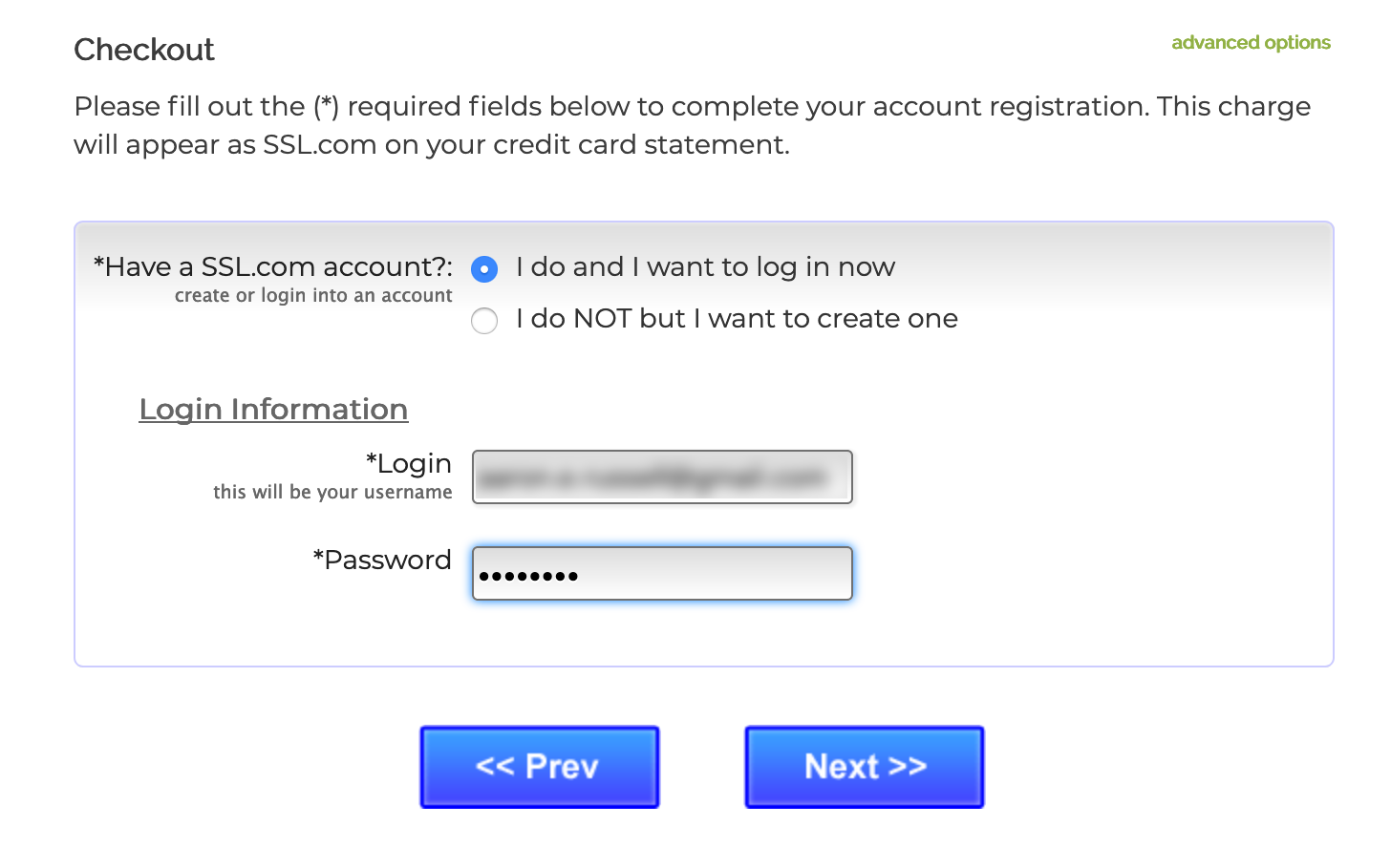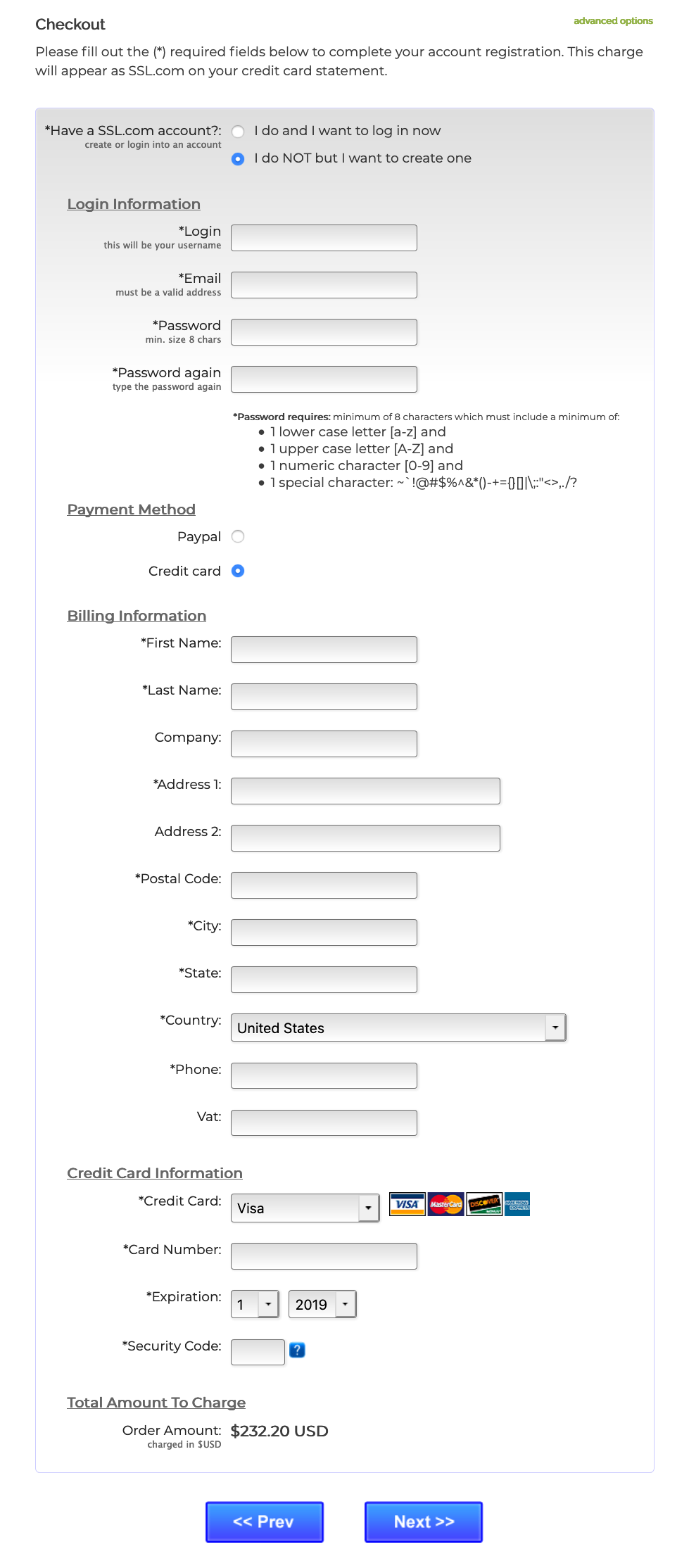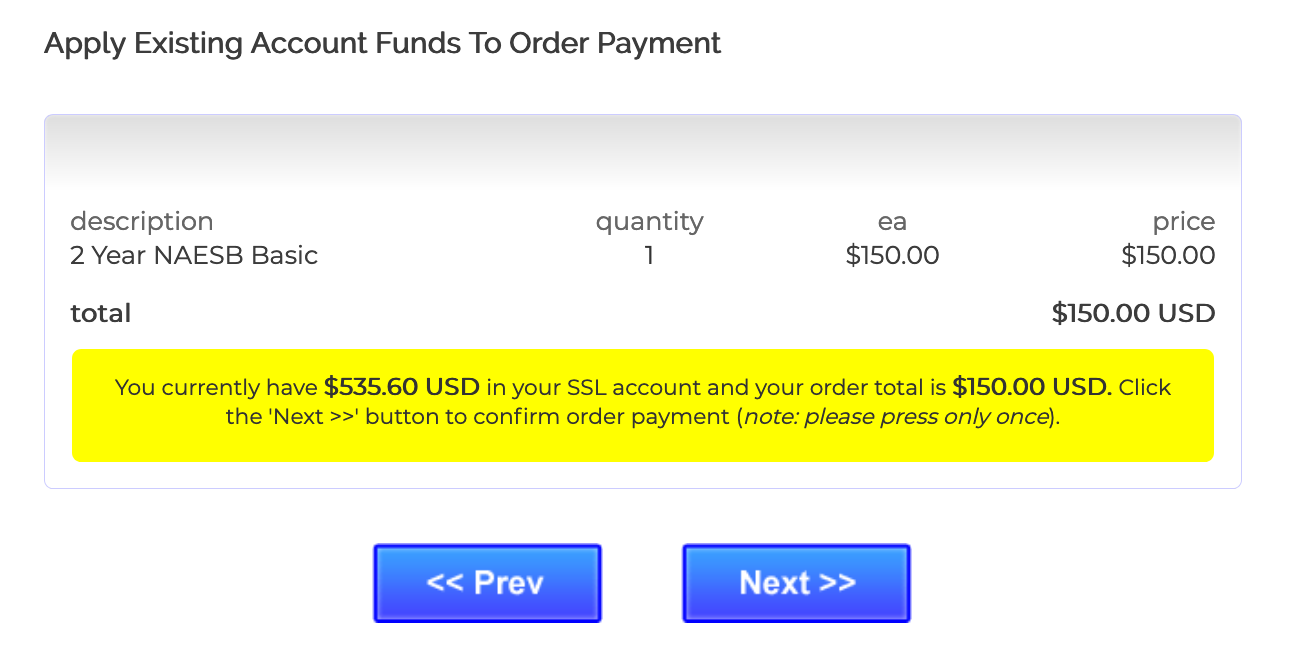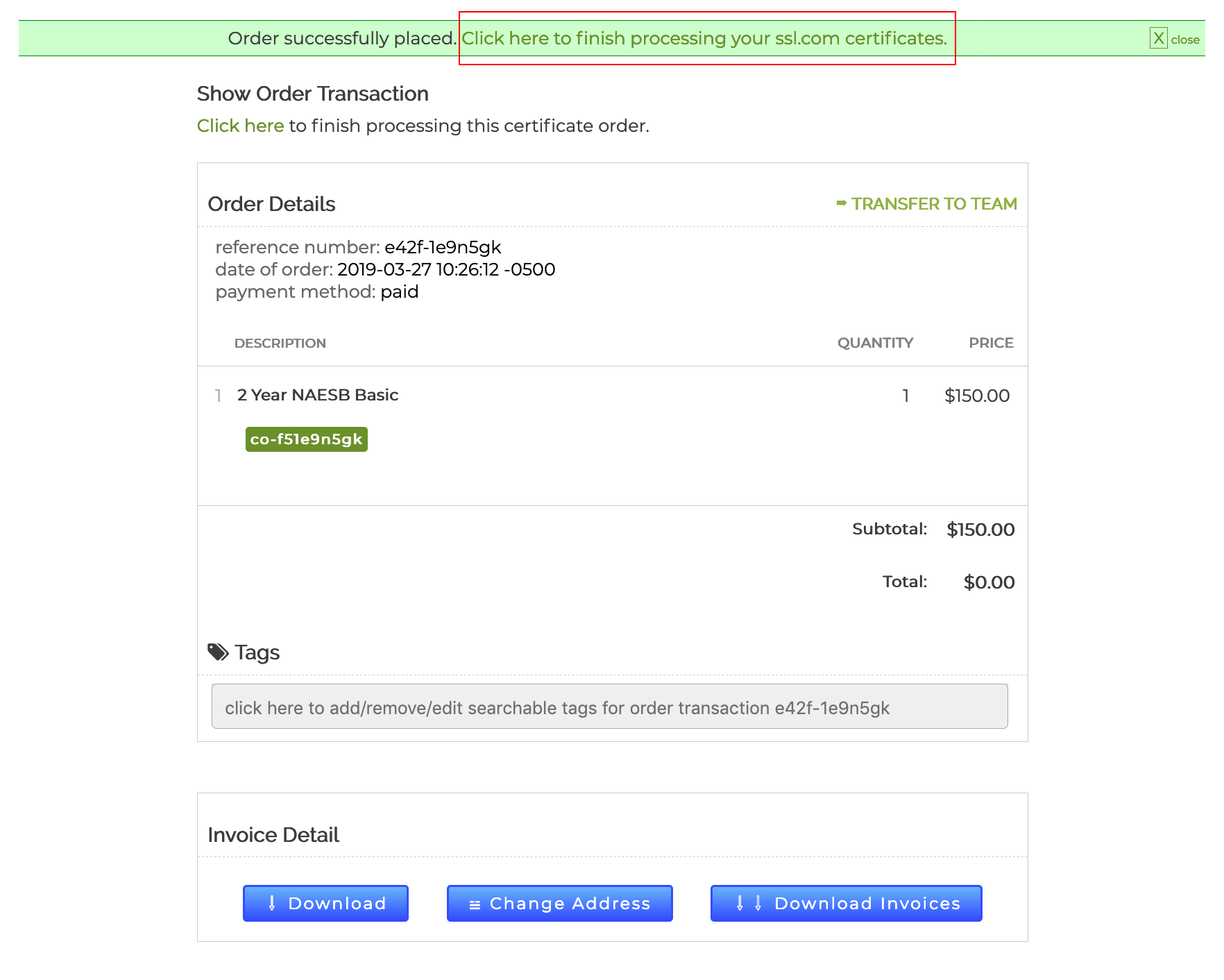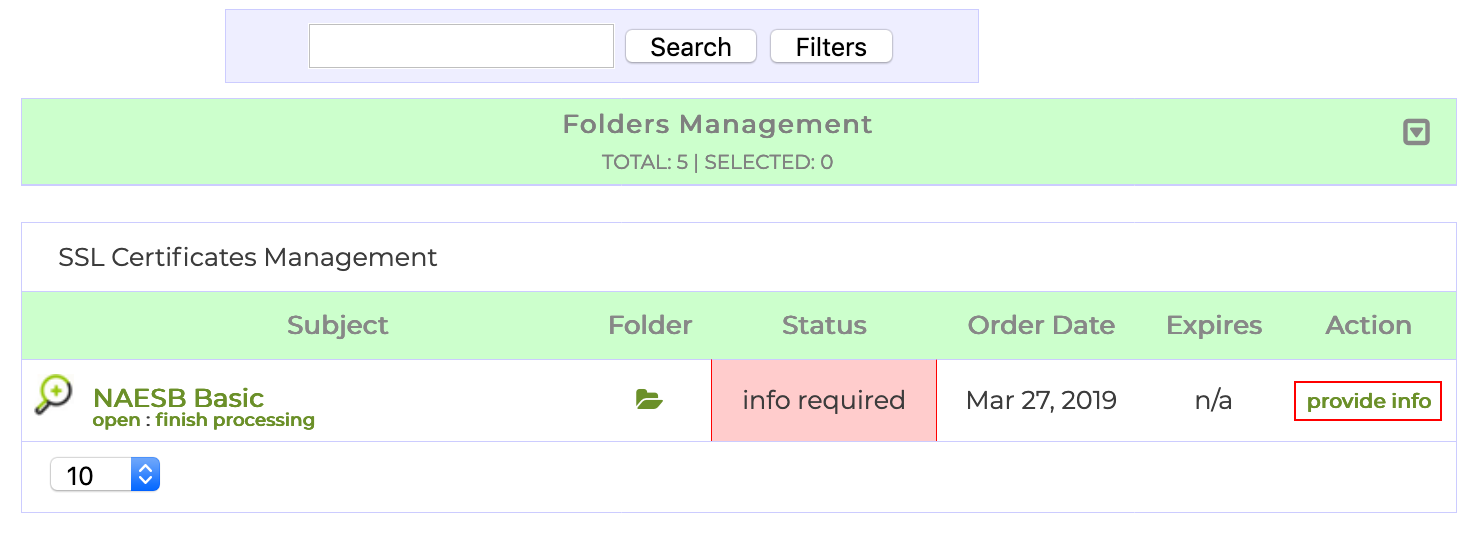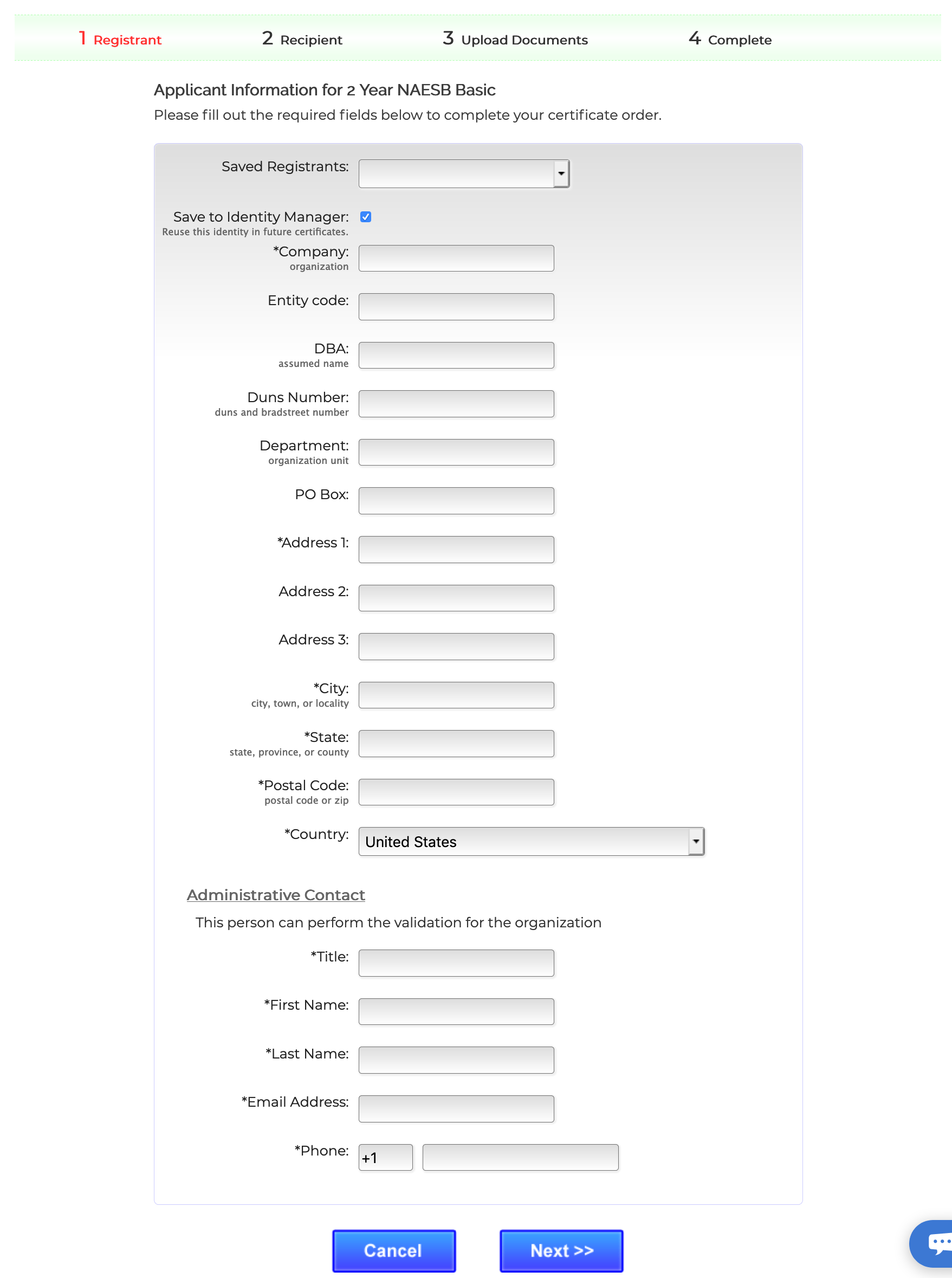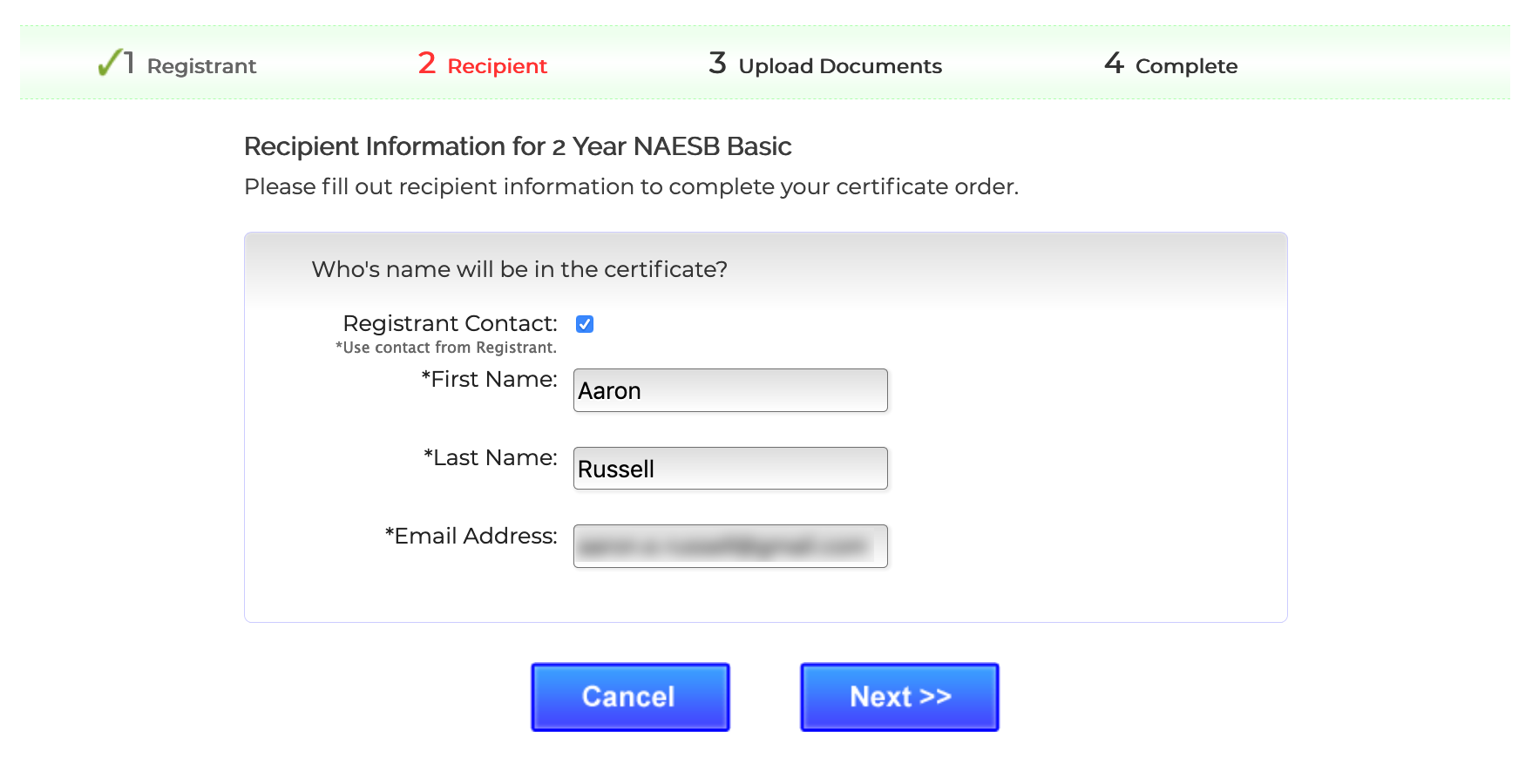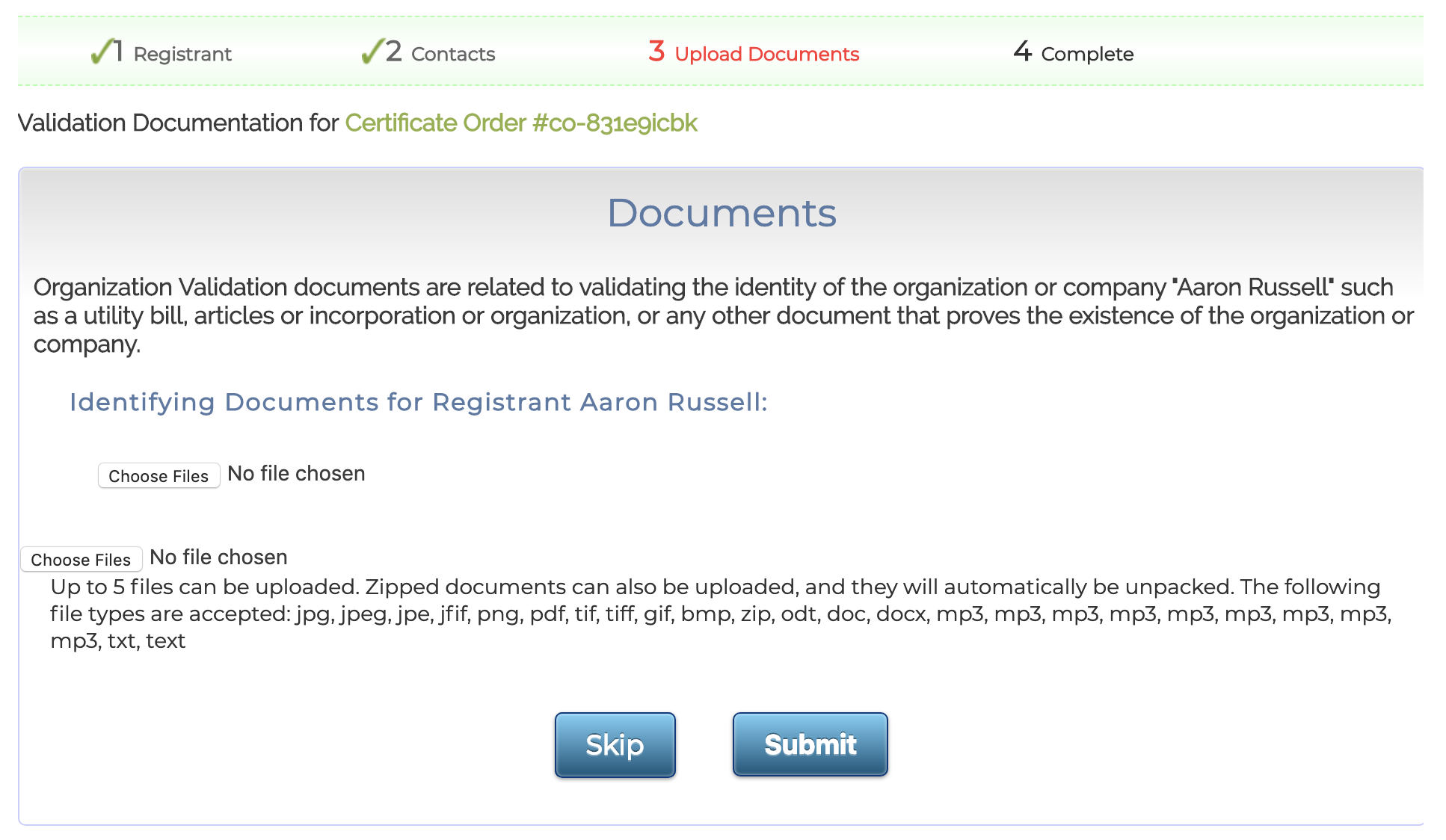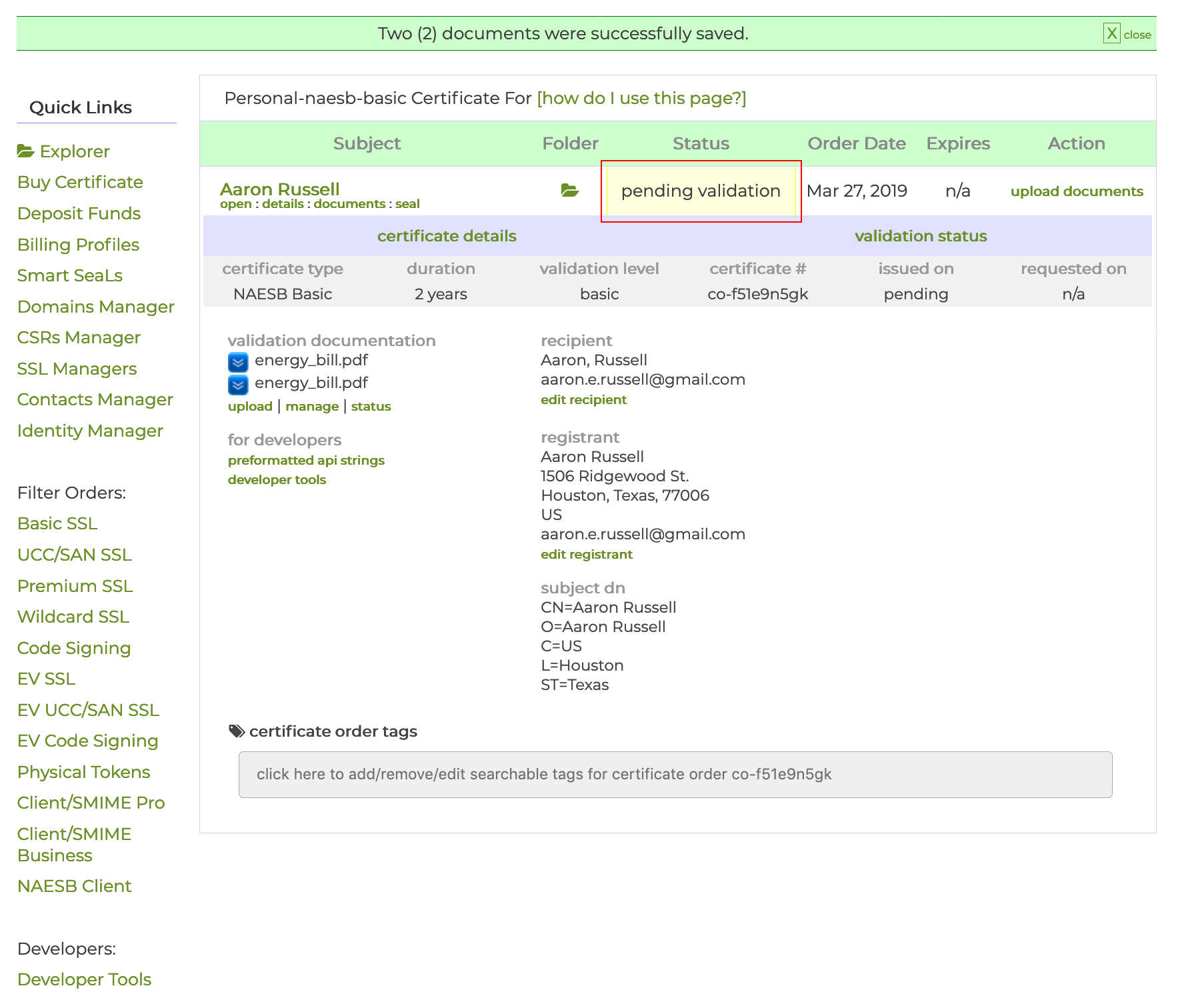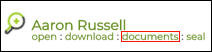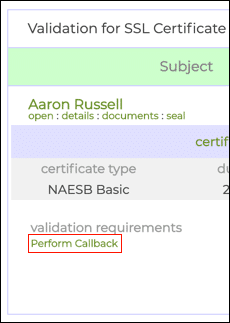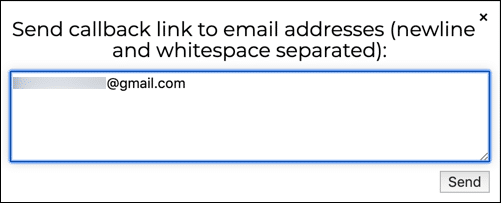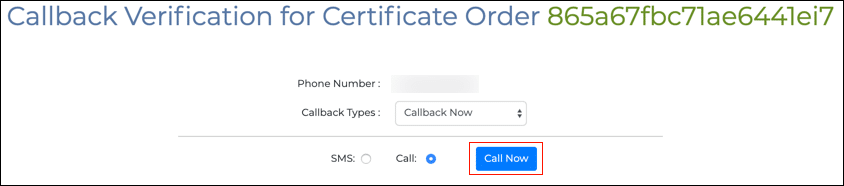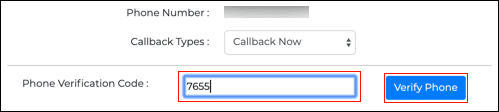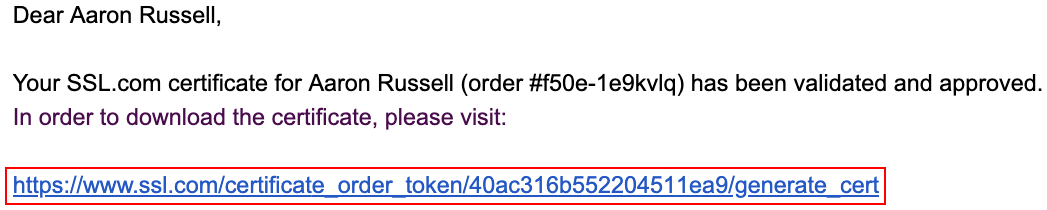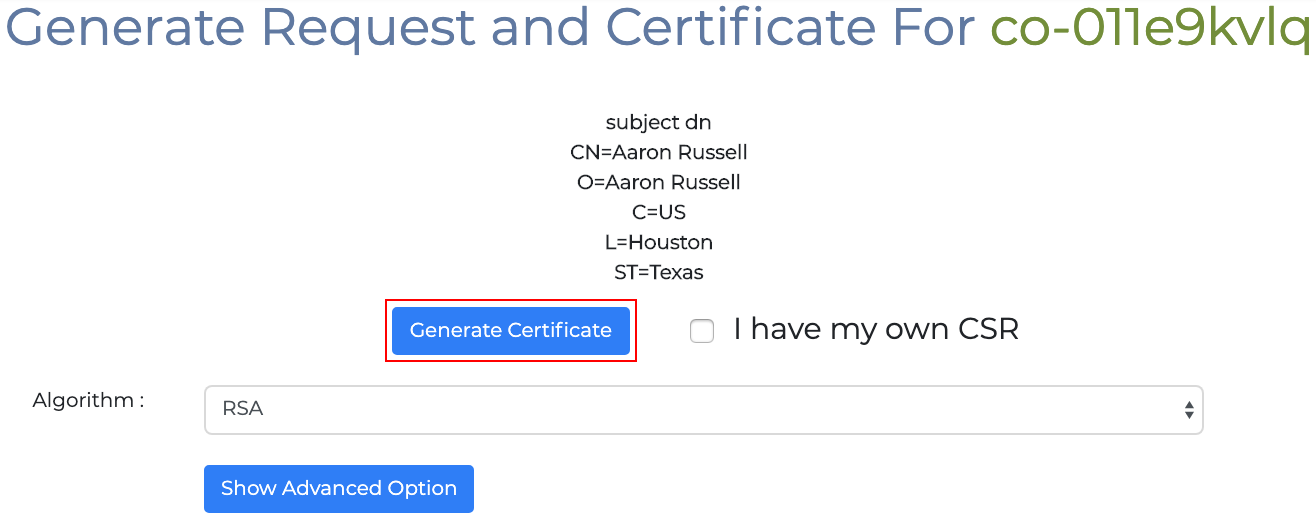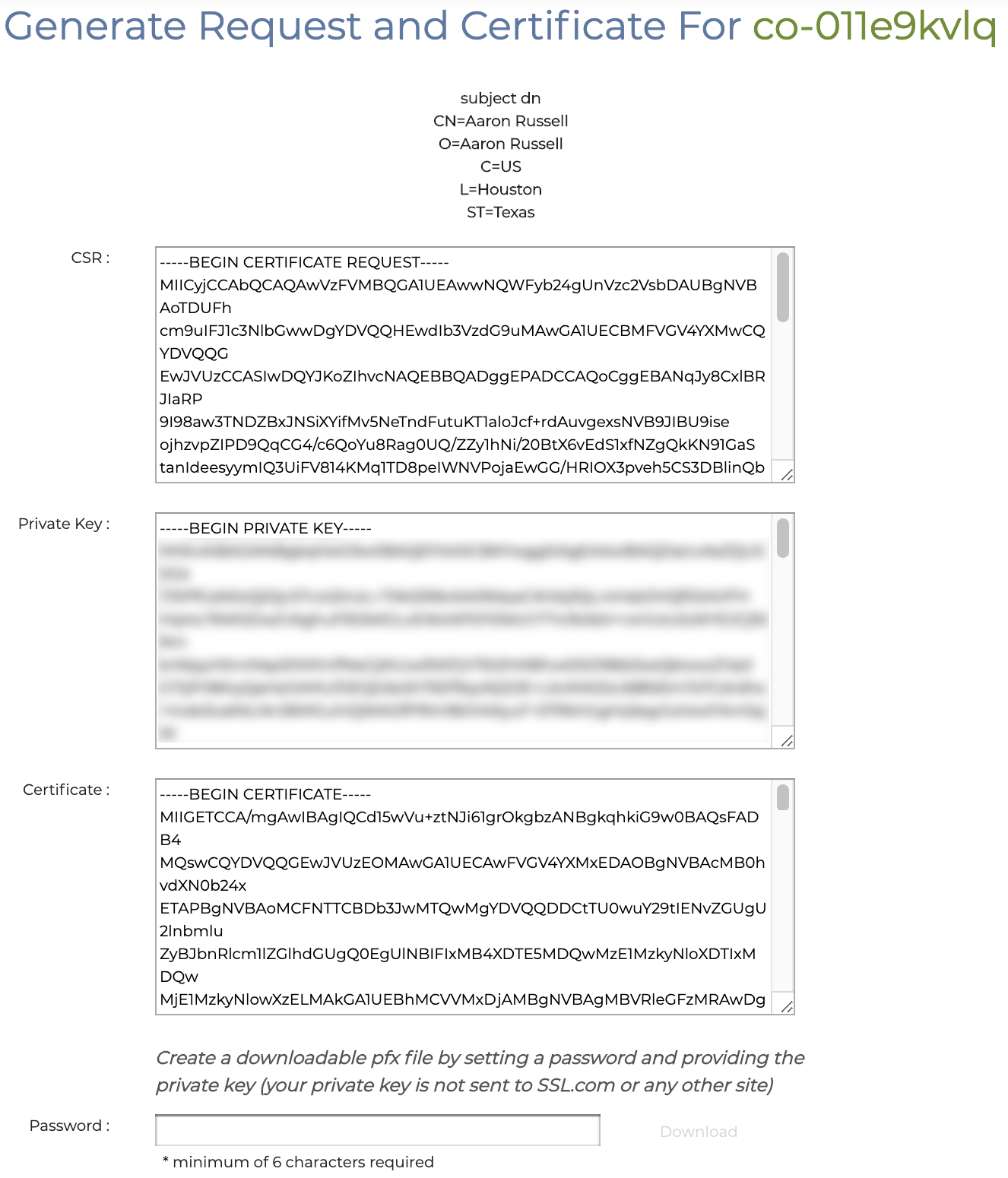Tämä ohje opastaa sinut tilaamaan ja asentamaan Pohjois-Amerikan energiastandardilautakunnan (NAESB) asiakassertifikaatit SSL.com: lta.
Järjestys
- Siirry NAESB-asiakassertifikaatit sivu SSL.com: n verkkosivustolla.
- Valitse Osta nyt! painiketta.
- Valitse sertifikaattitilauksen kesto ja napsauta Lisää ostoskoriin painiketta.
- Ostoskorissa voit muuttaa NAESB-sertifikaattien määrää, poistaa ne ostoskoristasi tai palata ostamaan Osta lisää painiketta. Kun tilauksesi on valmis ja oikea, napsauta Kassa.
- Jos et ole vielä kirjautunut SSL.com-tiliisi tai sinulla ei vielä ole tiliä, sinua pyydetään kirjautumaan sisään tai luomaan uusi tili Kassanäytössä. Jos sinulla on tili, valitse Teen ja haluan kirjautua sisään nyt, kirjoita käyttäjänimesi ja salasanasi ja napsauta sitten Seuraava >>.
- Jos sinulla ei ole SSL.com-tiliä, valitse En EI, mutta haluan luoda sellaisen, täytä pyydetyt tiedot (käyttäjänimi, sähköpostiosoite, salasana ja laskutustiedot) ja napsauta sitten Seuraava >>.
- Jos tililläsi on olemassa olevia varoja, niitä käytetään ostokseesi. Jos tililläsi ei ole riittävästi varoja, sinua pyydetään lisäämään lisää. Klikkaus Seuraava >> kun tililläsi on riittävät varat tapahtuman suorittamiseen.
- Jos tilauksesi on tehty, selainikkunan yläosassa näkyy vihreä palkki, jossa lukeeTilaus onnistui. Napsauta tätä, kun haluat lopettaa ssl.com-sertifikaattien käsittelyn.”Napsauta linkkiä.
- Etsi avautuvasta näytöstä varmennetilauksesi ja napsauta sitten tarjota tietoa linkki, joka sijaitsee Toiminta sarake.
- Kirjoita pyydetyt rekisteröijän tiedot ja napsauta sitten Seuraava >>. NAESB-sertifikaattien tapauksessa sinun on sisällytettävä NAESB-yksikkökoodisi Entiteettikoodi ala. Voit myös kirjoittaa yrityksesi Dun- ja Bradstreet-numero (tunnetaan myös nimellä DUNS- tai Duns-numero) tässä vahvistuksen nopeuttamiseksi. (Varmista, että yrityksesi tiedot Dunissa ja Bradstreetissä ovat oikea ja ajan tasalla ennen tämän vaihtoehdon käyttämistä.)
- Kirjoita vastaanottajan nimi ja sähköpostiosoite. Jos haluat käyttää uudelleen rekisteröijän tietoja edelliseltä sivulta, voit valita vain valintaruudun vieressä Rekisteröijän yhteystiedot. Klikkaus Seuraava >> määritettyään vastaanottajan.
- Seuraavalla näytöllä voit ladata enintään viisi asiakirjaa organisaatiosi vahvistamiseksi SSL.com: lla. Jos varmenteesi sisältää myös yksittäisen henkilön nimen, vaaditaan lisädokumentaatio.
- Organisaatiosi dokumentoinnin tulisi sisältää:
- Linkki Luotettava tietolähde mukaan lukien organisaation nimi, osoiteja puhelinnumero. Hyväksyttäviä esimerkkejä ovat:
- Linkki valtion virastoon hakijan laillisen luomisen, olemassaolon tai tunnustamisen lainkäyttöalueella.
- Esimerkiksi yrityksen, joka harjoittaa liiketoimintaa Alaskassa, mutta joka on perustettu Nevadaan, pitäisi ilmestyä Nevada-yritysten haku.
- Linkki, joka tarkistaa tietosi kolmannen osapuolen tietokannassa jota päivitetään säännöllisesti ja jota pidetään luotettavana tietolähteenä. Esimerkkejä ovat:
- Dun & Bradstreet (Huomautus: Jos yritykselläsi on Dun- ja Bradstreet-numero (tunnetaan myös nimellä DUNS- tai Duns-numero), voit antaa sen yhdessä muiden yritystietojesi kanssa tilauksen yhteydessä, kuten edellä mainittiin.)
- Hoovers
- Better Business Bureau
- Companies House (Ison-Britannian yrityksille)
- Linkki valtion virastoon hakijan laillisen luomisen, olemassaolon tai tunnustamisen lainkäyttöalueella.
- Linkki Luotettava tietolähde mukaan lukien organisaation nimi, osoiteja puhelinnumero. Hyväksyttäviä esimerkkejä ovat:
Napsauta nähdäksesi luotettavia tietolähteitä- Bloomberg Finance LP
- Brønnøysundregistrene
- Bulgarian oikeusministeriön rekisterivirasto
- Kalifornian valtiosihteeri
- Colorado Sääntelyvirastojen laitos, ammatti- ja ammattiosasto
- Coloradon ulkoministeri
- Delaware-liiketoimintaryhmä
- Tanskan keskusrekisteri
- Yritystietojärjestelmä BIS (YTJ)
- Floridan osavaltion valtionosasto
- Georgian ulkoministeri
- HF Data Datenverarbeitungsges.mbH
- Italian kauppakamarit
- Kompass Schweiz AG
- Mauritiuksen asianajajayhdistys
- Media-alueen hallinto - Abu Dhabi
- Michiganin lupa- ja sääntelyasioiden osasto
- Ministerstvo Spravedlnosti Tšekki
- Israelin oikeuslaitoksen oikeusministeriö
- Nevada SOS (hopeaflume)
- Hanki yrityshaku
- Vaudin kantonin rekisteröinti
- Ruotsin yritysten rekisteröintitoimisto (Bolagsverket)
- Turkin kaupparekisteri
- Washingtonin valtiosihteeri
- Zoom Information Inc.
Useimmissa tapauksissa yritysten ja organisaatioiden ei tarvitse ladata asiakirjoja tilaukseensa, vaan ne voivat yksinkertaisesti antaa URL-osoitteen SSL.com-tukihenkilöstölle. Voit lähettää linkkisi sähköpostitse osoitteeseen Support@SSL.comtai käyttämällä chat-linkkiä SSL.com-sivuston oikeassa alakulmassa.
- Jos todistuksessasi on yksittäisen henkilön henkilöllisyys, lähetä myös:
- Skannaus voimassa olevan, valtion myöntämän valokuvakortin tai passitunnisteen sivun etuosasta. Tunnusnumero voi olla peitetty, mutta meidän on pystyttävä näkemään henkilöllisyytesi nimi, osoite, syntymävuosija valokuva.
- Skannaus valtion myöntämän henkilökortin tai passin henkilöllisyystodistuksen takaosasta.
- Valokuva itsestäsi, jolla on valtion myöntämä henkilötodistus kasvojesi vieressä jotta kasvosi voidaan verrata henkilöllisyystodistuksessa olevaan kuvaan. Valokuvan tulee olla vähintään 5 megapikseliä (MP) - useimmat nykyiset älypuhelimet voivat tuottaa kuvan vähintään 5 megapikseliä.
Kun olet valmis lisäämään tiedostoja, napsauta Lähetä. Joissakin tapauksissa SSL.com voi pyytää lisätodistuksia ennen todistuksen myöntämistä.
- Organisaatiosi dokumentoinnin tulisi sisältää:
- Kun olet lähettänyt asiakirjat, uuden varmenteen tila on odottaa validointia kunnes tarkistamme lähettämäsi tiedot, mukaan lukien organisaation puhelinnumeron.
- Kun puhelinnumerosi on vahvistettu, suorita soittopyyntö linkki asetetaan sinulle saataville. Löydä se siirtymällä kohtaan asiakirjat tilauksesi sivu.
- Napsauta sitten painiketta Suorita takaisinsoitto linkki, joka sijaitsee sivun vasemmassa alakulmassa.
- Näyttöön tulee valintaikkuna. Kirjoita yksi tai useampi sähköpostiosoite, jolle haluat lähettää takaisinsoittolinkin, ja napsauta sitten Lähetä painiketta.
- Näkyviin tulee vihreä hälytysviesti, joka varmistaa, että takaisinsoittolinkit on lähetetty.
- Kun takaisinsoittoviestisi saapuu, napsauta siinä olevaa linkkiä.
- Kun olet napsauttanut linkkiä, soittopyynnön vahvistuslomake avautuu selaimeesi. Voit aloittaa puhelun vahvistettuun puhelinnumeroosi automatisoidusta järjestelmästämme napsauttamalla Soita nyt painiketta. Voit valita äänipuhelun tai tekstiviestin välillä lomakkeen alaosassa olevilla valintanapeilla. Lopuksi, käyttämällä Soittopyypit avattavasta valikosta voit valita ajoittaa automaattisen puhelun myöhemmin Ajoitettu takaisinsoitto -vaihtoehto, tai ajoittaa suora puhelu henkilöstöämme valitsemalla Manuaalinen takaisinsoitto. Jos valitset yhden näistä vaihtoehdoista, lomakkeen elementit puhelun ajoittamiseen ilmestyvät dynaamisesti. (Lisätietoja näistä vaihtoehdoista, katso miten-to OV-sertifikaattien takaisinsaannista.)
- Napsautuksen jälkeen Soita nyt, näyttöön tulee lomake vahvistuskoodin syöttämistä varten. Kun saat puhelun, se sisältää koodin. Kirjoita nelinumeroinen koodi ja napsauta sitten Vahvista puhelin painiketta.
- Jos kaikki on mennyt oikein, selaimeesi ilmestyy hälytysviesti, joka vahvistaa, että soittopyynnön vahvistus on valmis.
- Onnistuneen soittopyynnön jälkeen SSL.com lähettää sinulle Certificate Activation Link -sähköpostiviestin. Seuraa sen sisältämää linkkiä, joka vie sinut varmenteen luontisivulle. Vaihtoehtoisesti voit napsauttaa luo varmenne lenkki Toiminta - sarake määräys välilehti SSL.com -tililläsi.
- Valitse Luo sertifikaatti painiketta.
- Varmenne on valmis! Voit kopioida ja liittää varmenteen ja yksityisen avaimen näytön kentistä tai luoda PFX-tiedoston luomalla salasanan ja napsauttamalla download. Salasanasi on oltava vähintään 6 merkkiä. Muista tämä salasana, koska tarvitset sitä asennettaessa varmennetta tietokoneellesi. Se on myös olennainen että pidät yksityisen avaimesi turvallisessa paikassa etkä menetä sitä.
Asennus
Windows
- Kaksoisnapsauta lataamasi PFX-tiedostoa avataksesi sen. Tiedostonimi loppuu
.p12 - - Ohjattu sertifikaattien tuonti tulee avautumaan. valita Nykyinen käyttäjä, napsauta sitten seuraava painiketta.
- Seuraava ikkuna pyytää sinua määrittämään tuotavan tiedoston. Tiedosto, jonka kaksoisnapsautit vaiheessa 1 pitäisi olla jo valittu, joten napsauta seuraava painiketta jatkaaksesi.
- Kirjoita salasana, jonka loit ladatessasi PFX-tiedoston SSL.com-sivustolta. Alla Tuo asetukset, Varmista että Sisällytä kaikki laajennetut ominaisuudet on valittu. Jos haluat, että sinulta kysytään PFX-salasanaasi joka kerta, kun yksityistä avainta käytetään (esim. Allekirjoittamiseen), tarkista Ota vahva yksityisen avaimen suojaus käyttöön. Jos haluat viedä yksityisen avaimen sisältävän PFX: n myöhemmin, tarkista Merkitse tämä avain vietäväksi. Kun olet valinnut vaihtoehdot, napsauta seuraava painiketta.
- Varmista, että Valitse varmennevarasto automaattisesti varmennetyypin perusteella on valittu, napsauta sitten seuraava painiketta.
- Valitse Suorittaa loppuun painiketta.
- Jos valitsit Ota vahva yksityisen avaimen suojaus käyttöön vaiheessa 4, sitten Uuden yksityisen vaihtoavaimen tuominen valintaikkuna tulee näkyviin. Klikkaa OK painiketta jatkaaksesi.
- Kaikki on valmis! Klikkaa OK -painike poistuaksesi ohjatusta toiminnosta.
macOS
- avoin Avaimenperä Access.app, sijaitsee Sovellukset> Apuohjelmat.
- Valitse Kirjaudu sisään avainnipun.
- valita Tiedosto> Tuo kohteet valikosta.
- Siirry SSLG: stä lataamasi PFX-tiedostoon ja napsauta sitten avoin painiketta. Huomaa, että tiedostonimi loppuu
.p12. - Kirjoita PFX-tiedostoa ladatessasi luomasi salasana ja napsauta OK painiketta.
- Kirjoita pyydettäessä sisäänkirjautumissalasanasi ja napsauta OK -painiketta avataksesi Login-avainnipun.
- Varmenne ja yksityinen avain on nyt asennettu tietokoneeseen.
Huomautus: Jos näyttöön tulee virhesanoma, joka lukeeTapahtui virhe. Varmennetta ei voitu tuoda. Virhe: -26276," Klikkaa OK -painike hylätäksesi viestin ja tarkista sitten avainnipun käyttöoikeudessa, onko varmenne ja yksityinen avain todella asennettu. Tämä viesti näyttää olevan yleinen häiriö ainakin joissain macOS-versioissa, ja se voi ilmestyä huolimatta siitä, että PFX: n tuonti onnistui.
Video: OV-, IV- ja EV-varmenteiden validointivaatimukset
Kiitos, että valitsit SSL.com! Jos sinulla on kysyttävää, ota meihin yhteyttä sähköpostitse osoitteeseen Support@SSL.com, puhelu 1-877-SSL-SECURE, tai napsauta vain sivun oikeassa alakulmassa olevaa chat-linkkiä. Voit myös löytää vastauksia moniin yleisiin tukikysymyksiin sivustollemme tietopohja.