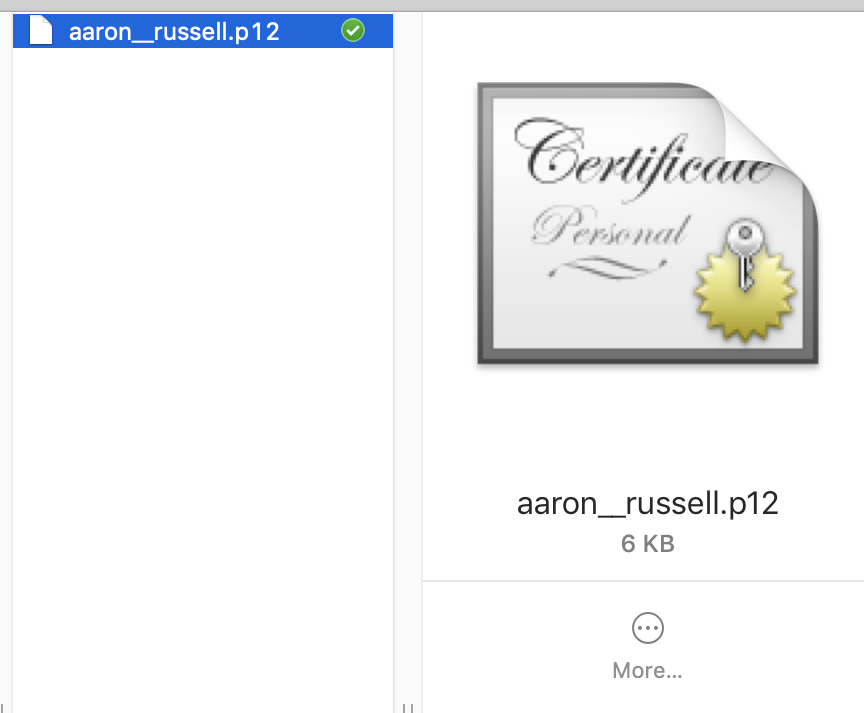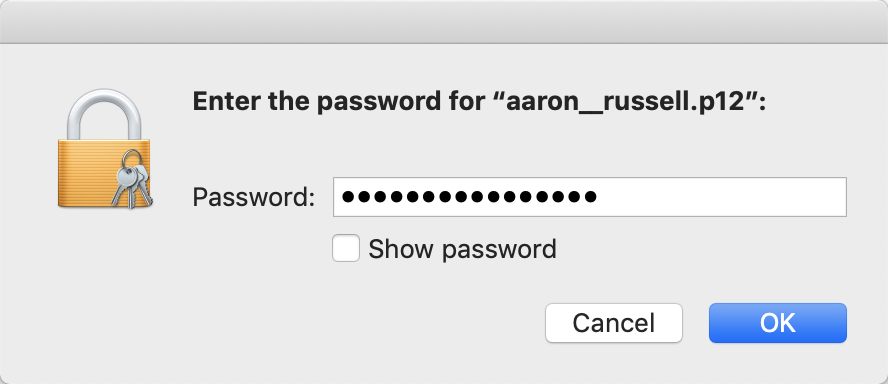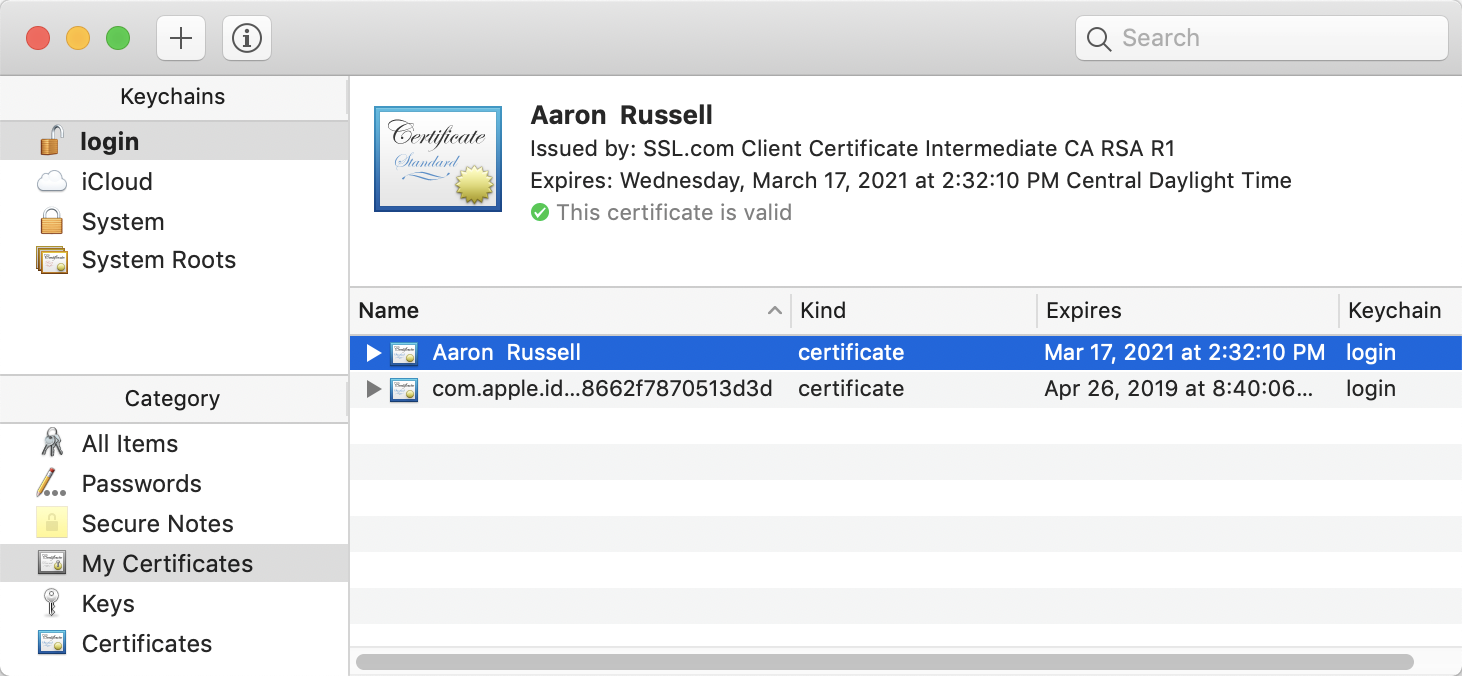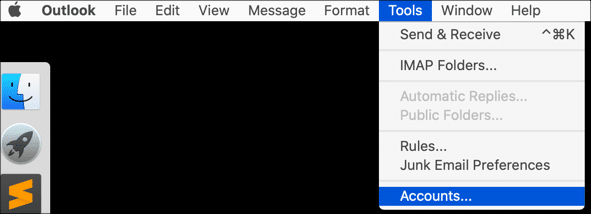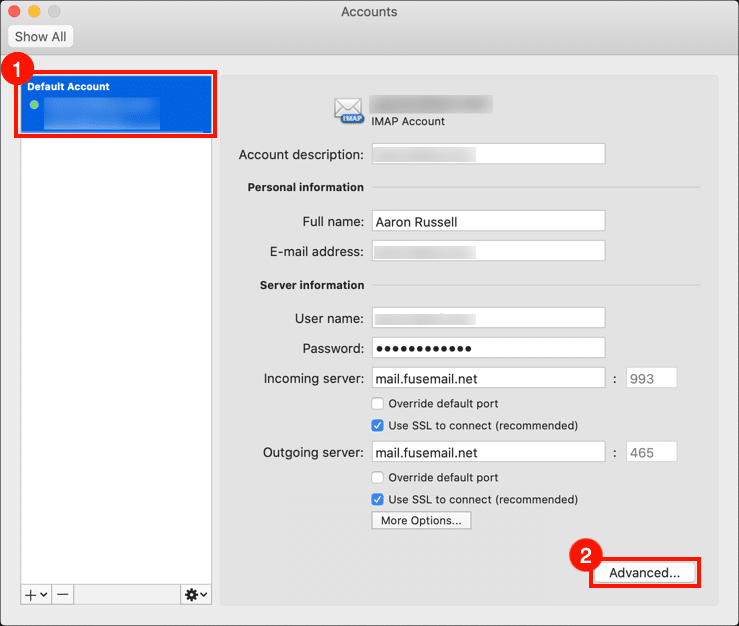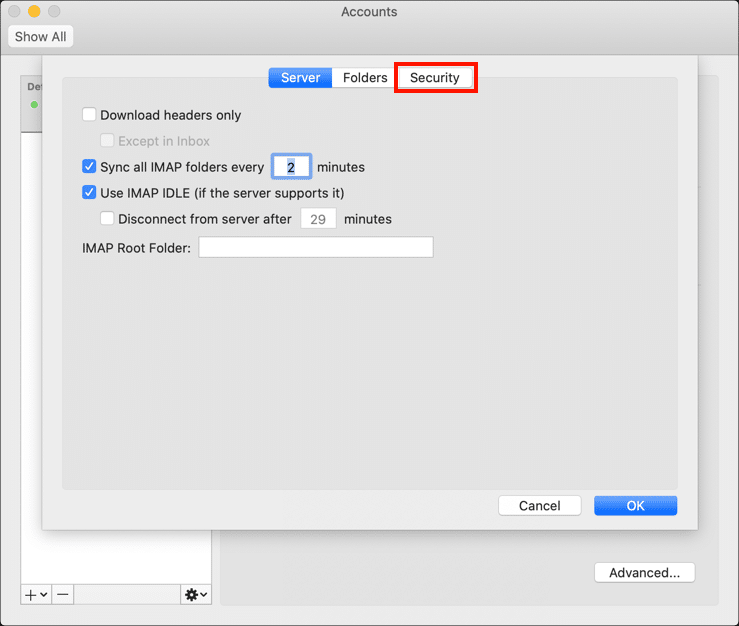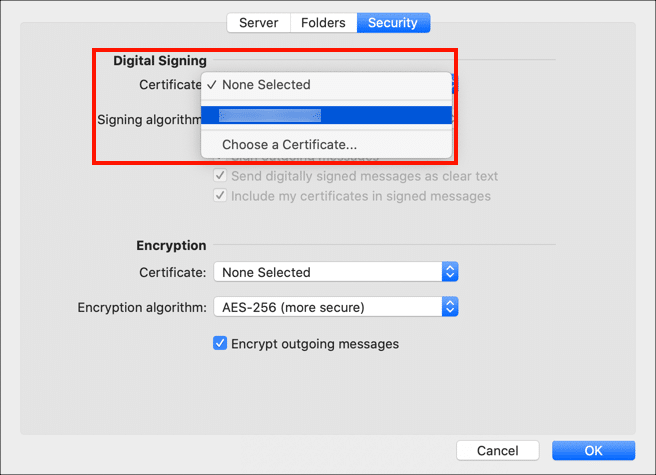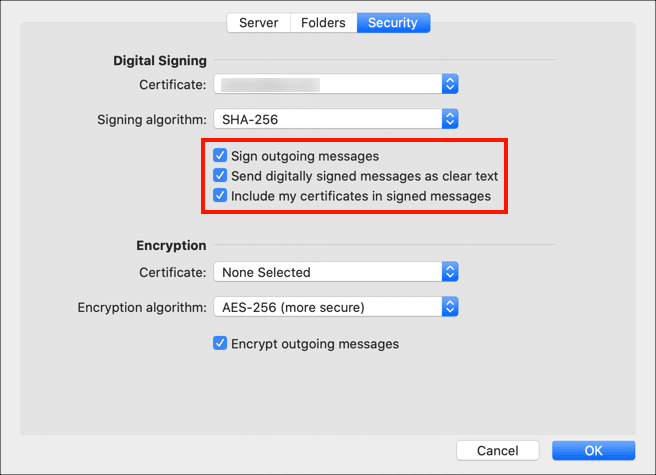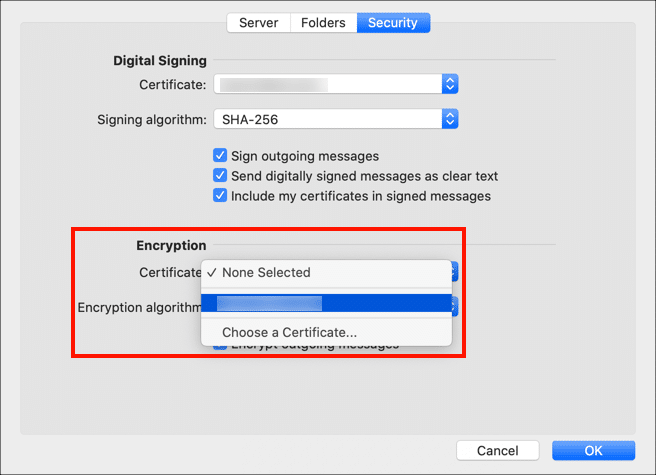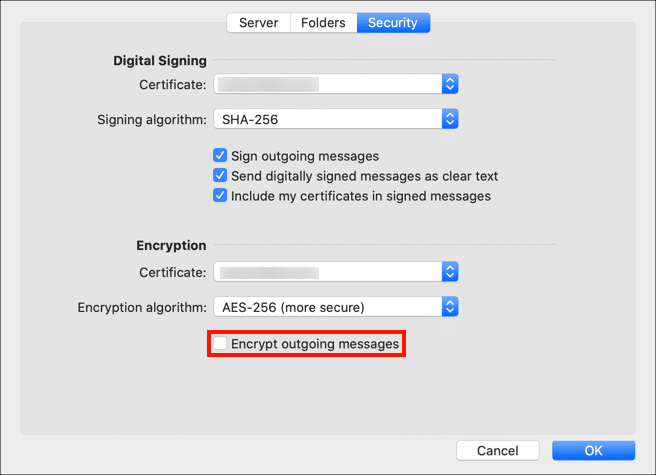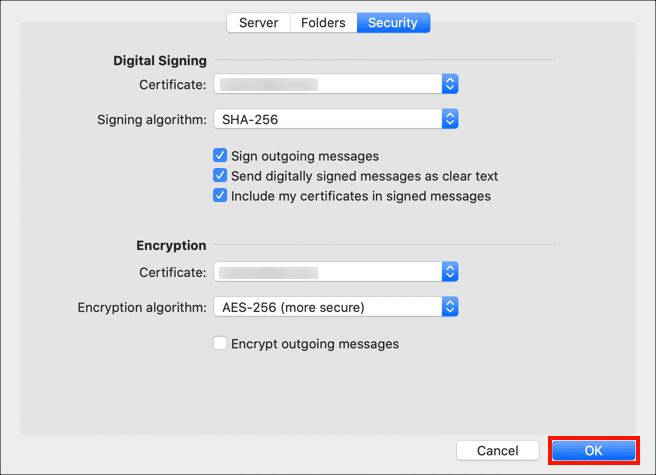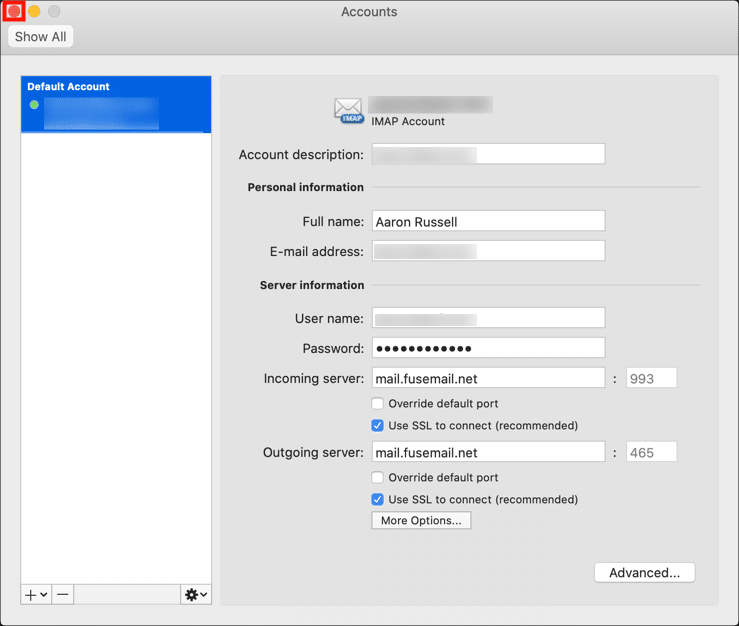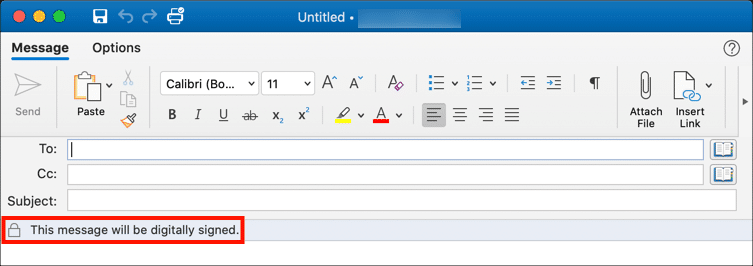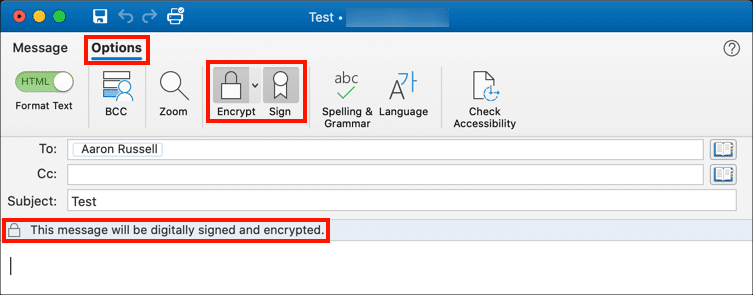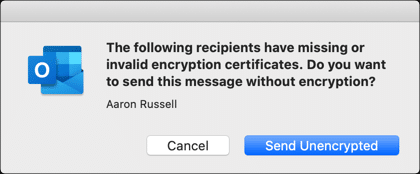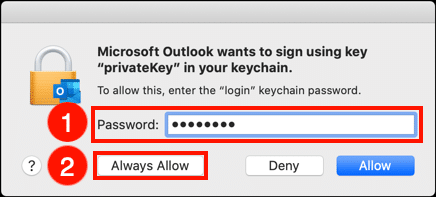Nämä ohjeet yksityiskohdat kuinka S/MIME varmentaa macOS-ohjelmassa ja käyttää sitä suojattujen sähköpostiviestien lähettämiseen Microsoft Outlookin avulla.
Suojaa sähköpostiviestintäsi jo tänään S/MIME sertifikaatti SSL.com: lta. Suojaa arkaluonteisia tietoja, lisää luottamusta ja varmista yksityisyys.
Lataa ja asenna S/MIME todistus
Tässä osassa oletetaan, että asennat a Perus S/MIME todistus tai ID-validoitu S/MIME sertifikaatti Keychain Accessissa. Jos sinulla on S/MIME YubiKey FIPS: llä toimitettu sertifikaatti, lue ja seuraa Näiden ohjeiden asentaa S/MIME sertifikaatti YubiKey-laitteessasi, siirry sitten eteenpäin Määritä Outlook.
-
Lataa PKCS # 12-tiedosto varmenteellasi SSL.com napsauttamalla sertifikaattien aktivointilinkkiä koskevassa sähköpostiviestissä olevaa linkkiä ja seuraamalla selaimesi näytön ohjeita. Sinua pyydetään antamaan salasana ennen tiedoston lataamista.
Huomautus: ladatessasi varmennetta on mahdollista valita RSA- ja ECDSA-algoritmien välillä algoritmi pudotusvalikosta. ECDSA-avaimia ei kuitenkaan voida käyttää sähköpostin salaamiseen, joten kannattaa jättää tämä asetukseksi RSA. - Kaksoisnapsauta Finderissa PKCS # 12-tiedostoa avainnipun käyttösovelluksen avaamiseksi (tiedostonimi on
.p12). Voit myös vetää tiedoston avainnipun käyttöoikeuteen, joka sijaitsee osoitteessa/Applications/Utilities/Keychain Access.apptai avaa Avainnipun käyttö, valitse Tiedosto >> Tuo kohteet… avattavista valikoista ja siirry sitten tiedostoon. - Kirjoita pyydettäessä salasana, jota käytit noutamalla PKCS # 12-tiedostoa SSL.com.
- Varmenne on nyt asennettu tietokoneellesi, ja se on käytettävissä Apple Mailin ja muiden sovellusten käyttöön.
Suojaa sähköpostiviestintäsi jo tänään S/MIME sertifikaatti SSL.com: lta. Suojaa arkaluonteisia tietoja, lisää luottamusta ja varmista yksityisyys.
Määritä Outlook
- Avaa Outlook ja valitse valikosta Työkalut> Tilit.
- Valitse tili, jonka sertifikaatti kattaa, ja napsauta sitten Lisää painiketta.
- Valitse Turvallisuus Tab.
- Valitse varmenne, jota haluat käyttää allekirjoittamiseen Todistus avattavasta valikosta kohdassa Digitaalinen allekirjoitus. Huomaa, että jos käytät S/MIME YubiKeyen asennetun sertifikaatin, voit valita kyseisen avaimen allekirjoittamiseen. Jos näin on, varmista, että YubiKey on kytketty tietokoneeseen, kun lähetät allekirjoitettua sähköpostia.
- Valitse oletusasetukset sähköpostin allekirjoittamisasetuksista. On suositeltavaa tarkistaa kaikki kolme ruutua.
- Seuraavaksi valitse salausvarmenne Todistus valikko kohdassa Salaus. Useimmat käyttäjät voivat käyttää samaa varmennetta, jonka valitsit allekirjoittamiseen. Jos allekirjoitat kanssa S/MIME YubiKey-sertifikaatti, sinun on asennettava erillinen S/MIME salausvarmenne. Ole hyvä ja lue tämä miten lisätietoja.
- Käytä valintaruutua merkittynä Salaa lähtevät viestit asettaaksesi oletussalausasetukset. Koska voit lähettää salatun viestin henkilölle vain, jos sinulla on hänen julkinen avaimensa, on järkevämpää jättää tämä valitsematta.
- Valitse OK -painike tallentaaksesi asetukset.
- Sulje Tilit ikkunassa.
Suojaa sähköpostiviestintäsi jo tänään S/MIME sertifikaatti SSL.com: lta. Suojaa arkaluonteisia tietoja, lisää luottamusta ja varmista yksityisyys.
Lähetä suojattu posti
- Luo uusi viesti Outlookissa. Huomaa, että jos asetat oletusasetukset allekirjoittamaan sähköpostin oletuksena, näet viestin, jonka mukaan "Tämä viesti allekirjoitetaan digitaalisesti".
- Jos haluat muuttaa viestin digitaalisen allekirjoituksen ja salausasetuksia, valitse Vaihtoehdot -välilehteä ja käytä sitten Salaa ja Merkki painikkeita näiden ominaisuuksien kytkemiseksi päälle ja pois päältä.
- Jos yrität lähettää salatun viestin sähköpostiosoitteeseen, jolle sinulla ei vielä ole julkista avainta, Outlook näyttää varoitusikkunan, jonka avulla voit lähettää viestin salaamattomana. Jos haluat vaihtaa julkisia avaimia toisen henkilön kanssa, vaihda vain allekirjoitetut, salaamattomat sähköpostiviestit.
- Kun allekirjoitat ensimmäisen kerran viestin Outlookissa avainnipun käyttöön asennetulla yksityisellä avaimella, macOS pyytää sinulta lupaa. Kirjoita macOS-kirjautumissalasanasi ja napsauta sitten Salli aina -painiketta, jotta käyttöjärjestelmä muistaa päätöksesi. Huomaa, että jos käytät YubiKeylle asennettua yritystodennussertifikaattia, sinua pyydetään antamaan PIN-tunnuksesi.
Kiitos, että valitsit SSL.com! Jos sinulla on kysyttävää, ota meihin yhteyttä sähköpostitse osoitteeseen Support@SSL.com, puhelu 1-877-SSL-SECURE, tai napsauta vain sivun oikeassa alakulmassa olevaa chat-linkkiä. Voit myös löytää vastauksia moniin yleisiin tukikysymyksiin sivustollemme tietopohja.