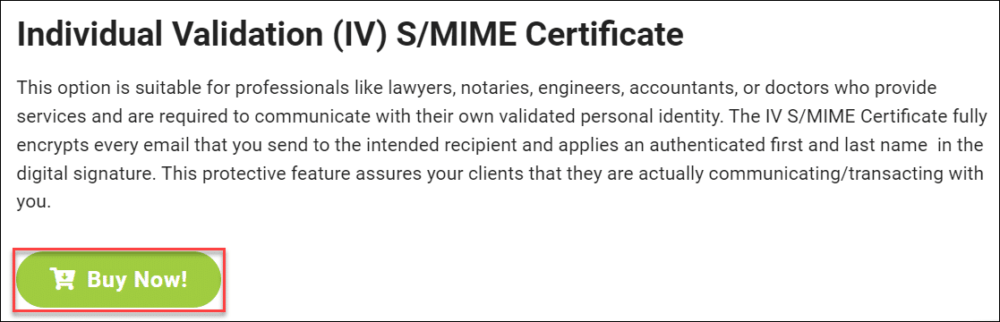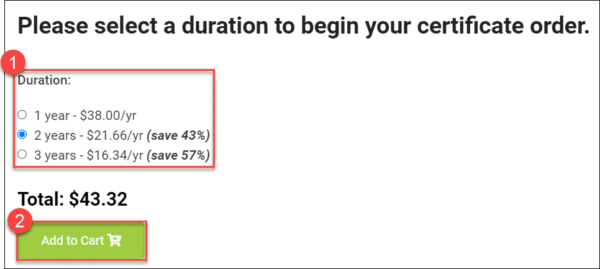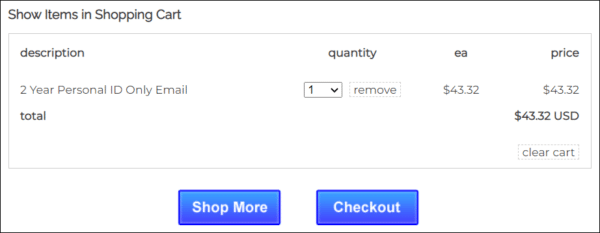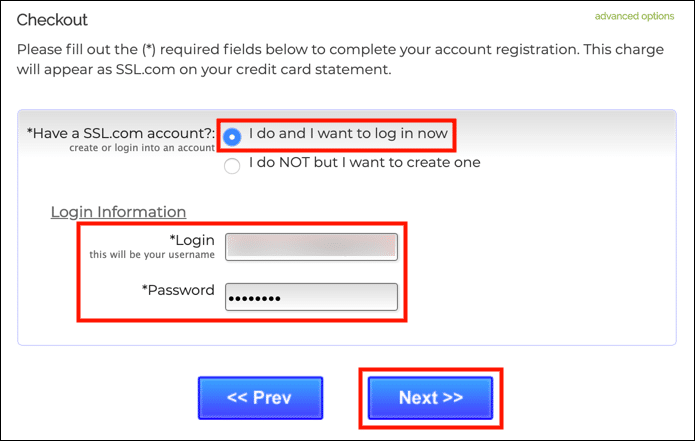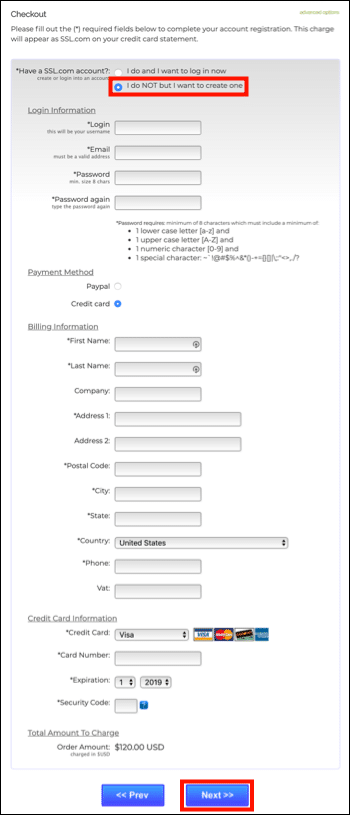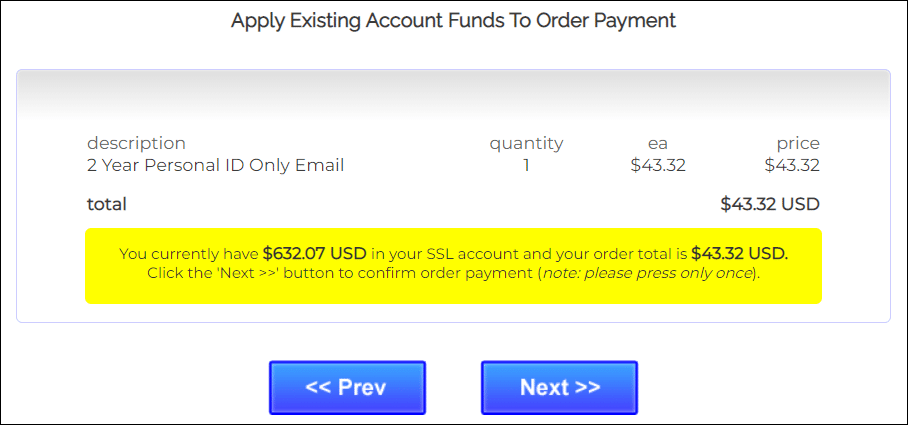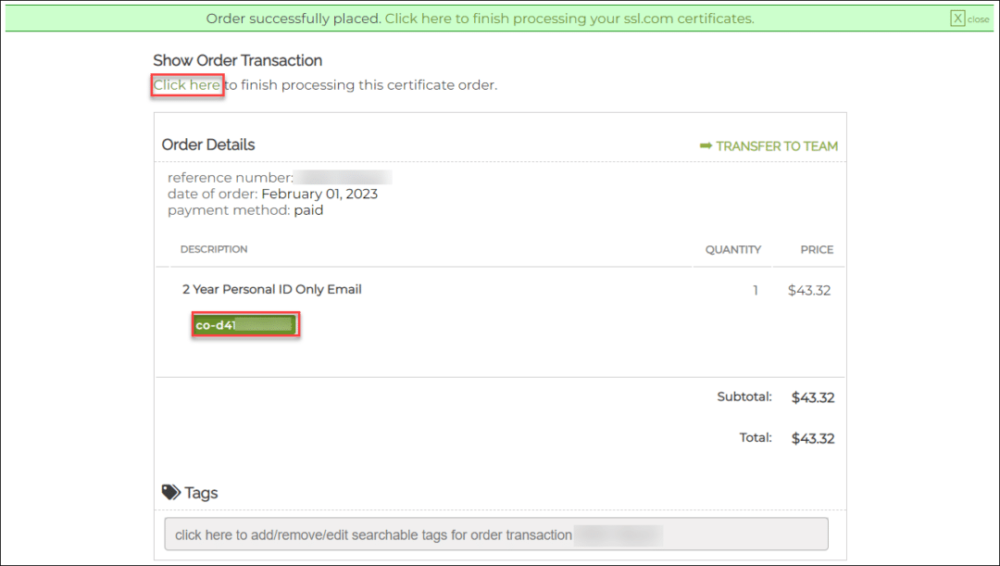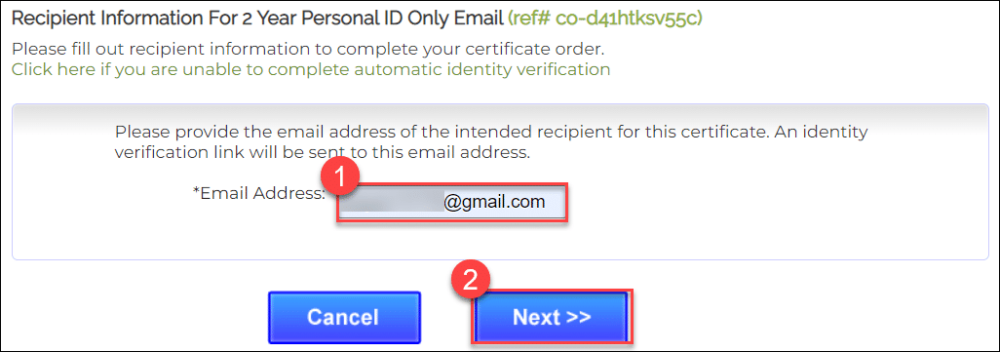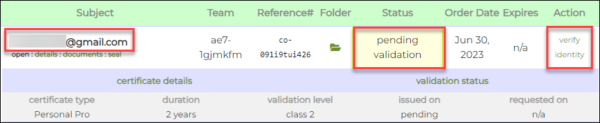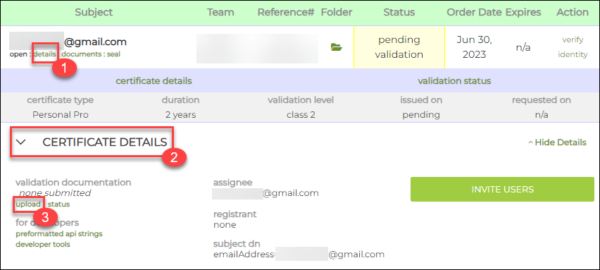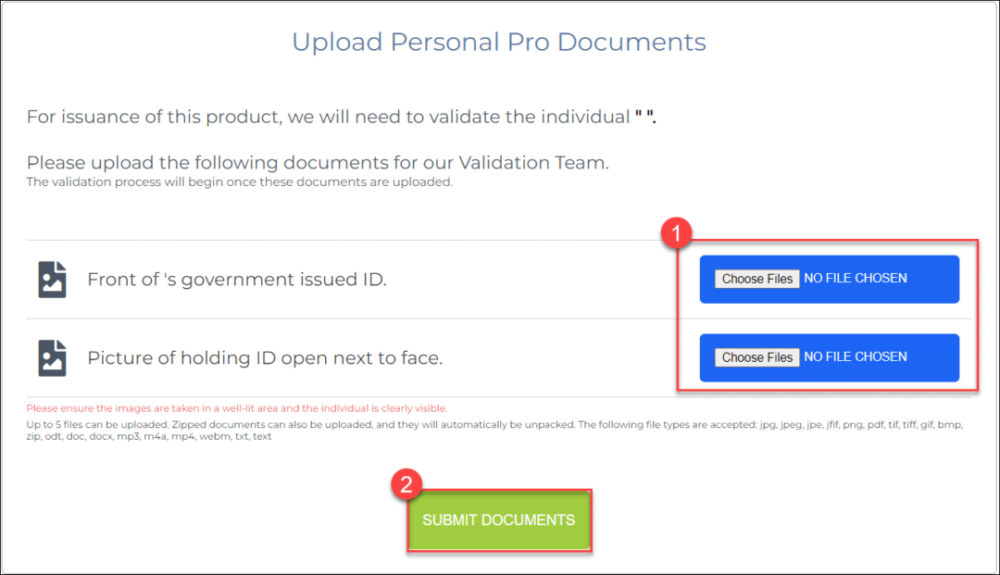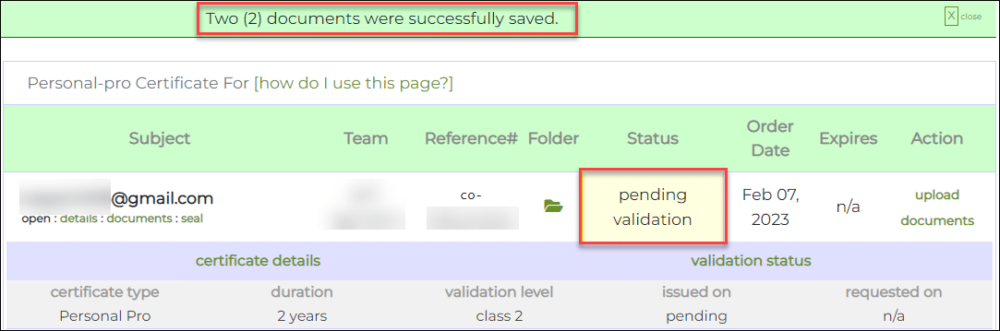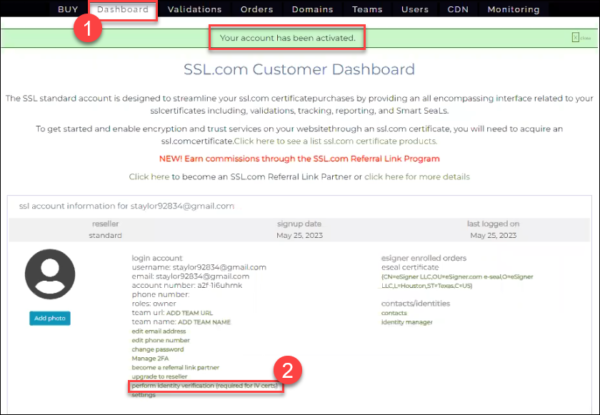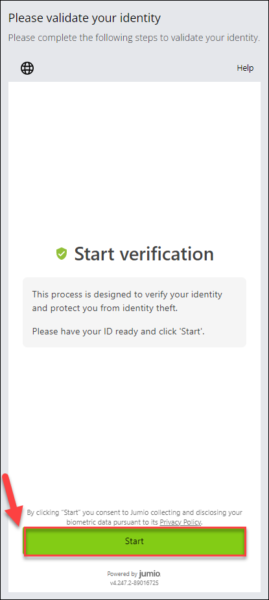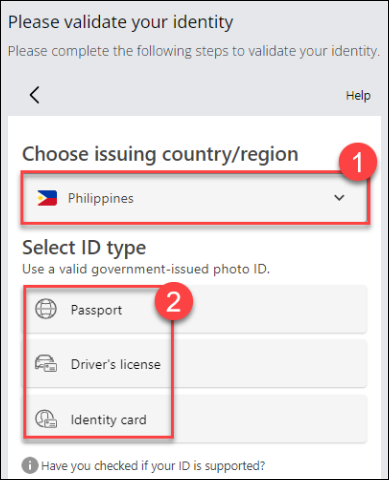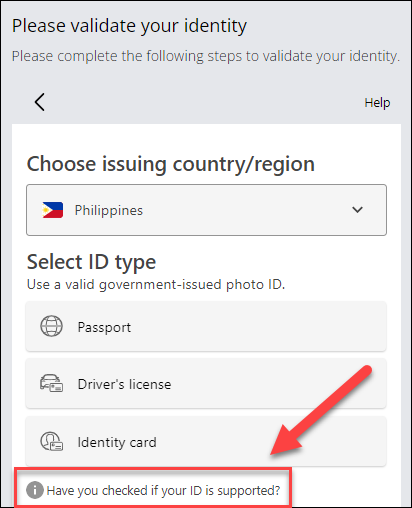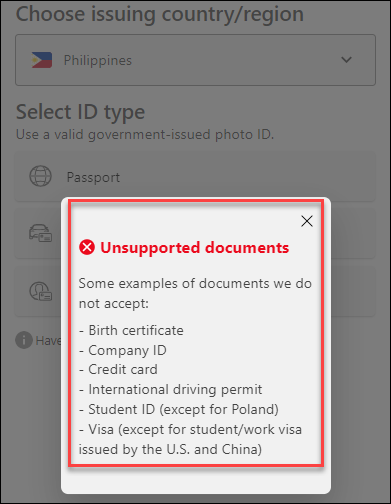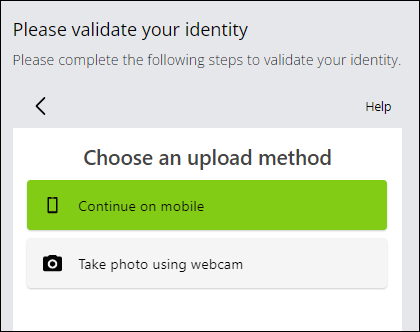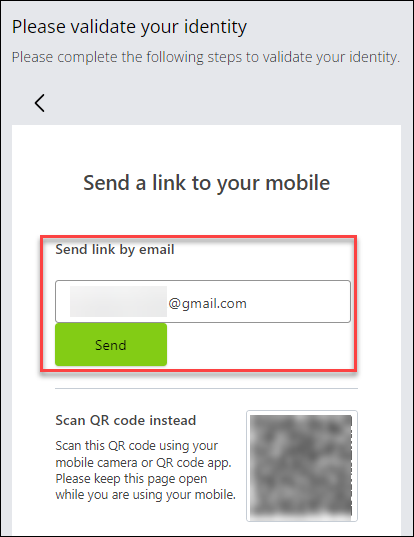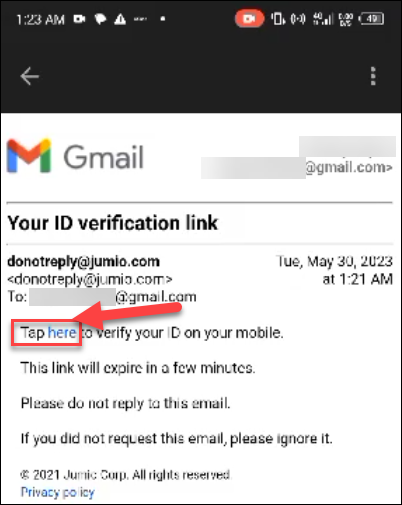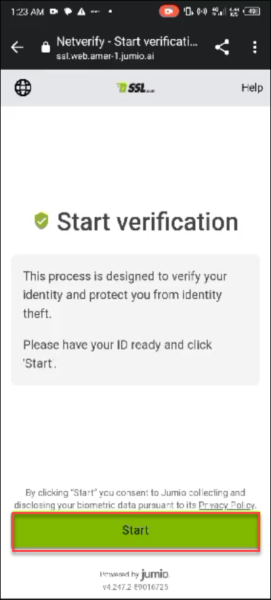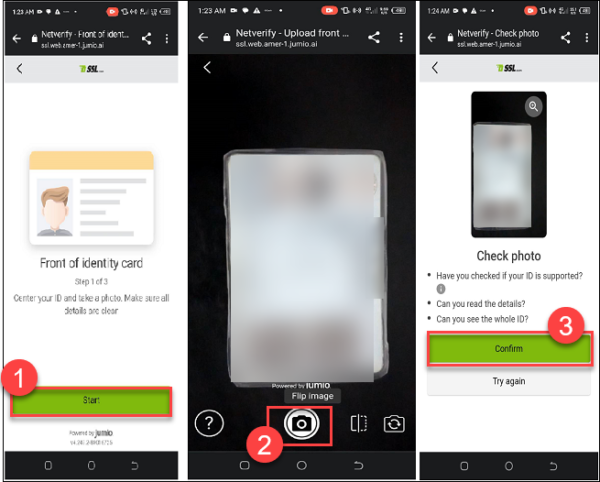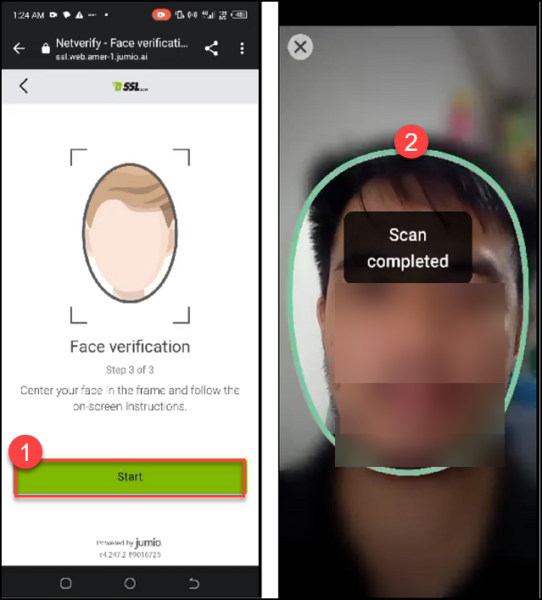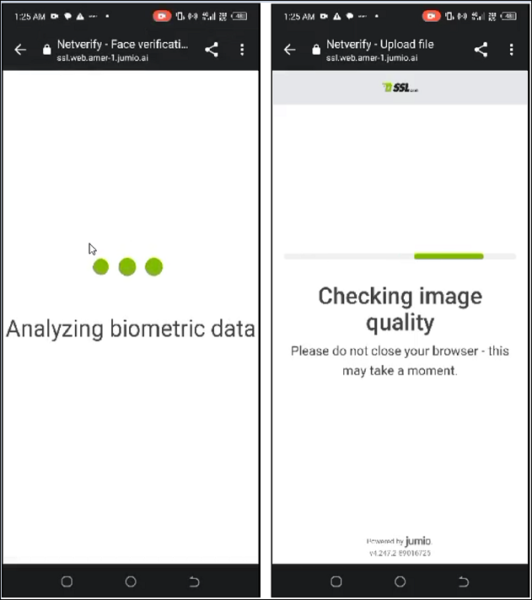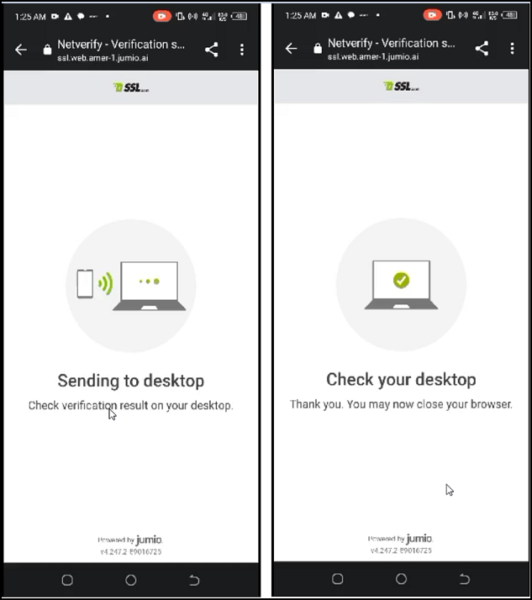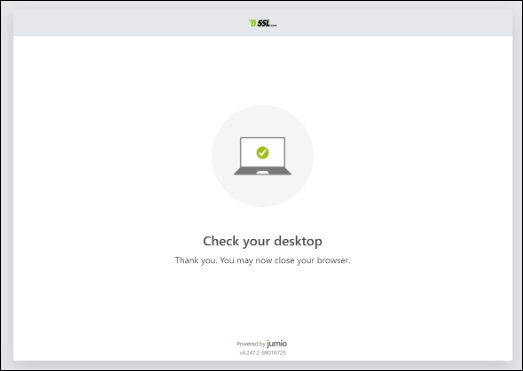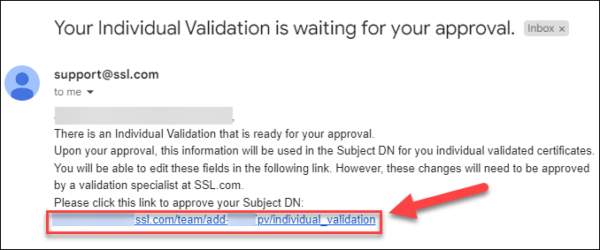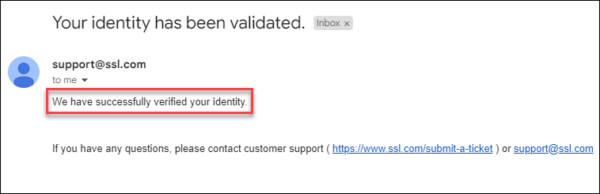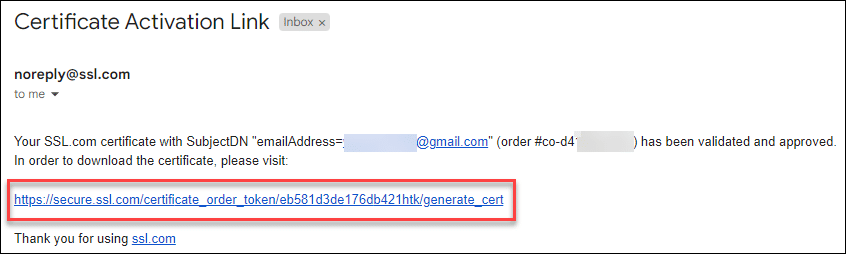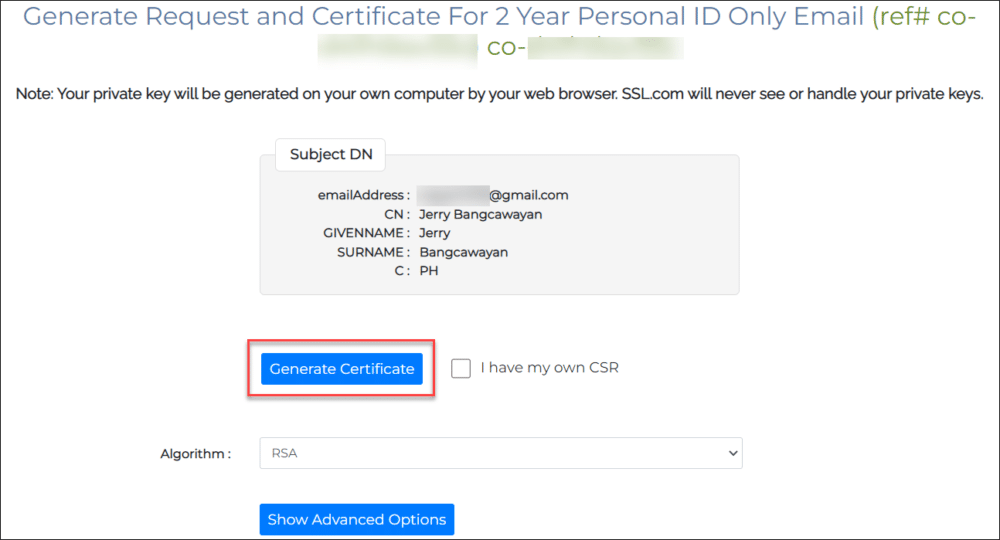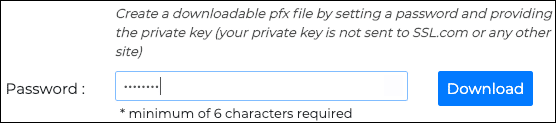Tämä opas opastaa sinut tilaamisen, vahvistusvaatimusten lähettämisen, luomisen ja asennuksen läpi Yksilöllinen validointi (IV) S/MIME todistus alkaen SSL.com. Tämä edullinen sertifikaatti tarjoaa S/MIME sähköpostin suojaus, henkilöllisyyden vahvistus ja asiakastodennus, ja se on loistava tapa estää Phishing samalla tarjoamalla suojatun todennuskertoimen myös yrityksen verkkosivustoille ja muille sovelluksille.
Järjestys
- Siirry Tuotesivu IV: lle S/MIME sertifikaatti ja napsauta Osta nyt painiketta.
- Valitse varmenteen kesto ja napsauta Lisää ostoskoriin -painiketta lisätäksesi varmenteen ostoskoriin. Huomaa, että vaikka minkä tahansa enimmäiskäyttöikä S/MIME SSL.comin myöntämä varmenne on kaksivuotinen, asiakkaat voivat säästää rahaa tilaamalla jopa kolmen vuoden nippuja. Kolmen vuoden henkilökohtainen validointi S/MIME Sertifikaattitilaukset, annamme ilmaisia korvaavia varmenteita voimassaolon päätyttyä ja uusintavarmennuksesta tilauksen viimeiselle vuodelle.
- Ostoskorissa voit muuttaa sertifikaattien määrää, poistaa ne ostoskoristasi tai palata ostoksille Osta lisää painiketta. Kun tilauksesi on valmis ja oikea, napsauta Kassa.
- Jos et ole jo kirjautunut SSLG-tiliisi tai sinulla ei ole vielä tiliä, sinua pyydetään kirjautumaan tai luomaan uusi tili Checkout-näytössä. Jos sinulla on tili, valitse Teen ja haluan kirjautua sisään nyt, anna käyttäjänimesi ja salasanasi ja napsauta sitten Seuraava >> painiketta.
- Jos sinulla ei ole SSL.com-tiliä, valitse En EI, mutta haluan luoda sellaisen, täytä pyydetyt tiedot (käyttäjänimi, sähköpostiosoite, salasana ja laskutustiedot) ja napsauta sitten Seuraava >> painiketta.
- Jos tililläsi on olemassa olevia varoja, ne käytetään ostokseesi. Jos tililläsi ei ole tarpeeksi varoja, sinua pyydetään lisäämään lisää. Klikkaa Seuraava >> -painiketta, kun tililläsi on riittävästi varoja tapahtuman suorittamiseen.
- Jos tilauksesi on suoritettu onnistuneesti, näet vihreän ilmoituksen selainikkunan yläosassa lukemalla “Tilaus onnistuneesti…" Klikkaa Klikkaa tästä Linkki alle Näytä tilaustapahtuma tai vihreä tilausnumero, joka alkaayhteis-”Tilauksen yksityiskohdissa.
- Anna vastaanottajan sähköpostiosoitteesi vastaanottajan tiedot. SSL.com käyttää sähköpostiosoitettasi lähettääkseen sinulle tilaustasi koskevia päivityksiä. Jatka sitten napsauttamalla Seuraava >> nappia.
- Tilisi Tilaukset-välilehdellä näet sitten äskettäin luodun tilauksesi tiedot. Alla Toiminta sarake, teksti tarkista henkilöllisyys tulee näkyviin. Alla Aihe sarakkeessa, edellisessä vaiheessa antamasi sähköpostiosoite tulee näkyviin. Kun olet vahvistanut henkilöllisyytesi, Aihe sarakkeessa näkyy henkilökohtainen nimesi.
Identiteettitarkastus
Henkilöllisyyden varmennus voidaan tehdä kahdella tavalla: lataamalla dokumentteja manuaalisesti tai Jumio AI -alustan kautta.
Manuaalinen henkilöllisyyden vahvistus
Valitse yksityiskohdat tilauksesi linkki ja sen jälkeen SERTIFIKAATIN TIEDOT osio. Napsauta seuraavaksi lataa linkkiä. IV:lle S/MIME todistukset, lataa kuvia seuraavista:
- Skannaus voimassa olevan, valtion myöntämän valokuvakortin tai passitunnisteen sivun etuosasta. Tunnusnumero voi olla peitetty, mutta meidän on pystyttävä näkemään henkilöllisyytesi nimi, osoite, syntymävuosija valokuva.
- Skannaus valtion myöntämän henkilökortin tai passin henkilöllisyystodistuksen takaosasta.
- Valokuva itsestäsi, jolla on valtion myöntämä henkilötodistus kasvojesi vieressä jotta kasvosi voidaan verrata henkilöllisyystodistuksessa olevaan kuvaan. Valokuvan tulee olla vähintään 5 megapikseliä (MP) - useimmat nykyiset älypuhelimet voivat tuottaa kuvan vähintään 5 megapikseliä.
Kun olet ladannut tiedostot, napsauta LÄHETÄ ASIAKIRJAT painiketta.
Sinut palautetaan varmennetilaussivulle. Näytön yläreunassa pitäisi olla vihreä ilmoitus, joka osoittaa, että asiakirjasi on lähetetty onnistuneesti. Huomaa, että tilauksesi tila on odottaa validointia kunnes lähettämäsi tiedot on vahvistettu.
Automaattinen henkilöllisyyden vahvistus Jumion kautta
- Valitse ylävalikosta Dashboard-välilehti. Tämä näyttää tilitietosi. Vieritä seuraavaksi alas ja napsauta suorittaa henkilöllisyyden vahvistus (pakollinen IV-sertifikaateille) linkki.
- Sinut ohjataan vahvistussivulle. Klikkaa Aloita -painiketta. Napsauttamalla "Aloita" suostut siihen, että Jumio kerää ja luovuttaa biometrisiä tietojasi sen mukaisesti Tietosuojakäytännön.
- Määritä maa, jossa henkilöllisyystodistuksesi on myönnetty, ja valitse sitten, minkä tyyppistä viranomaisten myöntämää henkilötodistusta käytät vahvistusprosessissa.
- Jos et ole varma, kelpaako henkilöllisyystodistus, voit napsauttaa tätä linkkiä sivulla: Oletko tarkistanut, onko henkilöllisyystodistus tuettu? Kun napsautat linkkiä, Jumio näyttää luettelon tunnuksista, joita se ei hyväksy.
- Valitse, haluatko jatkaa tietokoneella vai mobiililaitteella. Jos matkapuhelimesi pystyy ottamaan laadukkaampia kuvia kuin työpöydän web-kamera, kannattaa edetä kännykällä, jotta Jumio voi hyväksyä henkilöllisyystodistuksesi ja selfie-kuvasi käsittelyyn.
- Sijoita sähköposti haluamaasi paikkaan Jumio lähetettävä vahvistuslinkki ja napsauta sitten Lähetä -painiketta. Jälkeenpäin pidä tämä sivu auki ja avaa selaimessasi uusi välilehti tarkistaaksesi sähköpostisi (työpöytäkäyttäjät) tai avaa sähköpostisi matkapuhelimellasi (mobiilikäyttäjät).
- Avaa Henkilöllisyyden todentaminen sähköposti Jumiolta ja napsauta tätä linkki, joka vie sinut vahvistussivulle.
- Valmistele henkilöllisyystodistus ja napsauta Aloita painiketta.
- Jumio vaatii sinua ottamaan kuvan henkilötodistuksestasi. Jos valitsemassasi henkilöllisyystodistuksessa on etu- ja takapuoli, Jumio vaatii kuvat molemmista. Klikkaus Aloita. Keskitä henkilöllisyystodistuksesi, varmista, että kaikki tiedot ovat selvät ja napsauta kuvankaappauspainiketta. Napsauta sen jälkeen Vahvistaa -painiketta. Jumio ilmoittaa sinulle, jos kuva on epäselvä tai mahdoton hyväksyä, jolloin napsauta Yritä uudelleen -painiketta ottaaksesi kuvan uudelleen.
- Pyydettyään valokuvan/kuvia henkilöllisyystodistuksestasi Jumio pyytää sinua ottamaan kuvan kasvoistasi. Varmista, että kasvosi ääriviivat tallentuvat kehykseen.
- Kun skannaus on valmis, Jumio analysoi biometriset tiedot ja tarkistaa kuvanlaadun.
- Jos se hyväksytään käsiteltäväksi, vahvistustulos lähetetään työpöydällesi sille selainsivulle, jolla avasit Jumion.
- Palaa tietokoneesi selaimen vahvistussivulle. Siellä Jumio ilmoittaa, jos sivu voidaan nyt sulkea.
- Kun Jumio-identiteetin vahvistus on suoritettu, SSL.com analysoi tiedot. Jumio-vahvistuksen hyväksyntä sisältää SSL.comin hyväksynnän, jota seuraa käyttäjän/kohteen ristiinhyväksyntä. Kun SSL.com myöntää hyväksynnän, käyttäjälle lähetetään sähköposti, jossa on linkki, jonka avulla hän voi viimeistellä SSL.com-tiliin liitettävän etu- ja sukunimen.
- Kun käyttäjä on suorittanut ristiinhyväksynnän, SSL.com lähettää sähköpostin, joka vahvistaa onnistuneen henkilöllisyyden vahvistuksen.
Luodaan IV S/MIME Todistus
- Kun henkilökuntamme on vahvistanut lähettämäsi asiakirjat, vastaanottajaosoite (määritetty yllä olevassa vaiheessa 8) saa sähköpostin linkillä varmenteen keräämistä varten. Napsauta linkkiä.
- Valitse Luo sertifikaatti -painike uuden sertifikaatin allekirjoituspyynnön luomiseksi (CSR), sertifikaatti ja yksityinen avain.
Huomautus: Jos haluat määrittää algoritmin, voit valita RSA: n ja ECDSA: n välillä algoritmi pudotusvalikosta. Voit myös napsauttaa Näytä lisäasetukset -painiketta, joka tuo esiin avattavan valikon avaimen koon valitsemiseksi. Lopuksi tarkistetaan minulla on omani CSR antaa sinun käyttää omaa varmenteen allekirjoituspyyntöäsi ja yksityistä avaintasi uuden luomisen sijaan CSR ja avain. - Tekstikentät, jotka sisältävät uuden CSR, varmenne ja yksityinen avain ilmestyvät.
- Jos haluat ladata PFX-tiedoston, joka sisältää uuden varmenteen ja yksityisen avaimen, tietokoneellesi, luo vähintään 6 merkkiä pitkä salasana ja napsauta sitten Lataa painiketta. Muista tämä salasana. Tarvitset sitä, kun asennat varmenteen ja avaimen tietokoneellesi. Myös, on erittäin tärkeää, että pidät yksityisen avaimesi turvassa ja et menetä sitä. SSL.com ei koskaan näe tai käsittele yksityisiä avaimiasi eikä voi auttaa sinua kadonneen avaimen palauttamisessa (se luodaan selaimessa, omalla tietokoneellasi). Ilman yksityistä avainta et pysty allekirjoittamaan sähköpostiviestejä digitaalisesti tai lukemaan julkisella avaimellasi salattua sähköpostia. Vielä pahempaa, kuka tahansa yksityisellä avaimellasi voi olettaa henkilöllisyytesi sähköpostiviestien allekirjoittamiseen ja asiakkaan todennukseen.
Asennus
Useimmissa sovelluksissa, jotka tukevat S/MIME or Asiakkaan todennus, voit yksinkertaisesti seurata alla olevia ohjeita asentaaksesi ladatun PFX-tiedostosi käyttöjärjestelmävarmennevarastoon, ja sähköpostiohjelmasi tai verkkoselaimesi voi käyttää varmennetta. Mozilla Thunderbird ja Firefox vaativat kuitenkin lisämääritysvaiheita:
- Määritä Mozilla Thunderbird sivustolle S/MIME (Windows)
- Määritä Mozilla Firefox asiakkaan todennusta varten
Windows
Nämä toimenpiteet dokumentoitiin Windows 10 Enterprise -versiossa 1809.
- Kaksoisnapsauta lataamasi PFX-tiedostoa avataksesi sen. Tiedostonimi loppuu
.p12
- - Ohjattu sertifikaattien tuonti tulee avautumaan. valita Nykyinen käyttäjä, napsauta sitten seuraava painiketta.
- Seuraava ikkuna pyytää sinua määrittämään tuotavan tiedoston. Tiedosto, jonka kaksoisnapsautit vaiheessa 1 pitäisi olla jo valittu, joten napsauta seuraava painiketta jatkaaksesi.
- Kirjoita salasana, jonka loit ladatessasi PFX-tiedoston SSL.com-sivustolta. Alla Tuo asetukset, Varmista että Sisällytä kaikki laajennetut ominaisuudet on valittu. Jos haluat, että sinulta kysytään PFX-salasanaasi joka kerta, kun yksityistä avainta käytetään (esim. Allekirjoittamiseen), tarkista Ota vahva yksityisen avaimen suojaus käyttöön. Jos haluat viedä yksityisen avaimen sisältävän PFX: n myöhemmin, tarkista Merkitse tämä avain vietäväksi. Kun olet valinnut vaihtoehdot, napsauta seuraava painiketta.
- Varmista, että Valitse varmennevarasto automaattisesti varmennetyypin perusteella on valittu, napsauta sitten seuraava painiketta.
- Valitse Suorittaa loppuun painiketta.
- Jos valitsit Ota vahva yksityisen avaimen suojaus käyttöön vaiheessa 4, sitten Uuden yksityisen vaihtoavaimen tuominen valintaikkuna tulee näkyviin. Klikkaa OK painiketta jatkaaksesi.
- Kaikki on valmis! Klikkaa OK -painike poistuaksesi ohjatusta toiminnosta.
macOS
Nämä toimenpiteet dokumentoitiin macOS 10.14.6: lla (Mojave).
- avoin Avaimenperä Access.app, sijaitsee Sovellukset> Apuohjelmat.
- Valitse Kirjaudu sisään avainnipun.
- valita Tiedosto> Tuo kohteet valikosta.
- Siirry SSLG: stä lataamasi PFX-tiedostoon ja napsauta sitten avoin painiketta. Huomaa, että tiedostonimi loppuu
.p12.
- Kirjoita PFX-tiedostoa ladatessasi luomasi salasana ja napsauta OK painiketta.
- Kirjoita pyydettäessä sisäänkirjautumissalasanasi ja napsauta OK -painiketta avataksesi Login-avainnipun.
- Varmenne ja yksityinen avain on nyt asennettu tietokoneeseen.
Video: OV-, IV- ja EV-varmenteiden validointivaatimukset