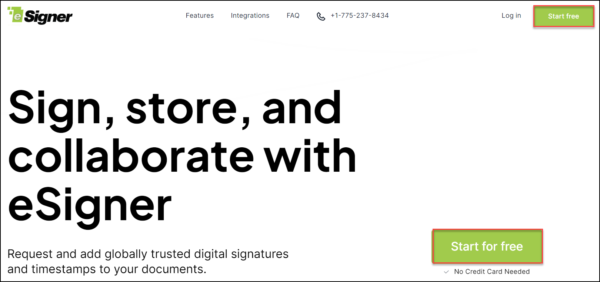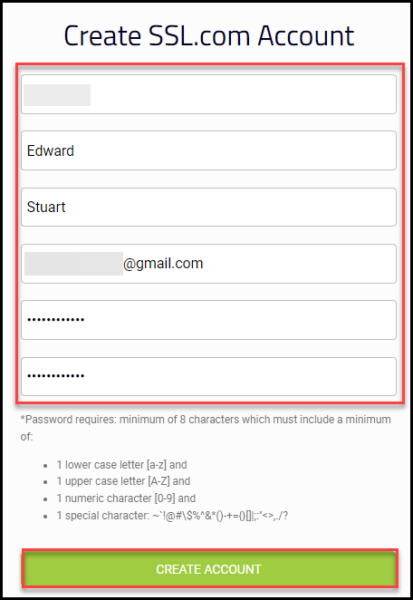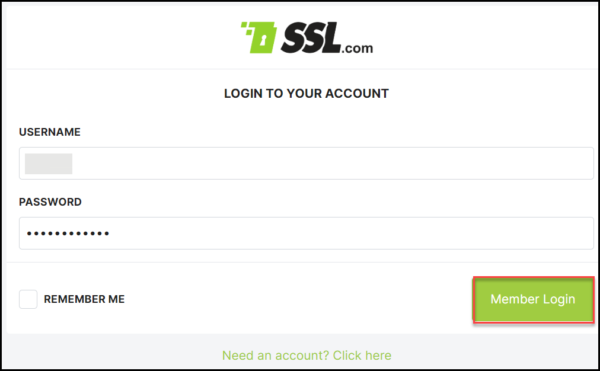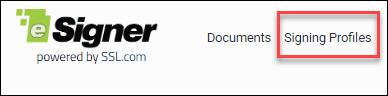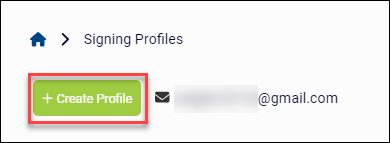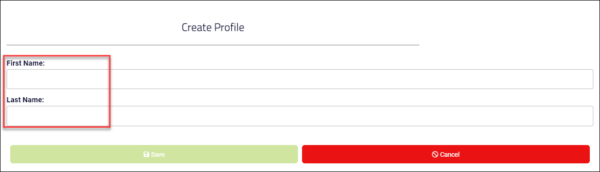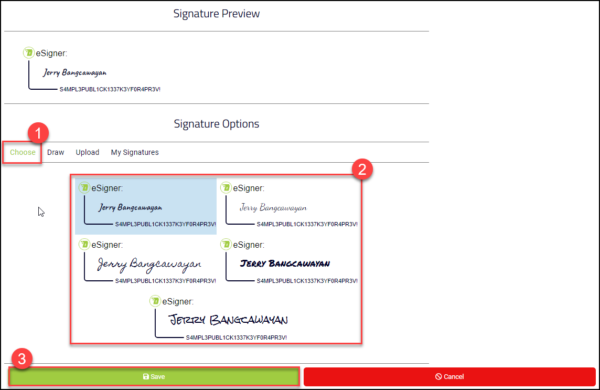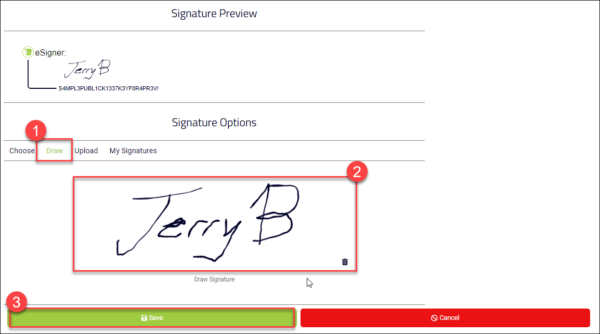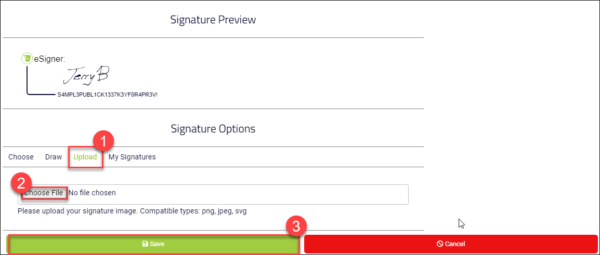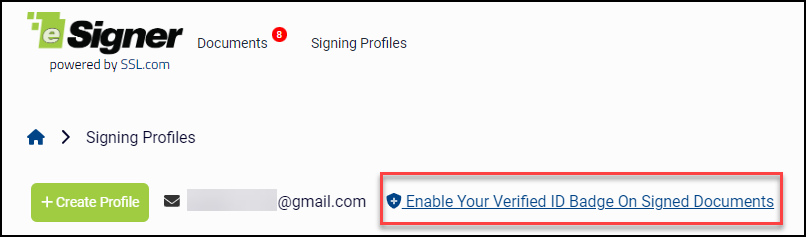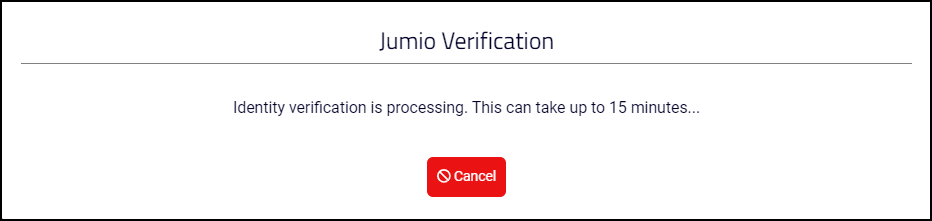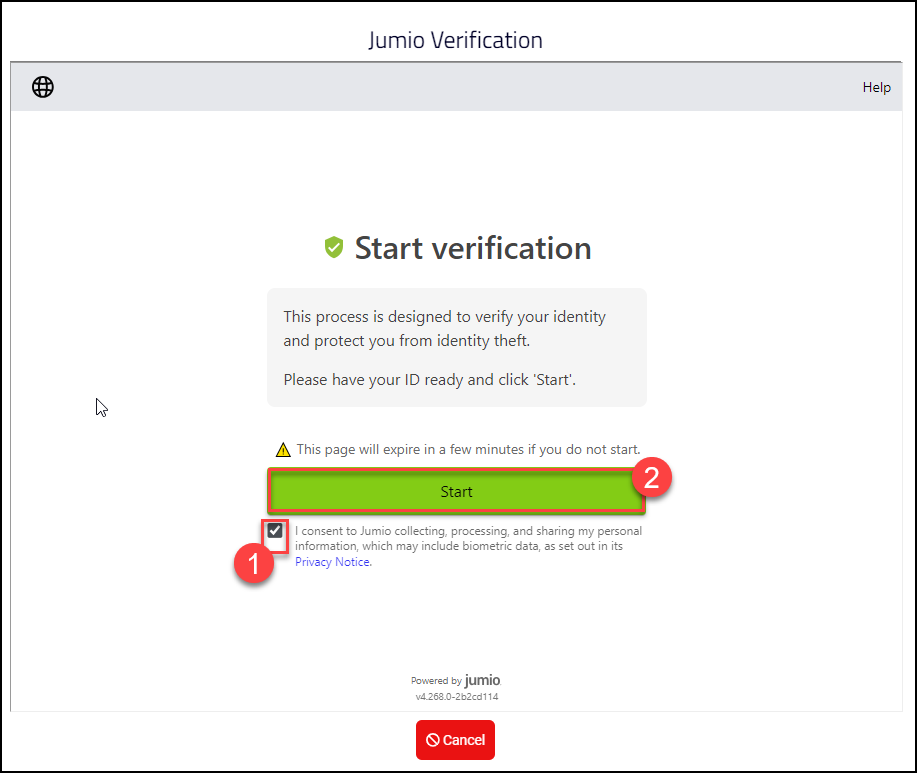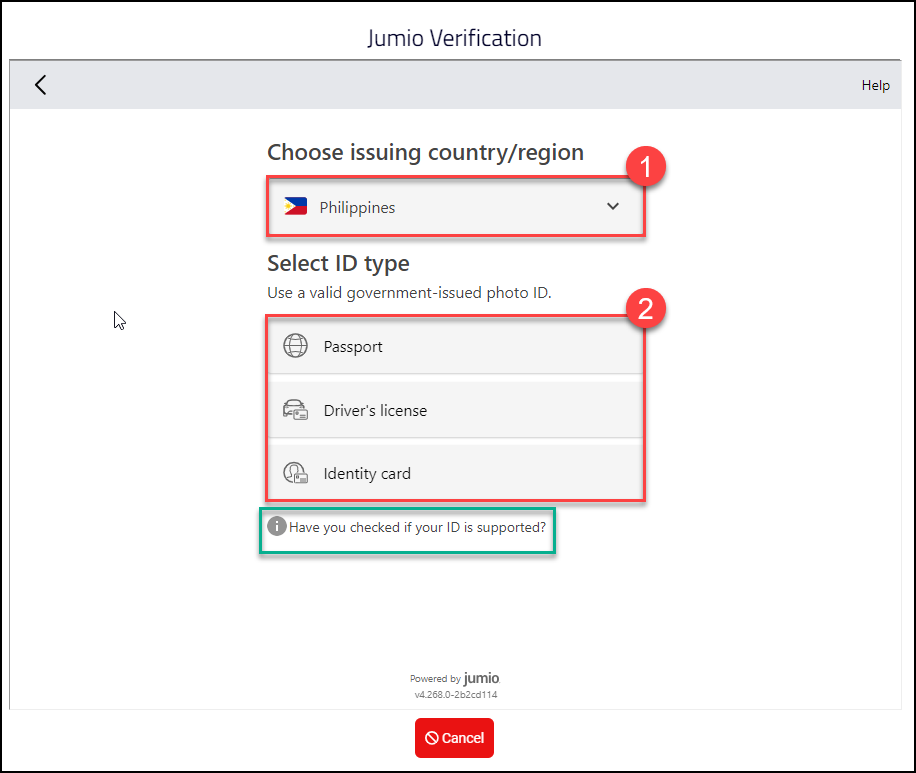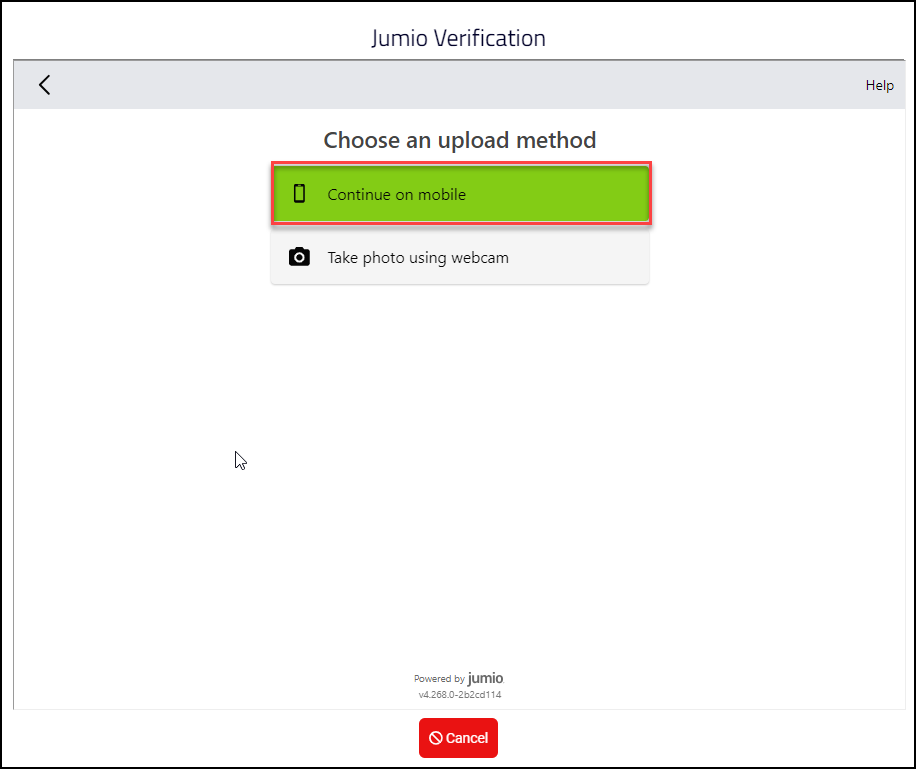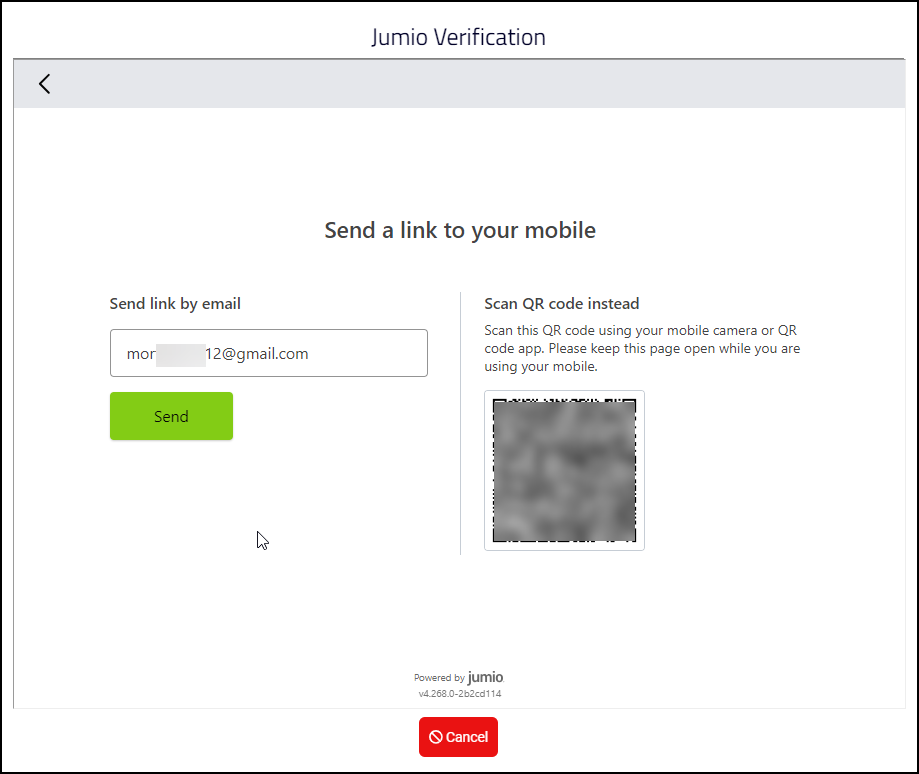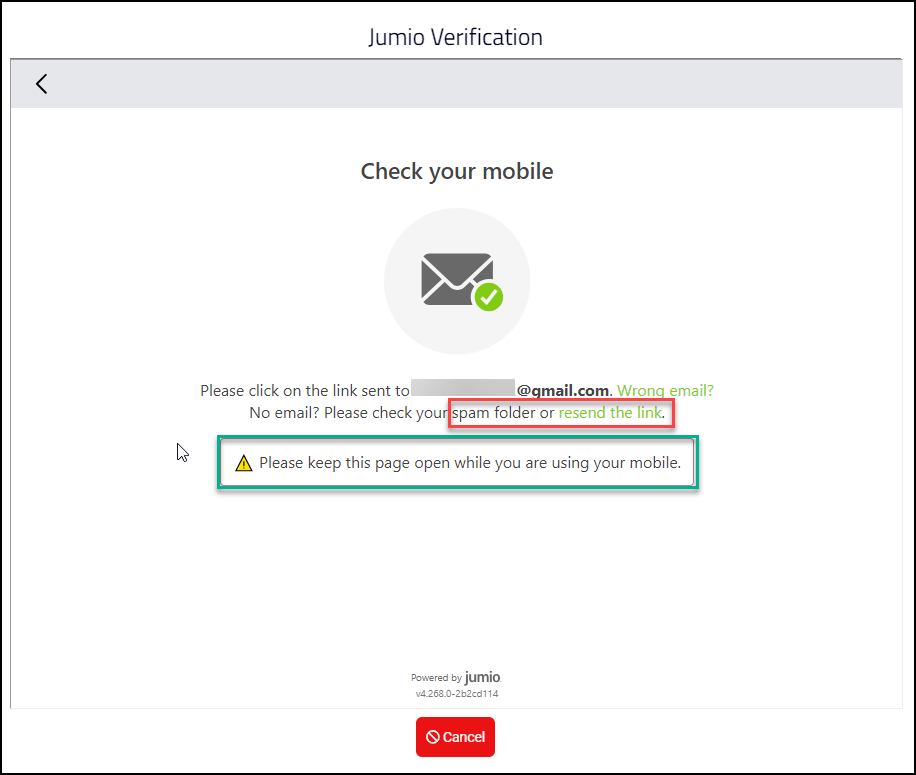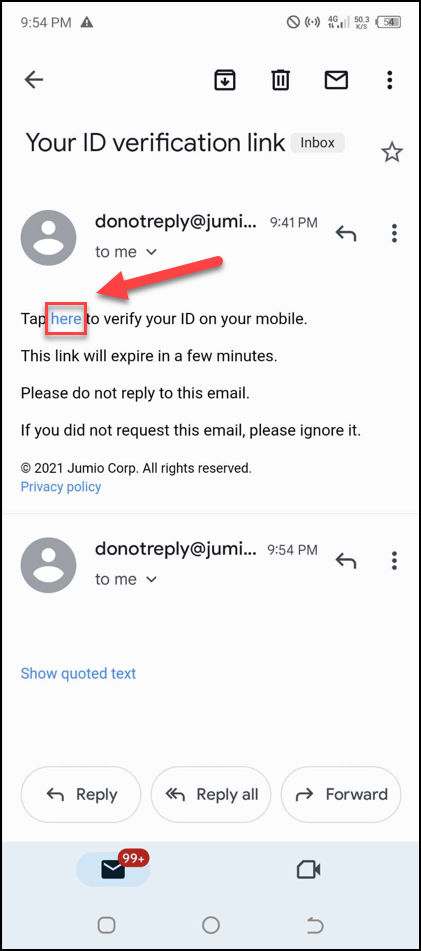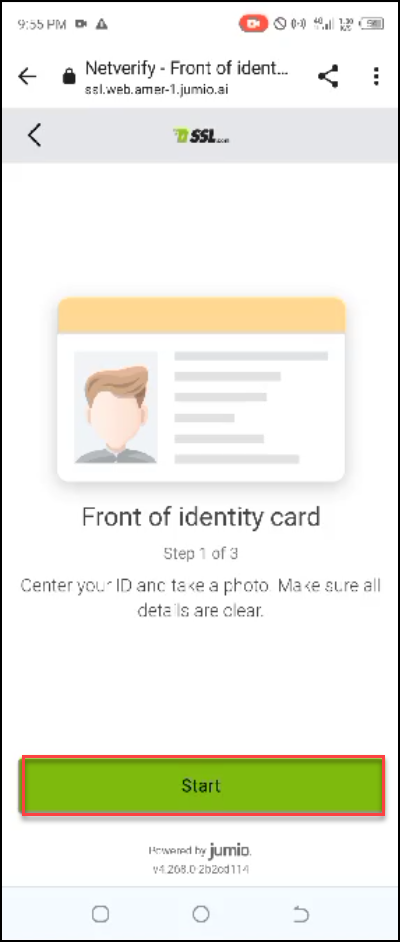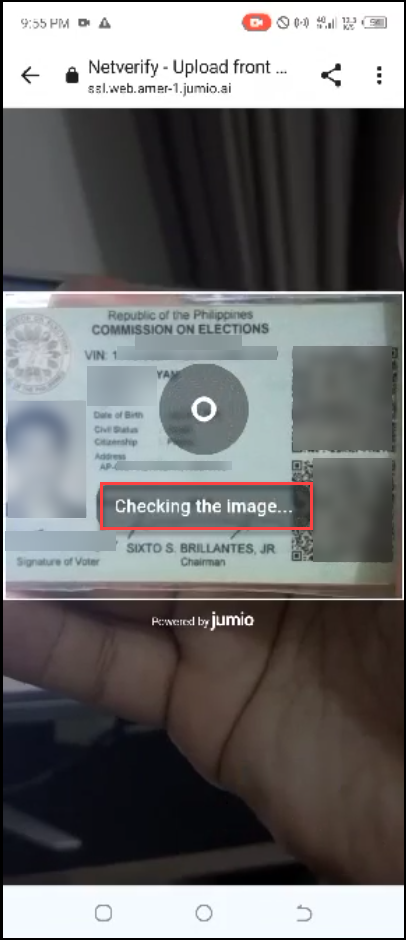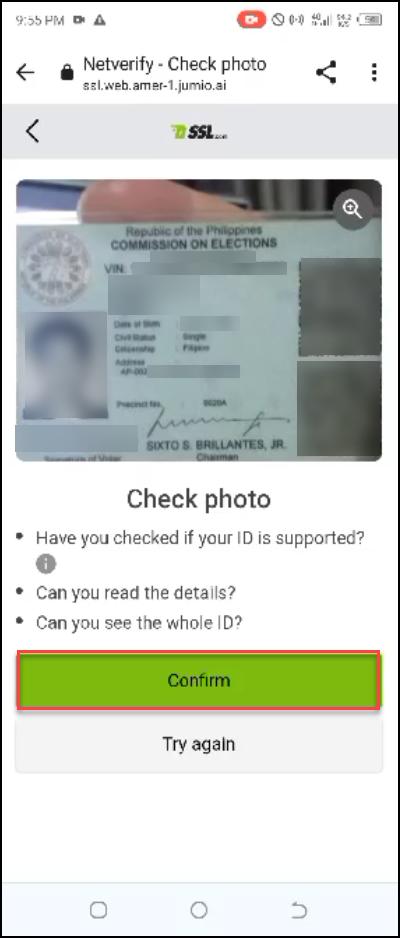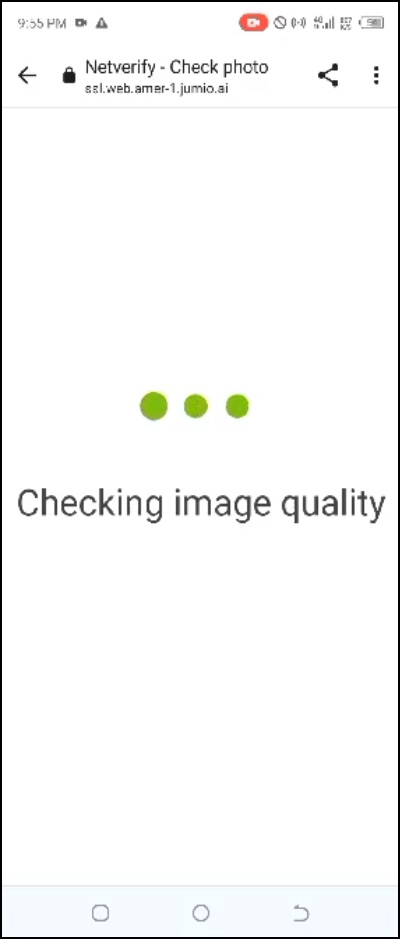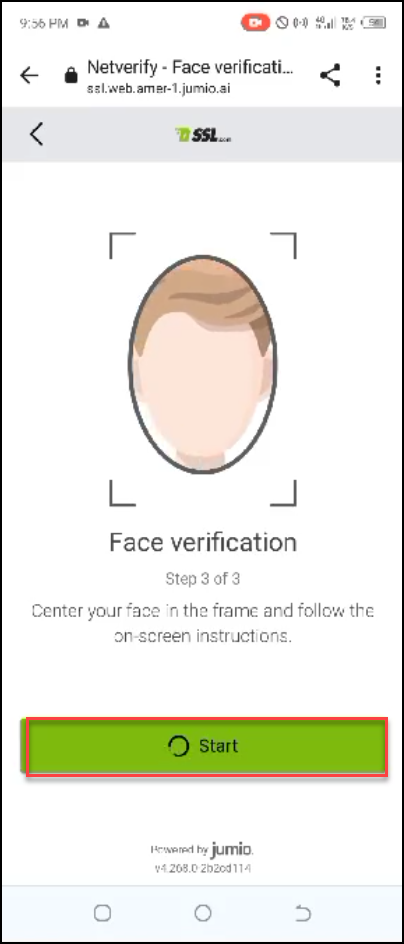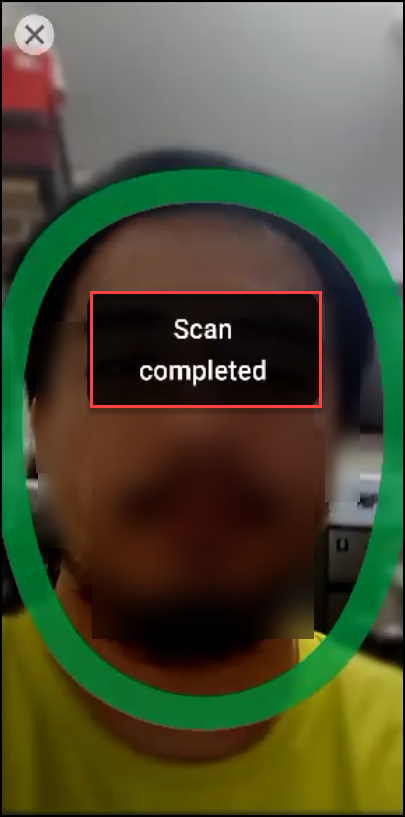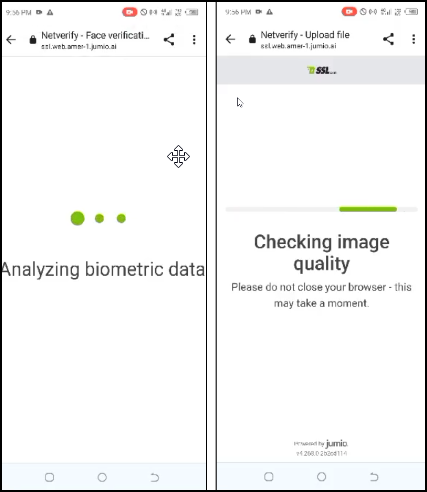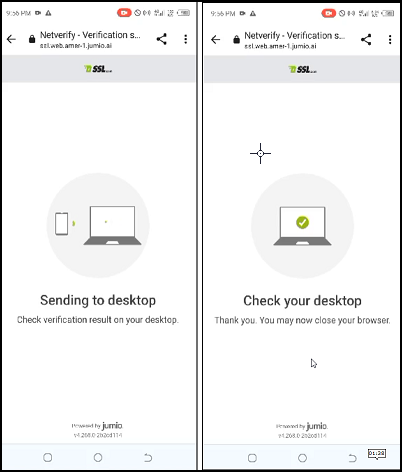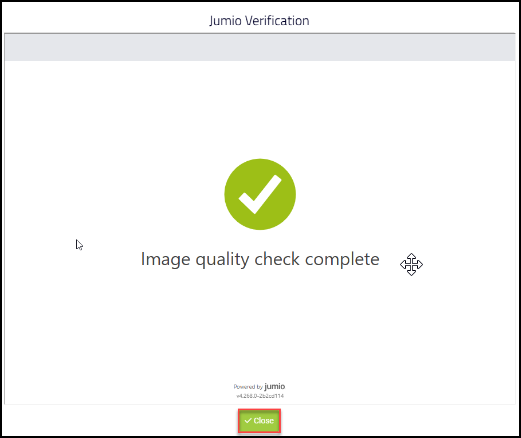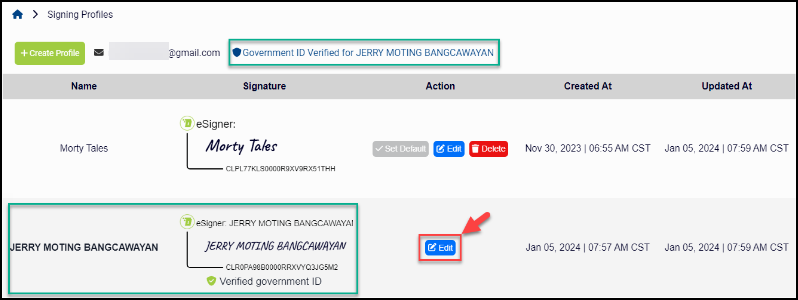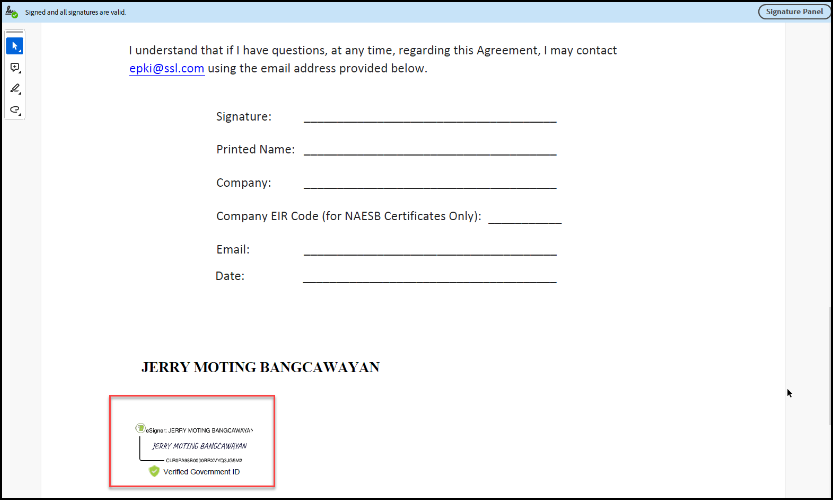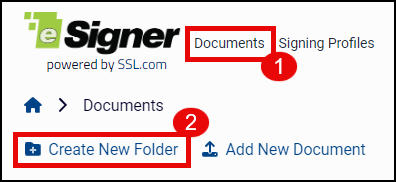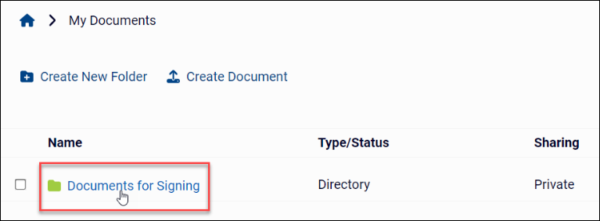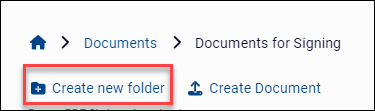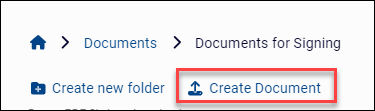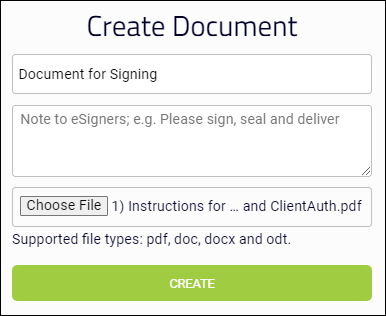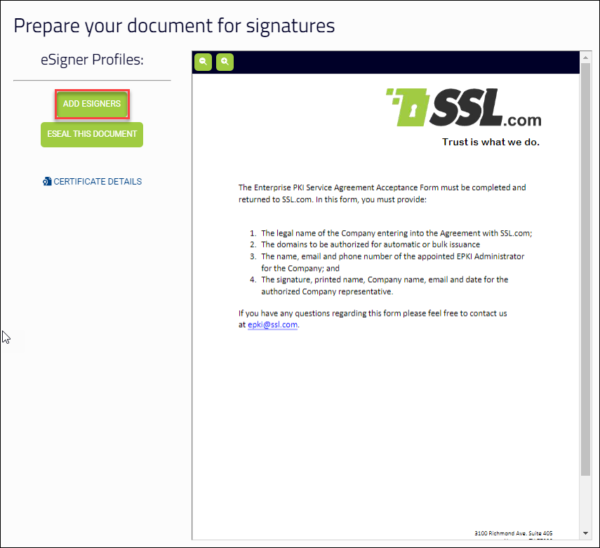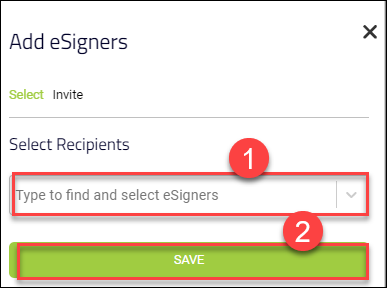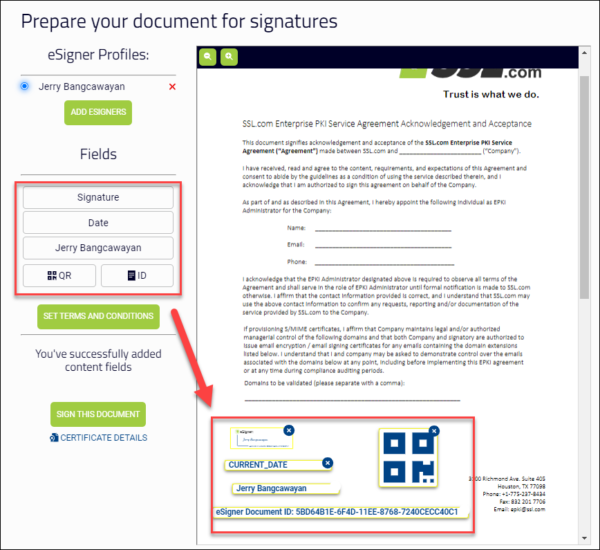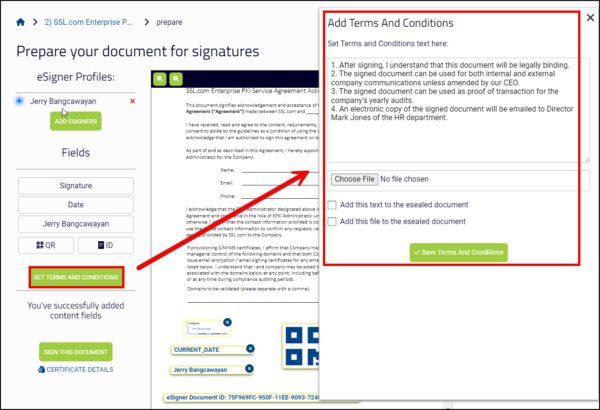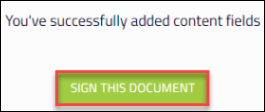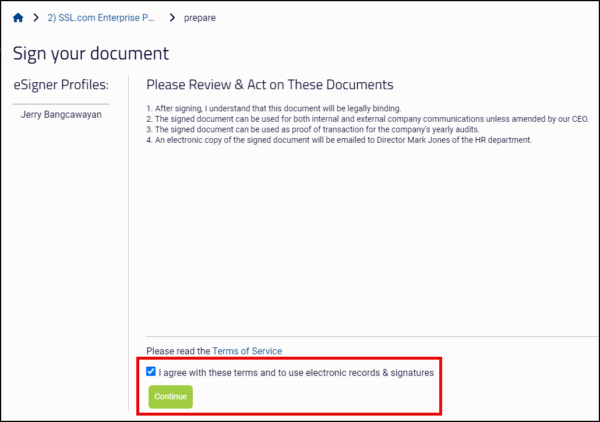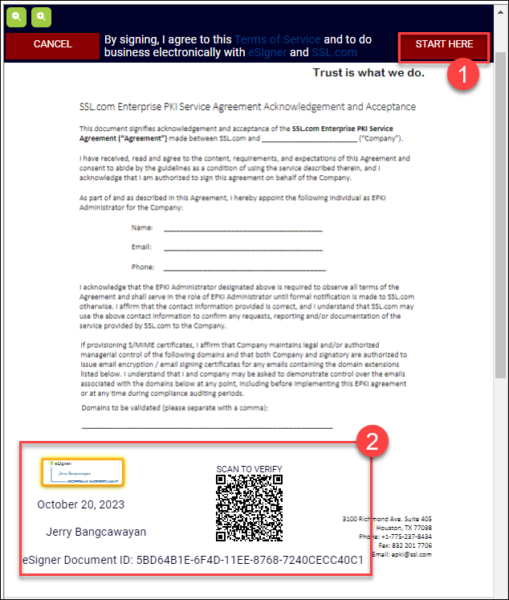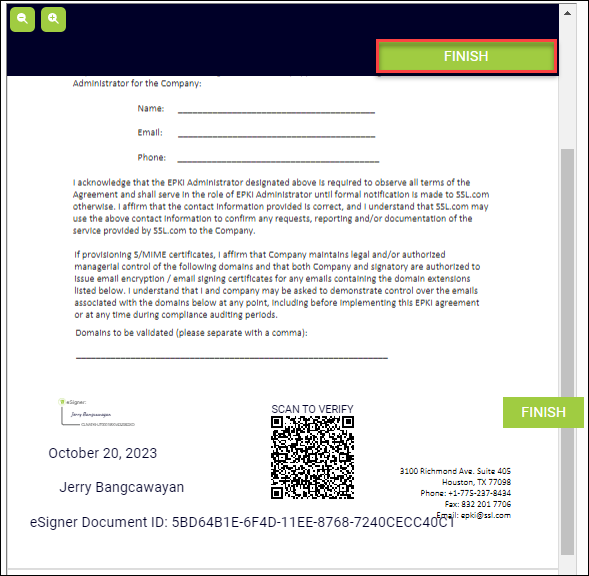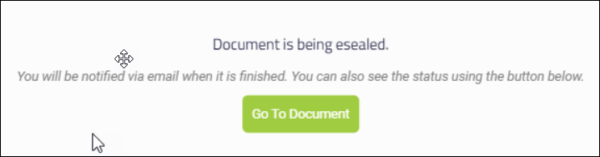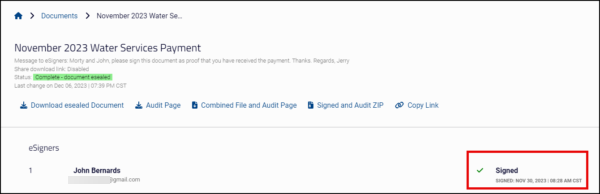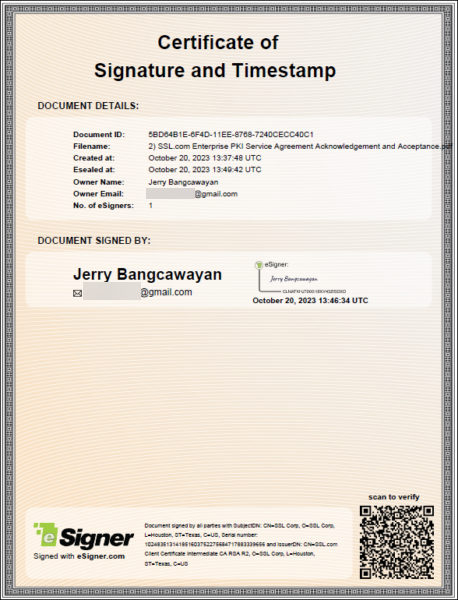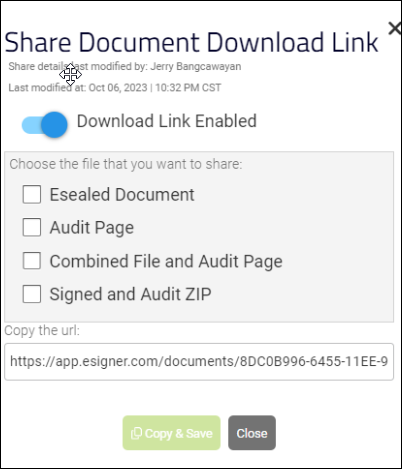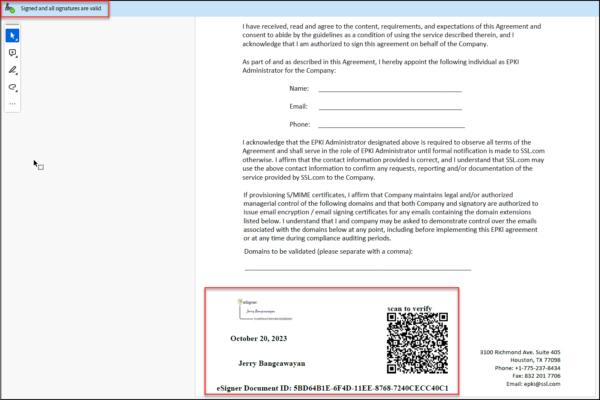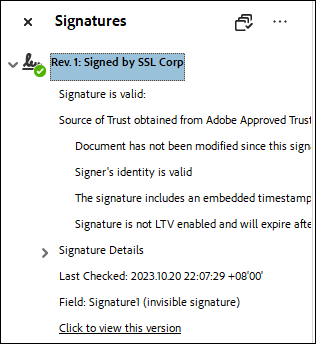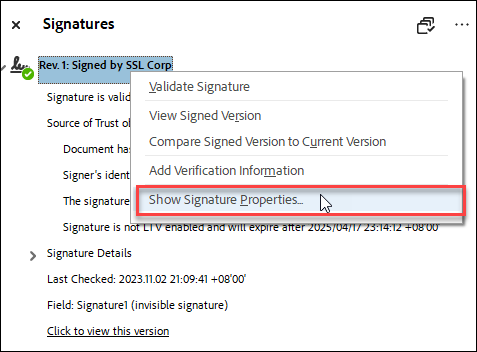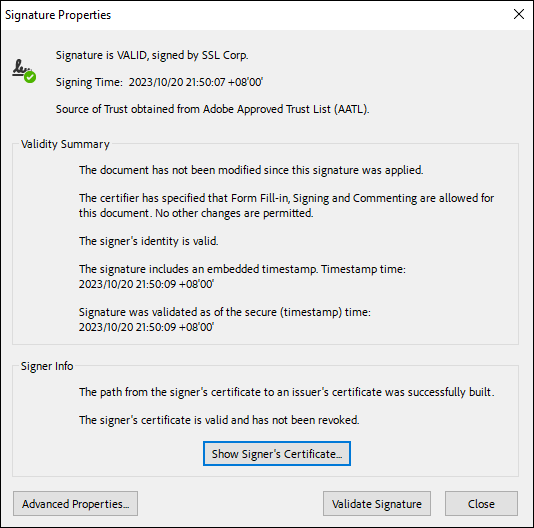sähköinen allekirjoittaja on innovatiivinen selainpohjainen sovellus, jonka avulla käyttäjät ympäri maailmaa voivat suojata sähköisiä asiakirjojaan pilvipohjaisen asiakirjan allekirjoitusvarmenteen avulla.
Käyttäjät voivat kätevästi kirjautua eSigneriin mistä tahansa ja lisätä maailmanlaajuisesti luotettu digitaaliset allekirjoitukset ja aikaleimat asiakirjoihin ilman USB-tunnuksia, HSM:itä tai muita erikoislaitteita.
Alla on ohjeet asiakirjan allekirjoittamiseen eSignerillä.
Allekirjoitetun asiakirjan asetukset
Voit tehdä useita vaihtoehtoja osoitteessa esigner.com allekirjoitetulle asiakirjalle. Nämä vaihtoehdot on lueteltu alla:

Alla on ohjeet asiakirjan allekirjoittamiseen eSignerillä.
Päästä alkuun
Luo tili
- Mene esigner.com ja napsauta mitä tahansa Aloita ilmaiseksi painikkeet.
- Täytä kaikki vaaditut kentät luodaksesi SSL.com-tilisi. Nämä kentät sisältävät käyttäjätunnus, Etunimi, Sukunimi, sähköpostiosoiteja salasana. Ota huomioon hyväksyttävän salasanan vaatimukset. Klikkaa LUO TILI painiketta jatkaaksesi.
- Uusi kirjautumisistunto tulee näkyviin. Aseta käyttäjätunnuksesi ja salasanasi ja sitten klikkaa Member Login -painiketta. Voit nyt jatkaa allekirjoitusprofiilin luomista ja mukauttaa haluamaasi allekirjoitusta.
Luo allekirjoitusprofiilisi
- Napauta Profiilien allekirjoittaminen valikossa.
- Valitse Luo profiili nappia allekirjoitusprofiilin luomiseen.
- Aseta etunimesi ja sukunimesi niille varattuihin kenttiin ja napsauta sitten Säästä painiketta.
- Valitse valintasi allekirjoitukseksi.
- Valita
- Valita -vaihtoehto tarjoaa joukon allekirjoitusmalleja, joissa on etu- ja sukunimesi. Valitse haluamasi kirjasintyyli ja napsauta Säästä painiketta vahvistaaksesi valintasi.
-
Piirtää
Piirrä-vaihtoehdon avulla voit käyttää hiirtä mukautetun allekirjoituksen luomiseen. Tämä vaihtoehto on hyvä käyttäjille, jotka haluavat kopioida käsinkirjoitetut allekirjoituksensa eSigner-sovelluksessa. Jos haluat korvata piirretyn allekirjoituksen, napsauta roskakorin kuvaketta aloittaaksesi alusta.
-
Lataa
Lataa-vaihtoehdon avulla käyttäjä voi käyttää kuvaa allekirjoituksensa esikatseluna. Napsauta Valitse tiedosto -painiketta ladataksesi kuvan ja napsauta sitten Tallenna-painiketta. Yhteensopivia kuvatiedostotyyppejä ovat png, jpeg ja svg.
- Valita
Ota vahvistettu henkilöllisyysmerkki käyttöön allekirjoitetuissa asiakirjoissa
eSigner on integroitavissa Jumioon todistaa henkilöllisyytensä käyttäjille, jotka allekirjoittavat asiakirjansa osoitteessa esigner.com. Jumio on tekoälyalusta, joka mahdollistaa henkilöllisyyden todentamisen tietokoneella ja/tai matkapuhelimella tarkistamalla henkilön henkilöllisyys ja kasvot. Onnistunut vahvistus antaa käyttäjälle a Vahvistettu henkilötunnus joka näkyy asiakirjassa, joka on allekirjoitettu osoitteessa esigner.com. Koska tämän tunnuksen hankkimiseen voidaan käyttää vain voimassa olevia valtion myöntämiä kuvallisia henkilöllisyystodistuksia, henkilö, jonka nimi ja allekirjoitus on asiakirjassa, voi tarjota vahvan henkilöllisyystodistuksen. Voit ottaa Verified ID -tunnuksesi käyttöön valmistamalla seuraavat asiat:- Aktiivinen tili osoitteessa esigner.com.
- Voimassa oleva valtion myöntämä kuvallinen henkilötodistus, kuten passi, ajokortti tai henkilökortti.
- Matkapuhelin tai tietokone web-kameralla
- Valitse Profiilien allekirjoittaminen Tab.
- Valitse Ota vahvistettu henkilöllisyysmerkki käyttöön allekirjoitetuissa asiakirjoissa linkki.
- Saat viestin, jossa ilmoitetaan, että henkilöllisyyden vahvistusta käsitellään.
- Sen jälkeen näkyviin tulee kehote aloittaa vahvistus Jumion kautta. Valitse valintaruutu vahvistaaksesi suostumuksesi siihen, että Jumio kerää, käsittelee ja jakaa henkilötietojasi. Napsauta sen jälkeen Aloita painiketta.
- Määritä maa, jossa henkilöllisyystodistuksesi on myönnetty, ja valitse sitten, minkä tyyppistä viranomaisten myöntämää henkilötodistusta käytät vahvistusprosessissa. Jos et ole varma, kelpaako henkilöllisyystodistus, voit napsauttaa tätä linkkiä: Oletko tarkistanut, onko henkilöllisyystodistus tuettu? Kun napsautat linkkiä, Jumio näyttää luettelon tunnuksista, joita se ei hyväksy.
- Valitse, haluatko jatkaa tietokoneella vai mobiililaitteella. Jos matkapuhelimesi voi ottaa korkealaatuisempia kuvia kuin työpöydän verkkokamera, on parempi jatkaa matkapuhelimella.
- Mobiilikäyttäjille on kaksi vaihtoehtoa jatkaa Jumio-vahvistusprosessia. Ensimmäinen vaihtoehto on lähettää vahvistuslinkki sähköpostiisi asettamalla sähköpostiosoitteesi ja napsauttamalla Lähetä -painiketta. Toinen vaihtoehto on skannata QR-koodi mobiilikameralla tai QR-koodisovelluksella. Tätä esittelyä varten valittiin sähköpostimenetelmä.
- Sinua pyydetään tarkistamaan matkapuhelimestasi vahvistuslinkki. Jos et näe sitä, tarkista roskapostikansiosi tai napsauta Lähetä uudelleen -linkkiä. Muista pitää tämä sivu auki tietokoneellasi.
- Avaa matkapuhelimellasi Jumion sähköposti ja napauta linkkiä vahvistaaksesi henkilöllisyytesi.
- Valmistele henkilöllisyystodistus. Valitse valintaruutu vahvistaaksesi suostumuksesi siihen, että Jumio kerää, käsittelee ja jakaa henkilötietojasi. Napsauta sen jälkeen Aloita painiketta. Jos valitsemassasi henkilöllisyystodistuksessa on etu- ja takapuoli, Jumio vaatii kuvat molemmista. Tässä esittelyssä käytetyssä tunnuksessa oli etu- ja takapuoli, joten kuvan ottaminen aloitettiin tunnuksen etuosasta. Napauta Aloita -painiketta ottaaksesi kuvan/kuvat.
- Keskitä henkilöllisyystodistus, varmista, että kaikki tiedot ovat selkeitä ja napauta kuvan ottopainiketta.
- Jumio tarkistaa kuvan.
- Tarkistuksen jälkeen Jumio näyttää näkymän otetusta kuvasta ja pyytää sinua tarkistamaan sen. Se pyytää sinua varmistamaan seuraavat asiat: tunnuksesi on tuettu; voit lukea yksityiskohdat otetusta kuvasta; ja näet koko tunnuksen. Jos olet varma, että olet täyttänyt kaikki ehdot, napauta Vahvistaa -painiketta. Muussa tapauksessa, jos haluat lähettää uuden kuvan, napauta Yritä uudelleen painiketta.
- Jumio tarkistaa kuvanlaadun. Jos se hyväksyy sen, siirryt seuraavaan vaiheeseen.
- Jos henkilötodistuksessasi on takaosa, Jumio pyytää sinua tallentamaan sen samojen ohjeiden mukaan kuin etuosan kanssa.
- Kun henkilötodistuksen etu- ja/tai takaosa on kaapattu ja Jumio on hyväksynyt, seuraava vaihe on kasvojen vahvistaminen. Klikkaa Aloita -painiketta aloittaaksesi tämän prosessin.
- Aseta kasvosi kameran keskelle. Jumio opastaa sinua täyttämään soikean ohjaimen kasvoillasi ja ilmoittaa sinulle, kun skannaus on valmis.
- Kun skannaus on valmis, Jumio analysoi biometriset tiedot ja tarkistaa kuvien laadun.
- Jos se hyväksytään käsiteltäväksi, vahvistustulos lähetetään työpöydällesi sille selainsivulle, jolla avasit Jumion.
- Palaa tietokoneesi selaimen vahvistussivulle. Siellä Jumio ilmoittaa, onko kuvanlaadun tarkistus suoritettu. Klikkaa lähellä painiketta jatkaaksesi.
- On Profiilien allekirjoittaminen tilisi -osiossa, näet tunnisteen Valtion tunnus Todennettu perässä henkilöllisyystodistuksessasi oleva nimi. Allekirjoitusprofiili, jossa on nimesi ja etiketti Virallinen henkilöllisyystodistus vahvistettu luodaan automaattisesti. Tästä tulee oletusarvoinen allekirjoitusprofiilisi, jota voit mukauttaa napsauttamalla muokata painiketta.
- Kun käytät tätä allekirjoitusprofiilia asiakirjan allekirjoittamiseen, allekirjoitettu asiakirja sisältää a vahvistettu henkilöllisyystodistus nimesi alla.
Luo kansio
- Napauta asiakirjat valikossa ja sen jälkeen jompikumpi Luo uusi kansio or Luo asiakirja. Jos allekirjoitat useita asiakirjoja, on suositeltavaa käyttää Luo uusi kansio vaihtoehto järjestää tiedostot paremmin.
- Luo kansiolle nimi ja napsauta LUODA painiketta.
- Jos haluat lisätä asiakirjan luomaasi kansioon, korosta se viemällä hiiri kansion nimen kohdalle ja avaa sitten kansio napsauttamalla.
- Jos asiakirjasi edellyttävät organisaatiohierarkiaa, voit lisätä alikansion napsauttamalla uudelleen Luo uusi kansio vaihtoehto. Jos alikansioita ei tarvita, napsauta Luo asiakirja vaihtoehto.
Luo ja allekirjoita asiakirja
- Luo ja allekirjoita asiakirja napsauttamalla asiakirjat valikossa. Valitse kansio, johon haluat tallentaa asiakirjan, ja napsauta Luo asiakirja vaihtoehto.
- Napauta Valitse tiedosto ladataksesi asiakirjan tietokoneeltasi ja viimeistelläksesi sille haluamasi nimen. Napsauta lopuksi LUODA painiketta.
- Saat ilmoituksen, että allekirjoitettava asiakirja on luotu ja sinun on lisättävä sisältökenttiä, kuten allekirjoituslaatikoita tai tekstikenttiä.
- Asiakirjan esikatselu tulee näkyviin. Klikkaa LISÄÄ SUUNNITTELIJAT -painiketta valitaksesi allekirjoitusprofiilin, jota voit käyttää asiakirjan allekirjoittamiseen.
- Alle Valitse Vastaanottajat, napsauta avattavan valikon nuolta valitaksesi allekirjoitusprofiilin, jota haluat käyttää allekirjoittamiseen. Napsauta sen jälkeen TALLENTAA painiketta.
- Napsauta tiettyä kenttää näytön vasemmalla puolella ja vedä se asiakirjan esikatseluun. Käytettävissä olevia kenttiä ovat mm allekirjoitus loit; Päivämäärä allekirjoittamisesta; sinun Etunimi ja Sukunimi; uniikki QR koodi; ja alfanumeerinen sarja nimeltä eSigner-asiakirjatunnus. Voit vetää sisältökentän mihin tahansa kohtaan asiakirjan esikatselussa napsauttamalla ja siirtämällä sitä hiirellä.
- Sinulla on myös mahdollisuus lisätä Käyttöehdot allekirjoitusprosessiin. Klikkaa ASETTAA KÄYTTÖEHDOT -painiketta ja liitä käyttöehdot joko kirjoittamalla se niille varattuun tekstiruutuun tai lataamalla tiedosto napsauttamalla Valitse tiedosto -painiketta. Valitse valintaruutu, jos haluat, että teksti/tiedosto lisätään allekirjoitettuun asiakirjaan. Kun olet valmis, napsauta Tallenna käyttöehdot painiketta.
- Kun olet sijoittanut kaikki haluamasi kentät, napsauta Allekirjoita TÄMÄ ASIAKIRJA -painiketta. Jos olet lisännyt joukon käyttöehtoja, sinulle näytetään niistä esikatselu, jotta voit vahvistaa. Voit myös napsauttaa linkkiä Käyttöehdot esimiehen käyttöä varten. Valitse sen jälkeen valintaruutu vieressä: Hyväksyn nämä ehdot ja käytän sähköisiä tietueita ja allekirjoituksia. Lopuksi napsauta jatkaa painiketta.
- Valitse ALOITA TÄSTÄ -painiketta aloittaaksesi allekirjoitusprosessin. Jatka napsauttamalla jokaista asiakirjaan lisäämääsi kenttää asettaaksesi ne pysyvästi. Kenttien, joita ei ole vielä asetettu, reunoilla on hohtava valo. Kentät, jotka on asetettu onnistuneesti, merkitään vesileimalla asiakirjan esikatselussa.
- Voit käyttää SEURAAVA -painiketta löytääksesi kaikki määritettävät kentät. Kun kaikki kentät on asetettu, napsauta SUORITTAA LOPPUUN painiketta.
- Näkyviin tulee lyhyt latausnäyttö, joka ilmoittaa, että digitaalinen allekirjoitus ja aikaleima lisätään asiakirjaan.
- Onnistuneen allekirjoituksen jälkeen näet valintamerkin sanan vieressä Allekirjoitettu.
Allekirjoitetun asiakirjan asetukset
Voit tehdä useita vaihtoehtoja osoitteessa esigner.com allekirjoitetulle asiakirjalle. Nämä vaihtoehdot on lueteltu alla: 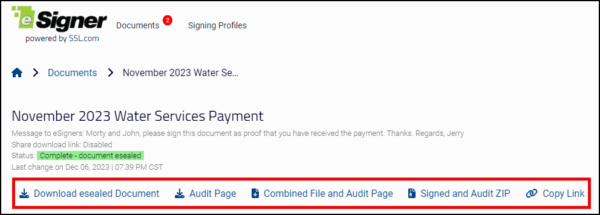
-
- Lataa eSealed Document: Kun napsautat tätä, allekirjoitettu tiedosto ladataan tietokoneellesi.
- Tarkastussivu: Tätä napsauttamalla ladataan a Allekirjoitustodistus ja aikaleima joka näyttää keskeiset tiedot, mukaan lukien asiakirjan omistajan nimen ja sähköpostiosoitteen; asiakirjan nimi ja päivämäärä, jolloin se luotiin; käytetyn asiakirjan allekirjoitussertifikaatin tiedot; ja allekirjoittajien määrä.
- Yhdistetty tiedosto ja tarkastussivu: Kuten otsikko ehdottaa, tämän napsauttaminen lataa yhden pdf-kopion, joka sisältää sekä allekirjoitetun tiedoston että tarkastussivun.
- Allekirjoitettu ja tarkastettu postinumero: Tämä lataa ZIP-tiedoston, joka sisältää erilliset kopiot allekirjoitetusta tiedostosta ja tarkastussivusta.
- Kopioi linkki: Tämän avulla voit luoda latauslinkin allekirjoitetulle asiakirjalle ja tarkastussivulle, jonka voit jakaa kontakteillesi.
- Lataa eSealed Document: Kun napsautat tätä, allekirjoitettu tiedosto ladataan tietokoneellesi.
Tarkista allekirjoitetun tiedoston digitaalinen allekirjoitus
- Avaa allekirjoitettu tiedosto. Jos käytät Adobe Acrobat Readeria, napsauta Allekirjoituspaneeli -painiketta. Näet sitten, että asiakirja on merkitty nimellä allekirjoitettu ja kaikki allekirjoitukset katsotaan kelvollisiksi. Voit myös nähdä sisältökenttiä valitsit.
- Valitse Näytä allekirjoituksen ominaisuudet vaihtoehto nähdäksesi allekirjoituksen tiedot. Päällä Allekirjoituksen ominaisuudet, voit nähdä, että Adobe Reader tunnistaa allekirjoitusprosessista hankitut suojausominaisuudet:
- Asiakirjaa ei ole muokattu tämän allekirjoituksen käyttöönoton jälkeen.
- Allekirjoittajan henkilöllisyys on voimassa.
- Allekirjoitus sisältää upotetun aikaleiman.
- Allekirjoitus vahvistettiin suojatun (aikaleiman) ajankohdan mukaan.