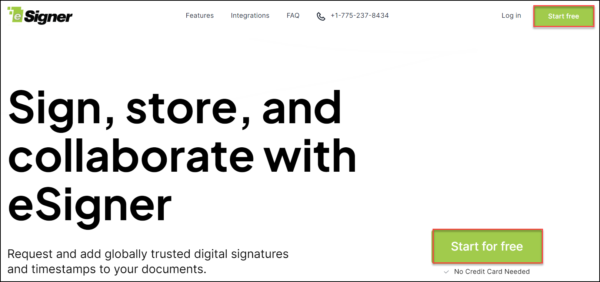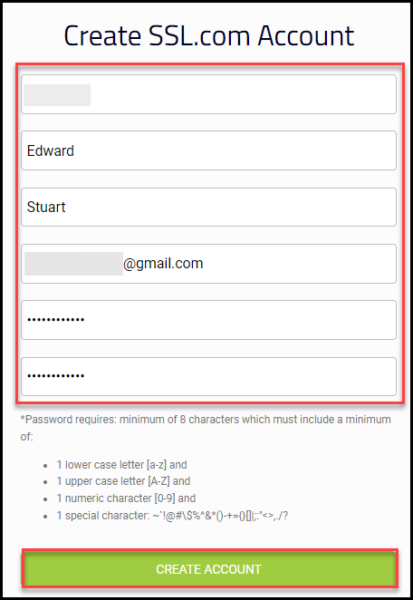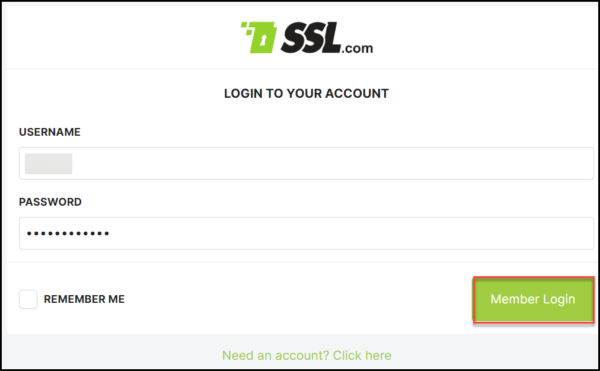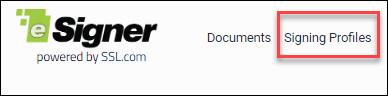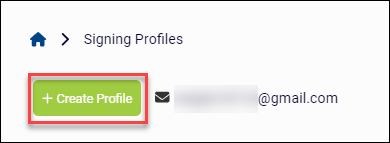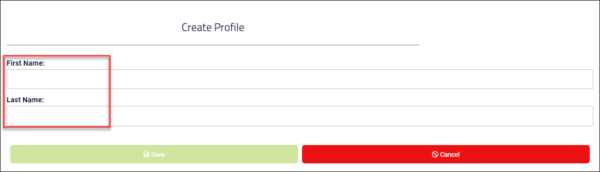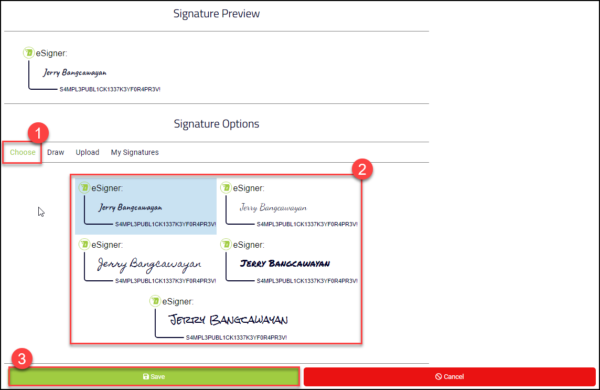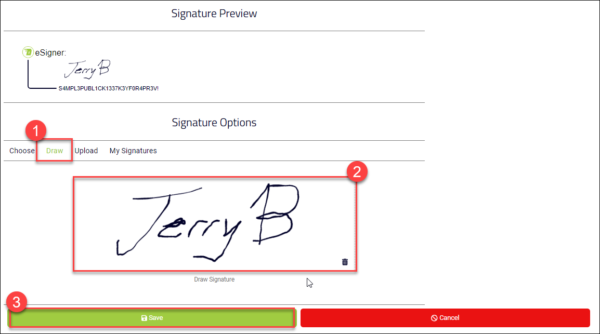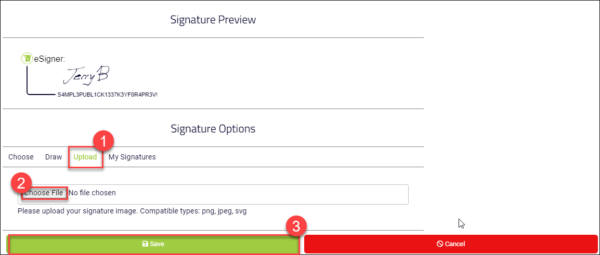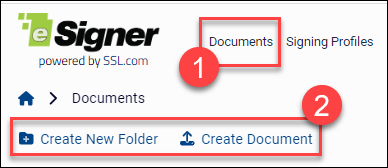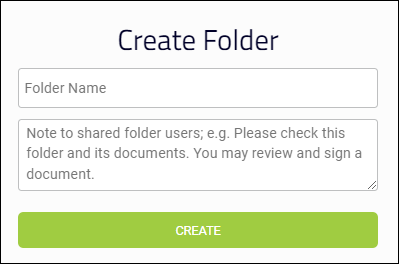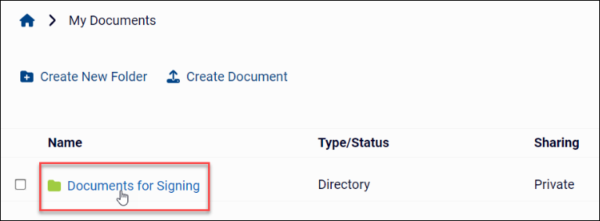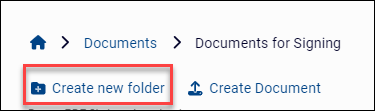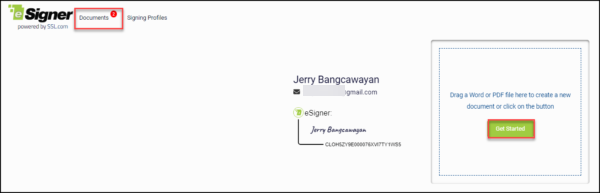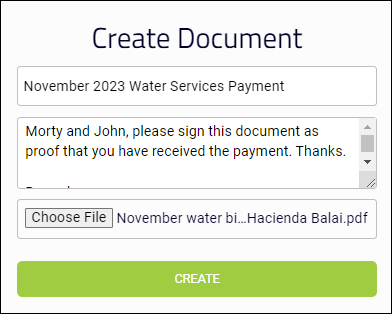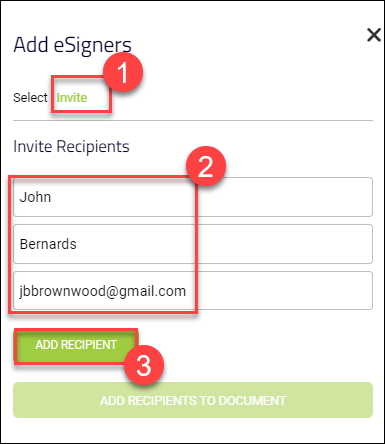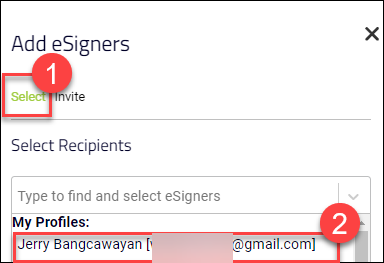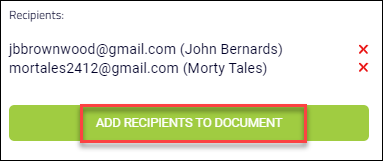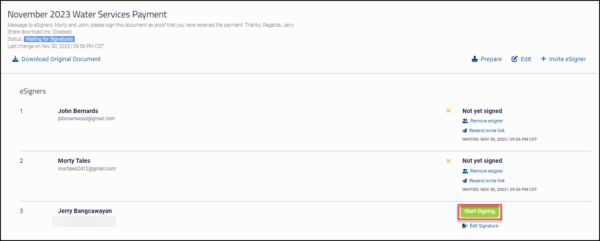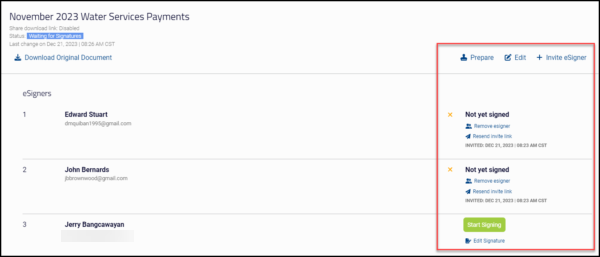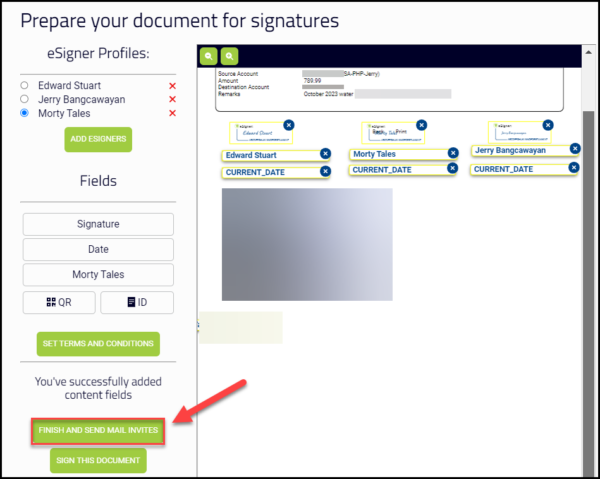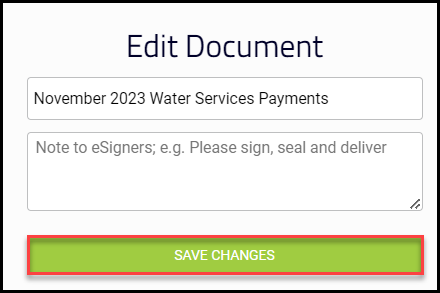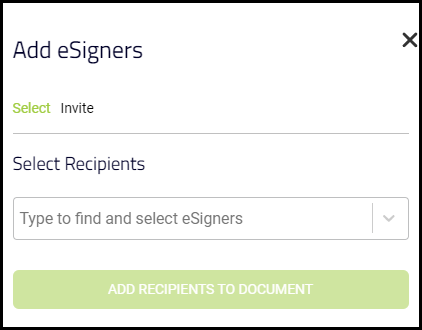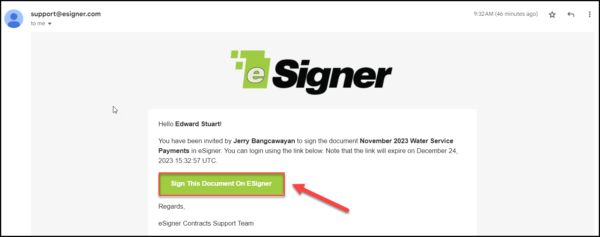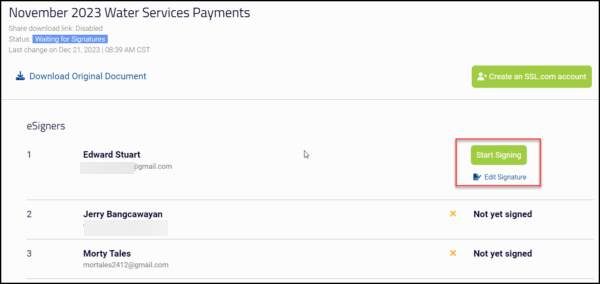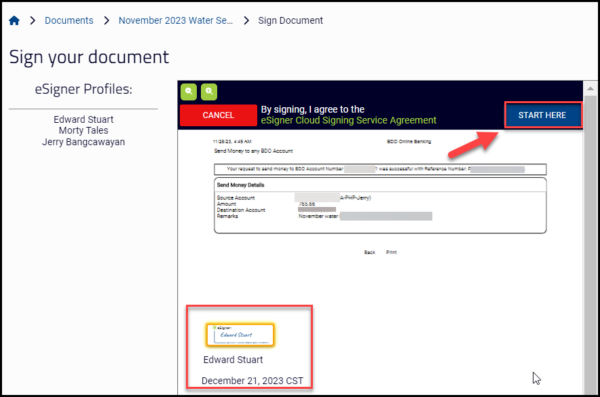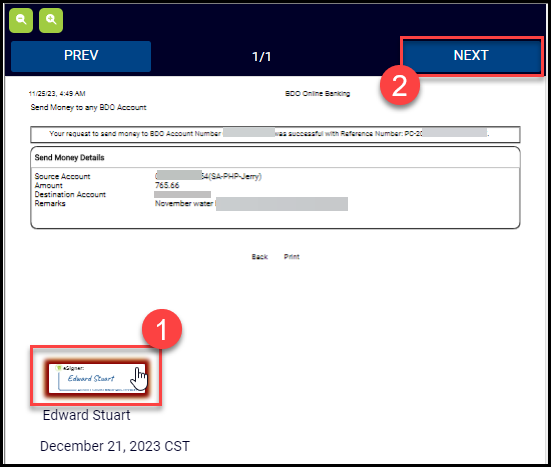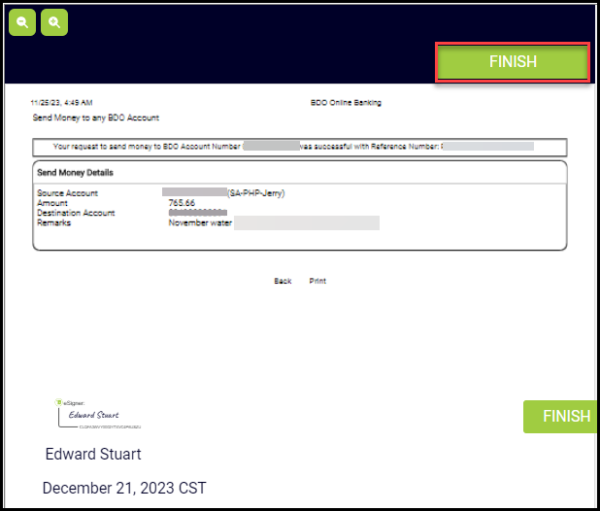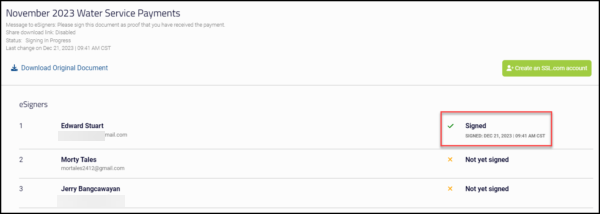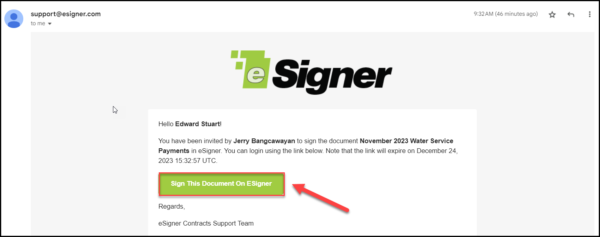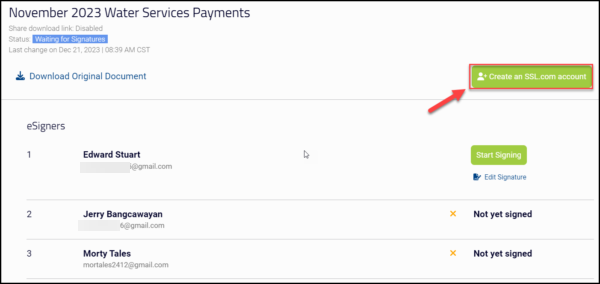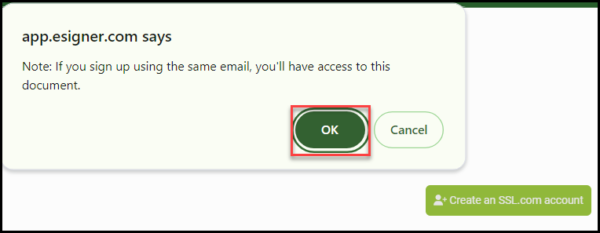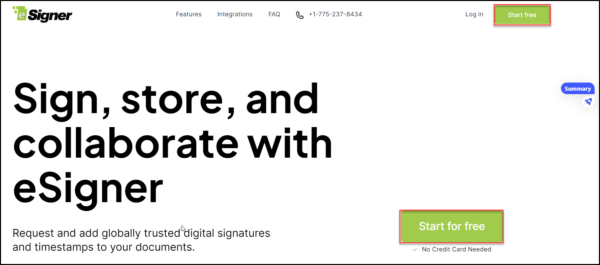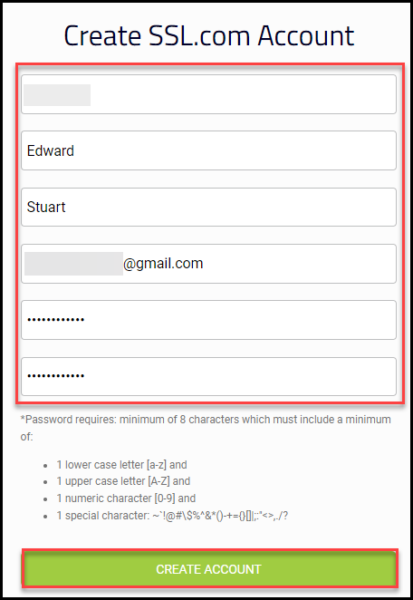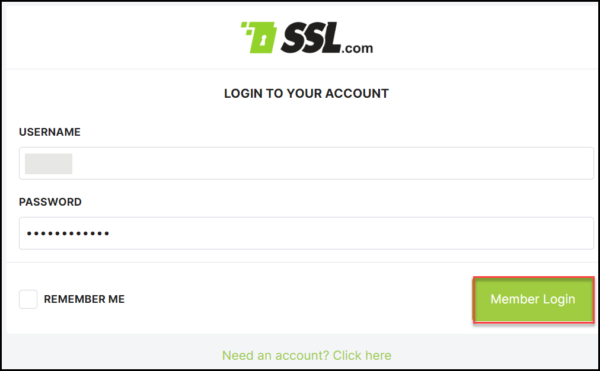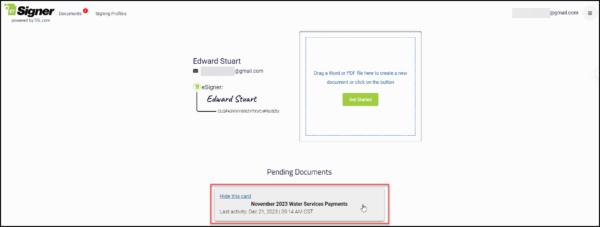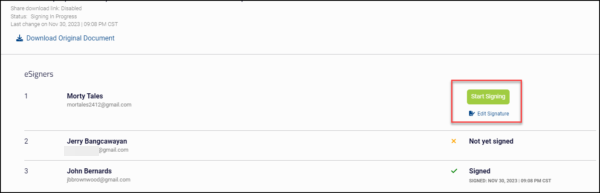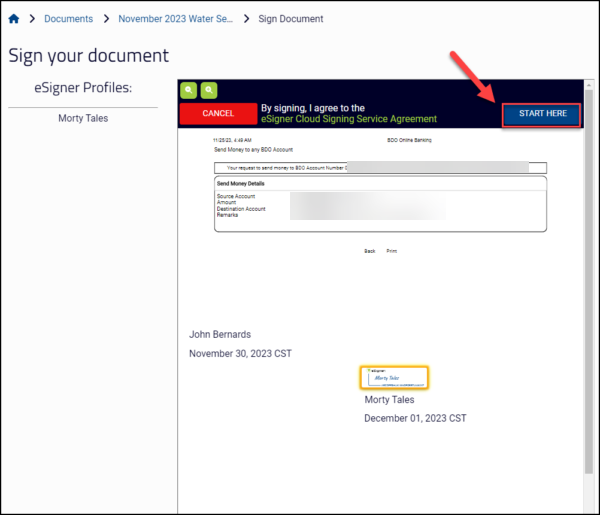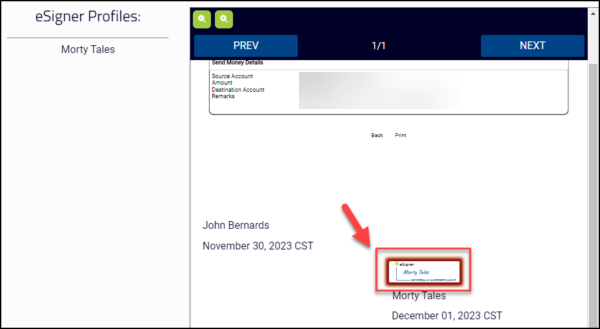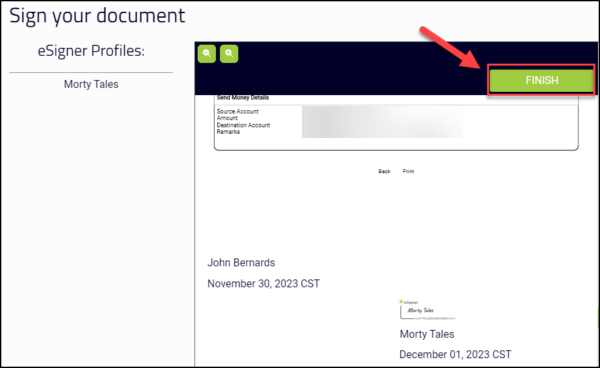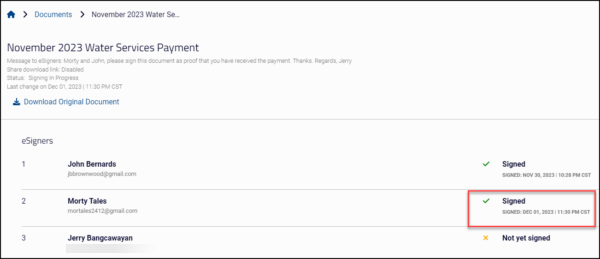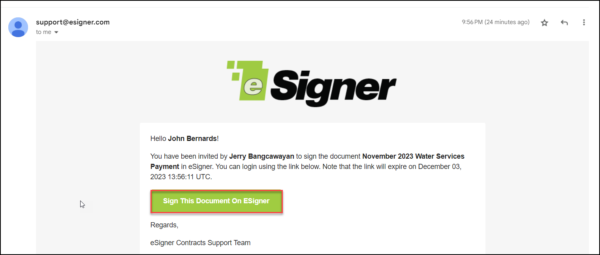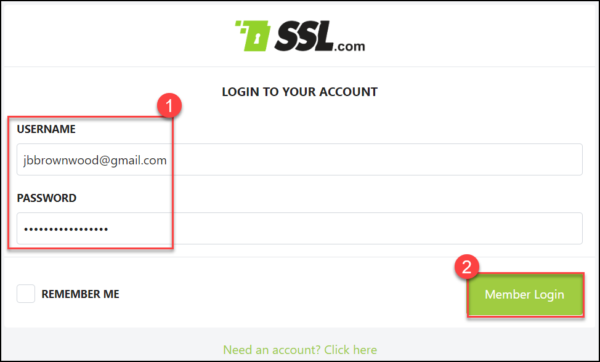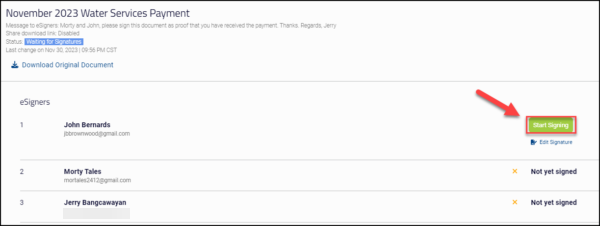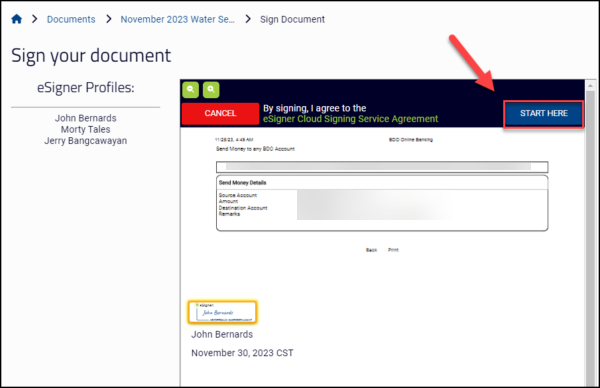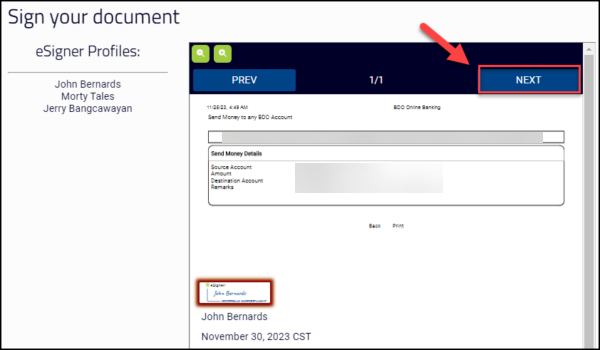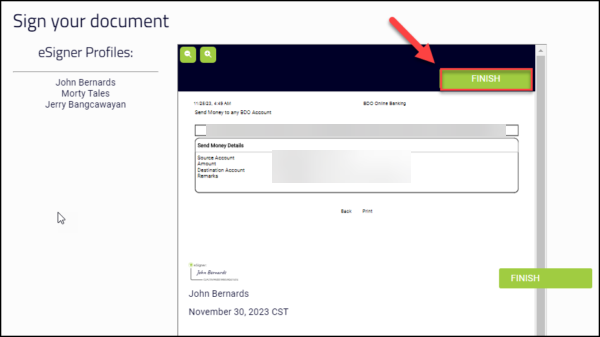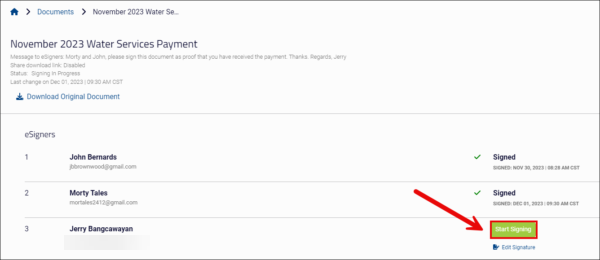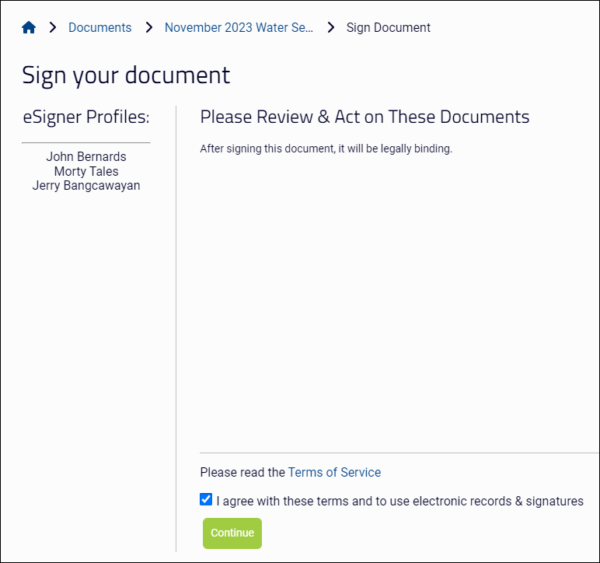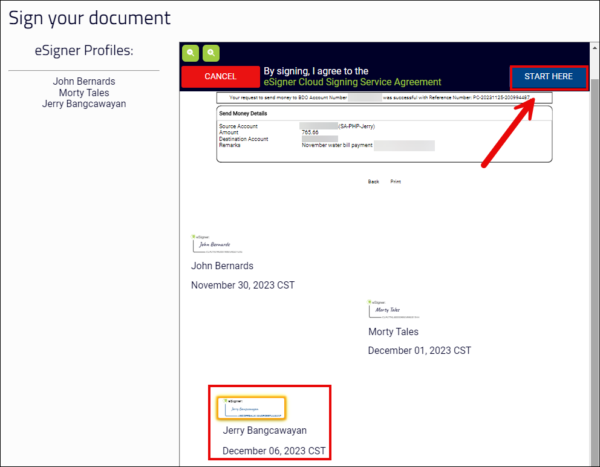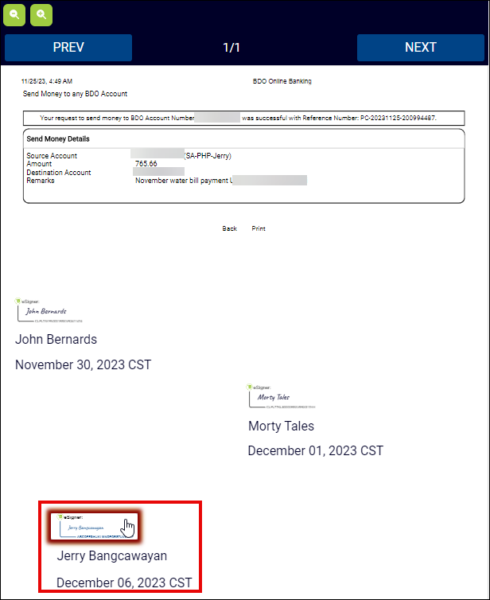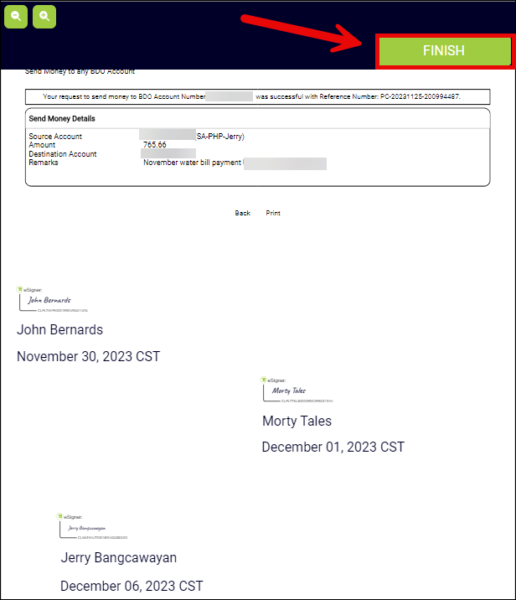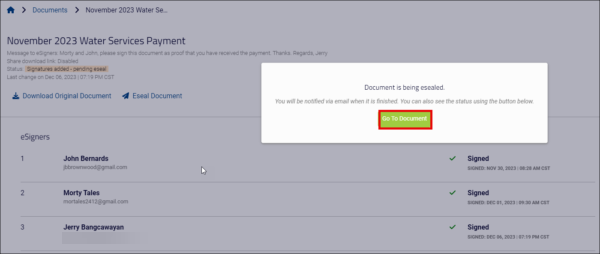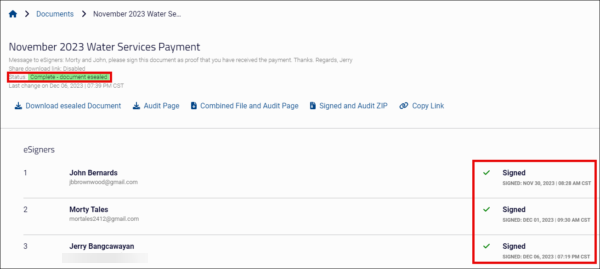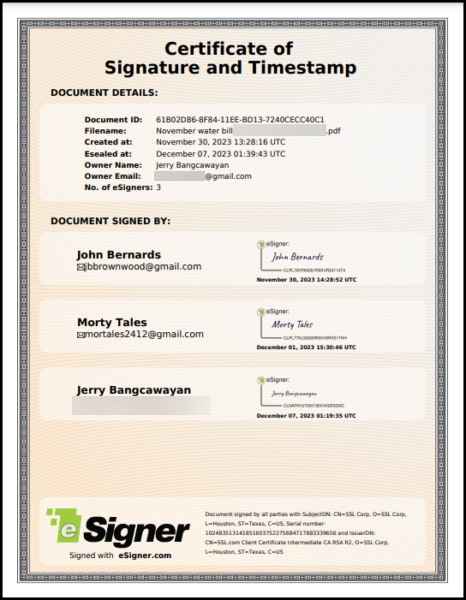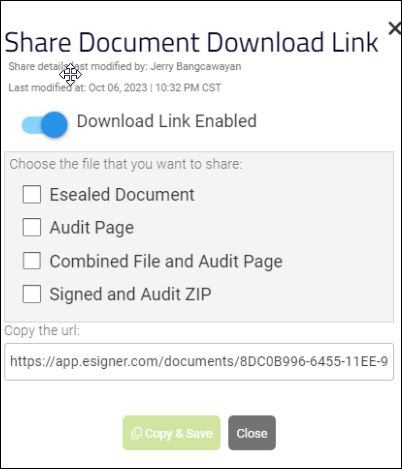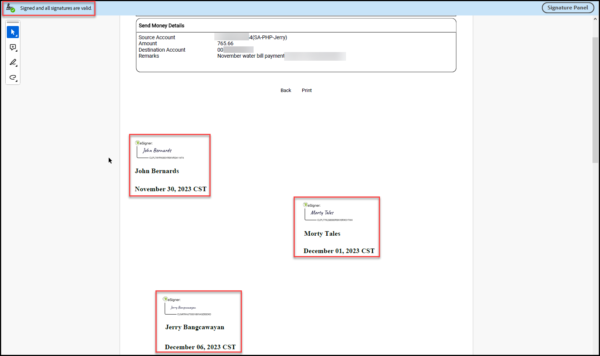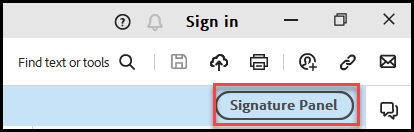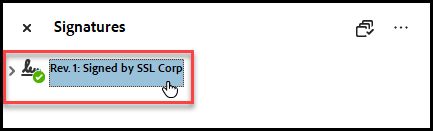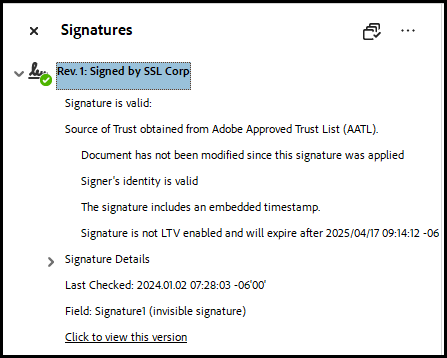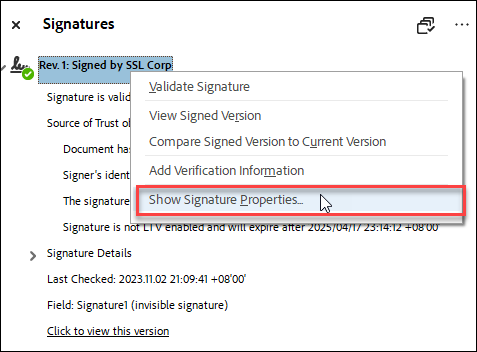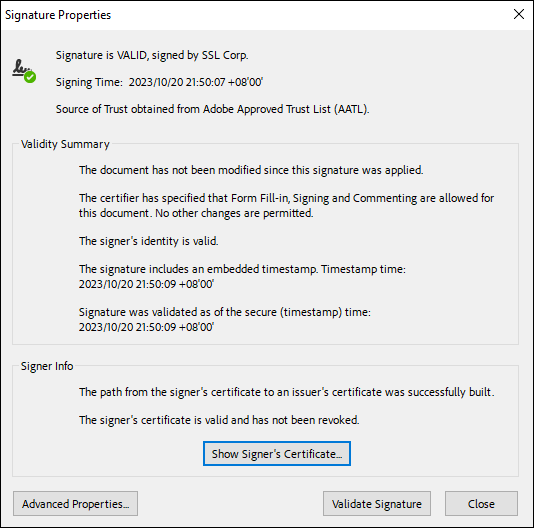sähköinen allekirjoittaja on innovatiivinen selainpohjainen sovellus, jonka avulla käyttäjät ympäri maailmaa voivat suojata sähköisiä asiakirjojaan käyttämällä luotettavia digitaalisia allekirjoituksia pilvipohjaisen asiakirjan allekirjoitusvarmenteen avulla.
eSignerin avulla käyttäjä voi luoda a allekirjoituksen työnkulku ja pyytää useita henkilöitä allekirjoittamaan sähköisen asiakirjan digitaalisesti. Organisaatiot voivat hyödyntää tätä ominaisuutta salliakseen joko sisäisten jäsenten tai ulkoisten yhteyshenkilöiden käyttää luotettuja ja vahvistettuja digitaalisia allekirjoituksia asiaankuuluviin asiakirjoihin, kuten laskuihin, ehtoihin tai työselvituksiin.
Alla on ohjeet allekirjoituksen työnkulun luomiseen eSignerillä.
Allekirjoitetun asiakirjan asetukset
Voit tehdä useita vaihtoehtoja osoitteessa esigner.com allekirjoitetulle asiakirjalle. Nämä vaihtoehdot on lueteltu alla:

Liittyvät artikkelit:
Allekirjoita sähköinen asiakirja eSignerillä
Asiakirjan sulkeminen eSignerillä
Allekirjoita sähköinen asiakirja eSignerillä
Asiakirjan sulkeminen eSignerillä
Päästä alkuun
Luo tili
- Mene esigner.com ja napsauta mitä tahansa Aloita ilmaiseksi painikkeet.
- Täytä kaikki vaaditut kentät luodaksesi SSL.com-tilisi. Nämä kentät sisältävät käyttäjätunnus, Etunimi, Sukunimi, sähköpostiosoiteja salasana. Ota huomioon hyväksyttävän salasanan vaatimukset. Klikkaa LUO TILI painiketta jatkaaksesi.
- Uusi kirjautumisistunto tulee näkyviin. Aseta käyttäjätunnuksesi ja salasanasi. Valitse valintaruutu MUISTA MINUT. Napsauta lopuksi painiketta Member Login -painiketta. Voit nyt jatkaa allekirjoitusprofiilin luomista ja mukauttaa haluamaasi allekirjoitusta.
Luo allekirjoitusprofiilisi
- Napauta Profiilien allekirjoittaminen valikossa.
- Valitse Luo profiili nappia allekirjoitusprofiilin luomiseen.
- Aseta etunimesi ja sukunimesi niille varattuihin kenttiin ja napsauta sitten Säästä painiketta.
- Valitse valintasi allekirjoitukseksi.
- Valita
- Valita -vaihtoehto tarjoaa joukon allekirjoitusmalleja, joissa on etu- ja sukunimesi. Valitse haluamasi kirjasintyyli ja napsauta Säästä painiketta vahvistaaksesi valintasi.
-
Piirtää
- Piirtää -vaihtoehdon avulla voit käyttää hiirtä mukautetun allekirjoituksen luomiseen. Tämä vaihtoehto on hyvä käyttäjille, jotka haluavat kopioida käsinkirjoitetut allekirjoituksensa eSigner-sovelluksessa. Jos haluat korvata piirretyn allekirjoituksen, napsauta roskakori -kuvaketta aloittaaksesi alusta.
-
Lataa
- Lataa -vaihtoehdon avulla käyttäjä voi käyttää kuvaa allekirjoituksensa esikatseluna. Klikkaa Valitse tiedosto -painiketta ladataksesi kuvan ja napsauta sitten Säästä -painiketta. Yhteensopivia kuvatiedostotyyppejä ovat mm png, jpegja svg.
- Valita
Luo kansio
- Napauta asiakirjat valikossa ja sen jälkeen jompikumpi Luo uusi kansio or Luo asiakirja. Jos allekirjoitat useita asiakirjoja, on suositeltavaa käyttää Luo uusi kansio vaihtoehto järjestää tiedostot paremmin.
- Jos valitset Luo uusi kansio, luo kansiolle nimi ja napsauta LUODA painiketta.
- Jos haluat lisätä asiakirjan luomaasi kansioon, korosta se viemällä hiiri kansion nimen kohdalle ja avaa sitten kansio napsauttamalla.
- Jos asiakirjasi edellyttävät organisaatiohierarkiaa, voit lisätä alikansion napsauttamalla uudelleen Luo uusi kansio vaihtoehto. Jos alikansioita ei tarvita, napsauta Luo asiakirja vaihtoehto.
Luo allekirjoituksen työnkulku ja kutsu useita allekirjoittajia asiakirjaan
Alustavat ohjeet työnkulun järjestelmänvalvojan allekirjoittamiseen
eSigner-tilin omistaja, jolla on aktiivinen allekirjoitusprofiili, voi luoda allekirjoituksen työnkulun, kutsua allekirjoittajiksi useita henkilöitä ja pyytää heitä käyttämään digitaalisia allekirjoituksiaan sähköiseen asiakirjaan. Alla on ohjeet tämän tekemiseen.- Mene https://app.esigner.com/ ja kirjaudu sisään eSigner-tilillesi.
- Valitse Aloita Painiketta tai asiakirjat -välilehteä ladataksesi allekirjoitetun asiakirjan.
- Kun olet ladannut asiakirjan, aseta sille otsikko. Vaihtoehtoisesti voit myös lisätä huomautuksen henkilöille, jotka kutsutaan allekirjoittamaan. Kun olet valmis, napsauta LUODA painiketta.
- Saat ilmoituksen, että voit nyt valmistella asiakirjan lisäämällä eSigner- ja sisältökentät.
- Valitse LISÄÄ SUUNNITTELIJAT painiketta.
- Valitse kutsu -välilehti. Täytä kutsuttavan allekirjoittajan etunimi, sukunimi ja sähköpostiosoite. Kun olet valmis, napsauta LISÄÄ VASTAANOTTAJA -painiketta. Tämä vaihe on sama sekä allekirjoittajille, joilla on aktiivinen SSL.com- tai eSigner-tili, että niille, joilla ei ole mitään näistä tileistä.
- Voit myös lisätä oman nimesi yhdeksi allekirjoittajista napsauttamalla valita -välilehti ja valitse allekirjoitusprofiilisi.
- Tarkista kutsuttujen allekirjoittajien luettelo. Kun olet viimeistellyt luettelosi, napsauta LISÄÄ VASTAAJAT DOKUMENTTIIN painiketta.
- Napsauta kullekin allekirjoittajalle määritettyä valintanappia ja valitse, mitkä sisältökentät haluat liittää heidän allekirjoitukseensa. Vedä jokainen kenttä esikatseluruutuun ja viimeistele niiden sijainti. Valinnaisesti voit sisällyttää ehdot allekirjoittaessasi asiakirjaa napsauttamalla ASETTAA KÄYTTÖEHDOT -painiketta. Napsauta viimeistelyn jälkeen LÄHETÄ JA LÄHETÄ POSTIKUTSUT painiketta.
- Kutsujen lähettämisen jälkeen sinut ohjataan hallintasivulle asiakirjan allekirjoittamista varten. Täällä voit nähdä, kuka allekirjoittaja on suorittanut pyyntösi. Jos sisällytit itsesi yhdeksi allekirjoittajista, voit aloittaa napsauttamalla Aloita allekirjoittaminen painiketta.
- Kun allekirjoituksen työnkulku on luotu, johtaja voi suorittaa useita toimintoja alla kuvattujen linkkien avulla:
- Valmistella. Tämän ansiosta allekirjoitusten johtaja voi muokata työnkulkua lisäämällä allekirjoittajia dokumenttiin tai poistamalla nykyisiä, lisäämällä lisää sisältökenttiä, muuttamalla asetettujen sisältökenttien paikkoja tai poistamalla niitä sekä muokkaamalla ehtoja. Kun halutut muutokset on tehty, allekirjoituspäällikön tulee napsauttaa LÄHETÄ JA LÄHETÄ POSTIKUTSUT lähettääksesi päivitetyt allekirjoituskutsut allekirjoittajille.
- muokata. Tämän linkin avulla allekirjoitusvastaava voi muuttaa asiakirjan otsikkoa sekä lisätä/poistaa huomautuksia allekirjoittajille. The TALLENNA MUUTOKSET -painike vahvistaa haluamasi muutokset.
- Lisää eSigners. Tämä on tarkoitettu sellaisten käyttäjien lisäämiseen, joilla on eSigner-tilejä, tai henkilöiden, joilla ei ole eSigner-tilejä, kutsumista allekirjoittamaan asiakirja.
- Poista eSigner. Tämä on linkki, jonka avulla voit nopeasti poistaa asiakirjan nykyisen allekirjoittajan.
- Lähetä kutsulinkki uudelleen. Tämä on linkki, jolla voit lähettää allekirjoitussähköpostikutsun uudelleen allekirjoittajalle.
- Valmistella. Tämän ansiosta allekirjoitusten johtaja voi muokata työnkulkua lisäämällä allekirjoittajia dokumenttiin tai poistamalla nykyisiä, lisäämällä lisää sisältökenttiä, muuttamalla asetettujen sisältökenttien paikkoja tai poistamalla niitä sekä muokkaamalla ehtoja. Kun halutut muutokset on tehty, allekirjoituspäällikön tulee napsauttaa LÄHETÄ JA LÄHETÄ POSTIKUTSUT lähettääksesi päivitetyt allekirjoituskutsut allekirjoittajille.
Ohjeet vastaanottajille, joilla ei ole eSigner-tiliä
Vastaanottajat, jotka eivät halua luoda eSigner-tiliä
- Avaa sähköposti osoitteesta support@esigner.com, joka tarjoaa kutsun allekirjoittaa asiakirja osoitteessa esigner.com. Klikkaa Allekirjoita tämä asiakirja ESignerissä painiketta.
- Napsauta osoitteessa esigner.com Muokkaa allekirjoitusta -painiketta vaihtaaksesi haluamasi Allekirjoitusvaihtoehto. Muussa tapauksessa napsauta Aloita allekirjoittaminen -painiketta käyttääksesi esigner.com-sivuston tarjoamaa oletusallekirjoitusta.
- Allekirjoituksen sisältökentät tulevat näkyviin. Klikkaa ALOITA TÄSTÄ -painiketta allekirjoittaaksesi asiakirjan.
- Napsauta jokaista korostettua sisältökenttää asettaaksesi sen pysyvästi asiakirjaan. Jokainen napsautettu ja asetettu sisältökenttä näkyy "upotettuna" asiakirjan esikatselussa. Klikkaa SEURAAVA -painiketta jatkaaksesi jäljellä olevien sisältökenttien määrittämistä.
- Kun kaikki sisältökentät on asetettu, SUORITTAA LOPPUUN -painike tulee näkyviin. Napsauttamalla tätä vahvistat asiakirjan allekirjoittamisen.
- Allekirjoittaja palautetaan työnkulun esikatseluun ja sanaan allekirjoitettu ja allekirjoittajan nimen oikealle puolelle ilmestyy valintamerkki, joka osoittaa, että henkilö on allekirjoittanut asiakirjan onnistuneesti.
Vastaanottajat, jotka haluavat luoda eSigner-tilin
- Avaa sähköposti osoitteesta support@esigner.com, jossa sinua pyydetään allekirjoittamaan asiakirja. Klikkaa Allekirjoita tämä asiakirja ESignerissä painiketta.
- On esigner.com työnkulun esikatselusivulla, napsauta Luo SSL.com-tili painiketta.
- Näkyviin tulee ilmoitus, että jos kirjaudut samalla sähköpostilla, pääset käyttämään asiakirjaa. Klikkaa OK painiketta jatkaaksesi.
- Uudelleenohjaus tapahtuu esigner.comin pääsivulle. Napsauta mitä tahansa Aloita ilmaiseksi painikkeet.
- Täytä kaikki vaaditut kentät luodaksesi SSL.com-tilisi. Nämä kentät sisältävät käyttäjätunnus, Etunimi, Sukunimi, sähköpostiosoiteja salasana. Ota huomioon hyväksyttävän salasanan vaatimukset. Klikkaa LUO TILI painiketta jatkaaksesi.
- Uusi kirjautumisistunto tulee näkyviin. Aseta käyttäjätunnuksesi ja salasanasi. Valitse valintaruutu MUISTA MINUT. Napsauta lopuksi painiketta Member Login painiketta.
- Tämän jälkeen käyttäjä kirjautuu sisään äskettäin luodulle käyttäjätilille. Päällä Odottavat asiakirjat -osiossa näkyy klikattava kortti, joka linkittää asiakirjaan, johon käyttäjä kutsuttiin allekirjoittamaan.
- Sinulle luodaan oletusarvoinen allekirjoitusprofiili, jota voit käyttää välittömästi napsauttamalla Aloita allekirjoittaminen -painiketta. Toisaalta, jos haluat mieluummin muokata allekirjoitusprofiiliasi Valita, Piirtäätai Lataa vaihtoehtoja, napsauta Muokkaa allekirjoitusta painiketta.
- Valitse ALOITA TÄSTÄ -painiketta lisätäksesi allekirjoituksesi asiakirjaan.
- Vahvista allekirjoitus napsauttamalla korostettua esikatselua.
- Valitse SUORITTAA LOPPUUN painiketta.
- Asiakirjan allekirjoittamisen hallintasivulla näet vahvistuksen siitä, että olet allekirjoittanut sen onnistuneesti. Tämä osoitetaan valintamerkillä, sanalla allekirjoitettuja päivämäärä, jolloin annoit allekirjoituksen.
Ohjeet vastaanottajille, joilla on olemassa oleva SSL.com- tai eSigner.com-tili
- Kirjaudu sähköpostitilillesi ja avaa sähköposti osoitteesta support@esigner.com.
- Valitse Allekirjoita tämä asiakirja ESignerissä painiketta.
- Sinut ohjataan esigner.com-kirjautumissivulle. Täytä käyttäjätunnuksesi ja salasanasi ja napsauta sitten Member Login painiketta.
- Valitse Aloita allekirjoittaminen painiketta.
- Valitse ALOITA TÄSTÄ painiketta.
- Valitse SEURAAVA painiketta.
- Valitse SUORITTAA LOPPUUN painiketta.
- Saat ilmoituksen, että olet allekirjoittanut asiakirjan onnistuneesti.
Viimeiset ohjeet the Allekirjoitustyönkulun järjestelmänvalvoja
- Napsauta asiakirjan hallintasivulla Aloita allekirjoittaminen painiketta.
- Saat ilmoituksen kolmesta alla luetellusta tärkeästä asiasta. Kun olet vahvistanut kaikki kolme asiaa, valitse vieressä oleva valintaruutu Hyväksyn nämä ehdot ja käytän sähköisiä tietueita ja allekirjoituksia ja valitse jatkaa painiketta.
- On eSigner-profiilit -osiossa, sinulle näytetään kaikki henkilöt, jotka olet kutsunut allekirjoittamaan asiakirjan.
- Saat ilmoituksen, että asiakirja on oikeudellisesti sitova allekirjoittamisen jälkeen.
- Sinua pyydetään lukemaan Käyttöehdot.
- Näkyviin tulee allekirjoitussivu, jossa näkyvät kutsuttujen henkilöiden allekirjoitukset sekä oman allekirjoituksen esikatselu. Klikkaa ALOITA TÄSTÄ -painiketta aloittaaksesi allekirjoituksen.
- Napsauta allekirjoituksen esikatselua asettaaksesi allekirjoituksesi asiakirjaan.
- Kun olet määrittänyt allekirjoituksesi, napsauta SUORITTAA LOPPUUN painiketta.
- Saat ilmoituksen, että asiakirjaa käsitellään sinetöity. osoita Siirry asiakirjaan -painiketta tarkistaaksesi tilan.
- Muutaman sekunnin kuluttua tila tulee näkyviin Täydellinen – asiakirja sinetöity. Kaikki asiakirjan allekirjoittaneet henkilöt merkitään allekirjoitettuja allekirjoituksen päivämäärät. Näkyviin tulee myös vaihtoehtoja: Lataa sinetöity asiakirja, Tarkastussivu, Yhdistetty tiedosto ja tarkastussivu, Allekirjoitettu ja tarkastettu ZIP, Jaa:ja Kopioi linkki.
Allekirjoitetun asiakirjan asetukset
Voit tehdä useita vaihtoehtoja osoitteessa esigner.com allekirjoitetulle asiakirjalle. Nämä vaihtoehdot on lueteltu alla: 
-
- Lataa eSealed Document: Kun napsautat tätä, allekirjoitettu tiedosto ladataan tietokoneellesi.
- Tarkastussivu: Tätä napsauttamalla ladataan a Allekirjoitustodistus ja aikaleima joka näyttää keskeiset tiedot, mukaan lukien asiakirjan omistajan nimen ja sähköpostiosoitteen; asiakirjan nimi ja päivämäärä, jolloin se luotiin; käytetyn asiakirjan allekirjoitussertifikaatin tiedot; ja allekirjoittajien määrä.
- Yhdistetty tiedosto ja tarkastussivu: Kuten otsikko ehdottaa, tämän napsauttaminen lataa yhden pdf-kopion, joka sisältää sekä allekirjoitetun tiedoston että tarkastussivun.
- Allekirjoitettu ja tarkastettu postinumero: Tämä lataa ZIP-tiedoston, joka sisältää erilliset kopiot allekirjoitetusta tiedostosta ja tarkastussivusta.
- Kopioi linkki: Tämän avulla voit luoda latauslinkin allekirjoitetulle asiakirjalle ja tarkastussivulle, jonka voit jakaa kontakteillesi.
- Lataa eSealed Document: Kun napsautat tätä, allekirjoitettu tiedosto ladataan tietokoneellesi.
Tarkista allekirjoitetun tiedoston digitaalinen allekirjoitus
- Avaa allekirjoitettu tiedosto. Sitten näet, että asiakirja on merkitty nimellä allekirjoitettu ja kaikki allekirjoitukset katsotaan kelvollisiksi. Voit myös nähdä sisältökenttiä valitsit.
- Jos käytät Adobe Acrobat Readeria, napsauta Allekirjoituspaneeli -painiketta ja kaksoisnapsauta sitten näkyviin tulevaa korostettua allekirjoitusversiota vahvistaaksesi, että allekirjoitukset ovat kelvollisia.
- Napsauta korostettua tekstiä hiiren kakkospainikkeella ja valitse Näytä allekirjoituksen ominaisuudet vaihtoehto nähdäksesi allekirjoituksen tiedot. Päällä Allekirjoituksen ominaisuudet, voit nähdä, että Adobe Reader tunnistaa allekirjoitusprosessista hankitut suojausominaisuudet:
- Asiakirjaa ei ole muokattu tämän allekirjoituksen käyttöönoton jälkeen.
- Allekirjoittajan henkilöllisyys on voimassa.
- Allekirjoitus sisältää upotetun aikaleiman.
- Allekirjoitus vahvistettiin suojatun (aikaleiman) ajankohdan mukaan.