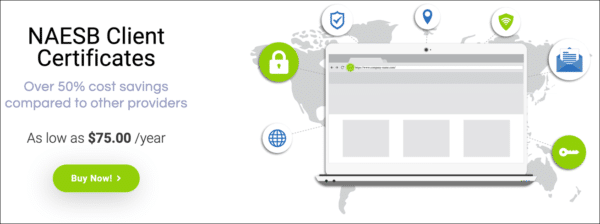Ce guide vous guidera tout au long du processus de commande et d'installation des certificats clients du North American Energy Standards Board (NAESB) sur SSL.com.
COMMANDE
- Accédez à la Certificats clients NAESB page sur le site Web de SSL.com.
- Cliquez Acheter! .
- Sélectionnez une durée pour votre commande de certificat et cliquez sur le bouton Ajouter au panier .
- Dans le panier, vous pouvez modifier la quantité de certificats NAESB, les supprimer de votre panier ou revenir aux achats avec le Magasiner plus bouton. Une fois votre commande terminée et correcte, cliquez sur Passer au paiement.
- Si vous n'êtes pas déjà connecté à votre compte SSL.com ou si vous n'avez pas encore de compte, vous serez invité à vous connecter ou à créer un nouveau compte sur l'écran de paiement. Si vous avez un compte, sélectionnez Je le fais et je veux me connecter maintenant, entrez votre nom d'utilisateur et votre mot de passe, puis cliquez sur Suivant >>.
- Si vous n'avez pas de compte SSL.com, sélectionnez Je ne le fais PAS mais je veux en créer un, saisissez les informations demandées (nom d'utilisateur, adresse e-mail, mot de passe et informations de facturation), puis cliquez sur Suivant >>.
- Si votre compte contient des fonds existants, ils seront appliqués à votre achat. Si votre compte ne contient pas suffisamment de fonds, vous serez invité à en ajouter d'autres. Cliquez sur Suivant >> lorsque votre compte dispose de suffisamment de fonds pour terminer la transaction.
- Si votre commande a été passée avec succès, vous verrez une barre verte en haut de la fenêtre du navigateur, indiquant "Commande passée avec succès. Cliquez ici pour terminer le traitement de vos certificats ssl.com." Cliquer sur le lien.
- Sur l'écran qui s'ouvre, recherchez votre commande de certificat, puis cliquez sur le bouton fournir des informations lien, situé dans le Action colonne.
- Saisissez les informations demandées sur le titulaire, puis cliquez sur Suivant >>. Pour les certificats NAESB, vous devez inclure votre code d'entité NAESB dans le Code d'entité domaine. Vous pouvez également saisir votre entreprise Numéro Dun and Bradstreet (également appelé numéro DUNS ou Duns) ici pour accélérer la validation. (Veuillez vous assurer que les informations de votre entreprise à Dun and Bradstreet sont correct et à jour avant d'utiliser cette option.)
- Saisissez un nom et une adresse e-mail pour le destinataire. Si vous souhaitez réutiliser les informations du titulaire de la page précédente, vous pouvez simplement cocher la case à côté de Contact du titulaireCliquez sur Suivant >> après avoir spécifié le destinataire.
- Sur l'écran suivant, téléchargez jusqu'à cinq documents pour la validation de votre organisation par SSL.com. Si votre certificat comprend également le nom d'une personne, une documentation supplémentaire est requise.
- La documentation de votre organisation doit inclure:
- Un lien vers un Source de données fiable y compris l'organisation prénom, proposet numéro de téléphone. Les exemples acceptables comprennent:
- Un lien vers une agence gouvernementale dans la juridiction de la création légale, de l'existence ou de la reconnaissance du demandeur.
- Par exemple, une entreprise faisant des affaires en Alaska mais constituée au Nevada devrait apparaître dans un recherche d'entreprises au Nevada.
- Un lien vérifiant vos informations dans une base de données tierce qui est périodiquement mis à jour et considéré comme une source de données fiable. Les exemples comprennent:
- Dun & Bradstreet (Remarque: Si votre entreprise possède un numéro Dun and Bradstreet [également appelé numéro DUNS ou Duns], vous pouvez le saisir avec les autres informations relatives à votre entreprise lors de la commande, comme mentionné ci-dessus.)
- Hoovers
- Better Business Bureau
- Companies House (pour les entreprises britanniques)
- Un lien vers une agence gouvernementale dans la juridiction de la création légale, de l'existence ou de la reconnaissance du demandeur.
- Un lien vers un Source de données fiable y compris l'organisation prénom, proposet numéro de téléphone. Les exemples acceptables comprennent:
Dans la plupart des cas, les entreprises et les organisations n'auront pas besoin de télécharger des documents dans leur commande, mais peuvent simplement fournir une URL au personnel de support SSL.com. Vous pouvez soumettre votre lien par e-mail à Support@SSL.com, ou en utilisant le lien de discussion dans le coin inférieur droit du site Web SSL.com.
- Si votre certificat comprendra l'identité d'une personne, veuillez également télécharger:
- Une numérisation du recto d'une carte d'identité avec photo ou d'une page d'identité de passeport valide et émise par le gouvernement. Le numéro d'identification peut être masqué, mais nous devons être en mesure de voir votre prénom, propos, année de naissanceet photo.
- Une numérisation du verso de la carte d'identité émise par le gouvernement ou de la page d'identité du passeport.
- Une photo de vous tenant la pièce d'identité officielle à côté de votre visage afin que votre visage puisse être comparé à l'image sur l'ID. La photo doit être d'au moins 5 mégapixels (MP) - la plupart des smartphones actuels peuvent fournir une image de 5 MP ou plus.
Lorsque vous avez terminé d'ajouter des fichiers, cliquez sur Envoyer. Dans certains cas, SSL.com peut demander des pièces justificatives supplémentaires avant d'émettre un certificat.
- La documentation de votre organisation doit inclure:
- Lorsque vous aurez soumis vos documents, votre nouveau certificat aura le statut Validation en attente jusqu'à ce que nous vérifions les informations que vous avez soumises, y compris le numéro de téléphone de votre organisation.
- Une fois votre numéro de téléphone vérifié, le effectuer un rappel lien sera mis à votre disposition. Pour le trouver, accédez au documents page de votre commande.
- Ensuite, cliquez sur le Effectuer un rappel , situé en bas à gauche de la page.
- Une boîte de dialogue apparaîtra. Saisissez une ou plusieurs adresses e-mail auxquelles envoyer le lien de rappel, puis cliquez sur l'icône Envoyer .
- Un message d'alerte vert apparaîtra, vérifiant que les liens de rappel ont été envoyés.
- Lorsque votre e-mail de rappel arrive, cliquez sur le lien qu'il contient.
- Après avoir cliqué sur le lien, un formulaire de vérification de rappel s'ouvrira dans votre navigateur Web. Pour lancer immédiatement un appel vers votre numéro de téléphone vérifié à partir de notre système automatisé, cliquez simplement sur le bouton Appeler bouton. Vous pouvez choisir entre un appel vocal et un SMS en utilisant les boutons radio en bas du formulaire. Enfin, en utilisant le Types de rappel dans le menu déroulant, vous pouvez choisir de planifier un appel automatisé ultérieurement via le Rappel programmé option, ou planifier un appel direct d'un membre de notre personnel en choisissant Rappel manuel. Si vous choisissez l'une de ces options, les éléments de formulaire pour planifier l'appel apparaîtront dynamiquement. (Pour plus d'informations sur ces options, veuillez consulter notre comment faire sur les rappels pour les certificats OV.)
- Après avoir cliqué Appeler, un formulaire de saisie du code de vérification apparaîtra. Lorsque vous recevez votre appel, il comprendra le code. Saisissez le code à quatre chiffres, puis cliquez sur le Vérifier le téléphone .
- Si tout s'est bien passé, un message d'alerte apparaîtra dans votre navigateur confirmant que la vérification de rappel est terminée.
- Après un rappel réussi, SSL.com vous enverra un e-mail de lien d'activation de certificat. Suivez le lien qui y est inclus, qui vous mènera à la page de génération de certificat. Vous pouvez également cliquer sur le générer un certificat maillon de la Action colonne du Mes Commandes dans votre compte SSL.com.
- Cliquez Générer un certificat .
- Votre certificat est prêt! Vous pouvez copier et coller votre certificat et votre clé privée à partir des champs à l'écran, ou générer un fichier PFX en créant un mot de passe et en cliquant sur download. Votre mot de passe doit contenir au moins 6 caractères. N'oubliez pas ce mot de passe, car vous en aurez besoin lors de l'installation du certificat sur votre ordinateur. C'est aussi essential que vous gardiez votre clé privée dans un endroit sûr et que vous ne la perdiez pas.
Installation
Windows
- Double-cliquez sur le fichier PFX que vous avez téléchargé pour l'ouvrir. Le nom de fichier se terminera par
.p12 - La Assistant d'importation de certificat ouvrira. Sélectionner Utilisateur actuel, Puis cliquez sur le Suivant .
- La fenêtre suivante vous demandera de spécifier un fichier à importer. Le fichier sur lequel vous avez double-cliqué à l'étape 1 doit déjà être sélectionné, cliquez sur le Suivant pour continuer.
- Saisissez le mot de passe que vous avez créé lors du téléchargement du fichier PFX à partir de SSL.com. En dessous de Options d'importation, sois sûr que Inclure toutes les propriétés étendues est vérifié. Si vous souhaitez être invité à saisir votre mot de passe PFX chaque fois que la clé privée est utilisée (par exemple pour la signature), cochez Activer une protection renforcée des clés privées. Si vous souhaitez pouvoir exporter un PFX contenant la clé privée à une date ultérieure, cochez Marquer cette clé comme exportable. Lorsque vous avez terminé de sélectionner les options, cliquez sur le Suivant .
- Assurez-vous que Sélectionnez automatiquement le magasin de certificats en fonction du type de certificat est cochée, puis cliquez sur le Suivant .
- Cliquez Finition .
- Si vous avez sélectionné Activer une protection renforcée des clés privées à l'étape 4, le Importer une nouvelle clé d'échange privée Une boîte de dialogue apparaîtra. Clique le OK pour continuer.
- Vous avez tous fini! Clique le OK pour quitter l'assistant.
macOS
- Ouvert Porte-clés Access.app, situé dans Applications> Utilitaires.
- Sélectionnez le vous connecter porte-clés.
- Sélectionnez Fichier> Importer des éléments dans le menu.
- Accédez au fichier PFX que vous avez téléchargé sur SSL.com, puis cliquez sur le bouton Ouvert bouton. Notez que le nom de fichier se terminera par
.p12. - Saisissez le mot de passe que vous avez créé lors du téléchargement du fichier PFX et cliquez sur le OK .
- Si vous y êtes invité, entrez votre mot de passe de connexion et cliquez sur le OK pour déverrouiller le trousseau de connexion.
- Le certificat et la clé privée sont maintenant installés sur l'ordinateur.
Remarque: Si un message d'erreur apparaît indiquant "Une erreur est survenue. Impossible d'importer le certificat. Erreur: -26276," clique le OK pour ignorer le message, puis vérifiez l'accès au trousseau pour vérifier si le certificat et la clé privée ont bien été installés. Ce message semble être un problème courant sur au moins certaines versions de macOS et peut apparaître malgré le fait que le PFX a été importé avec succès.
Vidéo: Exigences de validation pour les certificats OV, IV et EV
Merci d'avoir choisi SSL.com! Si vous avez des questions, veuillez nous contacter par e-mail à Support@SSL.com, appel 1-877-SSL-SECURE, ou cliquez simplement sur le lien de discussion en bas à droite de cette page. Vous pouvez également trouver des réponses à de nombreuses questions d'assistance courantes dans notre knowledgebase.