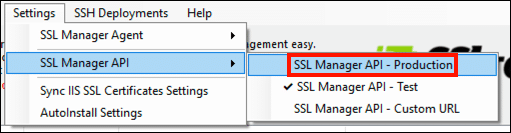Avant de travailler avec votre YubiKey dans SSL Manager, vous devrez installer la dernière version (actuellement 3.2). Le programme d'installation peut être téléchargé en cliquant sur le bouton ci-dessous, et ce guide fournit des instructions d'installation complètes.
SSL Manager n'est disponible que pour Windows, mais les utilisateurs Mac et Linux peuvent également installer des certificats de signature de code EV et de signature de document sur leurs YubiKeys en suivant ces instructions.
Remarque: Lorsque vous travaillez avec votre YubiKey et SSL Manager, vous pouvez parfois voir une boîte de dialogue vous informant que le Yubikey n'est pas prêt à accepter les commandes. Si cela se produit, débranchez simplement la YubiKey, rebranchez-la, fermez la boîte de dialogue et répétez l'étape précédente.
Génération d'une paire de clés et commande d'un certificat
1. Avant de commander un certificat à installer sur votre YubiKey, vous devez d'abord générer une paire de clés. Si vous avez utilisé SSL Manager dans le passé, vous remarquerez qu'il y a un nouveau YubiKey menu déroulant de la version 3.2.
2. Avec votre YubiKey connectée à l'ordinateur, sélectionnez Yubikey> Générer une paire de clés dans le menu.
3. le Générer une paire de clés la boîte de dialogue apparaîtra. Tout d'abord, sélectionnez l'objectif de la paire de clés que vous générez. Ici, nous allons générer une paire de clés pour la signature du code EV.
4. Entrez ensuite le Clé de gestion pour votre YubiKey.
5. Cliquez sur l' Générer une paire de clés .
6. Après quelques secondes, une boîte de dialogue devrait apparaître indiquant que la paire de clés a été générée. Clique le OK pour fermer la boîte de dialogue.
7. À ce stade, vous pouvez choisir entre la soumission automatique et manuelle du certificat d'attestation YubiKey à SSL.com. Utilisez les onglets cliquables ci-dessous pour obtenir des instructions sur chaque méthode.
8. Commencez le processus de soumission automatique en sélectionnant le soumission automatique option et en cliquant sur le OK .
9. Une boîte de dialogue apparaîtra, répertoriant les champs obligatoires pour la signature de documents et les certificats de signature de code EV. Clique le OK pour fermer la boîte de dialogue.
10. Entrez le Informations sur le sujet pour le certificat sous la forme. Assurez-vous d'inclure tous les champs obligatoires pour le type de certificat que vous prévoyez de commander. Dans ce cas, puisque nous commandons un certificat EV, nous incluons des informations sur l'entreprise mais pas une personne individuelle.
11. Cliquez sur l' Attester .
12. Si vous y êtes invité, entrez votre SSL.com Connexion ainsi que Mot de Passe, Puis cliquez sur le Connexion .
13. Une boîte de dialogue devrait apparaître indiquant que la paire de clés a été attestée avec succès. Clique le OK pour fermer la boîte de dialogue.
14. Cliquez sur l' Envoyer à SSL.com .
15. le Passer la commande la fenêtre s'ouvrira. Si vous avez des commandes existantes appropriées disponibles, vous pouvez en choisir une en sélectionnant Bons existants et sélectionner une commande. Dans notre cas ici, il n'y a pas de commandes existantes, nous en ferons donc une nouvelle à l'étape suivante.
16. Pour créer une nouvelle commande de certificats, vérifiez Nouvelle commande de certificat bouton radio et sélectionnez le Type de certificat, puis choisissez un Période de validité dans le menu déroulant. Ici, seule la signature du code EV est disponible en raison des informations sur le sujet que nous avons entrées ci-dessus à l'étape 14.
17. Ensuite, entrez les coordonnées de la commande.
18. Cliquez sur l' Passer la commande .
19. Une boîte de dialogue apparaîtra indiquant que la commande a été passée. Clique le OK bouton pour fermer la boîte de dialogue.
20. Votre nouvelle commande sera affichée comme en attente dans le SSL Manager fenêtre.
21. Si vous vous connectez à votre compte SSL.com, vous verrez que la nouvelle commande est présente, avec un statut de validation requise.
22. À ce stade, vous devez suivre les étapes de validation nécessaires pour le type de certificat que vous avez commandé. Pour plus d'informations, veuillez consulter:
- Pour la signature du code EV: Exigences de la validation étendue (EV)
- Pour la signature de documents: Exigences relatives à l'organisation / à la validation individuelle (VO / IV)
23. Lorsque la commande de certificat aura été validée et émise, le statut de la commande passera à Certificat délivré dans l' SSL Manager fenêtre.
24. Pour installer le certificat sur votre YubiKey, faites un clic droit sur la commande et sélectionnez Installer le certificat dans le menu.
25. Entrez la clé de gestion et le code PIN de votre YubiKey, puis cliquez sur le bouton Importer un certificat .
26. Une boîte de dialogue apparaît lorsque le certificat a été importé. Clique le OK bouton pour fermer la boîte de dialogue.
27. SSL Manager affichera maintenant le nouveau certificat comme Installé.
8. Commencez le processus de soumission manuelle en sélectionnant le soumission manuelle option et en cliquant sur le OK .
9. À ce stade, vous pouvez choisir de soumettre votre commande de certificat via SSL Manager ou votre compte de portail utilisateur SSL.com. Utiliser SSL Manager, sélectionnez simplement YubiKey> Certificat de commande dans le menu, puis changez d'onglet dans ce guide et continuez à partir de l'étape 9 de la méthode de soumission automatisée.
10. Si vous préférez passer votre commande sur le portail utilisateur SSL.com, sélectionnez YubiKey> Attestation de paire de clés dans le menu.
11. Sélectionnez l'objectif de la paire de clés que vous avez générée, puis cliquez sur le bouton Attester .
12. Une nouvelle fenêtre apparaîtra avec votre attestation ainsi que intermédiaire certificats. Ceux-ci peuvent être utilisés avec les commandes de certificats dans le portail utilisateur SSL.com pour prouver que la paire de clés a été générée sur votre YubiKey. À ce stade, vous pouvez soit copier et coller les certificats dans un fichier texte pour une utilisation ultérieure, soit passer directement à l'étape suivante dans le portail de votre compte utilisateur.
13. L'étape suivante consiste à associer l'attestation et les certificats intermédiaires à une commande de certificats dans votre portail de compte utilisateur SSL.com. Créez une nouvelle commande ou accédez à une commande existante, puis cliquez sur le bouton ouvert lien.
14. Cliquez sur l' gérer lien, sous attestation.
15. Copiez et collez votre certificat d'attestation ainsi que certificat intermédiaire dans les champs fournis, puis cliquez sur le Envoyer .
16. Une fois l'attestation réussie, une bannière verte apparaîtra en haut de l'écran.
17. À ce stade, si vous n'avez pas encore effectué la validation de la commande, vous devez procéder aux étapes de validation nécessaires pour le type de certificat que vous avez commandé. Pour plus d'informations, veuillez consulter:
- Pour la signature du code EV: Exigences de la validation étendue (EV)
- Pour la signature de documents: Exigences relatives à l'organisation / à la validation individuelle (VO / IV)
18. Lorsque votre commande de certificat a été validée et émise, cliquez sur son download lien dans le portail.
19. Cliquez sur l' download lien étiqueté paquet unique et enregistrez le fichier sur votre ordinateur.
20. Vous pouvez maintenant installer le certificat sur votre YubiKey. Aller vers YubiKey> Certificat d'importation dans l' SSL Manager menu.
21. Sélectionnez l' Objet du certificat. Pour cette commande, c'est Signature du code EV.
22. Entrez votre YubiKey Clé de gestion ainsi que PINpuis utilisez le Explorer pour sélectionner le certificat que vous avez téléchargé à l'étape 19.
23. Cliquez sur l' Importer un certificat .
24. Une boîte de dialogue apparaît lorsque le certificat a été importé. Clique le OK bouton pour fermer la boîte de dialogue.
25. Vous serez renvoyé au SSL Manager la fenêtre. Notez que, contrairement au processus automatisé, les commandes manuelles n'apparaissent pas dans la fenêtre de l'application. Cependant, le certificat is installé sur la YubiKey.