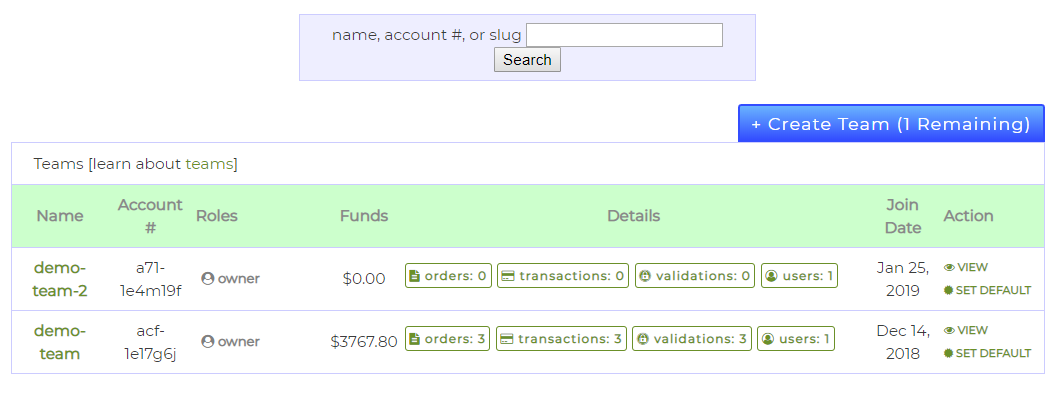La Teams fait partie de votre portail de compte SSL.com et vous permet d'organiser les utilisateurs, les commandes, les transactions et les validations en groupes logiques, appelés Teams. (Pour plus d'informations sur Teams, veuillez vous référer à notre article d'introduction.)
Ce document - partie de notre documentation du portail - vous guidera à travers les différentes fonctionnalités du Teams dans votre portail de compte. Vous pouvez utiliser la table des matières suivante pour accéder directement à des sections spécifiques du document:
Introduction à l'interface
La Teams page, accessible via le portail Teams onglet, vous montre de nombreuses informations sur les équipes de votre compte de manière claire et concise.
Si vous maintenez un grand nombre d'équipes, vous pouvez utiliser le formulaire de recherche en haut de la page pour en trouver une spécifique.
Vous pouvez rechercher une équipe en prénom, numéro de compte ou de votre équipe URL limace - tapez simplement le terme de recherche dans la zone de saisie de texte et cliquez sur le bouton Rechercher pour filtrer la liste.
Une fois que vous avez identifié une équipe, l'interface vous permet d'avoir un aperçu de ses informations les plus importantes, telles que le nom de l'équipe, les fonds disponibles et le numéro de compte.
Vous pouvez interagir avec vos équipes dans cette liste, via les liens dans le Détails ainsi que Action Colonnes. le Détails vous permet d'avoir un aperçu rapide des informations de cette équipe, ou plus précisément de son nombre passer commande, transactions, validations et enregistré utilisateurs. Vous pouvez également cliquer sur chacun de ces éléments pour trouver des informations supplémentaires à ce sujet. Par exemple, si vous souhaitez voir les commandes d'une équipe, vous devez cliquer sur le bouton passer commande bouton. Chaque bouton du Détails vous redirigera vers d'autres pages de votre portail de compte SSL.com.
Comme ce document ne décrit que la page Équipes, vous pouvez vous référer à notre documentation du portailou utilisez la liste suivante pour accéder directement aux sections spécifiques:
Les liens dans le Action permet d'afficher les informations sur l'équipe dans l'en-tête de la page ou de définir l'équipe par défaut. Vous trouverez plus d'informations sur ces actions dans la section sur configuration de l'équipe actuelle.
Créer une nouvelle équipe
Vous pouvez facilement créer une nouvelle équipe pour votre compte client SSL.com via la page Équipe de votre compte. Pour commencer, cliquez sur le Créer une équipe .
Vous pouvez également cliquer sur le AJOUTER UNE ÉQUIPE bouton, situé sur le panneau d'en-tête du portail sous l'équipe actuelle.
Cliquer sur l'un ou l'autre des boutons redirigera votre navigateur vers un formulaire de création d'équipe, qui vous permettra d'entrer les détails de la nouvelle équipe.
Vous devez saisir un nouveau Nom de l'équipe, qui peut être n'importe quel mot (ou des mots délimités par des tirets (-) ou souligne (_). En option, vous pouvez créer un nouveau URL de l'équipe. Lorsqu'un navigateur visite l'URL de l'équipe, le portail de SSL.com basculera automatiquement vers cette équipe spécifique et redirigera votre navigateur vers l'équipe Tableau de bord.
Après avoir rempli le formulaire, cliquez sur le bouton Créer une équipe pour créer la nouvelle équipe. Vous serez redirigé vers le Teams et une bannière apparaîtra avec des informations indiquant si la nouvelle équipe a été créée avec succès.
Enfin, vous pourrez utiliser la nouvelle équipe, soit via l'URL de l'équipe, soit en le définir comme l'équipe actuelle.
Définir l'équipe actuelle
Chaque fois que vous effectuez une tâche dans le portail de votre compte, vous travaillez avec l'équipe actuellement sélectionnée. Si vous n'utilisez pas de URL de l'équipe, alors l'équipe actuelle sera l'équipe par défaut. Pour définir l'équipe par défaut, veuillez vous référer au section suivante.
Pour sélectionner une autre équipe comme équipe actuelle, trois méthodes alternatives sont disponibles:
Tout d'abord, vous pouvez utiliser le menu déroulant dans le panneau d'en-tête du portail pour afficher toutes les équipes disponibles et pour spécifier quelle équipe sera actuellement active. Cliquez simplement sur le nom de l'équipe et l'équipe actuelle sera mise à jour.
La deuxième méthode pour définir l'équipe actuelle consiste à utiliser Teams page. Cliquer sur une équipe Nom dans la liste des équipes la définira comme l'équipe actuelle.
Enfin, vous pouvez sélectionner l'équipe actuelle en cliquant sur son VOIR maillon de la Action colonne du Teams , qui mettra à jour l'équipe actuelle dans la liste du panneau d'en-tête.
Vous serez averti en cas de succès par un message d'état vert.
Définir l'équipe par défaut
Chaque équipe peut se voir attribuer un Notre équipe URL. Lorsque votre navigateur visite une URL d'équipe, l'équipe associée devient le équipe actuelle. Si vous vous connectez à votre compte et n'utilisez pas une URL d'équipe, l'équipe par défaut sera définie comme l'équipe actuelle.
Bien que l'équipe qui a été créée en premier soit automatiquement considérée comme la valeur par défaut, vous pouvez marquer n'importe laquelle de vos autres équipes comme valeur par défaut sur le Teams page. Recherchez l'équipe que vous souhaitez définir par défaut dans la liste Équipes, puis cliquez sur le bouton DÉFINIR PAR DEFAUT maillon de la Action colonne.
En cas de succès, vous serez averti par un message d'état vert vous informant de la nouvelle équipe par défaut.
Transférer l'ordre à une autre équipe
Les équipes sont utilisées pour vous aider dans la gestion de vos certificats et de leurs commandes associées. Vous pouvez toujours transférer les commandes de l'équipe actuelle vers l'une de vos autres équipes disponibles.
Pour transférer une commande, vous devez d'abord localiser sa transaction. Pour ce faire, visitez le Tableau de bord page dans votre portail de compte SSL.com et cliquez sur le facturation lien.
Vous pouvez utiliser le numéro de référence de la commande de certificat pour filtrer les transactions jusqu'à ce que vous localisiez la transaction que vous souhaitez transférer à une autre équipe.
Cliquez sur la transaction Description lien pour voir ses détails. Sur cette page, vous trouverez également Transfert à l'équipe , qui vous permettra d'effectuer le transfert.
Cliquer sur ce lien fera apparaître une boîte de dialogue modale contenant les équipes disponibles vers lesquelles vous pouvez transférer cette commande. Sélectionnez votre équipe préférée et cliquez sur le Transferts bouton pour terminer le processus.
Vous serez informé de l'état du transfert via une bannière verte.