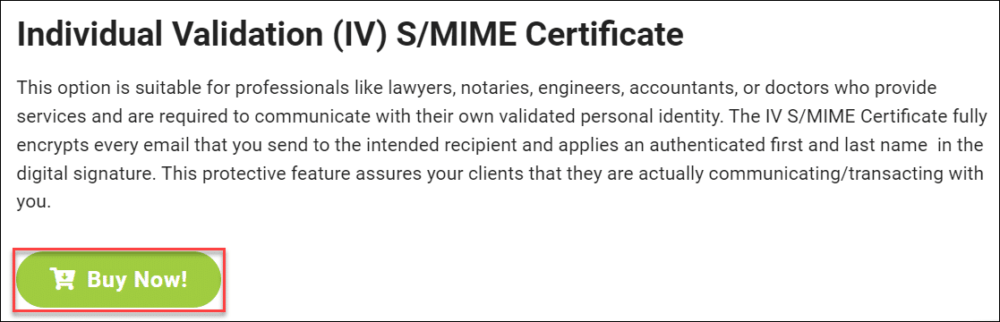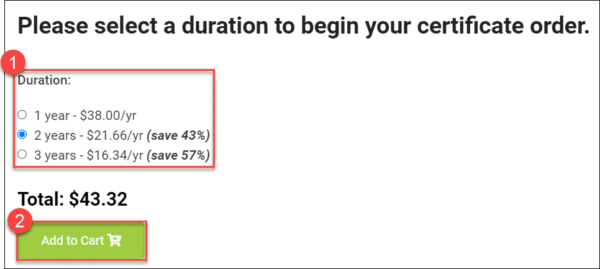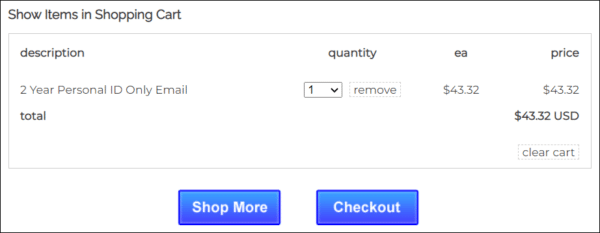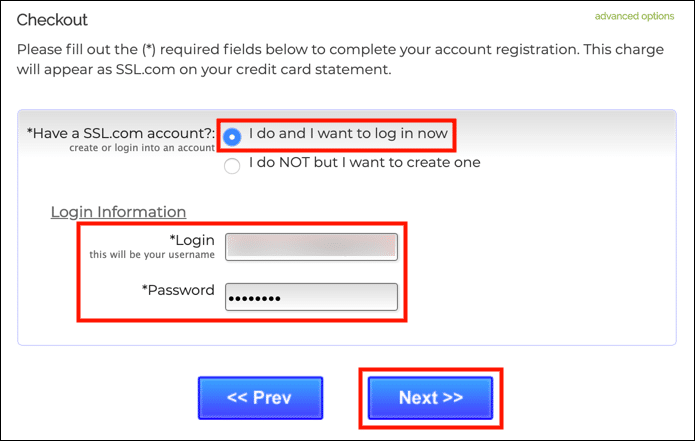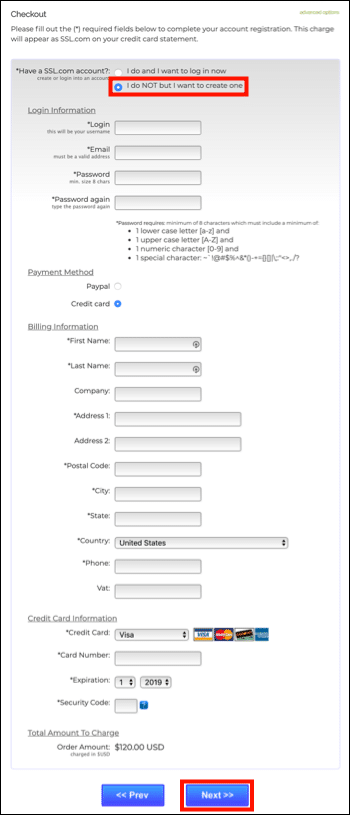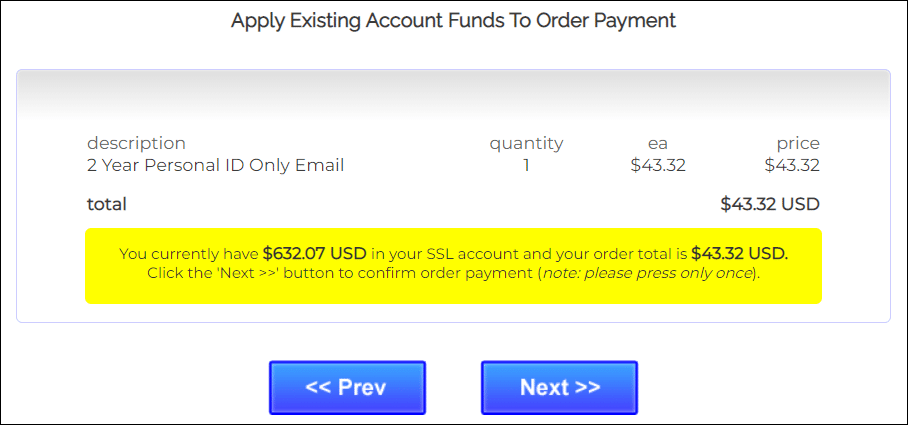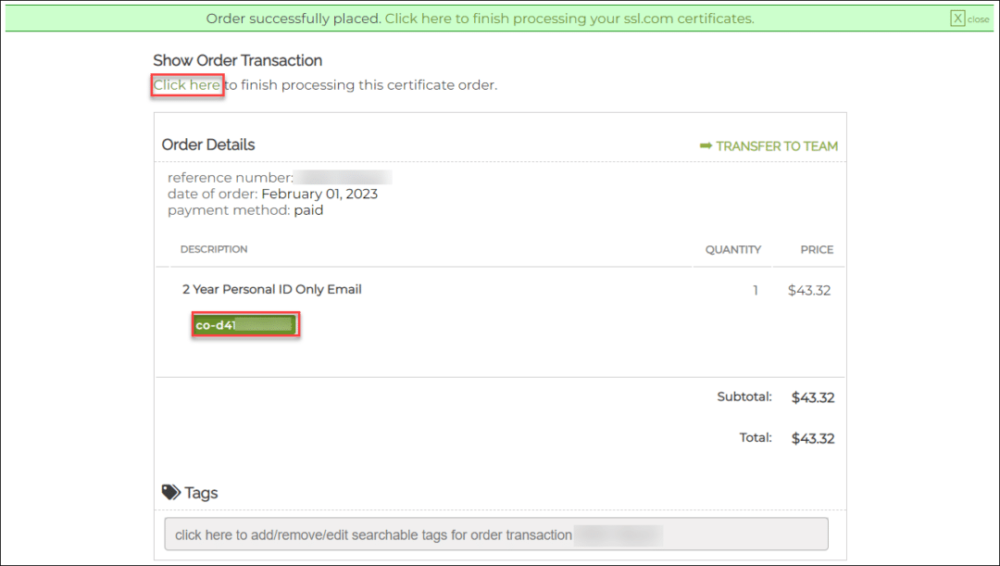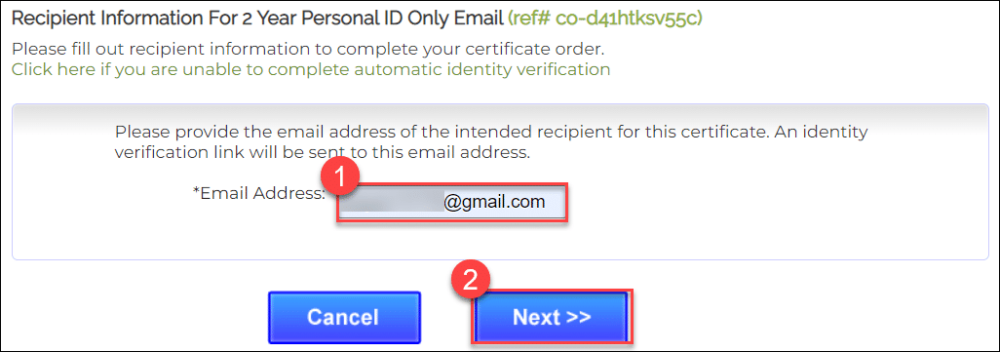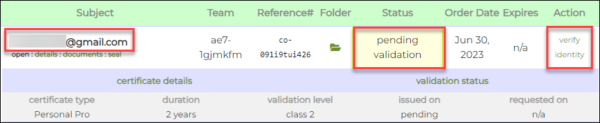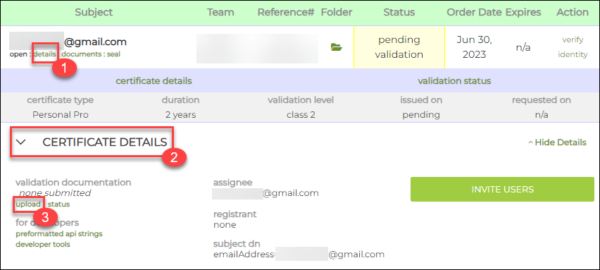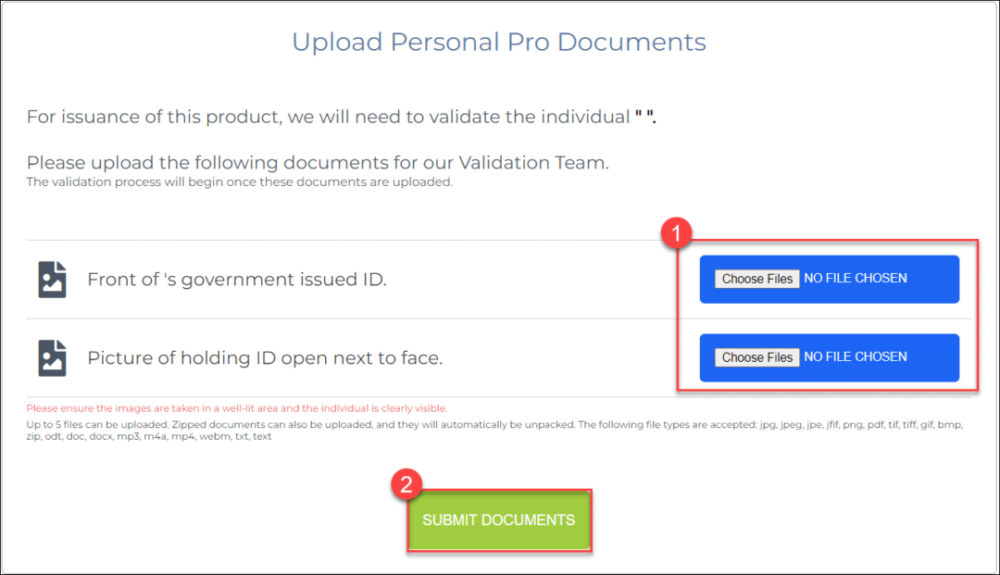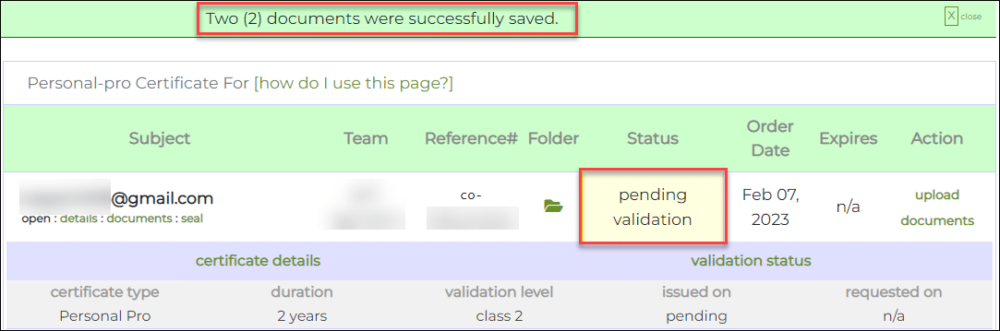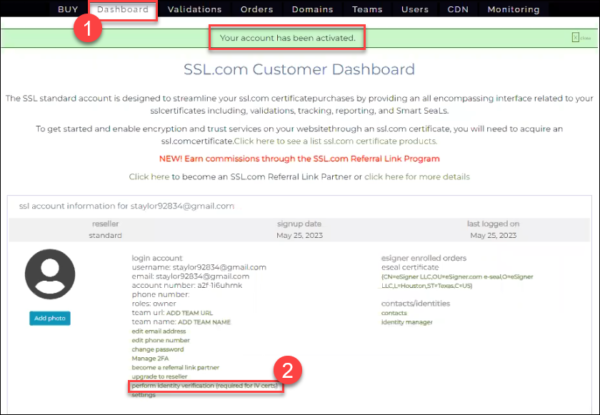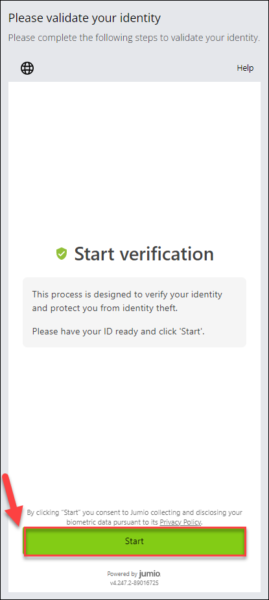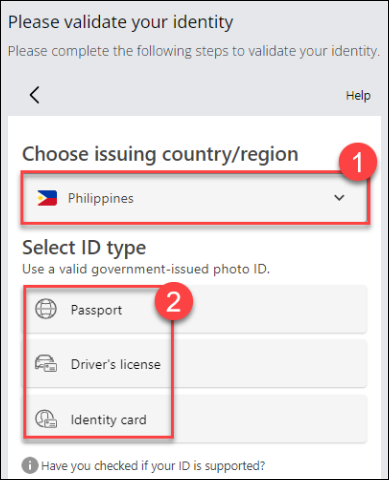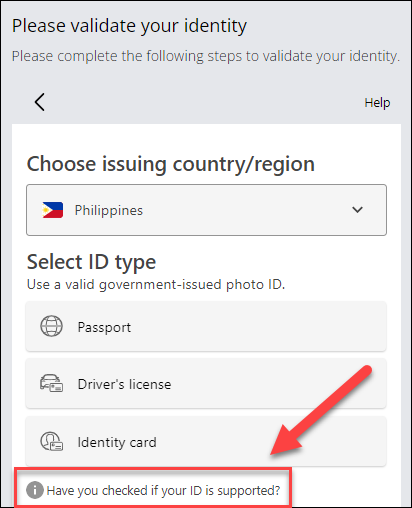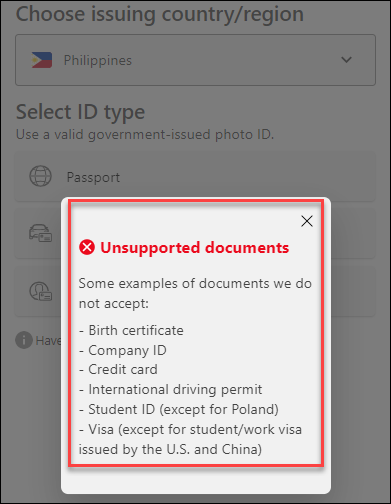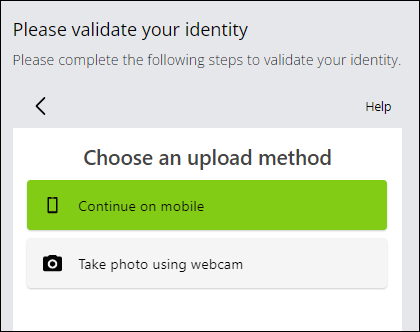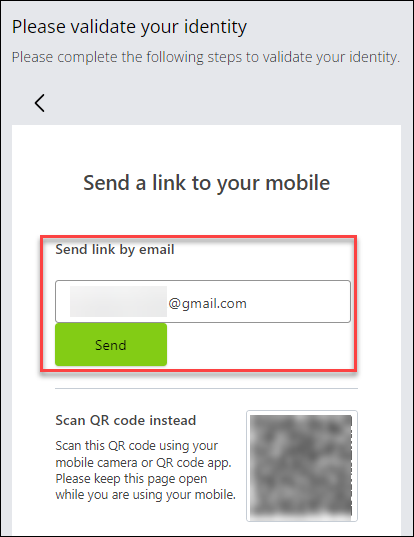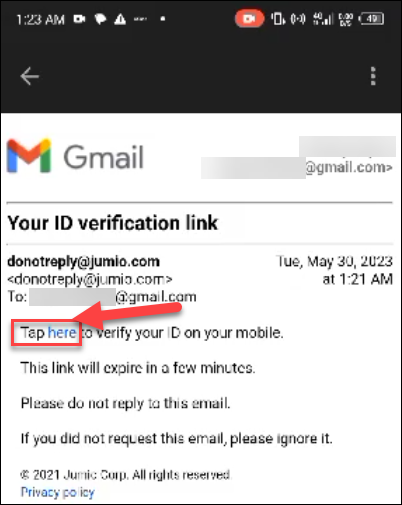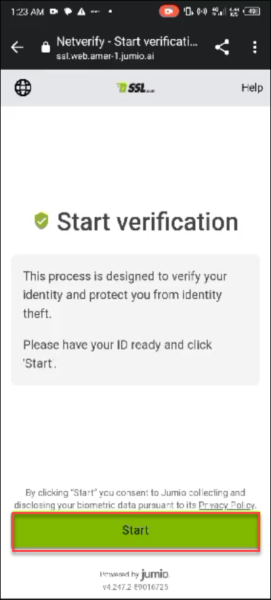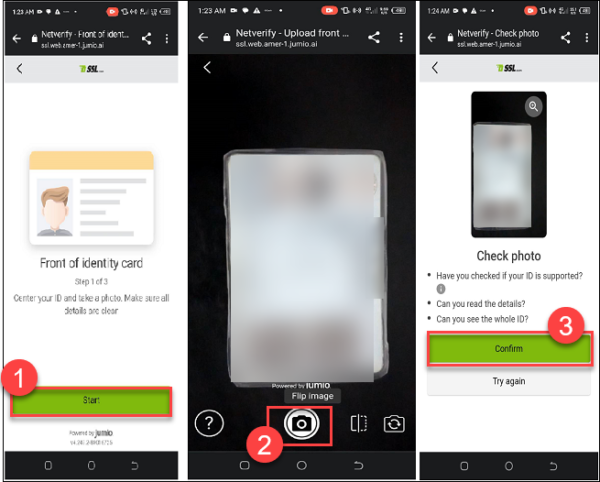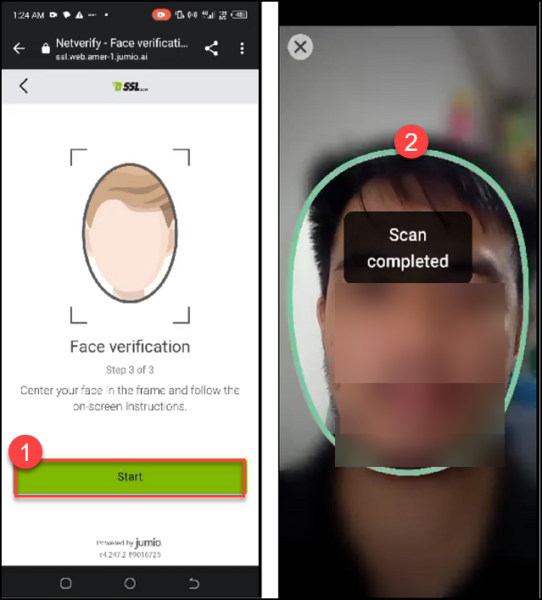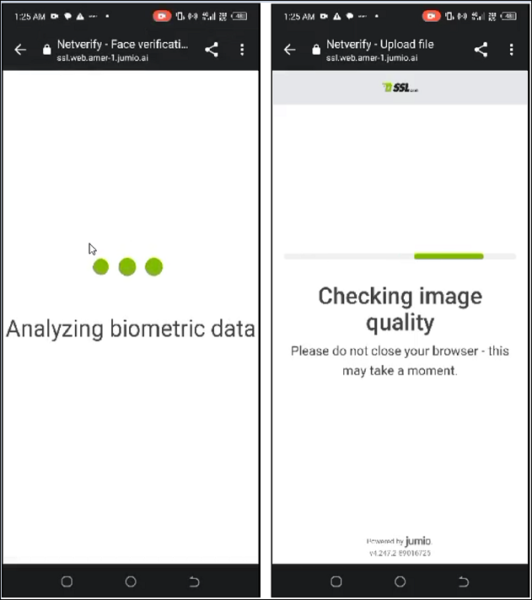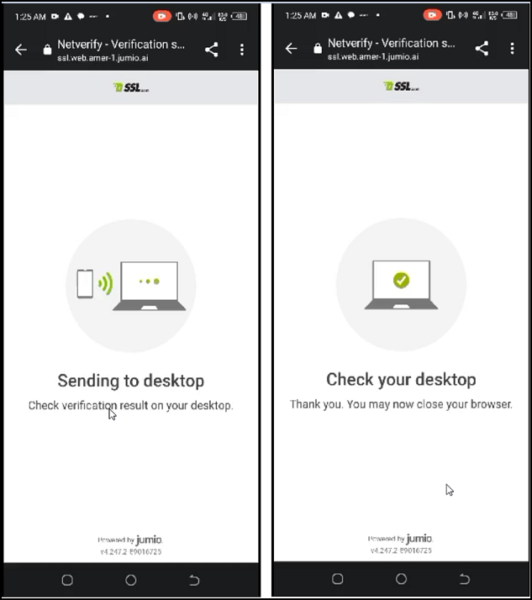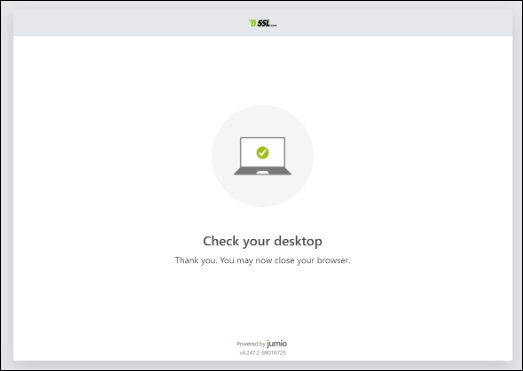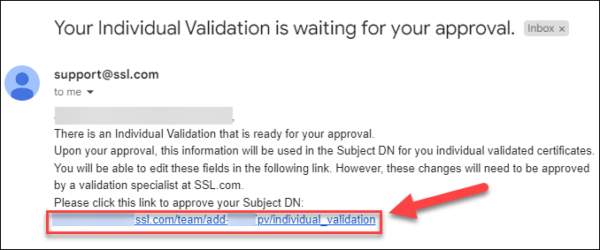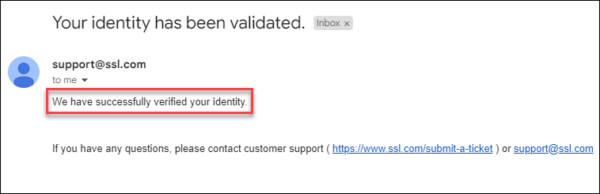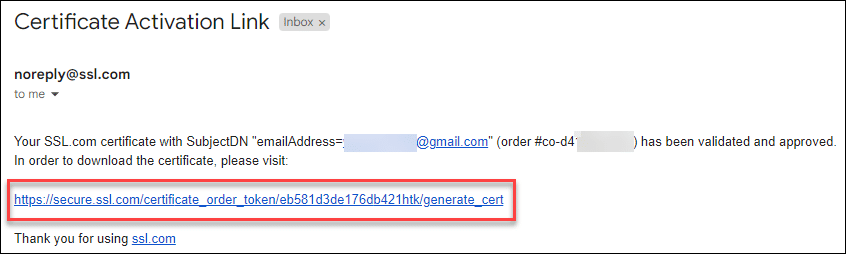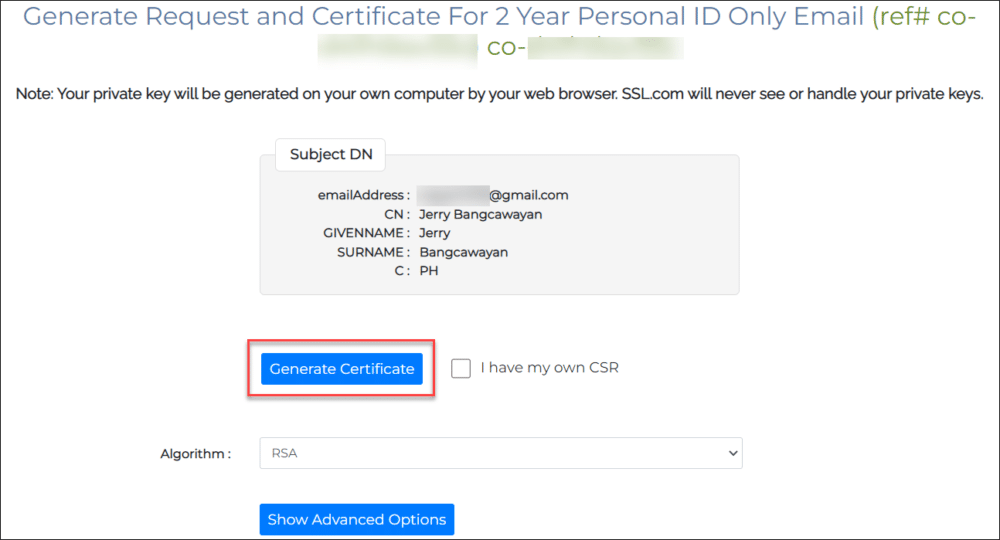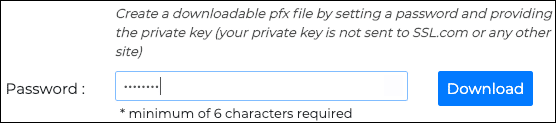Ce tutoriel vous guidera tout au long de la commande, de la soumission des exigences de validation, de la génération et de l'installation d'un Validation individuelle (IV) S/MIME certificat de SSL.com. Ce certificat abordable offre S/MIME la protection des e-mails, la validation de l'identité et l'authentification des clients, et constitue un excellent moyen d'empêcher phishing tout en fournissant également un facteur d'authentification sécurisé pour les portails Web de l'entreprise et d'autres applications.
COMMANDE
- Allez à page produit pour IV S/MIME certificat et cliquez sur le COMMANDER MAINTENANT .
- Choisissez une durée pour votre certificat et cliquez sur le Ajouter au panier bouton pour ajouter le certificat à votre panier. Notez que même si la durée de vie maximale de tout S/MIME certificat émis par SSL.com est de deux ans, les clients peuvent économiser de l'argent en commandant des forfaits allant jusqu'à trois ans. Pour la Validation Individuelle de trois ans S/MIME Commandes de certificats, nous émettons des certificats de remplacement gratuits à l'expiration et à la revalidation pour la dernière année de la commande.
- Dans le panier, vous pouvez modifier la quantité de certificats, les retirer de votre panier ou retourner au magasinage avec le Magasiner plus bouton. Une fois votre commande terminée et correcte, cliquez sur Passer à la caisse.
- Si vous n'êtes pas déjà connecté à votre compte SSL.com ou si vous n'avez pas encore de compte, vous serez invité à vous connecter ou à créer un nouveau compte sur l'écran de paiement. Si vous avez un compte, sélectionnez Je le fais et je veux me connecter maintenant, entrez votre nom d'utilisateur et votre mot de passe, puis cliquez sur le Suivant >> .
- Si vous n'avez pas de compte SSL.com, sélectionnez Je ne le fais PAS mais je veux en créer un, saisissez les informations demandées (nom d'utilisateur, adresse e-mail, mot de passe et informations de facturation), puis cliquez sur le Suivant >> .
- Si votre compte contient des fonds existants, ils seront appliqués à votre achat. Si votre compte ne contient pas suffisamment de fonds, vous serez invité à en ajouter davantage. Clique le Suivant >> lorsque votre compte dispose de fonds suffisants pour terminer la transaction.
- Si votre commande a été passée avec succès, vous verrez une alerte verte en haut de la fenêtre du navigateur, indiquant "Commande passée avec succès…" Clique le Cliquez ici Lien sous Afficher la transaction de commande ou le numéro de commande vert commençant par "co-»Dans les détails de la commande.
- Entrez destinataire votre adresse e-mail pour les informations sur le destinataire. SSL.com utilisera votre adresse e-mail pour vous envoyer des mises à jour concernant votre commande. puis Continuer pour cliquer sur le Suivant >> bouton (dans la fenêtre de contrôle qui apparaît maintenant).
- Sur l'onglet commandes de votre compte, vous verrez alors les détails de votre commande nouvellement créée. Sous le Action colonne, le texte vérifier l'identité sera affiché. Sous le Sujet colonne, l'adresse e-mail que vous avez saisie à l'étape précédente apparaîtra. Une fois que vous avez validé votre identité, le Sujet colonne affichera votre nom personnel.
vérification d'identité
La vérification d'identité peut être effectuée de deux manières : en téléchargeant manuellement des documents ou via la plateforme Jumio AI.
Vérification manuelle de l'identité
Cliquez détails lien sur votre commande suivi du DÉTAILS DU CERTIFICAT section. Ensuite, cliquez sur le télécharger lien. Pour IV S/MIME certificats, veuillez télécharger des images des éléments suivants :
- Une numérisation du recto d'une carte d'identité avec photo ou d'une page d'identité de passeport valide et émise par le gouvernement. Le numéro d'identification peut être masqué, mais nous devons être en mesure de voir votre prénom, propos, année de naissanceet photo.
- Une numérisation du verso de la carte d'identité émise par le gouvernement ou de la page d'identité du passeport.
- Une photo de vous tenant la pièce d'identité officielle à côté de votre visage afin que votre visage puisse être comparé à l'image sur l'ID. La photo doit être d'au moins 5 mégapixels (MP) - la plupart des smartphones actuels peuvent fournir une image de 5 MP ou plus.
Lorsque vous avez terminé de télécharger les fichiers, cliquez sur le SOUMETTRE DES DOCUMENTS .
Vous serez renvoyé à votre page de commande de certificat. Il devrait y avoir une alerte verte en haut de l'écran indiquant que vos documents ont été téléchargés avec succès. Notez que votre commande aura le statut de Validation en attente jusqu'à ce que les informations que vous avez soumises aient été validées.
Validation d'identité automatisée via Jumio
- Sélectionnez l'onglet Tableau de bord dans le menu supérieur. Cela affichera les informations de votre compte. Ensuite, faites défiler vers le bas et cliquez sur le effectuer une vérification d'identité (requis pour les certificats IV) lien.
- Vous serez dirigé vers la page de vérification. Clique le Accueil bouton. En cliquant sur "Démarrer", vous consentez à ce que Jumio collecte et divulgue vos données biométriques conformément à son Politique de confidentialité.
- Spécifiez le pays où votre pièce d'identité est émise, puis sélectionnez le type de pièce d'identité émise par le gouvernement que vous utiliserez pour le processus de vérification.
- Si vous n'êtes pas sûr que votre pièce d'identité soit acceptable, vous pouvez cliquer sur ce lien dans la page : Avez-vous vérifié si votre identifiant est pris en charge ? En cliquant sur le lien, Jumio affichera une liste d'identifiants qu'il n'accepte pas.
- Choisissez si vous souhaitez continuer sur ordinateur ou sur mobile. Si votre téléphone mobile peut capturer des images de meilleure qualité que votre caméra Web de bureau, il serait préférable de procéder sur mobile afin que Jumio puisse accepter les images de votre pièce d'identité et de votre selfie pour traitement.
- Placez l'e-mail où vous voulez que le Jumio lien de vérification à envoyer, puis cliquez sur le Envoyer bouton. Après, garder cette page ouverte et ouvrez un nouvel onglet sur votre navigateur pour vérifier votre courrier électronique (pour les utilisateurs de bureau) ou ouvrez le courrier électronique sur votre téléphone mobile (pour les utilisateurs mobiles).
- Ouvrez le Vérification d'identité email de Jumio et cliquez sur le ici lien pour vous diriger vers la page de vérification.
- Préparez votre ID et cliquez sur le Accueil .
- Jumio vous demandera de prendre une photo de votre pièce d'identité. Si le type de pièce d'identité que vous avez sélectionné a un recto et un verso, Jumio exigera des photos des deux. Cliquez sur Accueil. Centrez votre ID, assurez-vous que tous les détails sont clairs et cliquez sur le bouton pour capturer l'image. Ensuite, cliquez sur le Confirmer bouton. Jumio vous informera si l'image est floue ou inacceptable auquel cas, cliquez sur le Essayez à nouveau bouton pour recapturer l'image.
- Après avoir demandé une/des photo(s) de votre pièce d'identité, Jumio vous demandera alors de prendre une photo de votre visage. Assurez-vous que les contours de votre visage sont capturés dans le cadre.
- Une fois le scan terminé, Jumio analysera les données biométriques et vérifiera la qualité de l'image.
- S'il est acceptable pour le traitement, le résultat de la vérification sera envoyé sur votre bureau, sur la page du navigateur où vous avez ouvert Jumio pour la première fois.
- Revenez à la page de vérification sur votre navigateur de bureau. Là, Jumio fournira une notification si la page peut maintenant être fermée.
- Une fois la vérification d'identité Jumio terminée, SSL.com analysera ensuite les données. L'approbation de la vérification Jumio comprend une approbation de SSL.com suivie d'une approbation croisée de l'utilisateur/sujet. Lorsque SSL.com émet l'approbation, un e-mail sera envoyé à l'utilisateur avec un lien lui permettant de finaliser le prénom et le nom qui seront associés au compte SSL.com.
- À la fin de l'approbation croisée par l'utilisateur, SSL.com enverra un e-mail confirmant la réussite de la vérification d'identité.
Générer votre IV S/MIME Certificat
- Lorsque les documents que vous avez téléchargés ont été validés par notre personnel, l'adresse du destinataire (spécifiée à l'étape 8 ci-dessus) recevra un e-mail avec un lien pour récupérer le certificat. Cliquer sur le lien.
- Cliquez Générer un certificat pour générer une nouvelle demande de signature de certificat (CSR), certificat et clé privée.
Remarque: Si vous souhaitez spécifier l'algorithme, vous pouvez choisir entre RSA et ECDSA avec le Algorithme menu déroulant. Vous pouvez également cliquer sur le Montrer les options avancées bouton, qui révèlera un menu déroulant pour choisir la taille de la clé. Enfin, vérifier j'ai le mien CSR vous permettra d'utiliser votre propre demande de signature de certificat et votre clé privée plutôt que de générer une nouvelle CSR et la clé. - Champs de texte contenant le nouveau CSR, le certificat et la clé privée s'affichent.
- Pour télécharger un fichier PFX contenant votre nouveau certificat et votre clé privée sur votre ordinateur, créez un mot de passe de 6 caractères ou plus, puis cliquez sur le Télécharger . N'oubliez pas ce mot de passe. Vous en aurez besoin lorsque vous installerez le certificat et la clé sur votre ordinateur. Aussi, il est très important que vous gardiez votre clé privée sécurisée et que vous ne la perdiez pas. SSL.com ne voit ni ne gère jamais vos clés privées et ne peut pas vous aider à récupérer une clé perdue (elle sera générée dans votre navigateur, sur votre propre ordinateur). Sans votre clé privée, vous ne pourrez pas signer numériquement un e-mail ou lire un e-mail qui a été crypté avec votre clé publique. Pire encore, toute personne disposant de votre clé privée pourra assumer votre identité pour signer les e-mails et l'authentification client.
Installation
Pour la plupart des applications prenant en charge S/MIME or Authentification du client, vous pouvez simplement suivre les instructions ci-dessous pour installer votre fichier PFX téléchargé dans le magasin de certificats du système d'exploitation et votre client de messagerie ou navigateur Web pourra accéder au certificat. Cependant, Mozilla Thunderbird et Firefox nécessitent des étapes de configuration supplémentaires:
- Configurer Mozilla Thunderbird pour S/MIME (Windows)
- Configurer Mozilla Firefox pour l'authentification client
Windows
Ces procédures ont été documentées sur Windows 10 Enterprise version 1809.
- Double-cliquez sur le fichier PFX que vous avez téléchargé pour l'ouvrir. Le nom de fichier se terminera par
.p12
- La Assistant d'importation de certificat ouvrira. Sélectionner Utilisateur actuel, Puis cliquez sur le Suivant .
- La fenêtre suivante vous demandera de spécifier un fichier à importer. Le fichier sur lequel vous avez double-cliqué à l'étape 1 doit déjà être sélectionné, cliquez sur le Suivant pour continuer.
- Saisissez le mot de passe que vous avez créé lors du téléchargement du fichier PFX à partir de SSL.com. En dessous de Options d'importation, sois sûr que Inclure toutes les propriétés étendues est vérifié. Si vous souhaitez être invité à saisir votre mot de passe PFX chaque fois que la clé privée est utilisée (par exemple pour la signature), cochez Activer une protection renforcée des clés privées. Si vous souhaitez pouvoir exporter un PFX contenant la clé privée à une date ultérieure, cochez Marquer cette clé comme exportable. Lorsque vous avez terminé de sélectionner les options, cliquez sur le Suivant .
- Assurez-vous que Sélectionnez automatiquement le magasin de certificats en fonction du type de certificat est cochée, puis cliquez sur le Suivant .
- Cliquez Finition .
- Si vous avez sélectionné Activer une protection renforcée des clés privées à l'étape 4, le Importer une nouvelle clé d'échange privée Une boîte de dialogue apparaîtra. Clique le OK pour continuer.
- Vous avez tous fini! Clique le OK pour quitter l'assistant.
macOS
Ces procédures ont été documentées sur macOS 10.14.6 (Mojave).
- Ouvert Porte-clés Access.app, situé dans Applications> Utilitaires.
- Sélectionnez le vous connecter porte-clés.
- Sélectionnez Fichier> Importer des éléments dans le menu.
- Accédez au fichier PFX que vous avez téléchargé sur SSL.com, puis cliquez sur le bouton Ouvert bouton. Notez que le nom de fichier se terminera par
.p12.
- Saisissez le mot de passe que vous avez créé lors du téléchargement du fichier PFX et cliquez sur le OK .
- Si vous y êtes invité, entrez votre mot de passe de connexion et cliquez sur le OK pour déverrouiller le trousseau de connexion.
- Le certificat et la clé privée sont maintenant installés sur l'ordinateur.
Vidéo: Exigences de validation pour les certificats OV, IV et EV