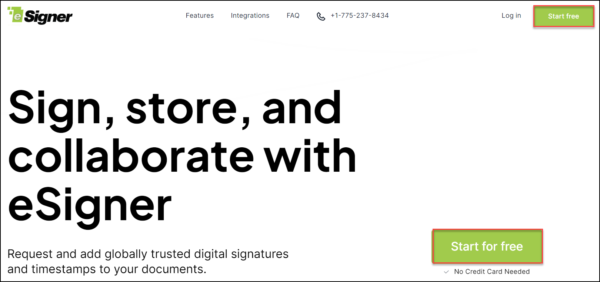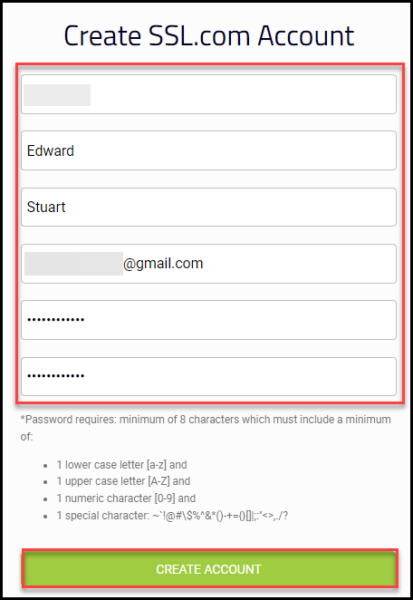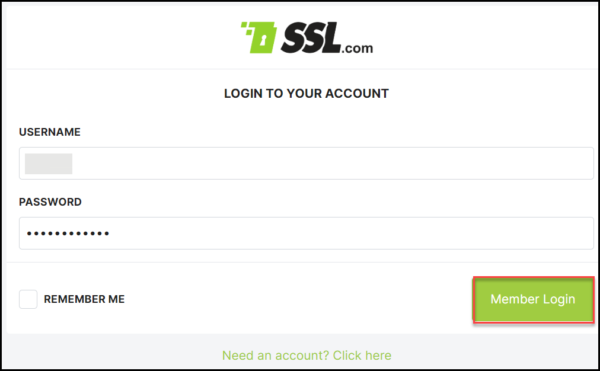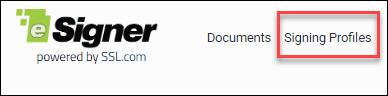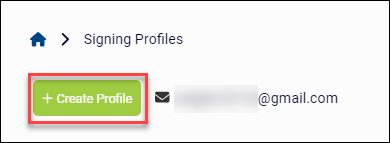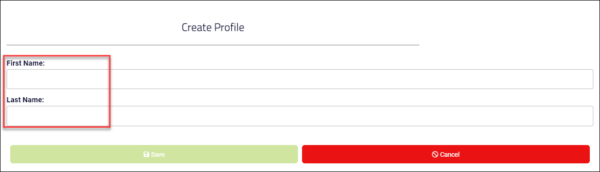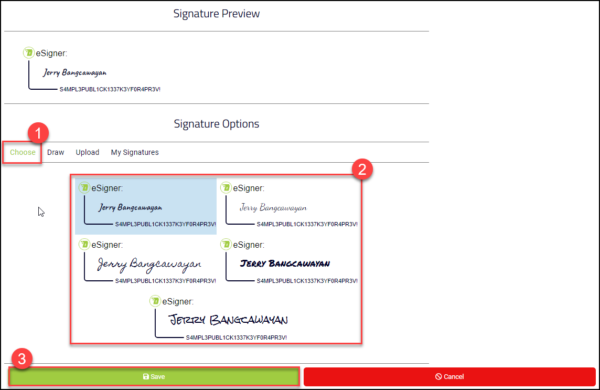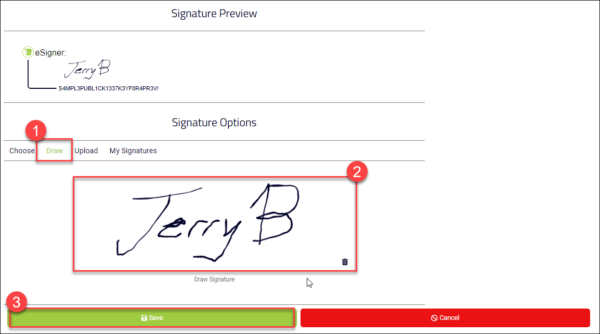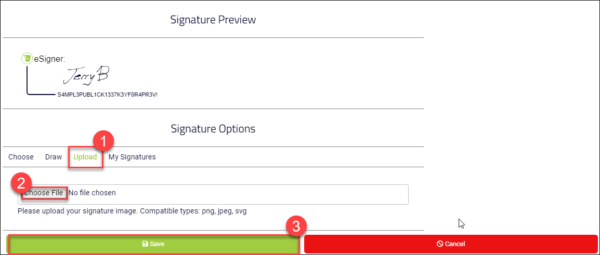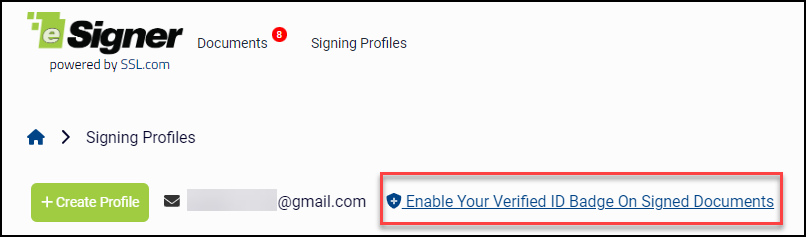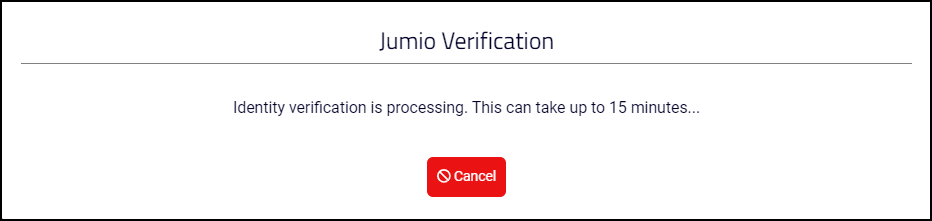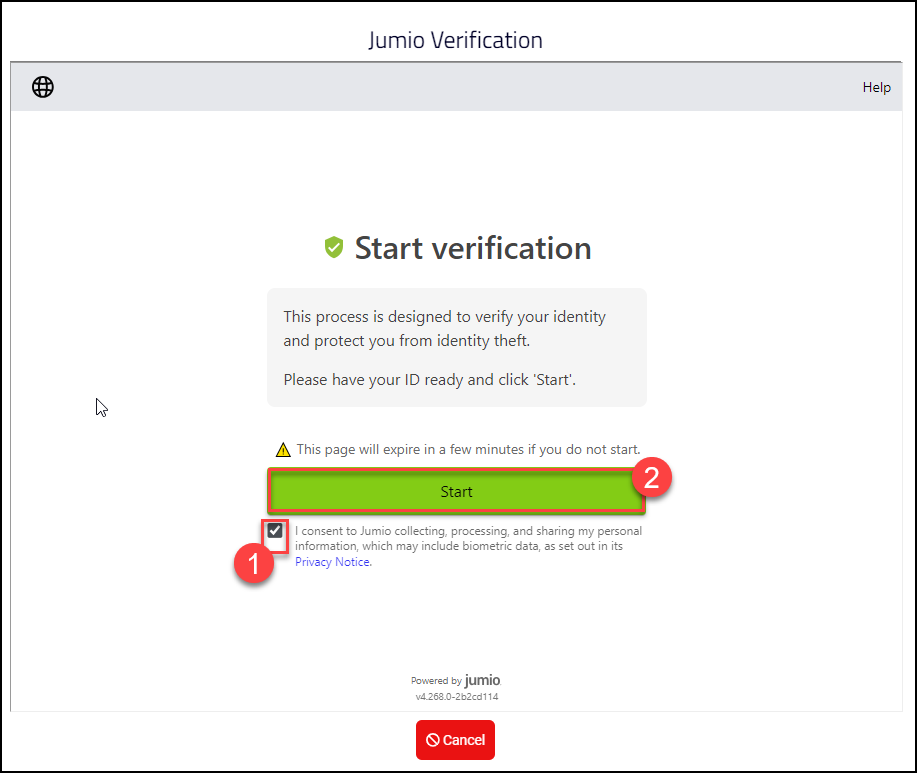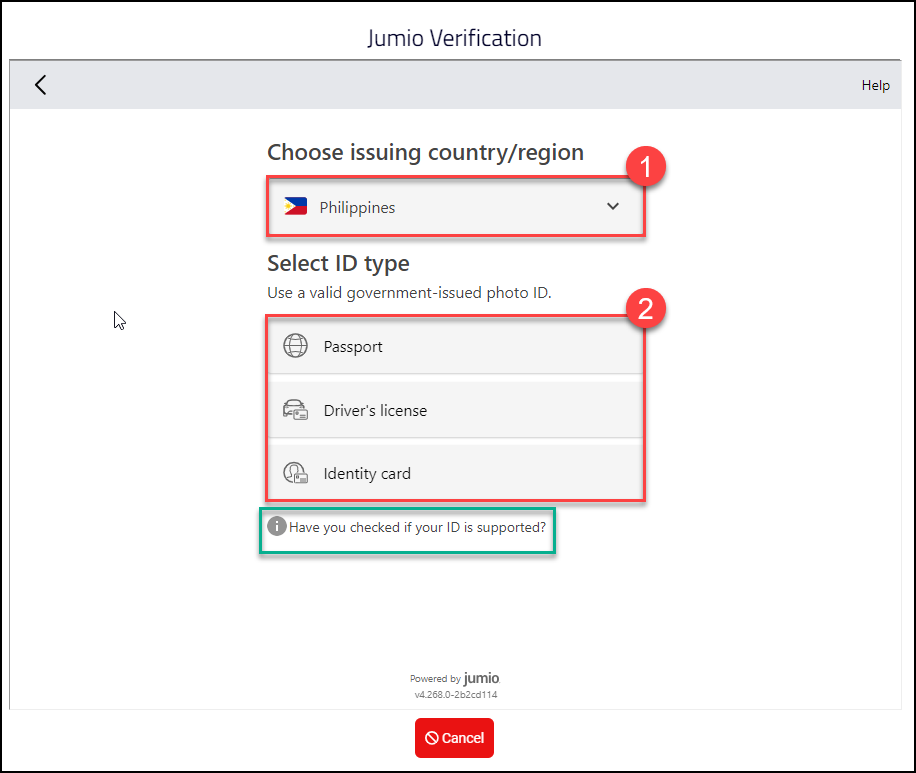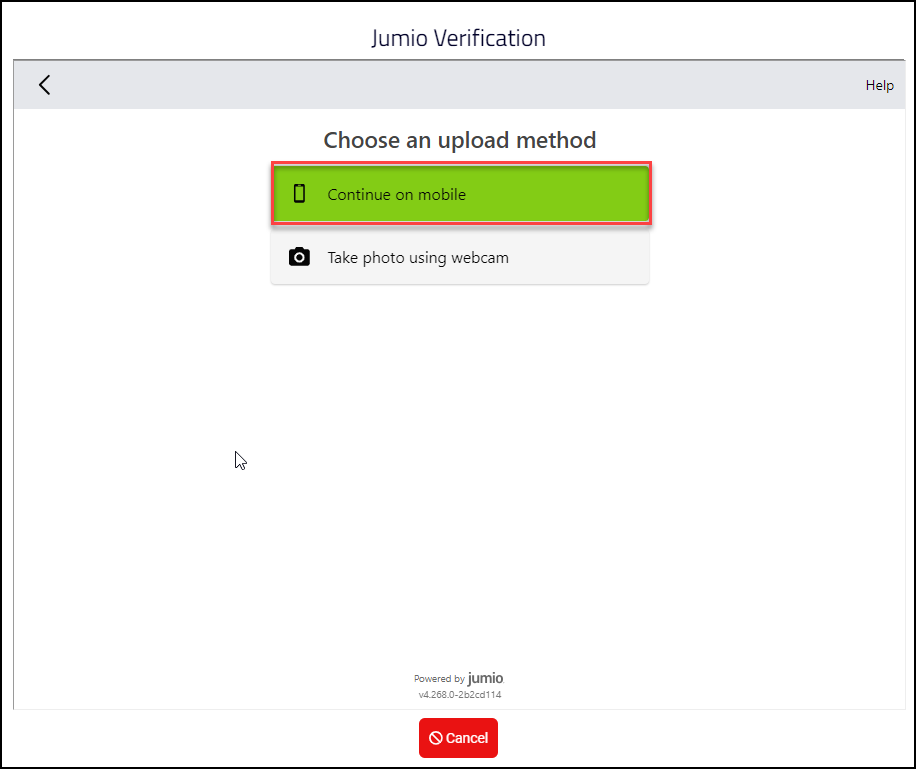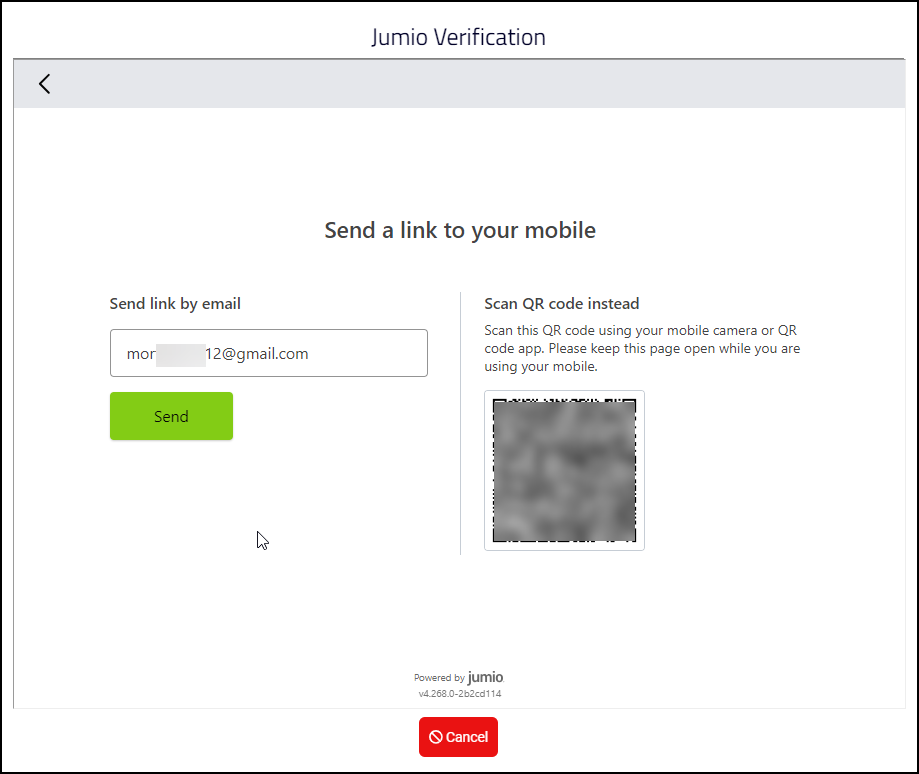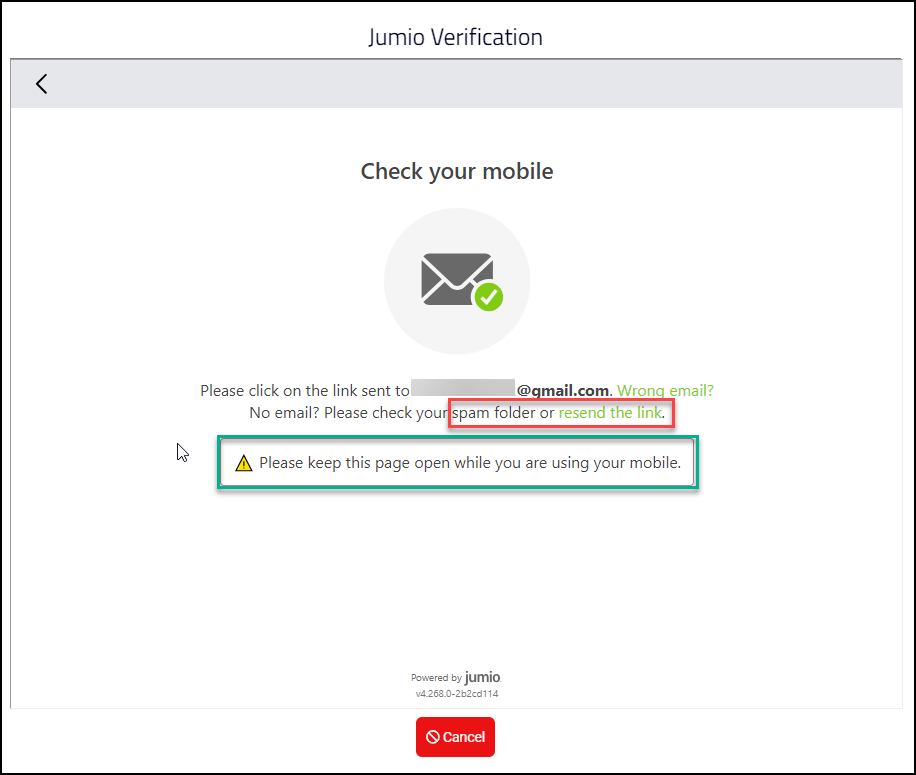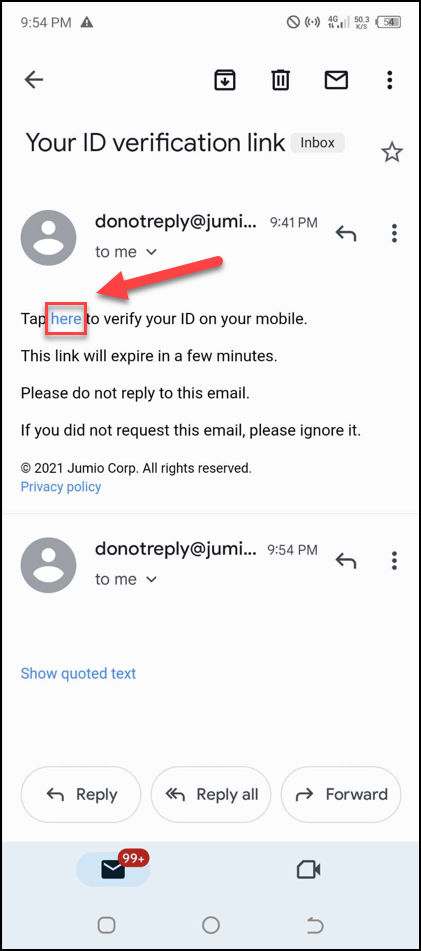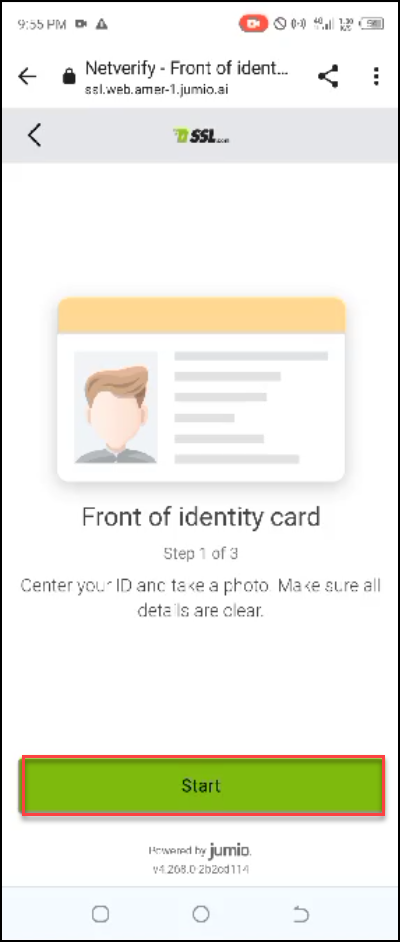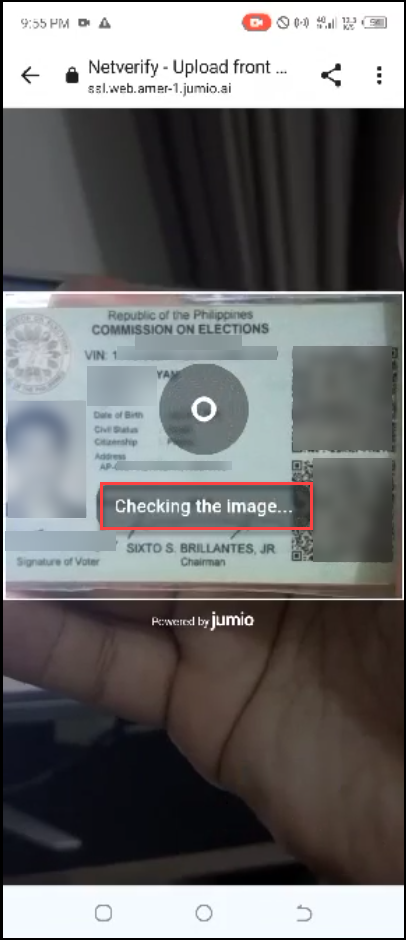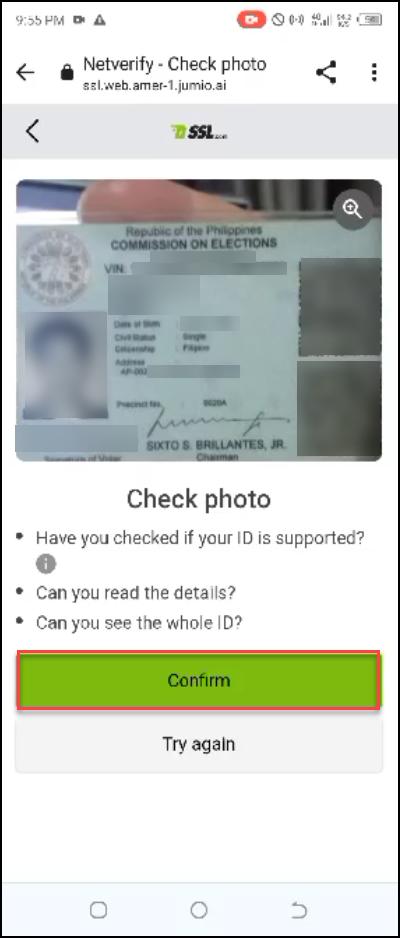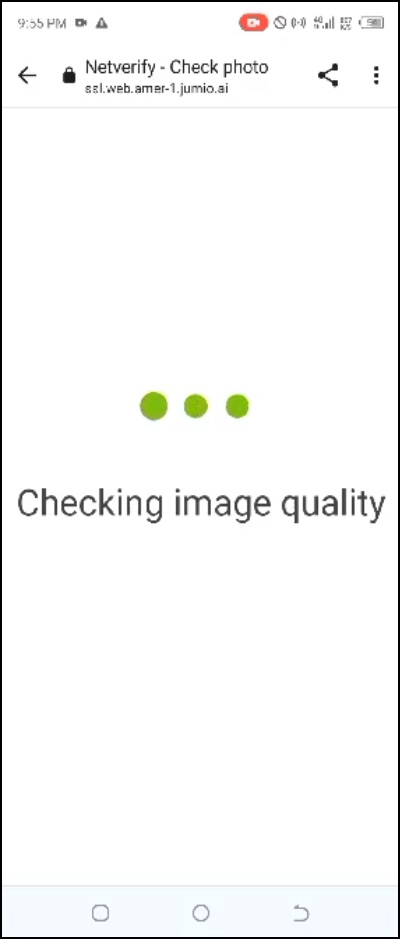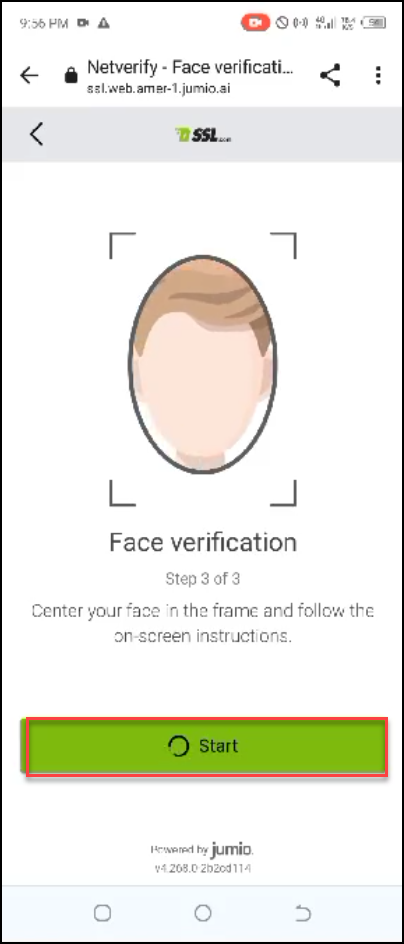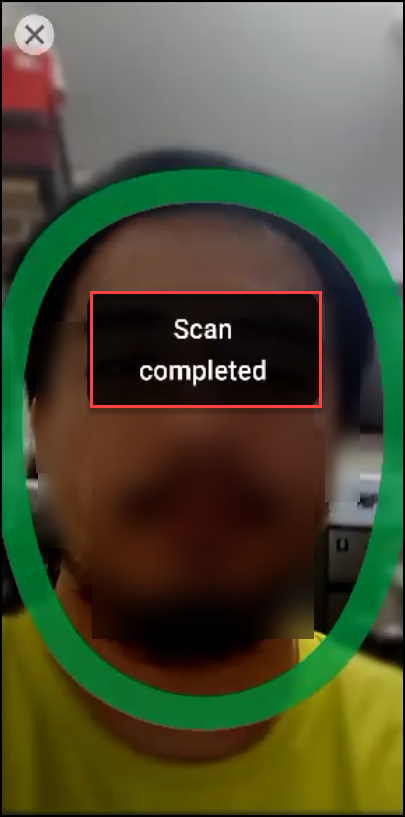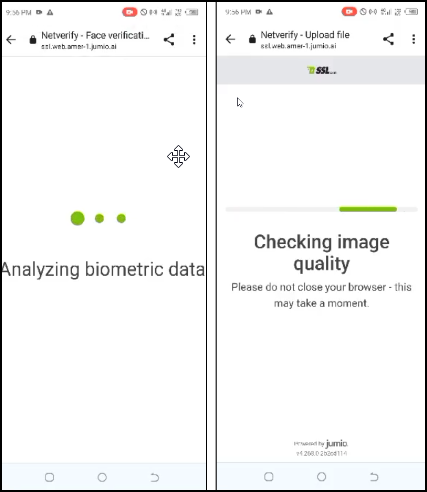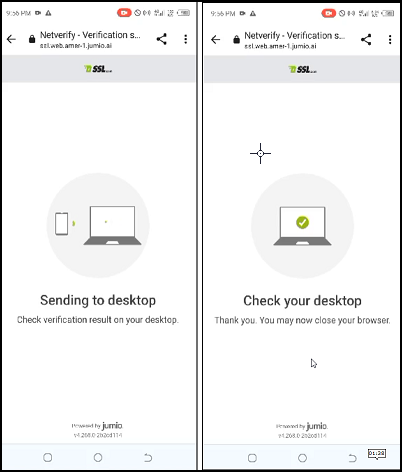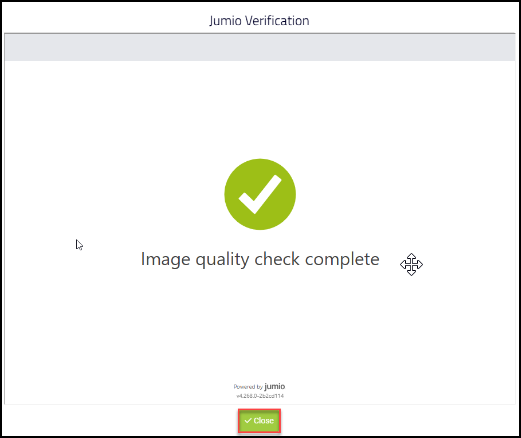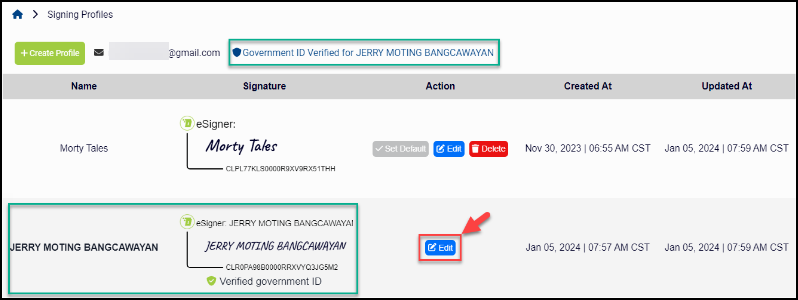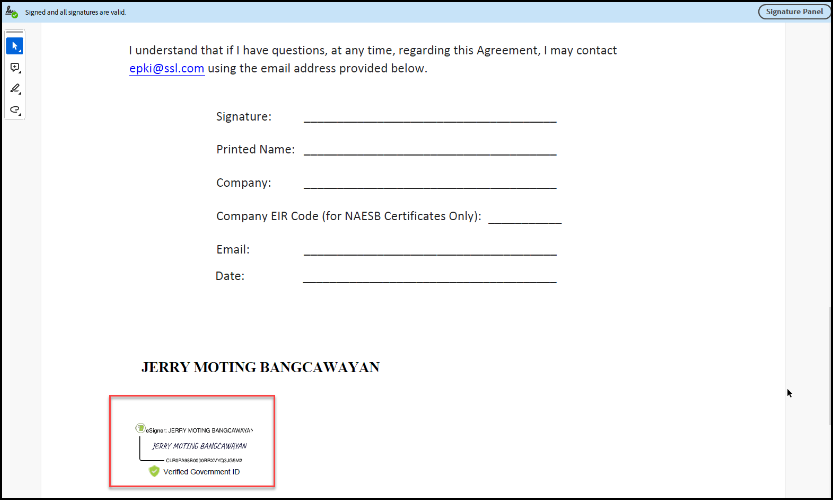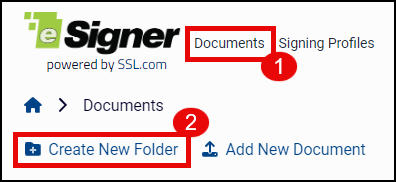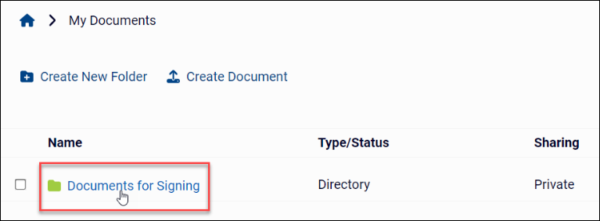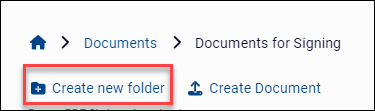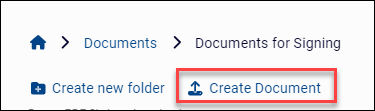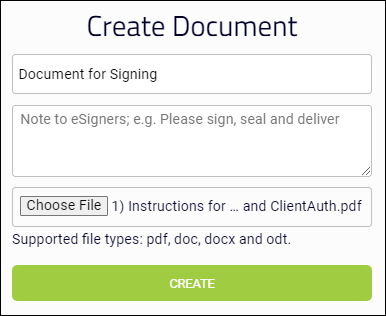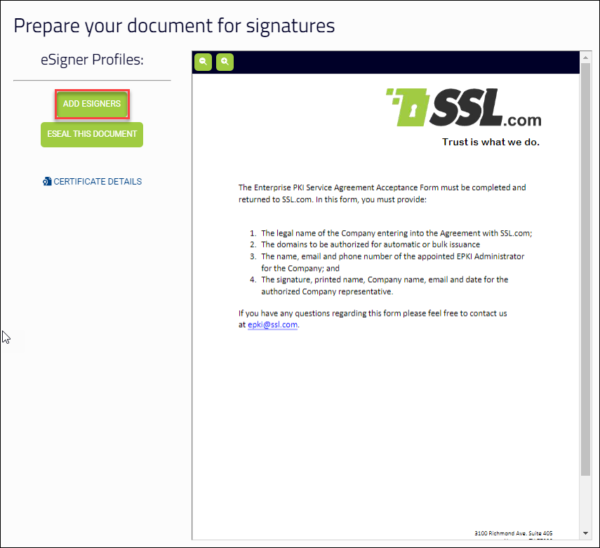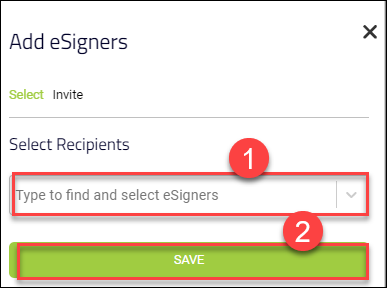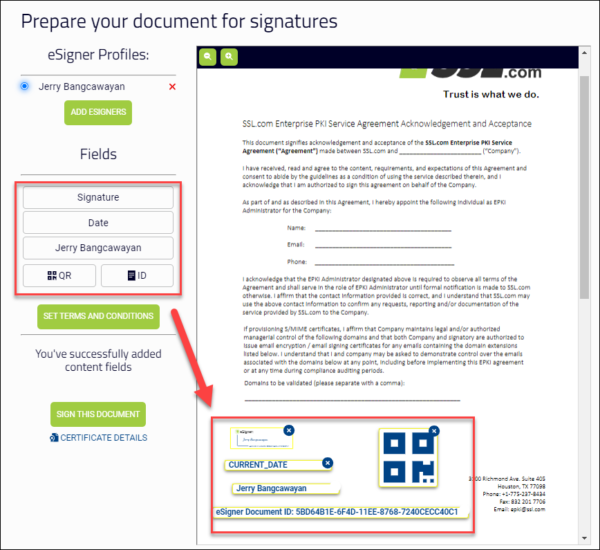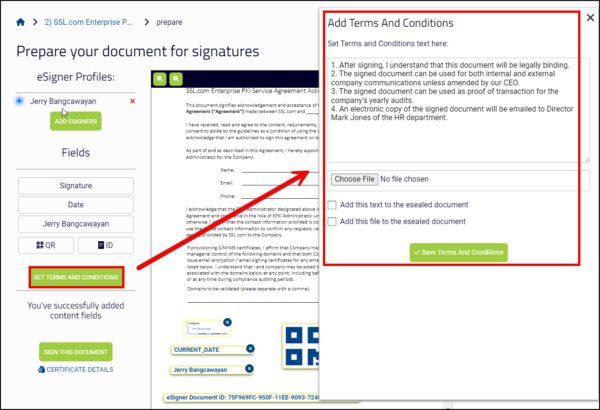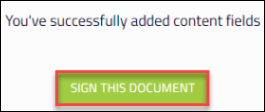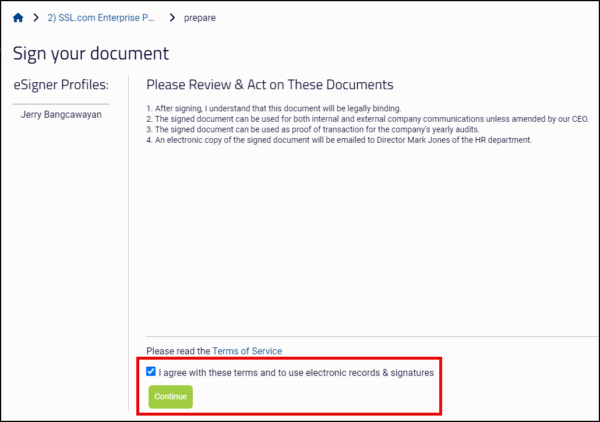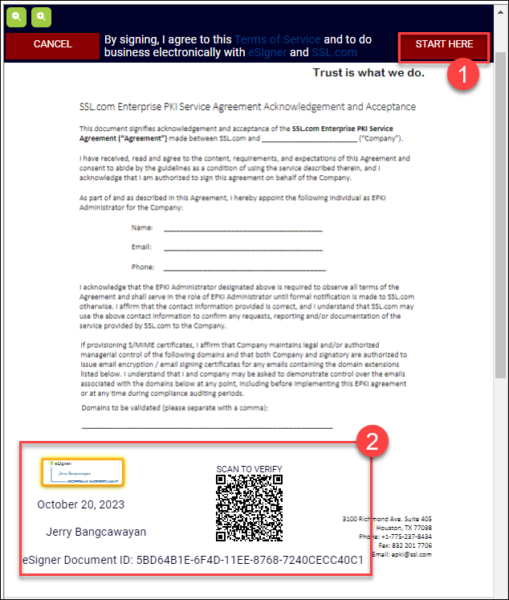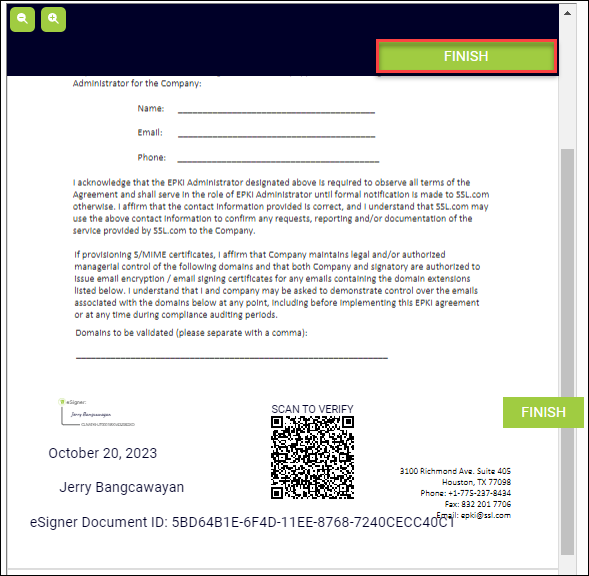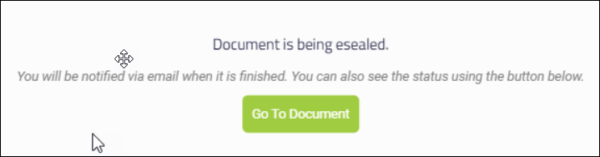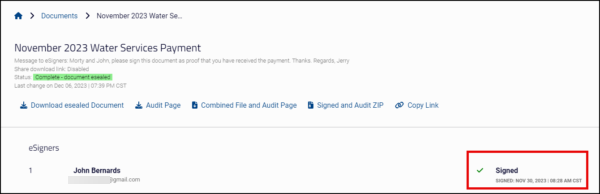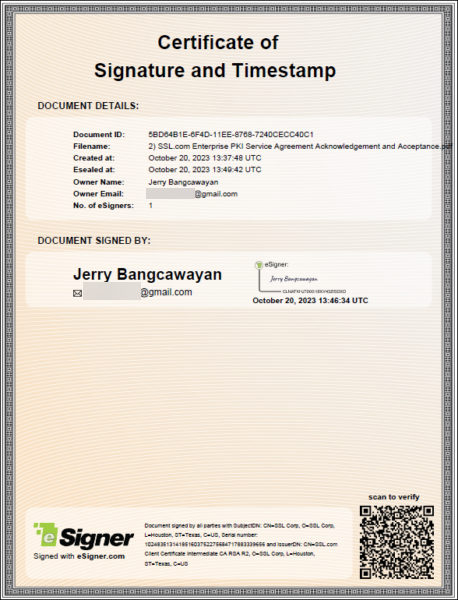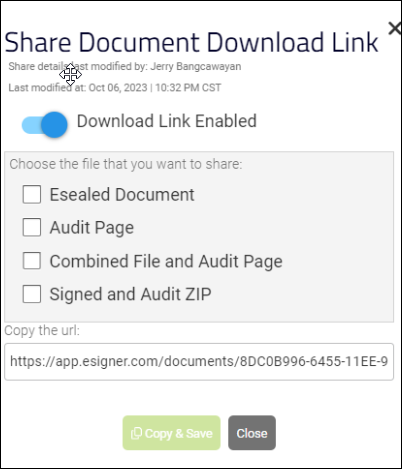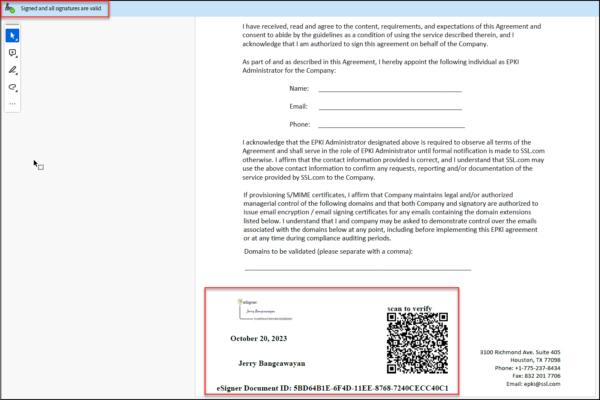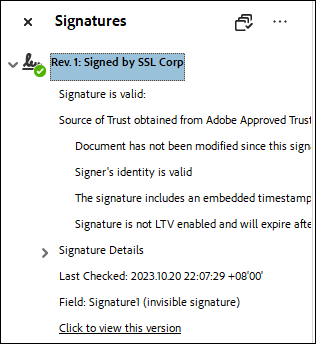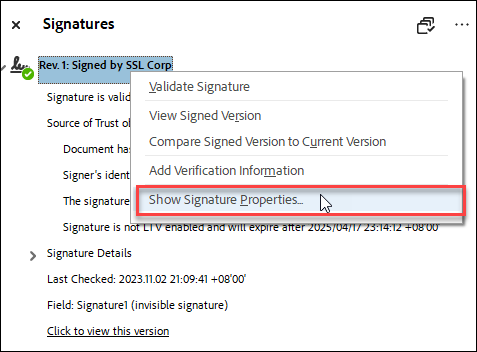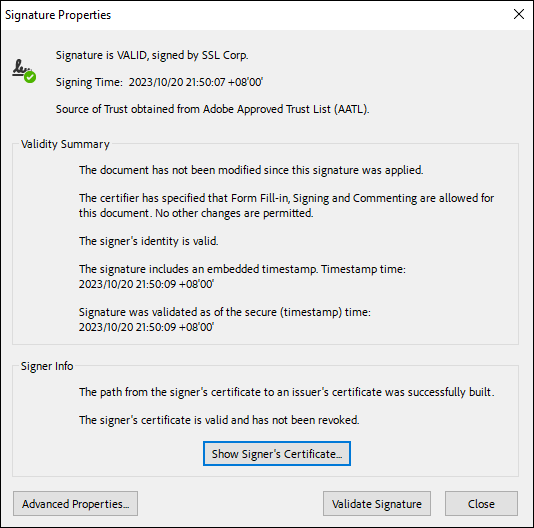eAláíró egy innovatív böngésző alapú alkalmazás, amely lehetővé teszi a felhasználók számára, hogy világszerte biztonságossá tegyék elektronikus dokumentumaikat felhőalapú dokumentum-aláíró tanúsítvány segítségével.
A felhasználók bárhonnan kényelmesen bejelentkezhetnek az eSignerbe, és hozzáadhatnak globálisan megbízható digitális aláírások és időbélyegek a dokumentumaikhoz, nincs szükség USB-tokenekre, HSM-ekre vagy más speciális hardverre.
Az alábbiakban olvashat arról, hogyan írhat alá egy dokumentumot az eSigner használatával.
Az aláírt dokumentum beállításai
Az esigner.com oldalon aláírt dokumentumokkal több lehetőség is van. Ezeket a lehetőségeket az alábbiakban soroljuk fel:

Az alábbiakban olvashat arról, hogyan írhat alá egy dokumentumot az eSigner használatával.
Elkezdeni
Hozzon létre egy fiókot
- Ugrás Signer.com és kattintson bármelyikre Kezdje ingyen gombok.
- Töltse ki az összes szükséges mezőt az SSL.com-fiók létrehozásához. Ezek a mezők tartalmazzák felhasználónév, Az Ön neve, Vezetéknév, E-mail címés jelszó. Vegye figyelembe az elfogadható jelszó követelményeit. Kattints a FIÓK LÉTREHOZÁSA gombot.
- Megjelenik egy új bejelentkezési munkamenet. Adja meg felhasználónevét és jelszavát, majd kattintson a Belépés gomb. Most már létrehozhatja aláírói profilját, és testreszabhatja a kívánt aláírást.
Hozd létre az aláírási profilodat
- Kattints Profilok aláírása a menün.
- Kattintson az Profil létrehozása gomb aláírási profil létrehozásához.
- Írja be utónevét és vezetéknevét a kijelölt mezőkbe, majd kattintson a gombra Megtakarítás gombot.
- Válassza ki a választását az aláíráshoz.
- A pop-art design, négy időzóna kijelzése egyszerre és méretének arányai azok az érvek, amelyek a NeXtime Time Zones-t kiváló választássá teszik. Válassza a
A A pop-art design, négy időzóna kijelzése egyszerre és méretének arányai azok az érvek, amelyek a NeXtime Time Zones-t kiváló választássá teszik. Válassza a opció az Ön kereszt- és vezetéknevét viselő aláírássablonokat biztosít. Válassza ki a kívánt betűtípust, és kattintson a gombra Megtakarítás gombot a választás megerősítéséhez.
-
Döntetlen
A Rajz opció lehetővé teszi, hogy az egér segítségével állítsa elő a testreszabott aláírást. Ez a lehetőség azoknak a felhasználóknak jó, akik kézzel írt aláírásaikat szeretnék lemásolni az eSigner alkalmazásban. Ha le szeretné cserélni a rajzolt aláírást, egyszerűen kattintson a kuka ikonra az újrakezdéshez.
-
Feltöltés
A Feltöltés opció lehetővé teszi a felhasználó számára, hogy egy képet használjon aláírási előnézetként. Kattintson a Fájl kiválasztása gombra a kép feltöltéséhez, majd kattintson a Mentés gombra. A kompatibilis képfájltípusok közé tartozik a png, jpeg és svg.
- A pop-art design, négy időzóna kijelzése egyszerre és méretének arányai azok az érvek, amelyek a NeXtime Time Zones-t kiváló választássá teszik. Válassza a
Engedélyezze az ellenőrzött azonosító jelvényt az aláírt dokumentumokon
Az eSigner képes integrálni a Jumio-val az esigner.com oldalon dokumentumaikat aláíró felhasználók személyazonosságának igazolására. A Jumio egy mesterséges intelligencia-platform, amely lehetővé teszi az egyéni személyazonosság-ellenőrzést számítógépen és/vagy mobiltelefonon a személy azonosítójának és arcának ellenőrzésével. A sikeres ellenőrzés biztosítja a felhasználónak a Ellenőrzött személyazonosító jelvény amely az esigner.com oldalon aláírt dokumentumon jelenik meg. Mivel ennek a jelvénynek a megszerzéséhez csak érvényes, államilag kibocsátott fényképes igazolvány használható, az a személy, akinek a neve és aláírása szerepel az okmányon, további erős személyazonosságot bizonyíthat. Az ellenőrzött személyazonosító jelvény engedélyezéséhez készítse elő a következőket:- Aktív fiók az esigner.com oldalon.
- Érvényes, államilag kibocsátott fényképes igazolvány, például útlevél, jogosítvány vagy személyi igazolvány.
- Mobiltelefon vagy számítógép webkamerával
- Kattintson az Profilok aláírása Tab.
- Kattintson az Engedélyezze az ellenőrzött azonosító jelvényt az aláírt dokumentumokon link.
- Egy üzenetet fog kapni arról, hogy a személyazonosság-ellenőrzés folyamatban van.
- Ekkor megjelenik a Jumio-n keresztüli ellenőrzés megkezdésére vonatkozó felszólítás. Jelölje be a négyzetet, amely megerősíti, hogy hozzájárul ahhoz, hogy a Jumio gyűjtse, feldolgozza és megossza személyes adatait. Ezt követően kattintson a Rajt gombot.
- Adja meg az országot, ahol személyi igazolványát kiállították, majd válassza ki, hogy milyen típusú államilag kibocsátott személyi igazolványt fog használni az ellenőrzési folyamathoz. Ha nem biztos abban, hogy személyi igazolványa elfogadható-e, kattintson erre a linkre: Ellenőrizte, hogy az azonosítója támogatott-e? A hivatkozásra kattintva a Jumio megjeleníti azon azonosítók listáját, amelyeket nem fogad el.
- Válassza ki, hogy asztali számítógépen vagy mobileszközön szeretné-e folytatni. Ha mobiltelefonja jobb minőségű képeket tud készíteni, mint az asztali webkamerája, akkor jobb, ha mobilon folytatja.
- A mobilfelhasználók számára két lehetőség közül választhat a Jumio ellenőrzési folyamatának folytatásához. Az első lehetőség az, hogy elküld egy ellenőrző linket az e-mail címére úgy, hogy megadja e-mail címét, és rákattint a gombra Küldés gomb. A második lehetőség a QR-kód beolvasása a mobil kamerája vagy a QR-kód alkalmazás segítségével. Ehhez a bemutatóhoz az e-mail módszert választottuk.
- A rendszer arra kéri, hogy ellenőrizze a mobiltelefonján az ellenőrző linket. Ha nem látja, ellenőrizze a spam mappát, vagy kattintson az újraküldés linkre. Vegye figyelembe, hogy ezt az oldalt folyamatosan nyitva kell tartani számítógépén.
- Mobiltelefonján nyissa meg a Jumiótól kapott e-mailt, és érintse meg a hivatkozást az azonosító igazolásához.
- Készítse elő az azonosítóját. Jelölje be a négyzetet, amely megerősíti, hogy hozzájárul ahhoz, hogy a Jumio gyűjtse, feldolgozza és megossza személyes adatait. Ezt követően kattintson a Rajt gombot. Ha a kiválasztott azonosító típusának elülső és hátulja is van, a Jumio mindkettőről képeket kér. Ehhez a bemutatóhoz a használt azonosítónak volt elülső és hátulja, így a képrögzítés az azonosító elejével kezdődött. Érintse meg a Rajt gombot a kép/képek rögzítéséhez.
- Állítsa középre azonosítóját, győződjön meg róla, hogy minden részlet világos, és érintse meg a kép rögzítésének gombot.
- A Jumio ellenőrzi a képet.
- Az ellenőrzés után a Jumio megjeleníti a rögzített kép nézetét, és megkéri, hogy ellenőrizze még egyszer. Kérni fogja, hogy győződjön meg a következőkről: azonosítója támogatott; a rögzített képen a részleteket olvashatja; és láthatja a teljes azonosítót. Ha biztos abban, hogy minden feltételt teljesített, érintse meg a gombot megerősít gomb. Ellenkező esetben, ha új képet szeretne beküldeni, érintse meg a Próbálja újra gombot.
- A Jumio ellenőrzi a képminőséget. Ha elfogadja, akkor továbblép a következő lépésre.
- Ha az igazolványának van hátsó része, a Jumio felkéri, hogy rögzítse ugyanazokat az irányelveket, mint az elülső résznél.
- Miután az azonosító elejét és/vagy hátulját rögzítette és a Jumio elfogadta, a következő lépés az arcellenőrzés. Kattints a Rajt gombot a folyamat elindításához.
- Helyezze arcát a kamera közepére. A Jumio utasítja, hogy töltse ki az ovális vezetőt az arcával, és értesítse, ha a szkennelés befejeződött.
- A szkennelés befejezése után a Jumio elemzi a biometrikus adatokat, és ellenőrzi a képek minőségét.
- Ha feldolgozásra elfogadható, az ellenőrzés eredménye elküldésre kerül az asztalára, arra a böngészőoldalra, ahol először megnyitotta a Jumio-t.
- Menjen vissza az ellenőrző oldalra az asztali böngészőjében. Ott a Jumio jelzi, ha a képminőség ellenőrzése befejeződött. Kattints a közel gombot a folytatáshoz.
- A Profilok aláírása fiókjában, látni fogja a címkét Kormányzati azonosító Ellenőrzött ezt követi az igazolványában szereplő név. Aláíró profil, amelyen az Ön neve és a címke szerepel Kormányzati igazolvány igazolva automatikusan létrejön. Ez lesz az alapértelmezett aláírási profil, amelyet személyre szabhat a gombra kattintva szerkesztése gombot.
- Ha ezt az aláírási profilt használja a dokumentum aláírására, az aláírt dokumentum tartalmazni fogja a ellenőrzött személyazonosító jelvény a neved alatt.
Hozzon létre egy mappát
- Kattints dokumentumok a menüben, majd bármelyik Új mappa létrehozása or Dokumentum létrehozása. Ha több dokumentumot ír alá, célszerű a Új mappa létrehozása lehetőséget a fájlok jobb rendezésére.
- Hozzon létre egy nevet a mappának, és kattintson a gombra TEREMT gombot.
- Ha egy dokumentumot szeretne hozzáadni a létrehozott mappához, vigye az egérmutatót a mappa nevére a kijelöléséhez, majd kattintson a mappa megnyitásához.
- Ha a dokumentumok szervezési hierarchiát igényelnek, akkor újból a gombra kattintva adhat hozzá egy almappát Hozzon létre új mappát választási lehetőség. Ha nincs szükség almappákra, kattintson a gombra Dokumentum létrehozása opciót.
Hozzon létre és írjon alá egy dokumentumot
- Dokumentum létrehozásához és aláírásához kattintson a gombra dokumentumok a menün. Válassza ki a mappát, ahol a dokumentumot tárolni szeretné, és kattintson a gombra Dokumentum létrehozása opciót.
- Kattints Válassz fájlt hogy töltse fel a dokumentumot a számítógépéről, és véglegesítse a kívánt nevet. Végül kattintson a TEREMT gombot.
- Értesítést kap arról, hogy az aláírandó dokumentum elkészült, és tartalommezőket, például aláírási mezőket vagy szövegmezőket kell hozzáadnia.
- Megjelenik a dokumentum előnézete. Kattints a TERVEZŐK HOZZÁADÁSA gombot a dokumentum aláírásához használható aláírási profil kiválasztásához.
- Alatt Válassza a Címzettek lehetőséget, kattintson a legördülő nyílra az aláíráshoz használni kívánt aláírási profil kiválasztásához. Ezt követően kattintson a MENTÉS gombot.
- Kattintson az adott mezőre a képernyő bal oldalán, és húzza a dokumentum előnézetébe. A rendelkezésre álló mezők közé tartozik a aláírás te alkottál; találka az aláírásról; a te vezetéknév és a Vezetéknév; egy egyedi QR kód; és egy alfanumerikus sorozatot eSigner dokumentumazonosító. A tartalommezőt a dokumentum előnézetében tetszőleges helyre húzhatja, ha rákattint, és mozgatja az egérrel.
- Lehetősége van hozzáadni is Általános szerződési feltételek az aláírási folyamathoz. Kattints a FELTÉTELEK MEGHATÁROZÁSA gombra, és csatolja a feltételeket vagy beírva a kijelölt szövegmezőbe, vagy feltöltve egy fájlt a Válassz fájlt gomb. Folytassa a jelölőnégyzet bejelölésével, ha azt szeretné, hogy a szöveg/fájl hozzáadódjon az aláírt dokumentumhoz. A véglegesítés után kattintson a Az Általános Szerződési Feltételek mentése gombot.
- Miután az összes kívánt mezőt elhelyezte, kattintson a gombra ÍRJA ALÁ EZT A DOKUMENTUMOT gomb. Ha hozzáadott egy készletet az Általános Szerződési Feltételekhez, megjelenik annak előnézete, hogy megerősíthesse. A linkre is kattinthat Általános Szerződési Feltételek az esigner használatához. Ezután jelölje be az alábbi jelölőnégyzetet: Elfogadom ezekkel a feltételekkel, valamint az elektronikus nyilvántartások és aláírások használatát. Végül kattintson a folytatódik gombot.
- Kattintson az KEZDD ITT gombot az aláírási folyamat elindításához. Kattintson a dokumentumhoz hozzáadott mezők mindegyikére a végleges beállításhoz. A még be nem állított mezők szélén csillogó fény látható. A sikeresen beállított mezők vízjellel jelennek meg a dokumentum előnézetében.
- Használhatja a NEXT gombot az összes beállítandó mező megkereséséhez. Miután az összes mezőt beállította, kattintson a gombra BEFEJEZ gombot.
- Megjelenik egy rövid betöltési képernyő, jelezve, hogy a digitális aláírás és az időbélyeg hozzáadódik a dokumentumhoz.
- Sikeres aláírás után egy pipa jelenik meg a szó mellett Aláírva.
Az aláírt dokumentum beállításai
Az esigner.com oldalon aláírt dokumentumokkal több lehetőség is van. Ezeket a lehetőségeket az alábbiakban soroljuk fel: 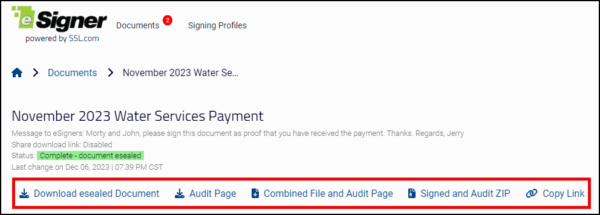
-
- Töltse le az eSealed dokumentumot: Erre kattintva letöltheti az aláírt fájlt a számítógépére.
- Audit oldal: Erre kattintva letöltődik a Aláírási igazolás és időbélyegző amely kulcsfontosságú információkat jelenít meg, beleértve a dokumentum tulajdonosának nevét és e-mail címét; a dokumentum neve és létrehozásának dátuma; a használt dokumentum-aláíró tanúsítvány adatai; és az aláírók száma.
- Kombinált fájl és audit oldal: Ahogy a címke is sugallja, erre kattintva egyetlen pdf-másolat letöltődik, amely tartalmazza az aláírt fájlt és az ellenőrzési oldalt is.
- Aláírt és ellenőrzött ZIP: Ezzel letölt egy ZIP-fájlt, amely az aláírt fájl és az ellenőrzési oldal különálló másolatait tartalmazza.
- Copy link: Ez lehetővé teszi, hogy letöltési hivatkozást hozzon létre az aláírt dokumentumhoz és az ellenőrzési oldalhoz, amelyet megoszthat ismerőseivel.
- Töltse le az eSealed dokumentumot: Erre kattintva letöltheti az aláírt fájlt a számítógépére.
Ellenőrizze a digitális aláírást az aláírt fájlban
- Nyissa meg az aláírt fájlt. Ha Adobe Acrobat Readert használ, kattintson a gombra Aláírási panel gomb. Ezután látni fogja, hogy a dokumentum meg van jelölve aláírt és minden aláírás érvényesnek minősül. Azt is láthatja majd a tartalmi mezőket kiválasztottad.
- Kattintson az Az aláírás tulajdonságainak megjelenítése opciót az aláírás részleteinek megtekintéséhez. Tovább Aláírás tulajdonságai, láthatja, hogy az Adobe Reader felismeri az aláírási folyamat során szerzett biztonsági funkciókat:
- A dokumentumot az aláírás alkalmazása óta nem módosították.
- Az aláíró személyazonossága érvényes.
- Az aláírás tartalmaz egy beágyazott időbélyeget.
- Az aláírás érvényesítése a biztonságos (időbélyegző) időpontban megtörtént.