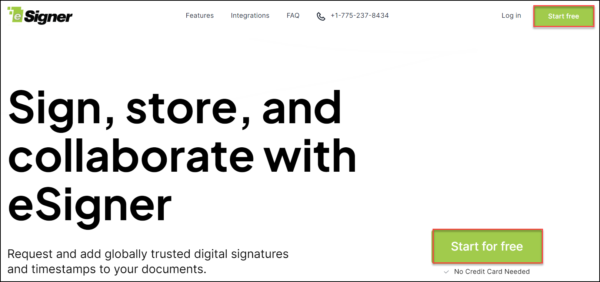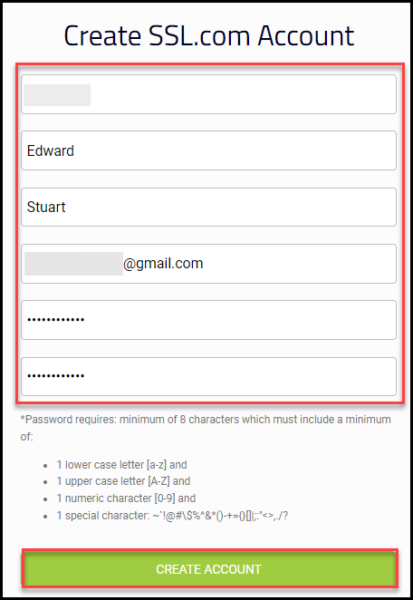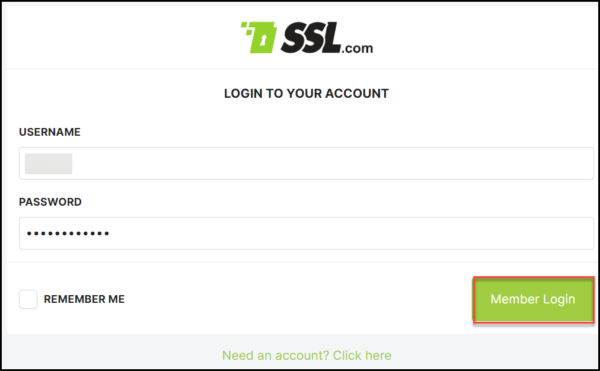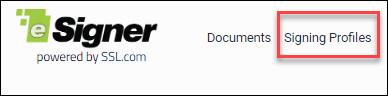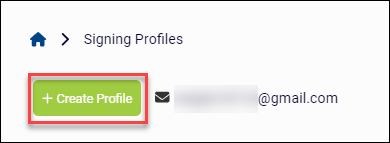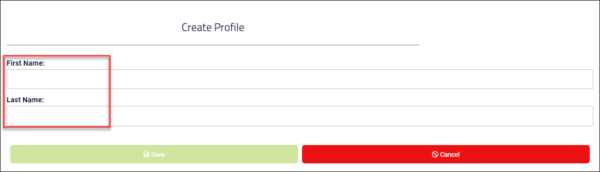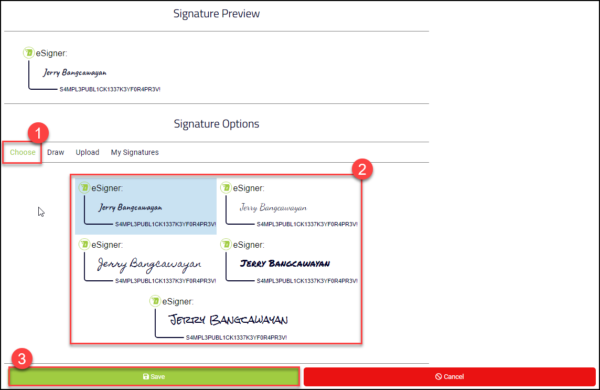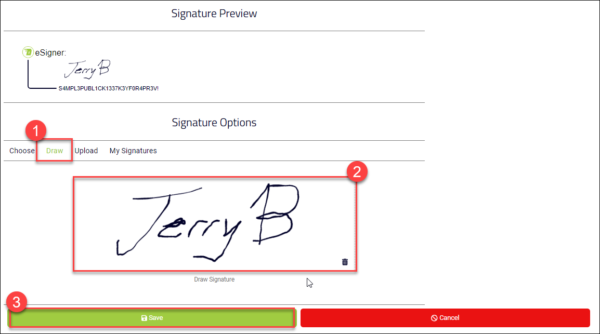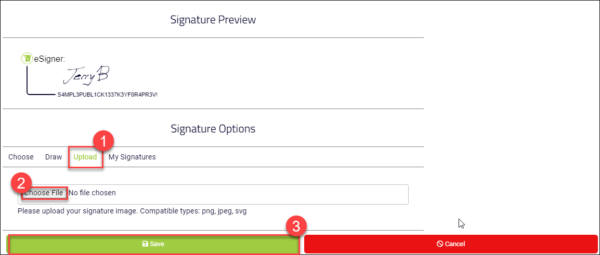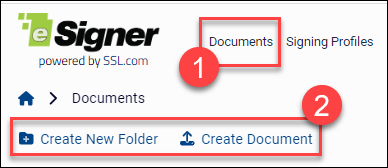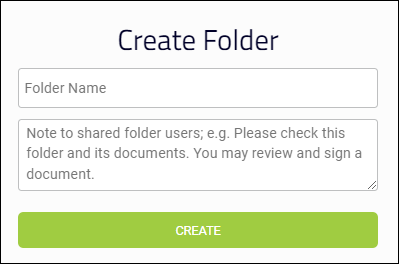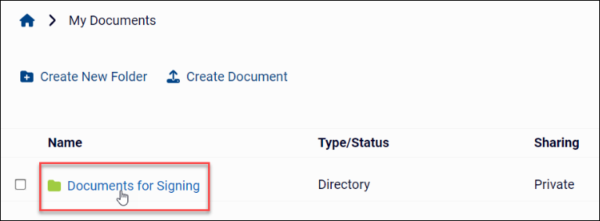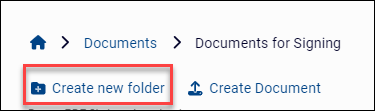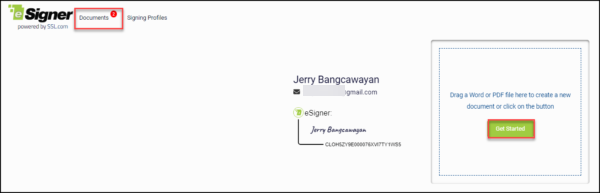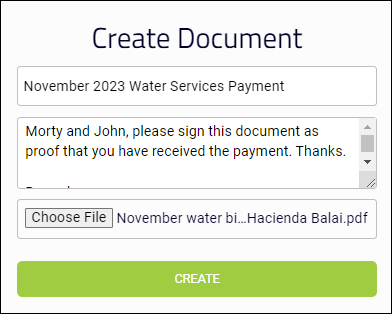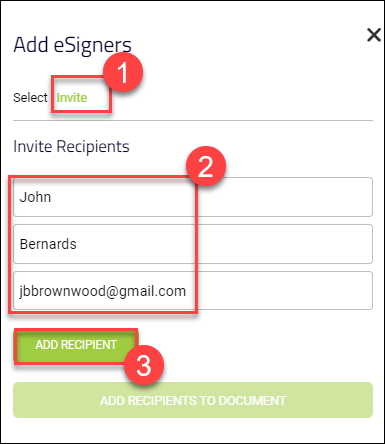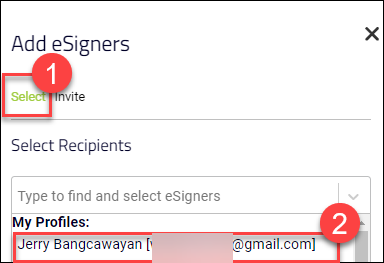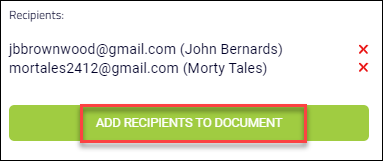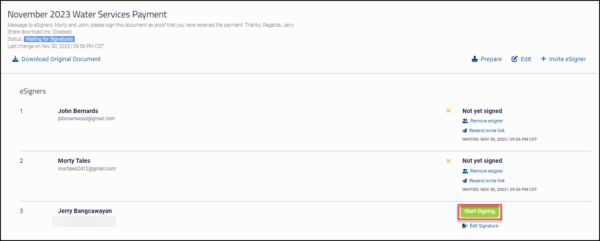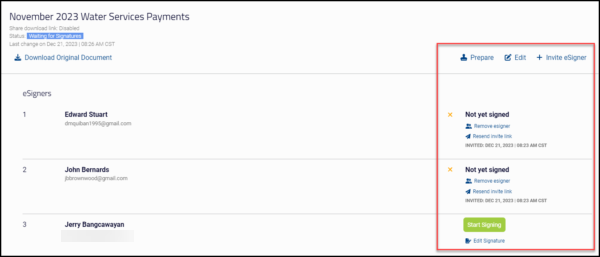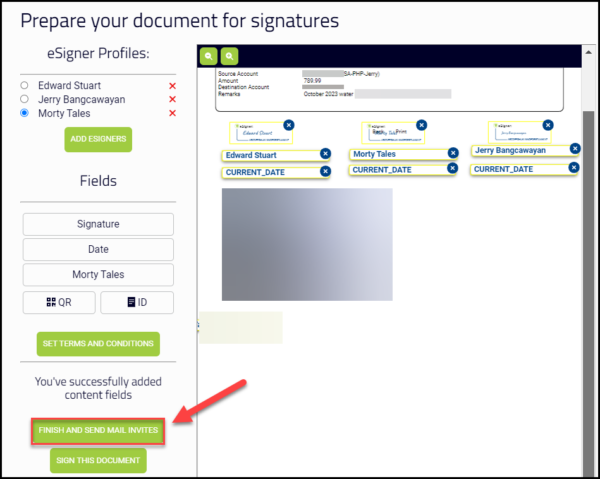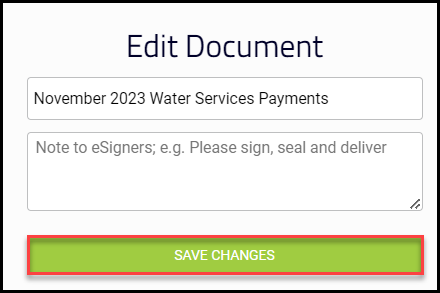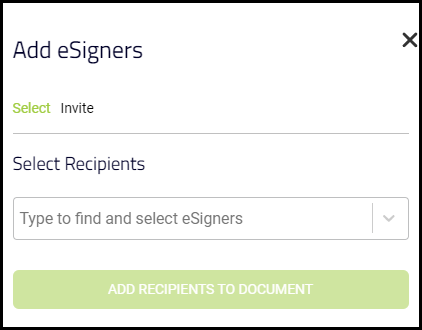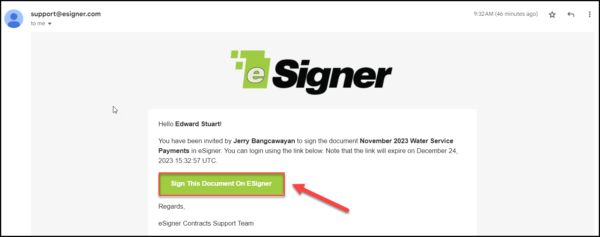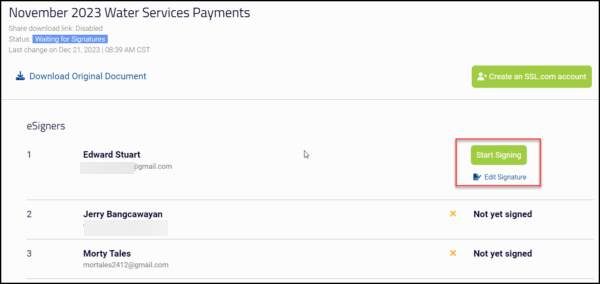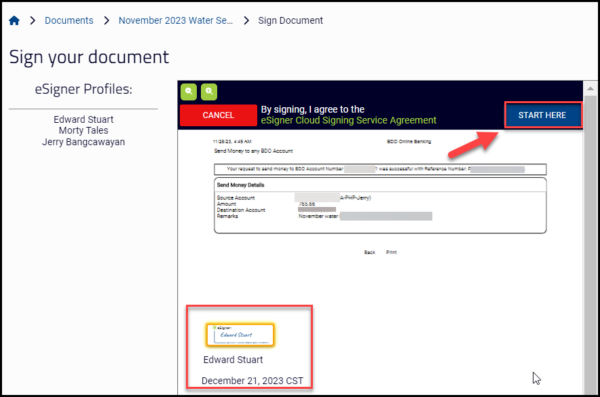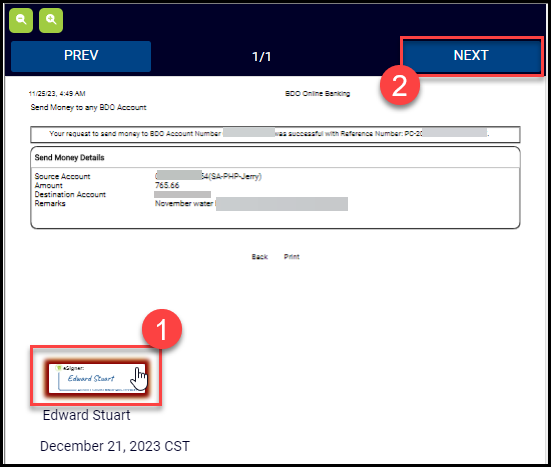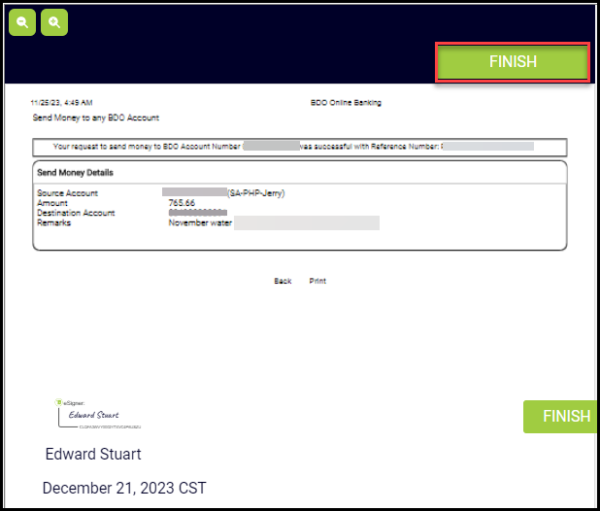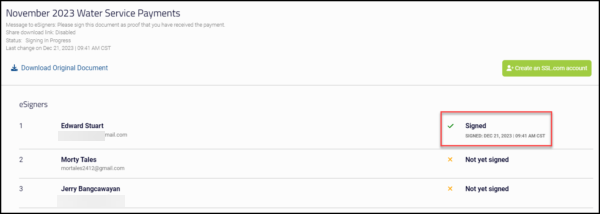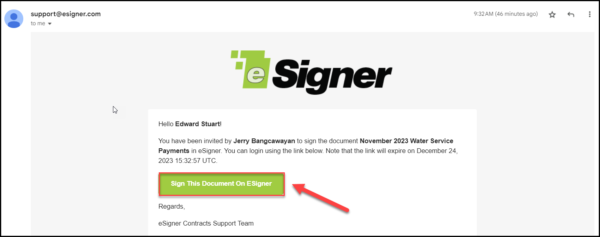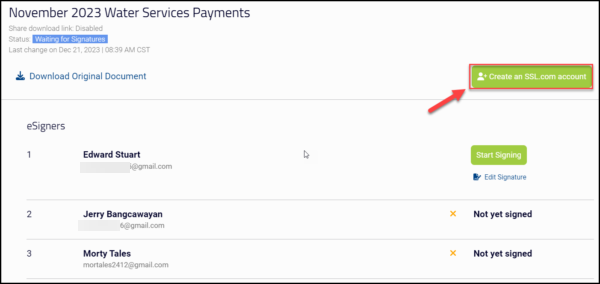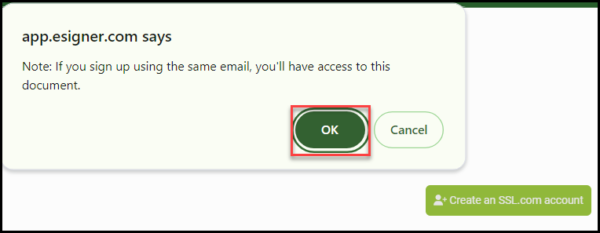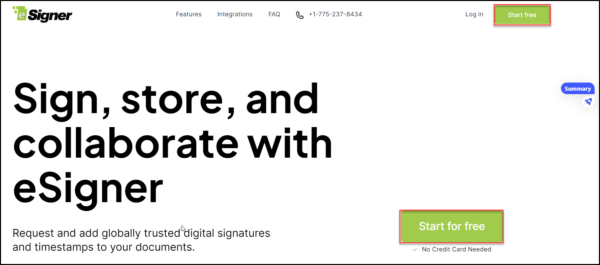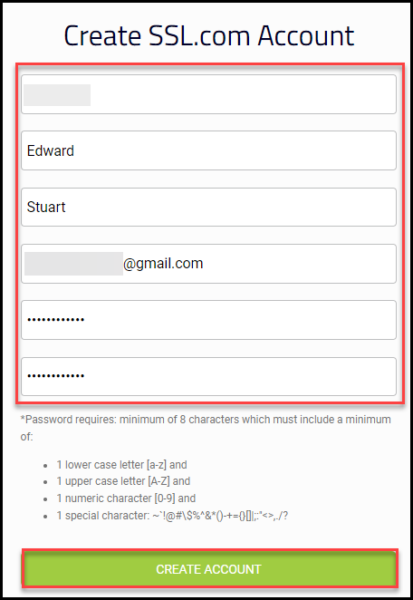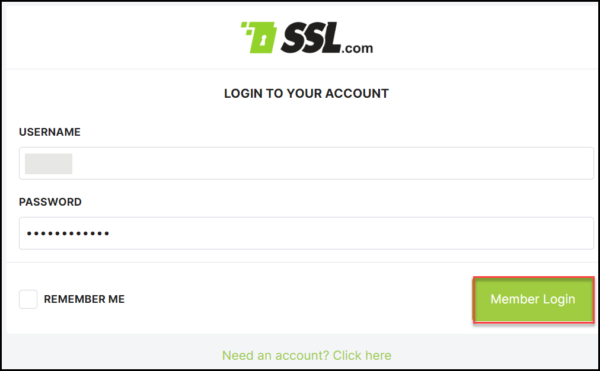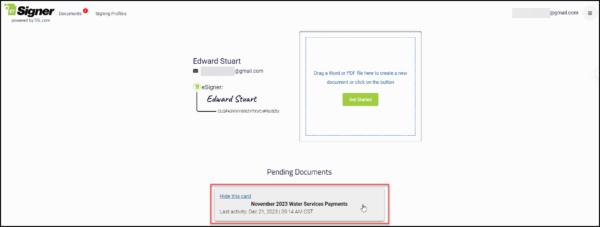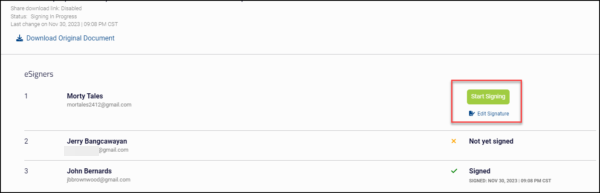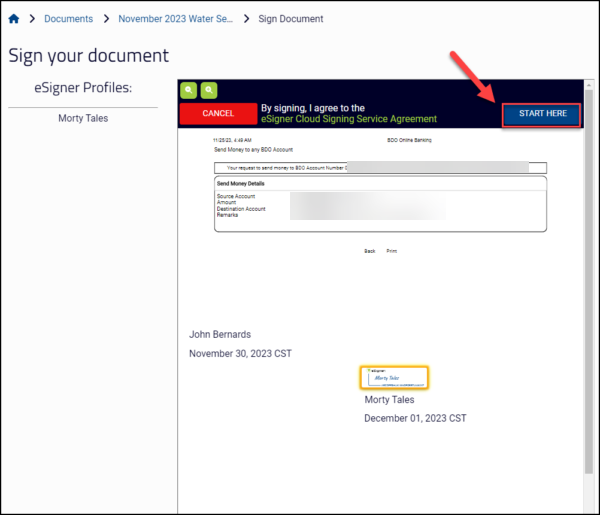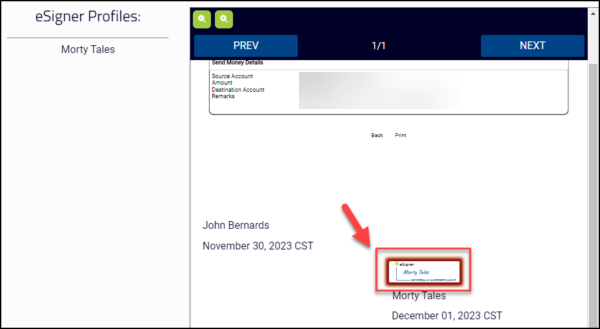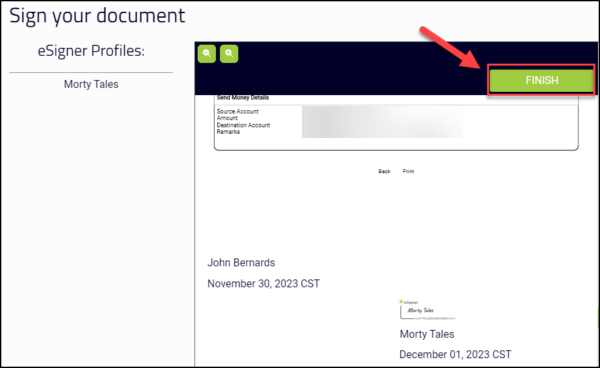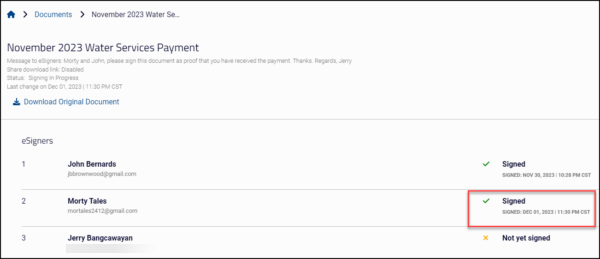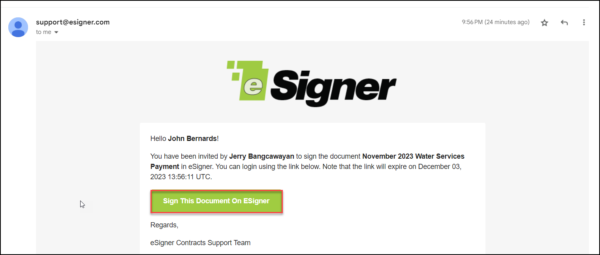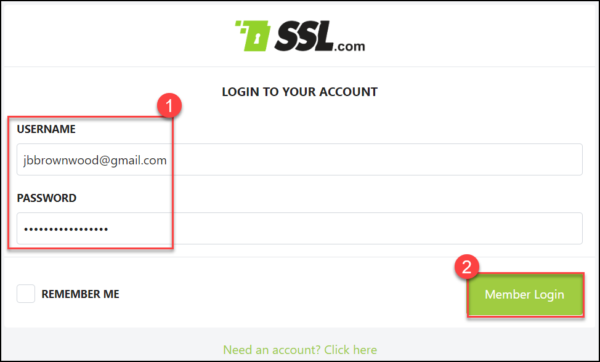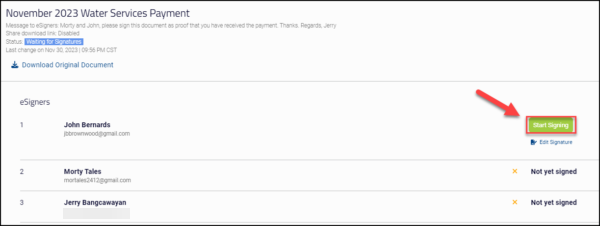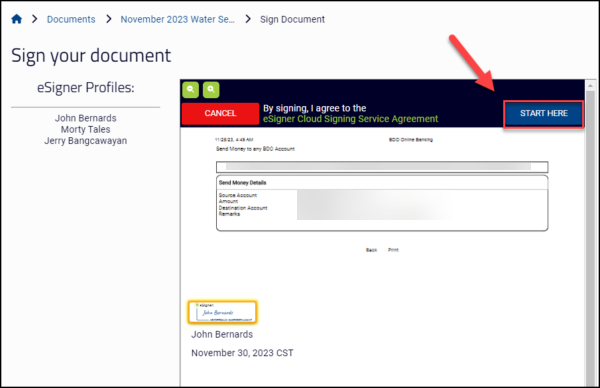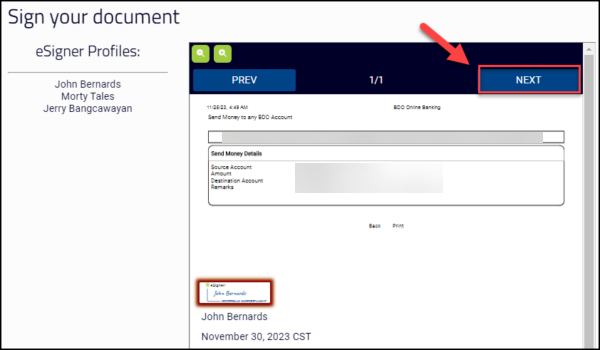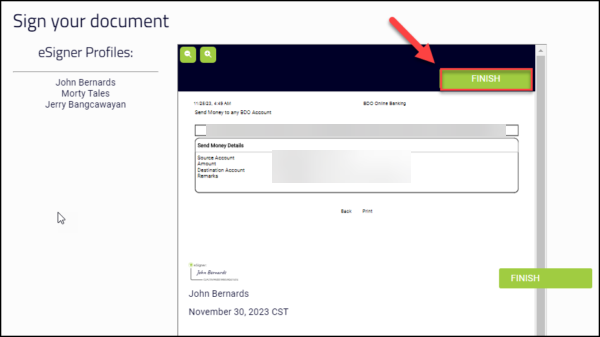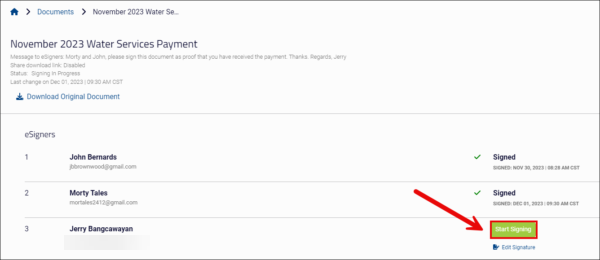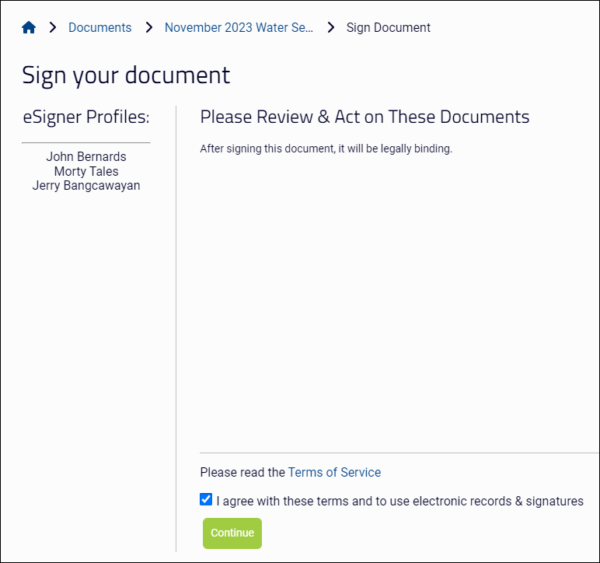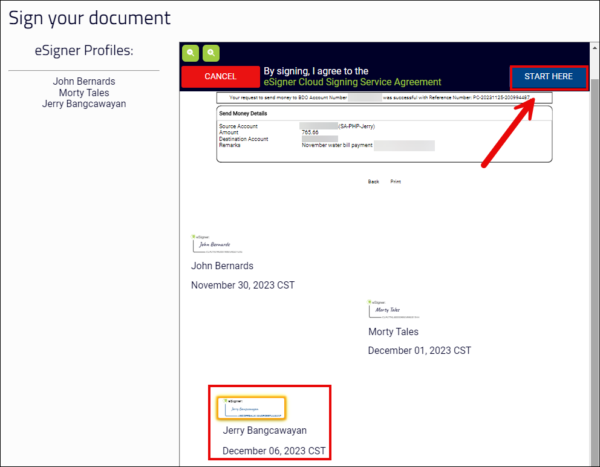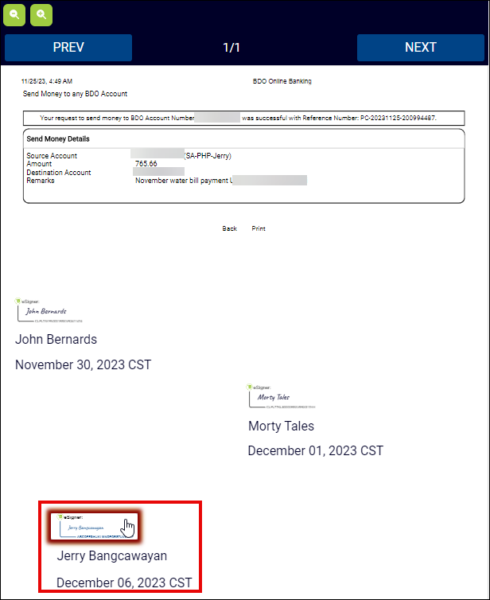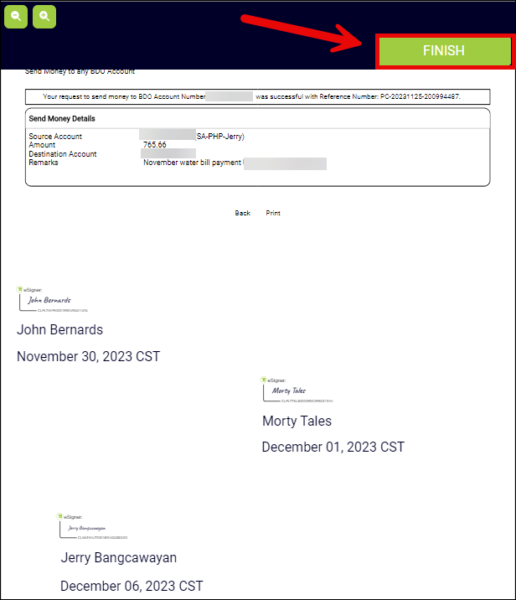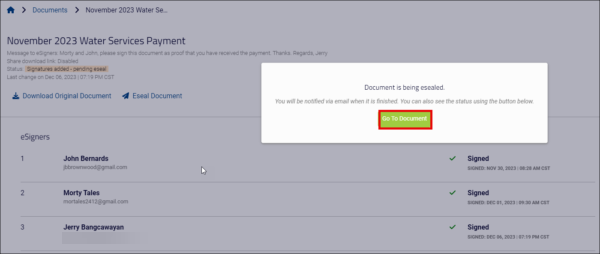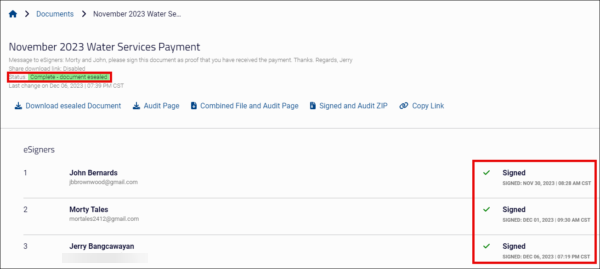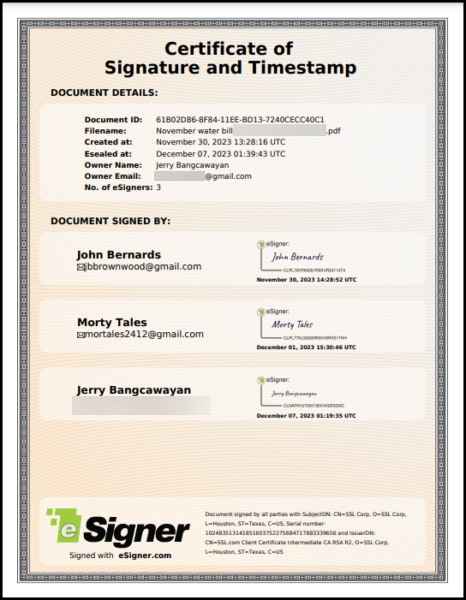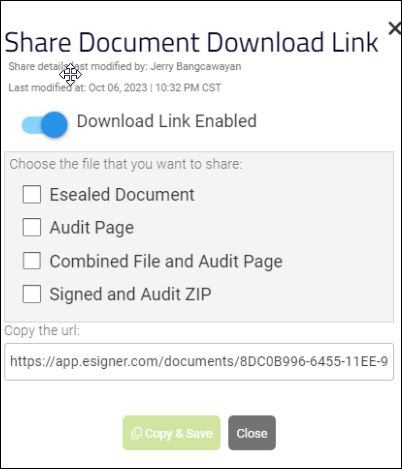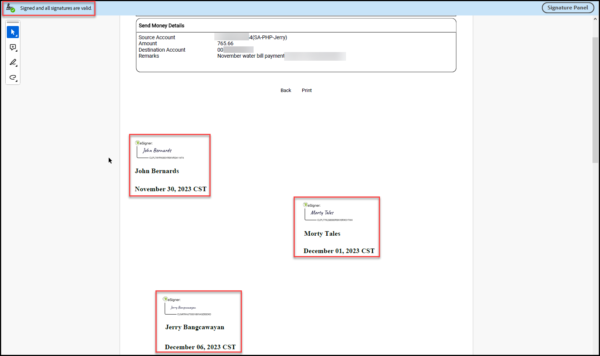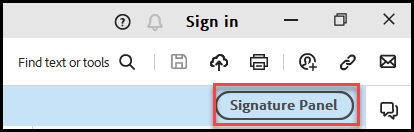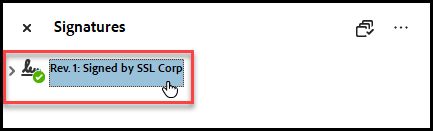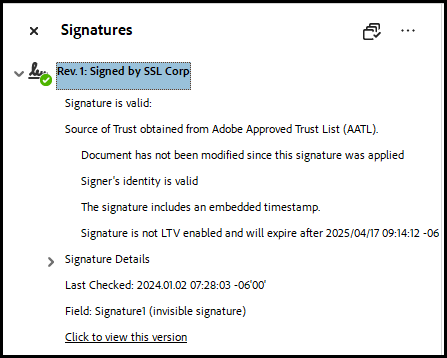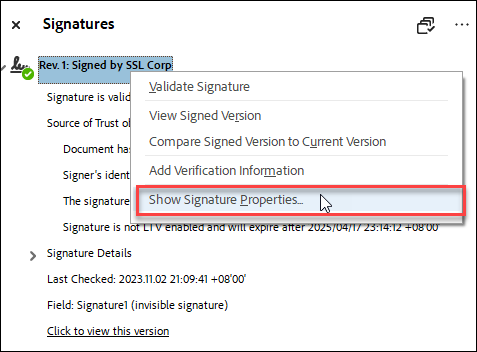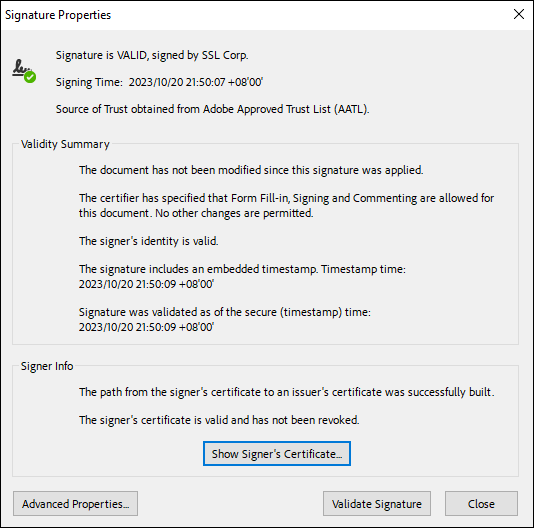eAláíró egy innovatív böngésző-alapú alkalmazás, amely lehetővé teszi a felhasználók számára, hogy világszerte biztonságos digitális aláírást alkalmazzanak elektronikus dokumentumaik felhőalapú dokumentum-aláíró tanúsítvány segítségével.
Az eSigner segítségével a felhasználó létrehozhat a aláírási munkafolyamat és több személyt kérjen fel egy elektronikus dokumentum digitális aláírására. A szervezetek kihasználhatják ezt a funkciót, hogy lehetővé tegyék a belső tagok vagy a külső kapcsolattartók számára, hogy megbízható és ellenőrzött digitális aláírásokat alkalmazzanak a vonatkozó dokumentumokhoz, például számlákhoz, szerződési feltételekhez vagy munkanyilatkozatokhoz.
Az alábbiakban az aláírási munkafolyamat eSigner segítségével történő létrehozására vonatkozó utasításokat talál.
Az aláírt dokumentum beállításai
Az esigner.com oldalon aláírt dokumentumokkal több lehetőség is van. Ezeket a lehetőségeket az alábbiakban soroljuk fel:

Elkezdeni
Hozzon létre egy fiókot
- Ugrás Signer.com és kattintson bármelyikre Kezdje ingyen gombok.
- Töltse ki az összes szükséges mezőt az SSL.com-fiók létrehozásához. Ezek a mezők tartalmazzák felhasználónév, Az Ön neve, Vezetéknév, E-mail címés jelszó. Vegye figyelembe az elfogadható jelszó követelményeit. Kattints a FIÓK LÉTREHOZÁSA gombot.
- Megjelenik egy új bejelentkezési munkamenet. Adja meg felhasználónevét és jelszavát. Jelölje be a négyzetet EMLÉKEZZ RÁM. Végül kattintson a Belépés gomb. Most már létrehozhatja aláírói profilját, és testreszabhatja a kívánt aláírást.
Hozd létre az aláírási profilodat
- Kattints Profilok aláírása a menün.
- Kattintson az Profil létrehozása gomb aláírási profil létrehozásához.
- Írja be utónevét és vezetéknevét a kijelölt mezőkbe, majd kattintson a gombra Megtakarítás gombot.
- Válassza ki a választását az aláíráshoz.
- A pop-art design, négy időzóna kijelzése egyszerre és méretének arányai azok az érvek, amelyek a NeXtime Time Zones-t kiváló választássá teszik. Válassza a
A A pop-art design, négy időzóna kijelzése egyszerre és méretének arányai azok az érvek, amelyek a NeXtime Time Zones-t kiváló választássá teszik. Válassza a opció az Ön kereszt- és vezetéknevét viselő aláírássablonokat biztosít. Válassza ki a kívánt betűtípust, és kattintson a gombra Megtakarítás gombot a választás megerősítéséhez.
-
Döntetlen
A Döntetlen Az opció lehetővé teszi, hogy az egeret használja testreszabott aláírás létrehozásához. Ez a lehetőség azoknak a felhasználóknak jó, akik kézzel írt aláírásaikat szeretnék lemásolni az eSigner alkalmazásban. Ha le szeretné cserélni a rajzolt aláírást, egyszerűen kattintson a gombra szemetes ikont az újrakezdéshez.
-
Feltöltés
A Feltöltés Az opció lehetővé teszi a felhasználó számára, hogy egy képet használjon aláírási előnézetként. Kattints a Válassz fájlt gombra a kép feltöltéséhez, majd kattintson a gombra Megtakarítás gomb. A kompatibilis képfájltípusok közé tartozik png, jpegés svg.
- A pop-art design, négy időzóna kijelzése egyszerre és méretének arányai azok az érvek, amelyek a NeXtime Time Zones-t kiváló választássá teszik. Válassza a
Hozzon létre egy mappát
- Kattints dokumentumok a menüben, majd bármelyik Új mappa létrehozása or Dokumentum létrehozása. Ha több dokumentumot ír alá, célszerű a Új mappa létrehozása lehetőséget a fájlok jobb rendezésére.
- Ha kiválasztja Új mappa létrehozása, hozzon létre egy nevet a mappának, és kattintson a gombra TEREMT gombot.
- Ha egy dokumentumot szeretne hozzáadni a létrehozott mappához, vigye az egérmutatót a mappa nevére a kijelöléséhez, majd kattintson a mappa megnyitásához.
- Ha a dokumentumok szervezési hierarchiát igényelnek, akkor újból a gombra kattintva adhat hozzá egy almappát Hozzon létre új mappát választási lehetőség. Ha nincs szükség almappákra, kattintson a gombra Dokumentum létrehozása opciót.
Hozzon létre egy aláírási munkafolyamatot, és hívjon meg több aláírót egy dokumentumhoz
Előzetes utasítások a munkafolyamat-adminisztrátor aláírásához
Az aktív aláírási profillal rendelkező eSigner-fiók tulajdonosa létrehozhat egy aláírási munkafolyamatot, több személyt hívhat meg aláírónak, és alkalmazhatja digitális aláírásukat egy elektronikus dokumentumon. Az alábbiakban bemutatjuk ennek lépéseit.- Ugrás https://app.esigner.com/ és jelentkezzen be eSigner fiókjába.
- Kattintson az Első lépések Gombot vagy a gombot dokumentumok fülön az aláírandó dokumentum feltöltéséhez.
- A dokumentum feltöltése után adjon neki címet. Opcionálisan megjegyzést is hozzáadhat az aláírásra felkért személyekhez. A véglegesítés után kattintson a TEREMT gombot.
- Értesítést kap arról, hogy most már elkészítheti a dokumentumot eSigner és tartalommezők hozzáadásával.
- Kattintson az TERVEZŐK HOZZÁADÁSA gombot.
- Kattintson az meghív lapon. Adja meg a meghívni kívánt aláíró keresztnevét, vezetéknevét és e-mail címét. A véglegesítés után kattintson a CÍMZETT HOZZÁADÁSA gomb. Ez a lépés ugyanaz az aláírók számára, akik aktív SSL.com vagy eSigner fiókkal rendelkeznek, és azok számára, akik nem rendelkeznek e fiókok egyikével sem.
- A saját nevét is megadhatja az aláírók között, ha rákattint a választ fülre, és válassza ki aláírási profilját.
- Ellenőrizze még egyszer a meghívott aláírók listáját. A lista véglegesítése után kattintson a gombra CÍMZETTEK HOZZÁADÁSA A DOKUMENTUMHOZ gombot.
- Kattintson az egyes aláírókhoz rendelt választógombokra, és válassza ki, mely tartalommezőket szeretné az aláírásukhoz társítani. Húzza az egyes mezőket az előnézeti képernyőre, és véglegesítse a pozíciójukat. Opcionálisan a dokumentum aláírásába belefoglalhatja a feltételeket a gombra kattintva FELTÉTELEK MEGHATÁROZÁSA gomb. A véglegesítés után kattintson a gombra BEFEJEZÉS ÉS MEGKÜLDÉS A MEGHÍVÓKAT gombot.
- A meghívók elküldése után átirányítjuk a kezelőoldalra, ahol aláírható a dokumentum. Itt láthatja, hogy melyik aláíró teljesítette kérését. Ha Ön is szerepelt az aláírók között, a gombra kattintva kezdeményezheti Kezdje el az aláírást gombot.
- Az aláírási munkafolyamat létrehozása után a menedzser több funkciót is végrehajthat az alábbi hivatkozások segítségével:
- Készít. Ez lehetővé teszi az aláíráskezelő számára, hogy módosítsa a munkafolyamatot azáltal, hogy több aláírót ad hozzá a dokumentumhoz, vagy eltávolítja a jelenlegieket, további tartalommezőket ad hozzá, megváltoztatja az aktuálisan beállított tartalommezők pozícióját vagy eltávolítja azokat, valamint módosítja a feltételeket. A kívánt módosítások beállítása után az aláíráskezelőnek rá kell kattintania a gombra BEFEJEZÉS ÉS MEGKÜLDÉS A MEGHÍVÓKAT frissített aláírási meghívók küldésére az aláíróknak.
- szerkesztése. Ez a hivatkozás lehetővé teszi az aláíráskezelő számára a dokumentum címének megváltoztatását, valamint megjegyzések hozzáadását/eltávolítását az aláírók számára. A VÁLTOZTATÁSOK MENTÉSE gomb megerősíti a kívánt módosításokat.
- Adjon hozzá e-aláírókat. Ez arra szolgál, hogy további eSigner-fiókkal rendelkező felhasználókat vegyen fel, vagy eSigner-fiókkal nem rendelkező személyeket hívjon meg a dokumentum aláírására.
- Távolítsa el az eSignert. Ez egy hivatkozás, amellyel gyorsan eltávolíthatja a dokumentum jelenlegi aláíróját.
- Meghívólink újraküldése. Ez egy hivatkozás az aláíró e-mail meghívó újraküldésére az aláírónak.
- Készít. Ez lehetővé teszi az aláíráskezelő számára, hogy módosítsa a munkafolyamatot azáltal, hogy több aláírót ad hozzá a dokumentumhoz, vagy eltávolítja a jelenlegieket, további tartalommezőket ad hozzá, megváltoztatja az aktuálisan beállított tartalommezők pozícióját vagy eltávolítja azokat, valamint módosítja a feltételeket. A kívánt módosítások beállítása után az aláíráskezelőnek rá kell kattintania a gombra BEFEJEZÉS ÉS MEGKÜLDÉS A MEGHÍVÓKAT frissített aláírási meghívók küldésére az aláíróknak.
Útmutató az eSigner fiókkal nem rendelkező címzetteknek
Azok a címzettek, akik nem szeretnének eSigner-fiókot létrehozni
- Nyissa meg az e-mailt a következőtől support@esigner.com, amely felhívást ad a dokumentum aláírására az esigner.com oldalon. Kattints a Írja alá ezt a dokumentumot az ESigner-en gombot.
- Az esigner.com oldalon kattintson a Aláírás szerkesztése gombbal válthat a kívántra Aláírási lehetőség. Ellenkező esetben kattintson a Kezdje el az aláírást gombot az esigner.com által biztosított alapértelmezett aláírás használatához.
- Az aláíráshoz szükséges tartalommezők láthatók lesznek. Kattints a KEZDD ITT gombot a dokumentum aláírásához.
- Kattintson az egyes kiemelt tartalommezőkre, hogy azokat véglegesen beállítsa a dokumentumba. Minden kattintott és beállított tartalommező „beágyazott” megjelenésű lesz a dokumentum előnézetében. Kattints a NEXT gombot a fennmaradó tartalommezők beállításához.
- Az összes tartalommező beállítása után a BEFEJEZ gomb jelenik meg. Erre kattintva megerősíti a dokumentum aláírását.
- Az aláíró visszatér a munkafolyamat előnézetéhez és a szóhoz aláírt és egy pipa jelenik meg az aláíró nevétől jobbra, jelezve, hogy a személy sikeresen aláírta a dokumentumot.
Azok a címzettek, akik eSigner fiókot szeretnének létrehozni
- Nyissa meg az e-mailt a következőtől support@esigner.com, amely felkéri Önt a dokumentum aláírására. Kattints a Írja alá ezt a dokumentumot az ESigner-en gombot.
- A Signer.com munkafolyamat előnézeti oldalon kattintson a Hozzon létre egy SSL.com fiókot gombot.
- Megjelenik egy értesítés, miszerint ha ugyanazzal az e-mail-címmel regisztrál, hozzáférhet a dokumentumhoz. Kattints a OK gombot.
- Átirányítás történik az esigner.com főoldalára. Kattintson bármelyikre Kezdje ingyen gombok.
- Töltse ki az összes szükséges mezőt az SSL.com-fiók létrehozásához. Ezek a mezők tartalmazzák felhasználónév, Az Ön neve, Vezetéknév, E-mail címés jelszó. Vegye figyelembe az elfogadható jelszó követelményeit. Kattints a FIÓK LÉTREHOZÁSA gombot.
- Megjelenik egy új bejelentkezési munkamenet. Adja meg felhasználónevét és jelszavát. Jelölje be a négyzetet EMLÉKEZZ RÁM. Végül kattintson a Belépés gombot.
- A felhasználó ezután bejelentkezik az újonnan létrehozott előfizetői fiókba. Tovább Függőben lévő dokumentumok részben látható egy kattintható kártya, amely arra a dokumentumra hivatkozik, amelynek aláírására a felhasználót meghívták.
- Létrejön az Ön számára egy alapértelmezett aláírási profil, amelyet a gombra kattintva azonnal használhat Kezdje el az aláírást gomb. Másrészt, ha inkább az aláírási profilját szeretné szerkeszteni a A pop-art design, négy időzóna kijelzése egyszerre és méretének arányai azok az érvek, amelyek a NeXtime Time Zones-t kiváló választássá teszik. Válassza a, Döntetlenvagy Feltöltés opciókat, kattintson a gombra Aláírás szerkesztése gombot.
- Kattintson az KEZDD ITT gombra, hogy az aláírását a dokumentumra helyezze.
- Kattintson az aláírás kiemelt előnézetére a megerősítéshez.
- Kattintson az BEFEJEZ gombot.
- A dokumentum aláíráskezelési oldalán megjelenik egy megerősítés, hogy sikeresen aláírta. Ezt egy pipa, a szó jelzi aláírt, valamint az aláírás alkalmazásának dátuma.
Útmutató a meglévő SSL.com vagy eSigner.com fiókkal rendelkező címzetteknek
- Jelentkezzen be e-mail fiókjába, és nyissa meg az e-mailt support@esigner.com.
- Kattintson az Írja alá ezt a dokumentumot az ESigner-en gombot.
- A rendszer átirányítja az esigner.com bejelentkezési oldalára. Adja meg felhasználónevét és jelszavát, majd kattintson a gombra Belépés gombot.
- Kattintson az Kezdje el az aláírást gombot.
- Kattintson az KEZDD ITT gombot.
- Kattintson az NEXT gombot.
- Kattintson az BEFEJEZ gombot.
- Értesítést kap arról, hogy sikeresen aláírta a dokumentumot.
Végső utasítások a the Aláírási munkafolyamat-adminisztrátor
- A dokumentum kezelési oldalán kattintson a gombra Kezdje el az aláírást gombot.
- Az alábbiakban felsorolt három fontos dologról kap értesítést. Mindhárom dolog megerősítése után jelölje be a mellette lévő jelölőnégyzetet Elfogadom ezekkel a feltételekkel, valamint az elektronikus nyilvántartások és aláírások használatát majd kattintson a folytatódik gombot.
- A eSigner profilok szakaszban megjelenik az összes személy, akit meghívott a dokumentum aláírására.
- Az aláírást követően értesítést kap arról, hogy a dokumentum jogilag kötelező érvényű lesz.
- A rendszer felkéri, hogy olvassa el a Általános Szerződési Feltételek.
- Megjelenik az aláírási oldal, amelyen a meghívottak által alkalmazott aláírások, valamint az Ön aláírásának előnézete látható. Kattints a KEZDD ITT gombot az aláírás elindításához.
- Kattintson az aláírás előnézetére az aláírás beállításához a dokumentumon.
- Az aláírás beállítása után kattintson a gombra BEFEJEZ gombot.
- Értesítést kap arról, hogy a dokumentum folyamatban van lepecsételve. Kattintson az Ugrás a dokumentumhoz gombot az állapot ellenőrzéséhez.
- Néhány másodperc múlva megjelenik az állapot Teljes – a dokumentum lepecsételve. Minden személy, aki aláírta a dokumentumot, jelzéssel lesz ellátva aláírt, az aláírás dátumával együtt. A következő lehetőségek is megjelennek: Töltse le a lezárt dokumentumot, Audit oldal, Kombinált fájl és audit oldal, Aláírt és auditált ZIP, Megosztásés Copy link.
Az aláírt dokumentum beállításai
Az esigner.com oldalon aláírt dokumentumokkal több lehetőség is van. Ezeket a lehetőségeket az alábbiakban soroljuk fel: 
-
- Töltse le az eSealed dokumentumot: Erre kattintva letöltheti az aláírt fájlt a számítógépére.
- Audit oldal: Erre kattintva letöltődik a Aláírási igazolás és időbélyegző amely kulcsfontosságú információkat jelenít meg, beleértve a dokumentum tulajdonosának nevét és e-mail címét; a dokumentum neve és létrehozásának dátuma; a használt dokumentum-aláíró tanúsítvány adatai; és az aláírók száma.
- Kombinált fájl és audit oldal: Ahogy a címke is sugallja, erre kattintva egyetlen pdf-másolat letöltődik, amely tartalmazza az aláírt fájlt és az ellenőrzési oldalt is.
- Aláírt és ellenőrzött ZIP: Ezzel letölt egy ZIP-fájlt, amely az aláírt fájl és az ellenőrzési oldal különálló másolatait tartalmazza.
- Copy link: Ez lehetővé teszi, hogy letöltési hivatkozást hozzon létre az aláírt dokumentumhoz és az ellenőrzési oldalhoz, amelyet megoszthat ismerőseivel.
- Töltse le az eSealed dokumentumot: Erre kattintva letöltheti az aláírt fájlt a számítógépére.
Ellenőrizze a digitális aláírást az aláírt fájlban
- Nyissa meg az aláírt fájlt. Ezután látni fogja, hogy a dokumentum meg van jelölve aláírt és minden aláírás érvényesnek minősül. Azt is láthatja majd a tartalmi mezőket kiválasztottad.
- Ha Adobe Acrobat Readert használ, kattintson a gombra Aláírási panel gombra, majd kattintson duplán a kiemelt aláírás-verzióra, hogy megerősítse az aláírások érvényességét.
- Kattintson a jobb gombbal a kiemelt szövegre, és válassza ki a Az aláírás tulajdonságainak megjelenítése opciót az aláírás részleteinek megtekintéséhez. Tovább Aláírás tulajdonságai, láthatja, hogy az Adobe Reader felismeri az aláírási folyamat során szerzett biztonsági funkciókat:
- A dokumentumot az aláírás alkalmazása óta nem módosították.
- Az aláíró személyazonossága érvényes.
- Az aláírás tartalmaz egy beágyazott időbélyeget.
- Az aláírás érvényesítése a biztonságos (időbélyegző) időpontban megtörtént.