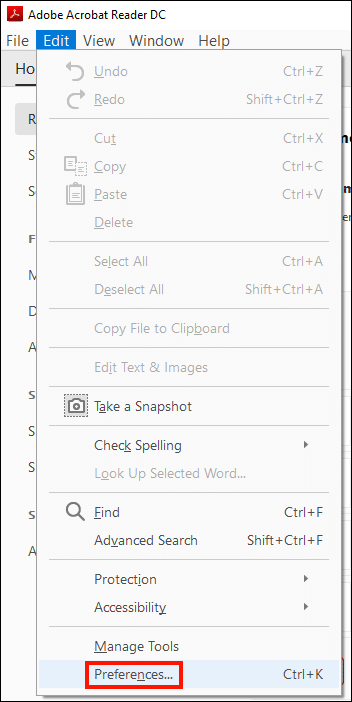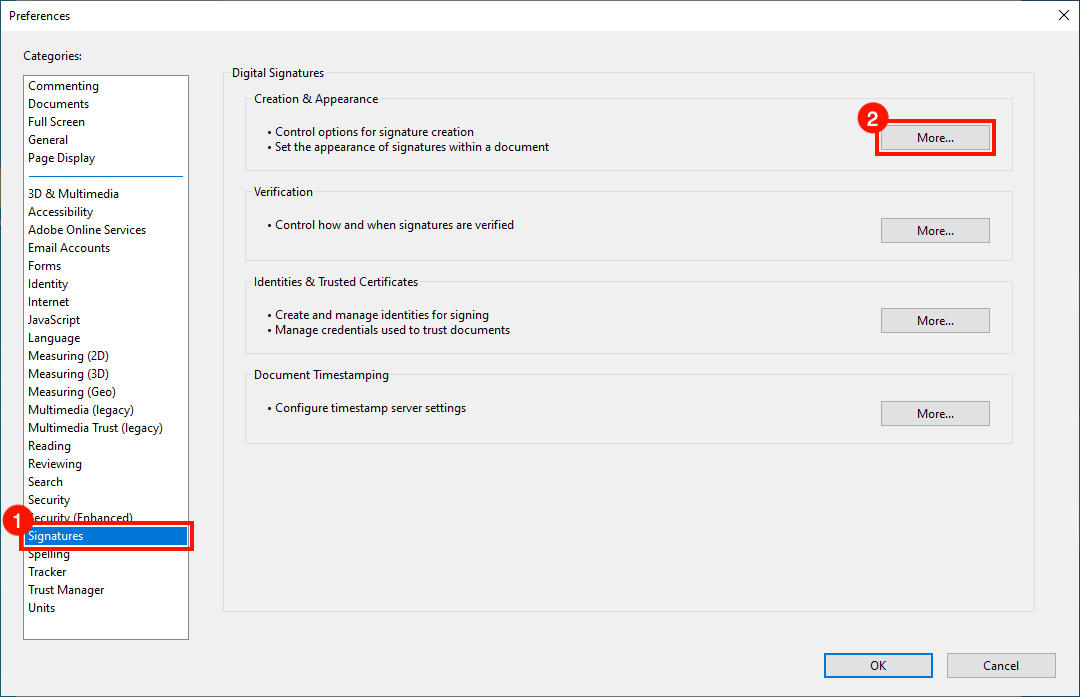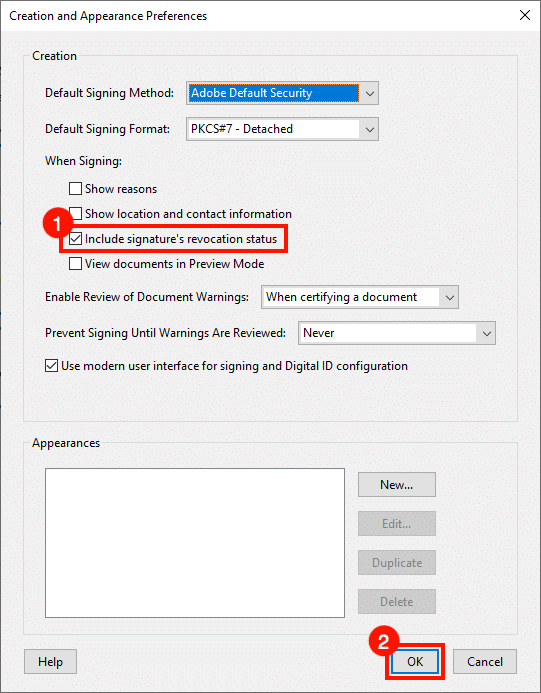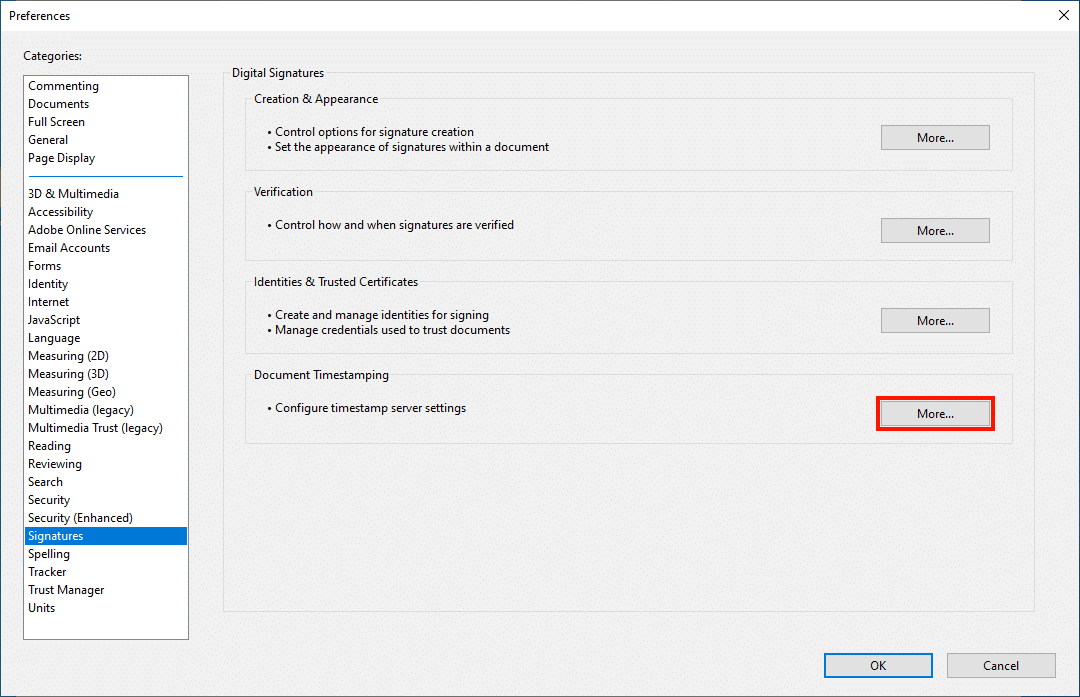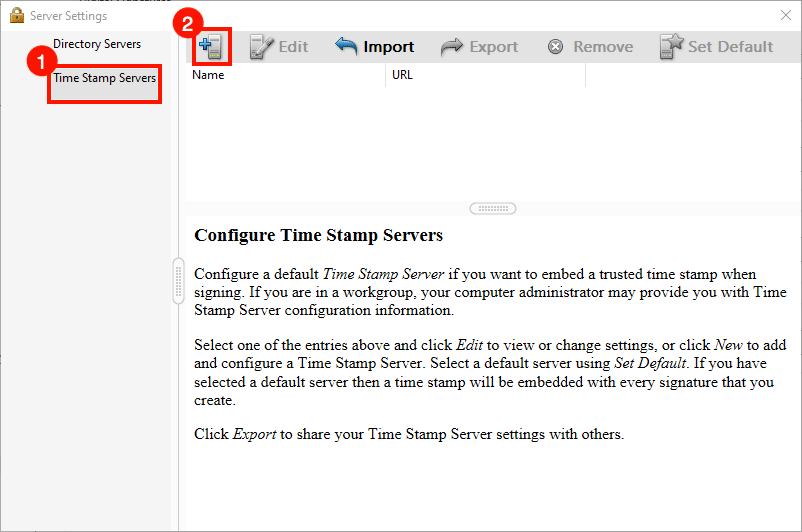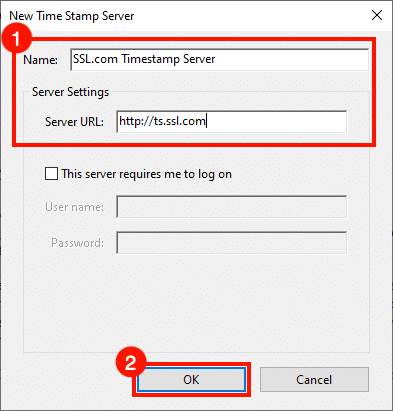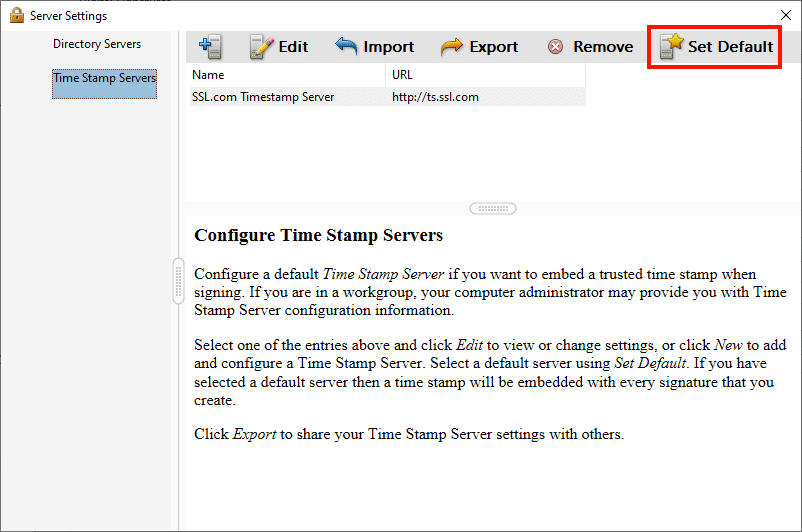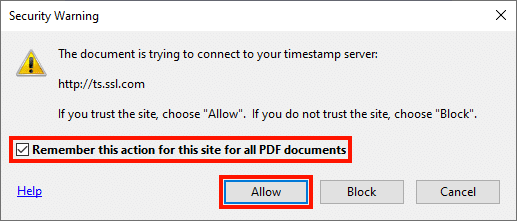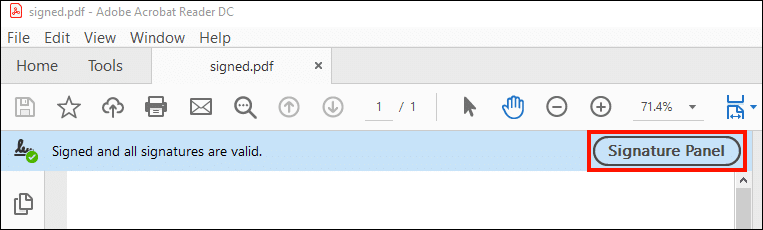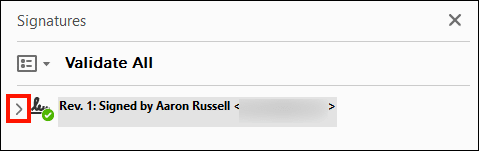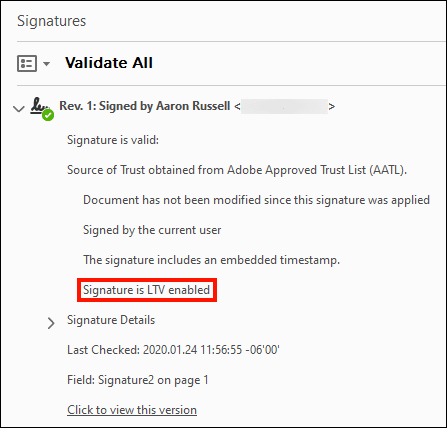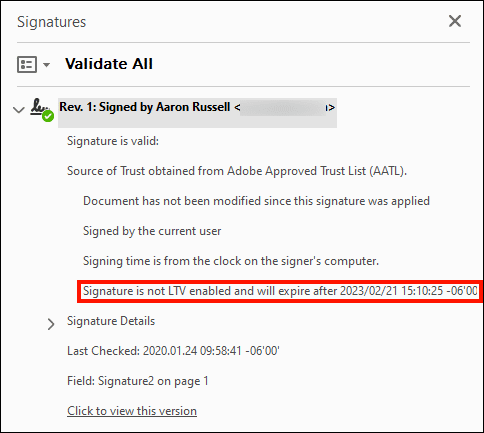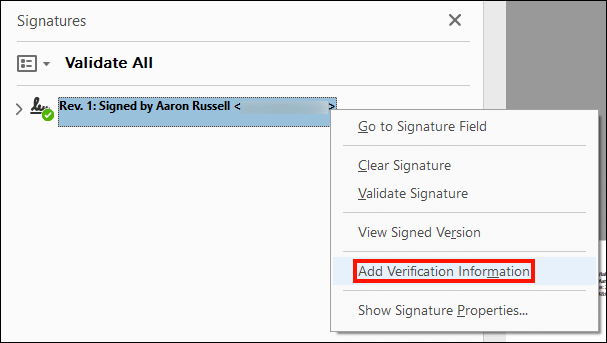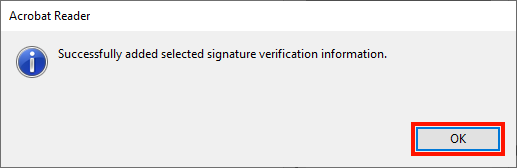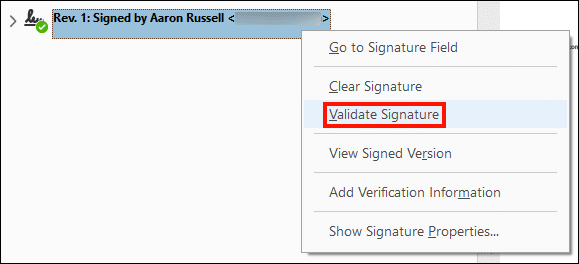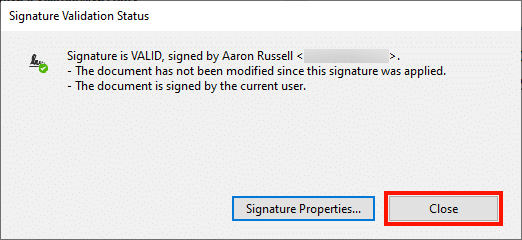Amikor tintával ír alá szerződést vagy más dokumentumot, valószínűleg nem számít arra, hogy az aláírása egy év múlva lejár, vagy azt egy pillanatra visszavonhatja. De mi történik, ha a dokumentum aláíró tanúsítvány lejár vagy visszavonásra kerül?
A válasz erre a problémára: hosszú távú validálás (LTV). Azáltal, hogy tartalmazza az összes szükséges információt a tanúsítvány és annak állapotáról bizalmi lánc az aláírás idején az LTV lehetővé teszi a digitális aláírásainak, hogy hosszú ideig éljenek az eredeti aláírási tanúsítvány lejártát követően.
Ebben a útmutatóban foglalkozunk konfigurálása Adobe Acrobat (vagy Acrobat Reader) LTV-kompatibilis aláírások létrehozásához, ellenőrzése - az aláírás LTV státusa, és - lehetővé téve LTV a meglévő aláírásokhoz. (Ha segítségre van szüksége a PDF digitális aláírásával kapcsolatban, kérjük, olvassa el ezt hogyan kell első.)
Konfigurálja az aláírási beállításokat és az időbélyegző-kiszolgálót
-
Az LTV megköveteli, hogy az aláírások időbélyegzővel rendelkezzenek, és tartalmazzák az összes szükséges visszavonási információt. Először nyissa meg az alkalmazást preferenciák.
-
választ aláírásokMajd kattintson a Több gomb alatt Teremtés és megjelenés.
-
Győződjön meg arról, hogy a jelölőnégyzet fel van-e jelölve Tartalmazza az aláírás visszavonási állapotát be van jelölve, majd kattintson a OK gombot a párbeszédpanel bezárásához.
-
Most konfiguráljuk az időbélyegző-kiszolgálót. A ... val aláírások preferenciák továbbra is nyitva vannak, kattintson a Több gomb alatt Dokumentum időbélyegzése.
- választ Időbélyegző-kiszolgálók a bal oldali menüben, majd kattintson a felcímkézett gombra +, egy számítógép ikonnal.
-
Írjon be egy Név és a URL időbélyegző-kiszolgálóhoz kattintson a OK gomb. Itt használjuk az SSL.com szerverét itt:
http://ts.ssl.com. -
Az új időkiszolgáló kiválasztása után kattintson a gombra Alapértelmezettre állítás.
-
A hozzáadott időbélyegző-kiszolgálónak most balra kell mutatnia egy csillagot.
-
Csukja be a Szerverbeállítások párbeszédpanel és az alkalmazás preferenciái. Az alkalmazás által létrehozott aláírásoknak tartalmazniuk kell a hosszú távú érvényesítéshez szükséges információkat.
Amikor aláírásakor először csatlakozik egy új időbélyegző-kiszolgálóhoz, az Acrobat biztonsági figyelmeztető párbeszédpanelt jelenít meg. kettyenés Hagyjuk folytatni. A jelölőnégyzetet is jelölheti Ne felejtse el ezt a műveletet ezen a webhelyen az összes PDF-dokumentum esetében a párbeszédpanel jövőbeli megjelenésének megakadályozására.
Ellenőrizze az aláírás LTV állapotát
A digitális aláírás LTV állapotát az alábbi lépésekkel ellenőrizheti az Acrobat vagy az Acrobat Reader alkalmazásban:
-
Kezdje az aláírt PDF megnyitásával az Acrobat vagy az Acrobat Reader alkalmazásban, majd kattintson a gombra Aláírási panel gombot.
- Kattintson az ellenőrizni kívánt aláírás bal oldalán található váltóra.
-
Keressen egy sorolvasást „Az aláírás LTV engedélyezve van” annak megerősítésére, hogy az LTV valóban engedélyezett.
-
Ha az aláírás nem Az LTV engedélyezve van, ez a sor olvasni fog „Az aláírás nem engedélyezett LTV” amelyet lejárati dátum követ.
Engedélyezze az LTV-t egy létező aláíráshoz
Számos oka lehet annak, hogy egy meglévő aláírás nem engedélyezi az LTV-t. Például az Acrobat hálózati kapcsolat nélkül, vagy ha nem, nem tudja lekérni a szükséges időbélyegzőt és visszavonási információkat OCSP a lekérdezés sikertelen. Az LTV-információk azonban később is hozzáadhatók az alábbi lépések végrehajtásával (vegye figyelembe, hogy jelentkezésének is meg kell lennie konfigurálva amint azt fentebb látható az LTV engedélyezéséhez):
-
Nyisson meg egy aláírt PDF fájlt az Acrobat vagy az Acrobat Reader alkalmazásban, majd kattintson a gombra Aláírási panel gombot.
-
Kattintson a jobb gombbal az aláírásra, amelyhez LTV információkat kíván hozzáadni, majd válassza a lehetőséget Adjon hozzá ellenőrzési információkat a menüből.
-
Megjelenik egy párbeszédpanel, amely jelzi, hogy az információk hozzáadódtak. Kattints a OK gombot a bezárásához.
-
Annak ellenőrzéséhez, hogy az összes szükséges LTV-információ hozzáadódott-e az aláíráshoz, kattintson a jobb gombbal az aláírásra, és válassza a lehetőséget Aláírás érvényesítése a menüből.
-
Kattintson az közel gombot a Rendszer-érvényesítési állapot párbeszédablak.
-
A fenti lépéseket követve Ellenőrizze az aláírás LTV állapotát, most megerősítheti, hogy az aláírás LTV engedélyezve van.