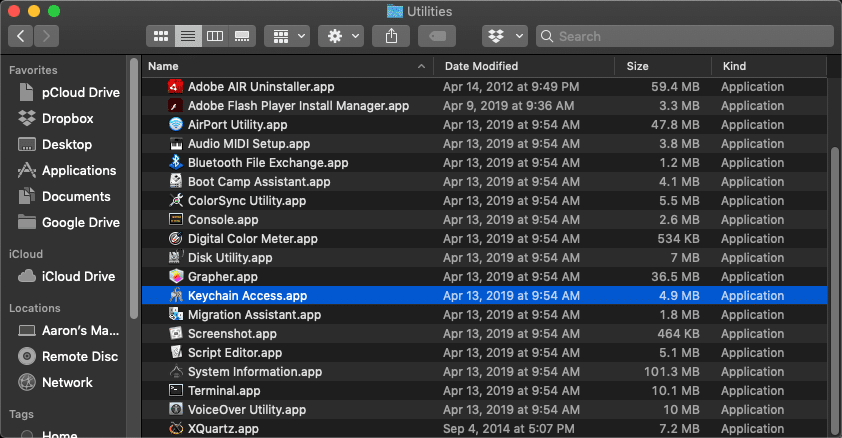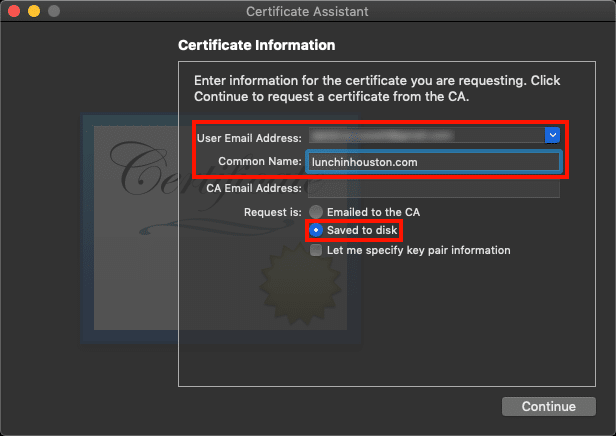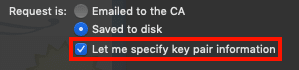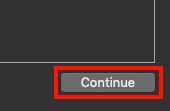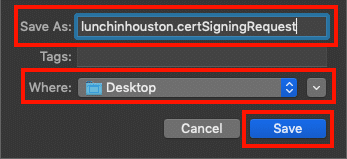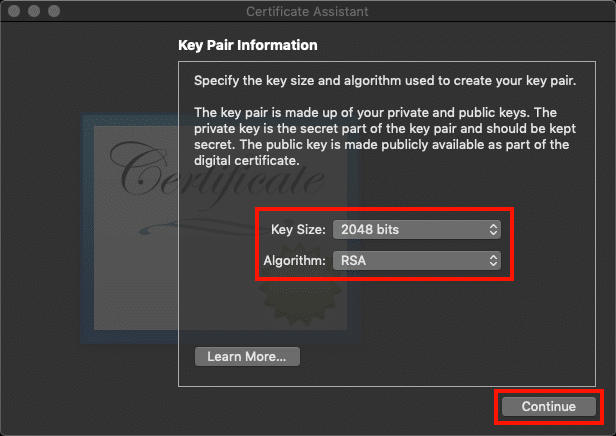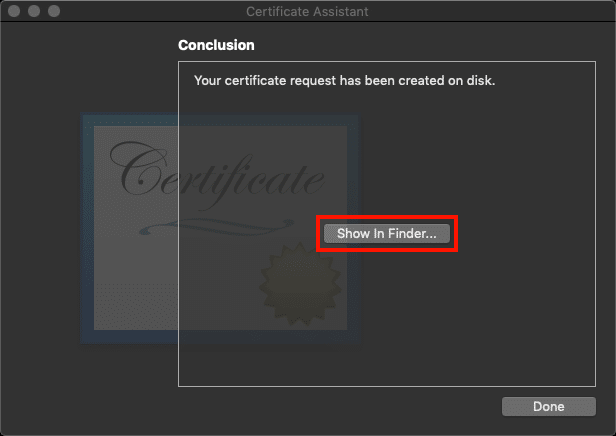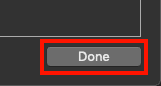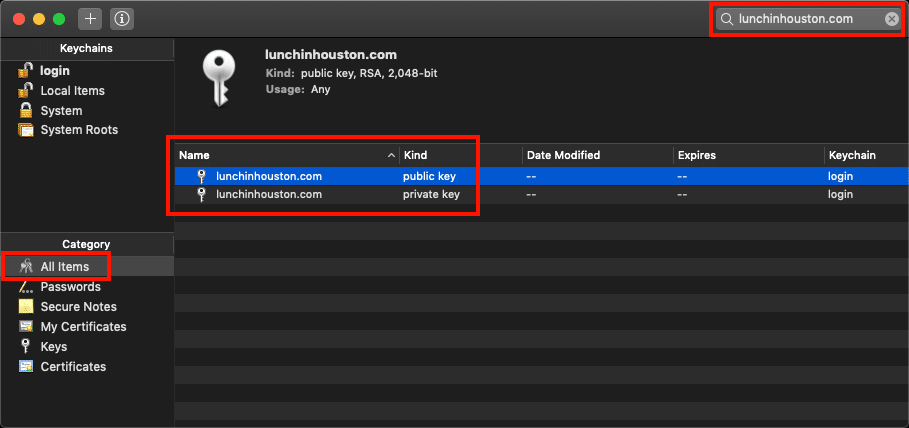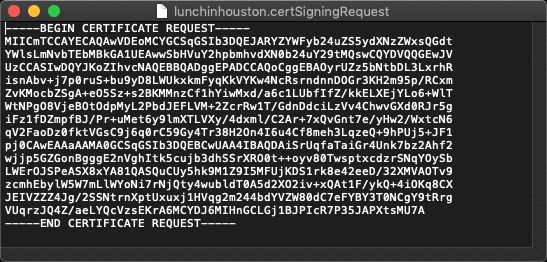Hogyan lehet generálni a CSR a macOS kulcstartó-hozzáférésben
További hasznos tudnivalókért és a legfrissebb kiberbiztonsági hírekért iratkozzon fel az SSL.com hírlevelére itt:
Szükséges idő: 15 perc
Az SSL.com tanúsítványának megrendeléséhez létre kell hoznia a Tanúsítvány aláírási igény (CSR). A CSR a macOS kulcstartó hozzáférésében:
- Nyissa meg a Kulcstartó-hozzáférést.
Nyissa meg a kulcstartó Access alkalmazás, található / Alkalmazások / Segédprogramok / Keychain Access.app.
- Nyissa meg a Certificate Assistant alkalmazást.
választ Kulcstartó hozzáférés >> Tanúsítványsegéd >> Tanúsítvány kérése tanúsító hatóságtól ... a menüből.
- Írja be az e-mail címet és a közös nevet.
A Tanúsító asszisztens A megnyíló ablakban írja be az e-mail címét a Felhasználói e-mail cím terület. Ezután adja meg annak a webhelynek a teljes képesített domainnevét (FQDN), amelyet ez a tanúsítvány védeni fog Gyakori név mező (a tanúsítvány típusától függően ez helyettesítő karakter lehet, például:
*.example.com). Hagyd a CA e-mail cím mező üres. Ellenőrizd a Lemezre mentve Rádiógomb. - Válassza ki a kulcs méretének és algoritmusának megadását (opcionális).
Ha meg szeretné változtatni az alapértelmezett kulcsméretet és a kulcspár algoritmusát (opcionális), ellenőrizze a Hadd adja meg a kulcspár-információkat jelölőnégyzetet.
- Folytatni.
Kattintson az folytatódik gombot.
- Megtakarítás CSR.
A megjelenő párbeszédpanelen adja meg a CSR egy fájlnév a kiterjesztéssel
.certSigningRequest, válassza ki a kívánt helyet a mentéshez, majd kattintson a gombra Megtakarítás gombot. - Válassza ki a kulcs méretét és algoritmusát (opcionális).
Ha bejelölte az opcionális elemet Hadd adja meg a kulcspár-információkat jelölõnégyzettel a fenti 4. lépésben, a rendszer kéri, hogy válassza a Kulcsméret és a Algoritmus a legördülő menükből. Beállításuk után kattintson a gombra folytatódik. Ha nem jelölte be a négyzetet, ez a prompt nem jelenik meg.
- Megjelenítés a keresőben.
A te új CSR a lemezre kerül a megadott helyre. Kattintson a Megjelenítés a keresőben ... gomb megnyomja a Finder ablakot a CSR fájlt.
- Zárja be a Tanúsítványsegédet.
Kattintson az csinált gombot a bezáráshoz Tanúsító asszisztens ablak.
- Ellenőrizze a kulcspárok létrehozását és telepítését.
A gombra kattintva megerősítheti, hogy az új kulcspárt előállította és telepítette a rendszerébe Minden elem a bal oldalon Kategória a Kulcstartó elérése fő ablak menüjében, és beírja az új Közös Névét CSR a jobb felső sarokban található keresőmezőbe.
- Nyisd ki CSR szövegszerkesztőben.
Nyissa meg az új CSR fájlt egy szövegszerkesztőben másolja és illessze be, amikor tanúsítványokat rendel az SSL.com-tól. Olvassa el a használati útmutatónkat SSL megrendelése és lekérése /TLS tanúsítványok az új CSR igazolási megrendelésekben. A tanúsítvány telepítésével kapcsolatos információkért olvassa el a használati utasítást, SSL /TLS Telepítés macOS 10.14 Mojave-ra.
Video: CSR Generáció a macOS 10.15 rendszeren (Catalina)
Az SSL.com széles skáláját kínálja SSL /TLS szerver tanúsítványok a HTTPS webhelyek esetében, ideértve: