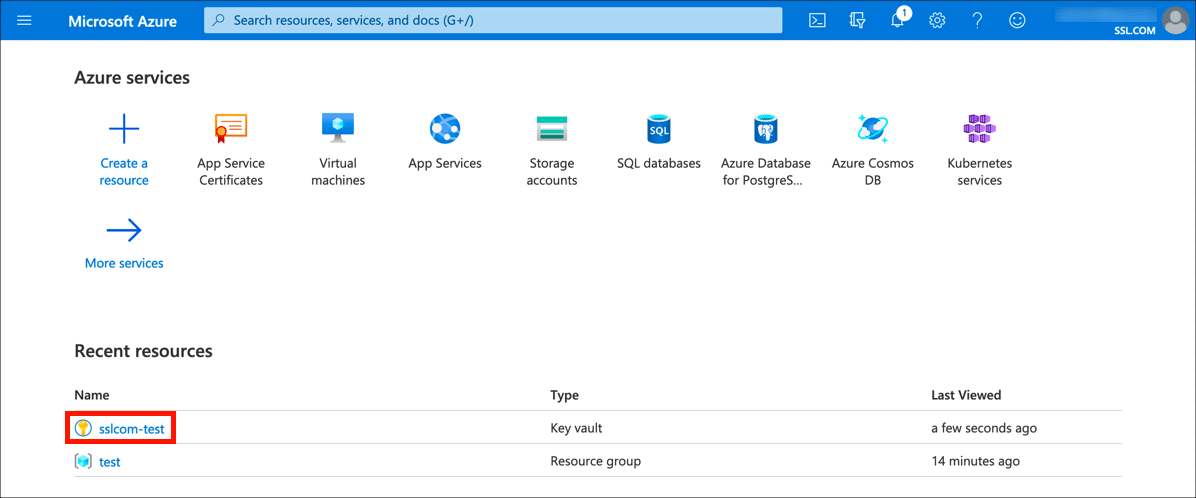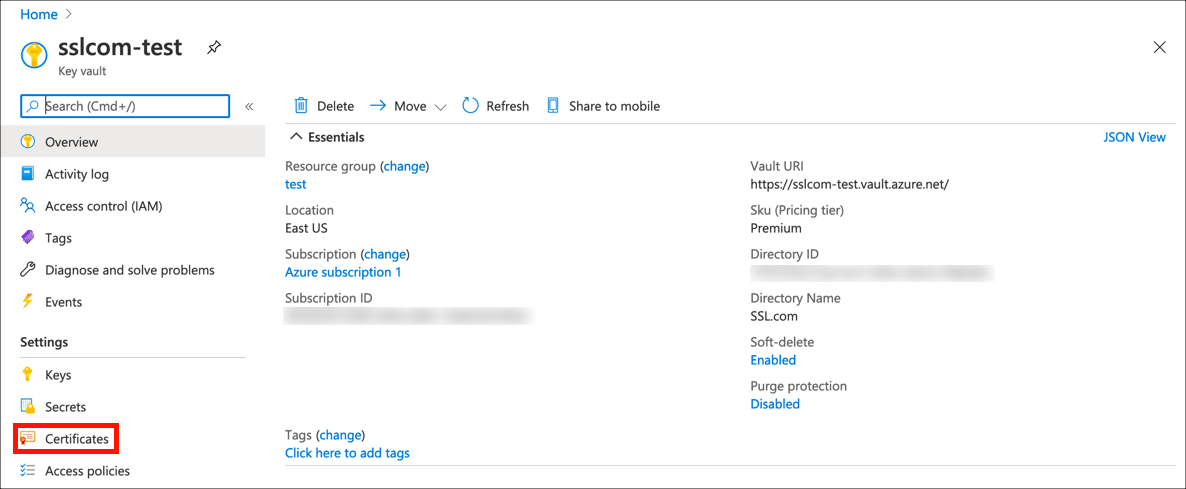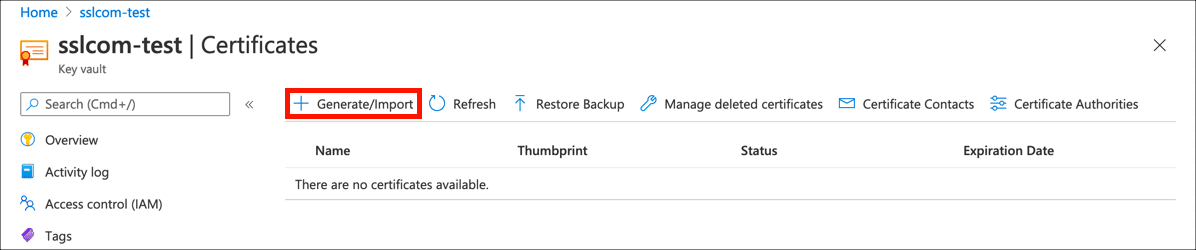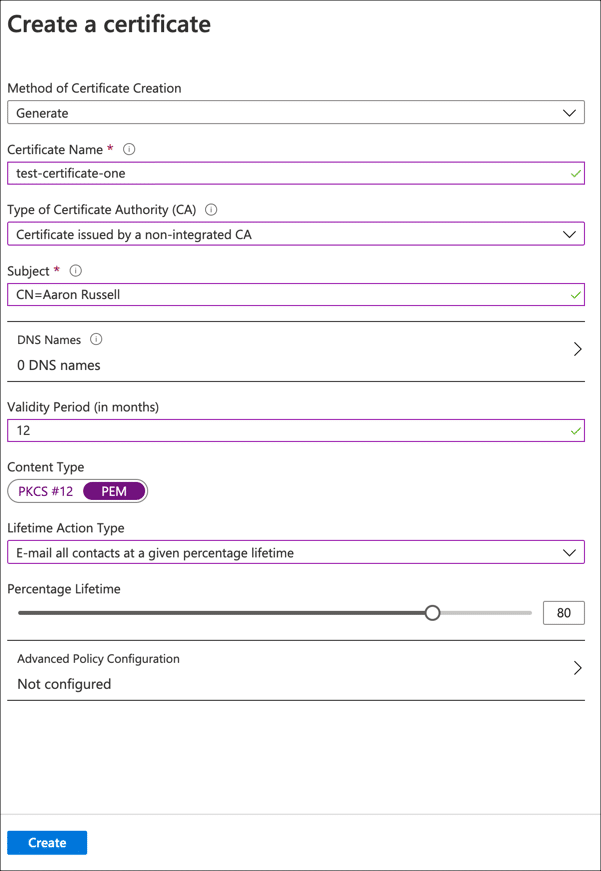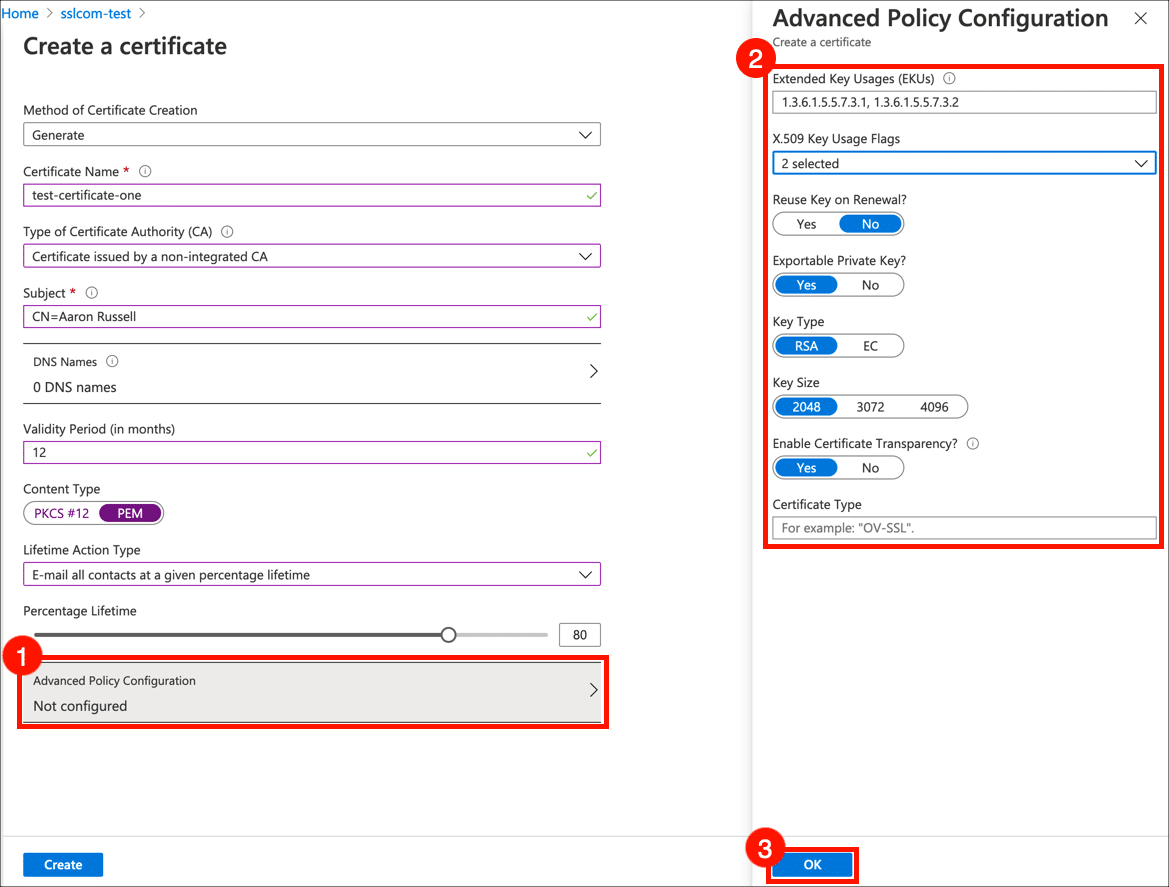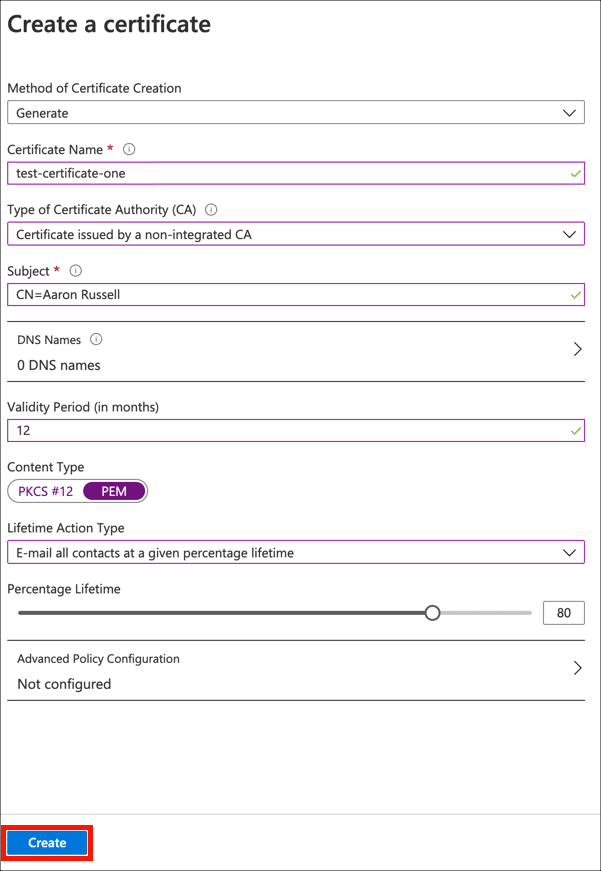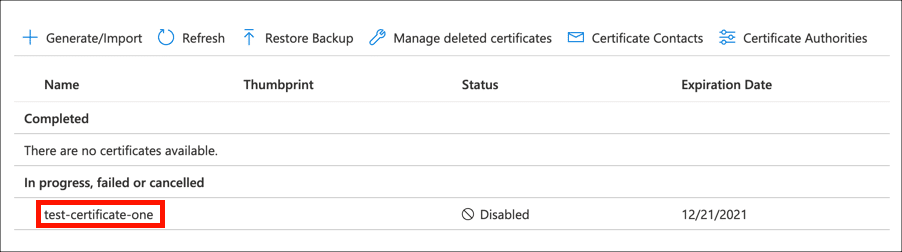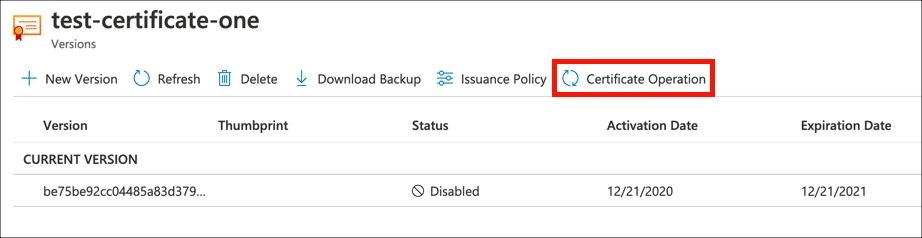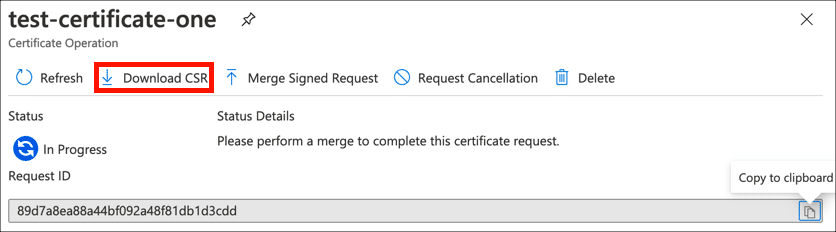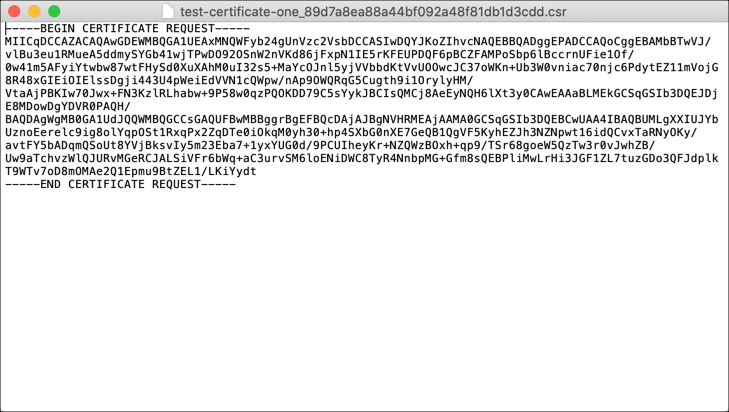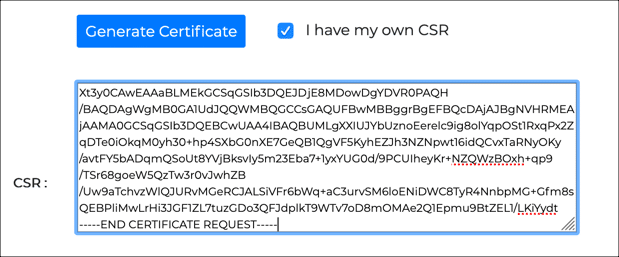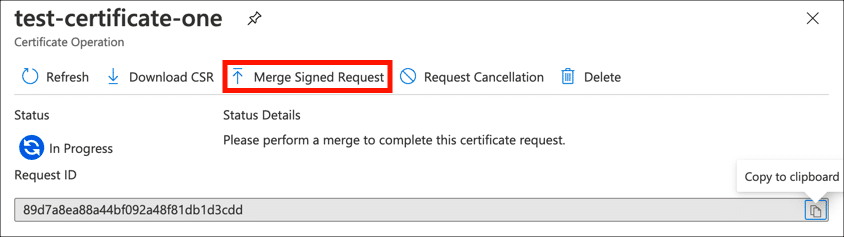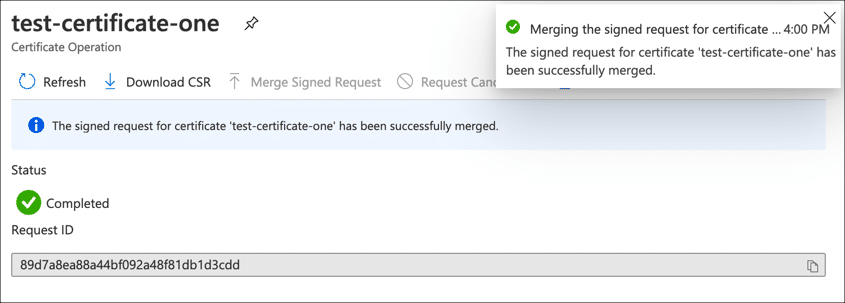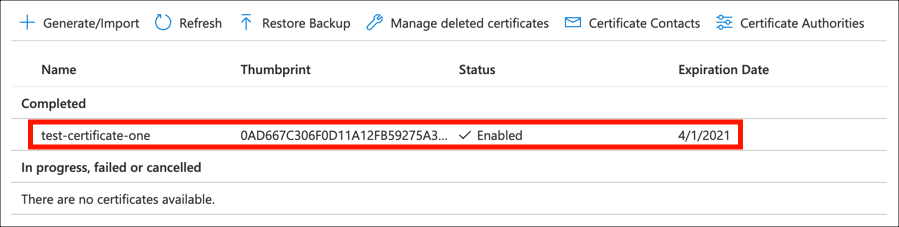Szükséges idő: 1 óra
Ezek az utasítások megmutatják, hogyan lehet előállítani egy tanúsítvány-aláírási kérelmet (CSR), és telepítsen egy tanúsítványt az SSL.com-ról a Microsoft Azure Key Vault-ba. Muszáj lesz hozzon létre egy Kulcstartót az Azure-fiókban, mielőtt ezt a használati utasítást használná.
- Válassza a Key Vault lehetőséget.
Jelentkezzen be az Azure portálra, és válassza ki azt a kulcstartót, ahová telepíteni szeretné a tanúsítványt.
- Nyissa meg a tanúsítványbeállításokat.
választ tanúsítványok a jobb kézben beállítások menüben.
- Kezdődik CSR generáció.
Kattintson az Generálás / importálás gomb megnyomásával Hozzon létre egy tanúsítványt ablak.
- Adja meg a tanúsítvány adatait.
Írja be vagy válassza ki a következő adatokat a Hozzon létre egy tanúsítványt űrlapmezők:
• A tanúsítvány létrehozásának módja: válasszukGenerate
• Tanúsítvány neve: Adja meg az igazolás egyedi nevét
• A tanúsító hatóság típusa: választCertificate issued by a non-integrated CA
• Tantárgy: Lépjen be a X.500 megkülönböztető név az igazolásához. SSL esetén /TLS igazolás ez valami hasonló lenneCN=example.com. Az OV kód aláírásához valami hasonlót adhat megCN=Firstname Lastname,OU=Operations,O=Company Name,C=US. Az egyedi érvényesítéshez megadhatja a nevét közönséges névként, plCN=Firstname Lastname.
• DNS-nevek: Adjon hozzá további tartományneveket, amelyeket hozzá kell adni egy SSL-hez /TLS tanúsítvány (plsecure.example.com, Stb.)
• Érvényességi idő: Ezt az alapértelmezett 12 hónapos beállításra hagyhatja. Hosszabb érvényességi időtartamú kód-aláíró tanúsítványok esetén a kiállított tanúsítvány a megrendelésen, nem pedig a CSR.
• Tartalom típus: válasszukPEM
• Élettartamú akció típusa: Itt konfigurálhatja az Azure-t e-mail értesítések küldéséhez a tanúsítvány élettartamának egy bizonyos százalékánál vagy a lejárat előtt néhány nappal.
- Speciális házirend-konfiguráció
Kattints Speciális házirend-konfiguráció a kulcs méretének, típusának és házirendjének beállításához a kulcsok újrafelhasználásához és exportálhatóságához. Ha HSM-védett kulcsot szeretne létrehozni, állítsa be Exportálható privát kulcs hogy N
oÉs válasszonRSA-HSMorEC-HSM. Az SSL.com által kiállított igazolásokért távozhat Kiterjesztett kulcshasználatok (EKU) és a X.509 Kulcshasználati zászlók és a Engedélyezze a tanúsítvány átláthatóságát az alapértelmezett értékükön, és Tanúsítvány típusa üres. Ha végzett a Speciális házirend-konfiguráció beállításával, kattintson a gombra OK gombot.
- Generálása CSR.
Kattintson az Teremt gombot az új kulcspár és a CSR.
- Válassza ki a tanúsítványt.
Keresse meg a tanúsítványt a listában folyamatban, sikertelen vagy törölt tanúsítványokat, és kattintson rá.
- Kattintson a Certificate Operation elemre.
Kattintson az Tanúsítvány működése gombot.
- Letöltés CSR.
Kattintson az Letöltés CSR gombra, és töltse le a CSR fájlt.
- Nyisd ki CSR.
Nyissa meg a CSR szövegszerkesztőben, így megrendeléskor másolhatja és beillesztheti.
- Rendeljen és kérjen igazolást.
Rendeljen tanúsítványt az SSL.com-tól (vagy dolgozzon újra egy meglévő megrendelést). A tanúsítvány megrendelésekor vagy létrehozásakor használja a CSR letöltötted az Azure-ból.
- Válassza ki a tanúsítványt a Key Vault-ban.
Térjen vissza a Key Vault oldalra, és válassza ki a tanúsítvány nevét a tanúsítványok beállításokat.
- Kattintson a Certificate Operation elemre.
Kattintson az Tanúsítvány működése gombot.
- Aláírt kérés egyesítése.
Kattintson az Aláírt kérés egyesítése gombra, és navigáljon az SSL.com oldalról letöltött tanúsítványhoz.
- A tanúsítvány egyesítve.
Értesítéseket kell látnia arról, hogy a tanúsítványkérelmét sikeresen összevonták.
- Befejezett!
Az aláírt tanúsítvány mostantól telepítve van a Key Vaultba, és használatra kész.
Következő lépések
A tanúsítvány telepítésével kapcsolatos további információkért, olvassa el itt. Ha segítségre van szüksége a tanúsítvány bekötéséhez, olvassa el itt.