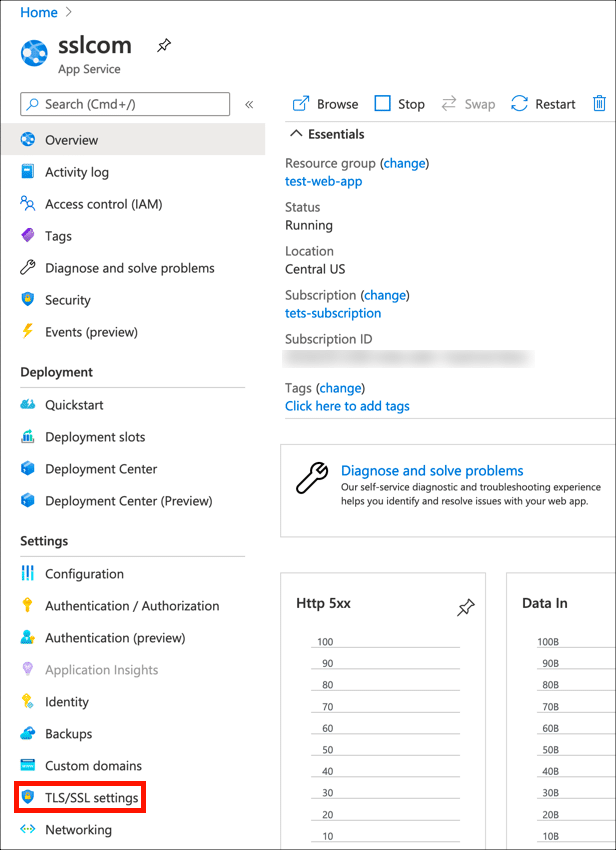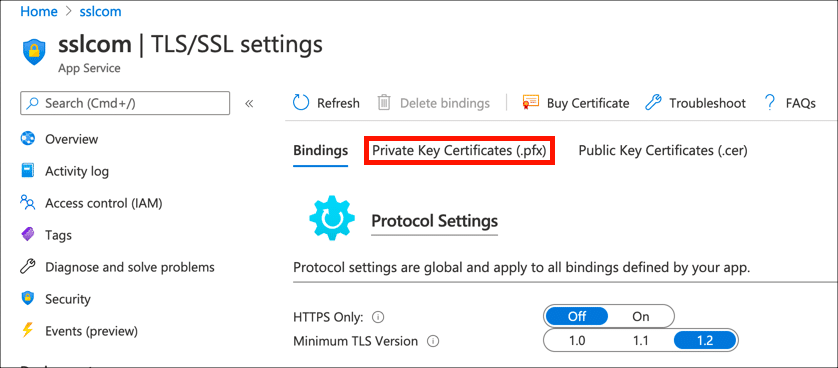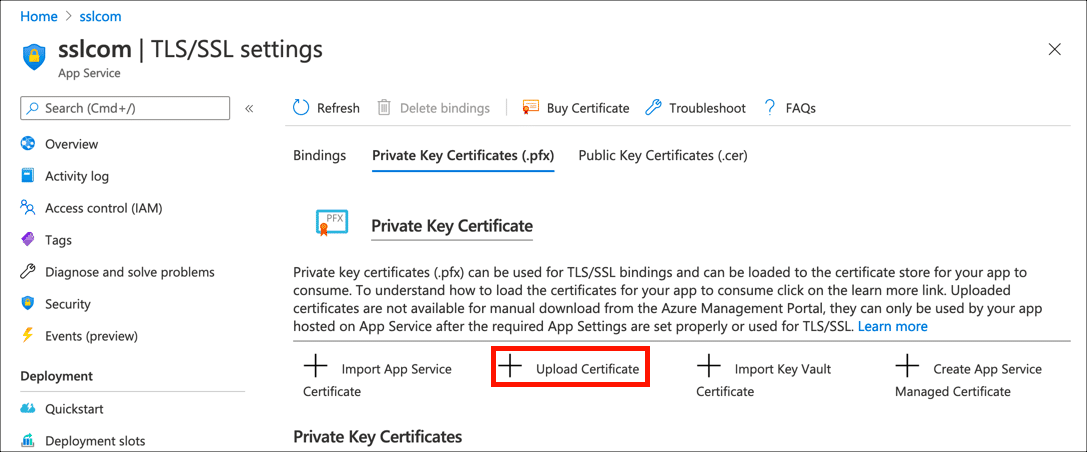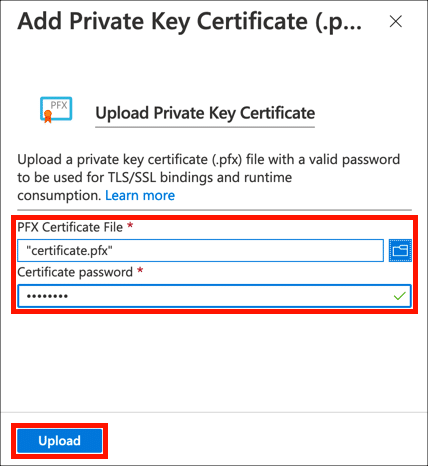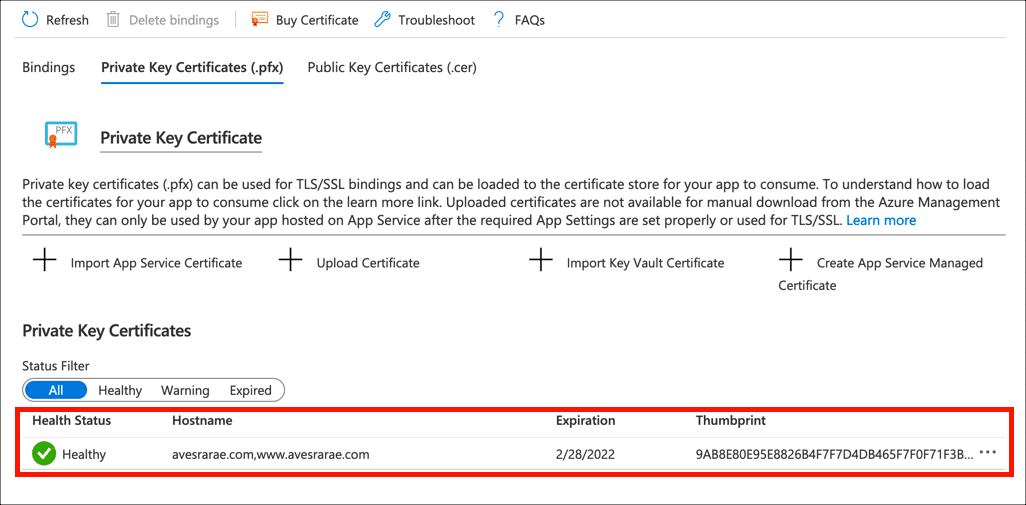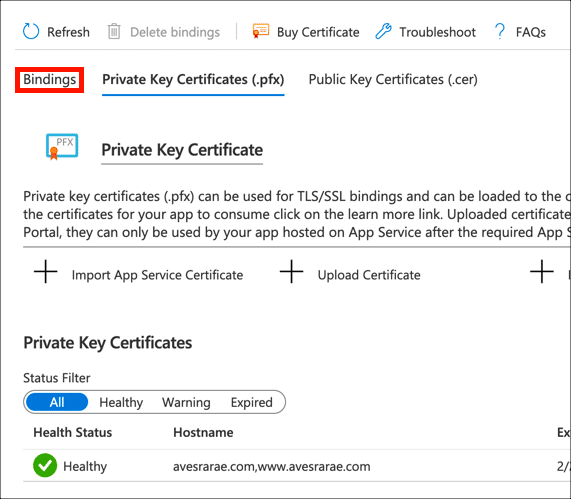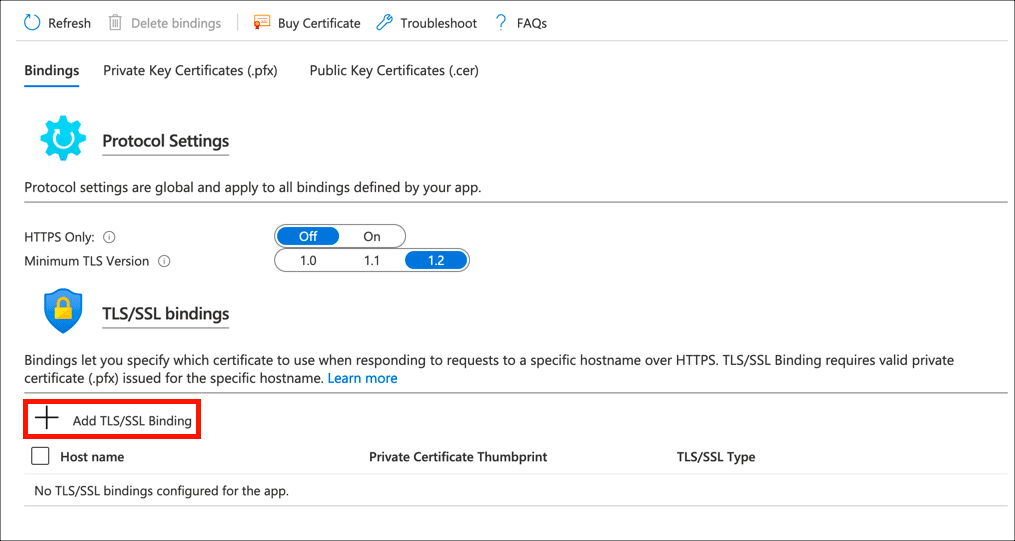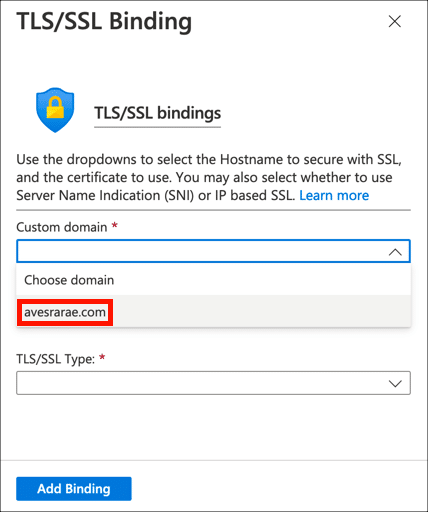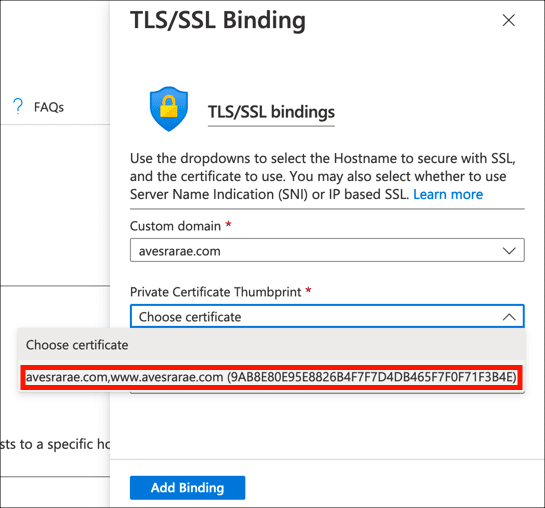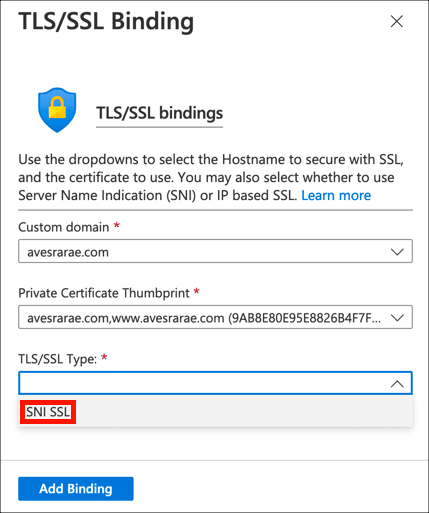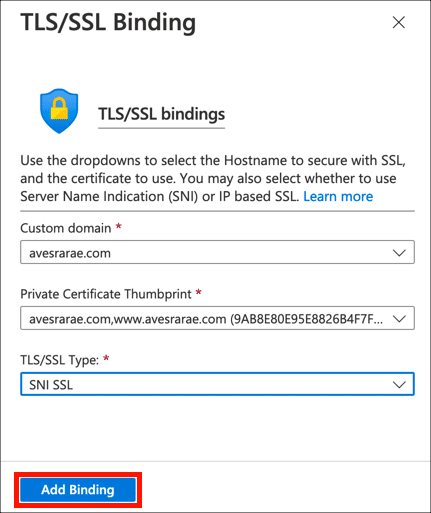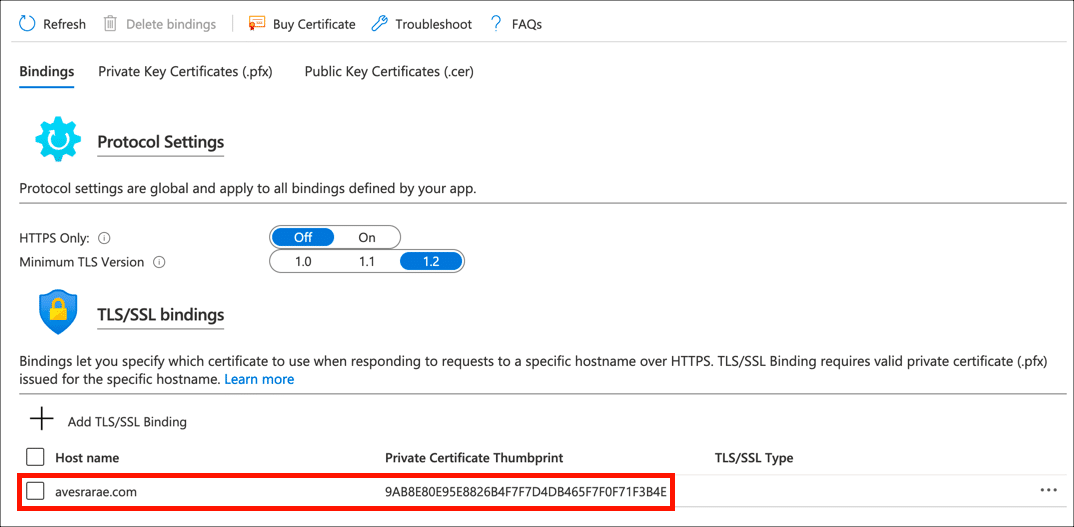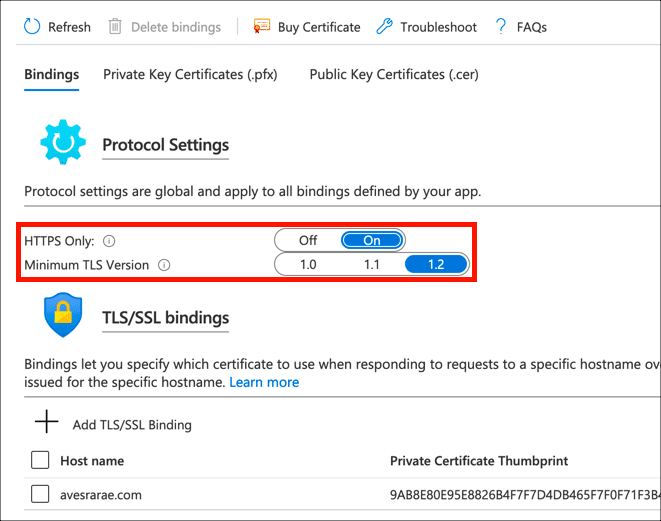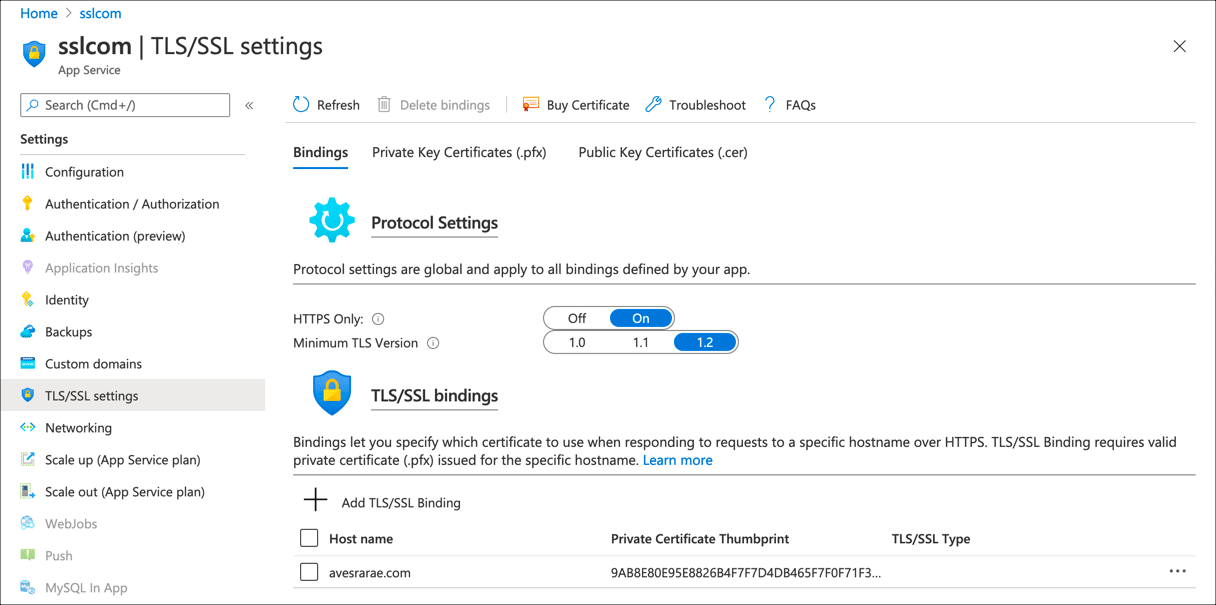Szükséges idő: 45 perc
Ezek az utasítások megmutatják, hogyan kell telepíteni az SSL /TLS tanúsítványt és magánkulcsot egy Microsoft Azure App Service webalkalmazásban, és kösse össze egy egyéni tartományhoz. Ha még nincs tanúsítványa, kérjük, olvassa el SSL megrendelése és lekérése /TLS tanúsítványok az SSL.com tanúsítvány vásárlásával kapcsolatos teljes útmutatásért.
- Generálja a PKCS # 12 fájlt.
Mielőtt feltöltené a tanúsítványt és a magánkulcsot az Azure webalkalmazásba, ezeket egyesítenie kell egy jelszóval védett PKCS # 12 fájlba (más néven PFX vagy P12 fájlként). Ezt a fájlt a vagy a gombbal generálhatja IIS or OpenSSL:
• Hozzon létre egy PFX / P12 fájlt az Azure-hoz a Windows rendszerrel
• Hozzon létre egy .pfx / .p12 tanúsítványfájlt az OpenSSL használatával - Nyissa meg az alkalmazást az Azure-ban.
Navigáljon az alkalmazásához az Azure portálon.
- Nyisd ki TLS/ SSL beállítások.
Kattints TLS/ SSL beállítások a bal oldalsáv menüjében.
- Kattintson a Privát kulcs tanúsítványok (.pfx) elemre.
Válassza ki a Privát kulcs tanúsítványok (.pfx) Tab.
- Kattintson a Tanúsítvány feltöltése elemre.
Kattints Töltse fel a tanúsítványt a tanúsítvány feltöltésének megkezdéséhez.
- Tanúsítvány feltöltése.
Kattintson a mappára () ikont, és keresse meg a PKCS # 12 fájlt, írja be a PKCS # 12 fájl jelszavát, majd kattintson a gombra Feltöltés gombot.
- Ellenőrizze a sikeres feltöltést.
Ha sikeres a feltöltés, akkor figyelmeztető üzenetet kell látnia, és a tanúsítványa megjelenik a Privát kulcs tanúsítványok lista.
- Válassza a Kötések fület.
Most a tanúsítványt az egyéni domain nevéhez kötheti. Válaszd ki a kötések Tab.
- Kattintson a Hozzáadás gombra TLS/ SSL-kötés.
Kattints hozzáad TLS/ SSL-kötés a tanúsítvány és a webalkalmazás domainnevének összekapcsolásának megkezdéséhez.
- Válassza az egyéni domaint.
Válassza ki azt a domain nevet, amelyetől a tanúsítványa megvédi Egyéni tartomány legördülő menü.
- Válassza ki a tanúsítványt.
Válassza ki az imént feltöltött tanúsítványt a Privát tanúsítvány Thumbprint legördülő menü.
- A pop-art design, négy időzóna kijelzése egyszerre és méretének arányai azok az érvek, amelyek a NeXtime Time Zones-t kiváló választássá teszik. Válassza a TLS/ SSL típus.
választ SNI SSL tól TLS/ SSL típus legördülő menü.
- Adjon hozzá kötést.
Kattintson az Kötés hozzáadása gombot.
- Ellenőrizze a kötést.
Ha sikeres a kötés, akkor figyelmeztető üzenetet kell látnia, és a tanúsítványa megjelenik a TLS/ SSL-kötések lista.
- Frissítse a protokoll beállításait.
Most, hogy a tanúsítványa telepítve van és a domain nevéhez van kötve, győződjön meg arról, hogy webhelyét csak HTTPS és SSL /TLS. Alatt Protokollbeállítások, beállítva Csak HTTPS nak nek
Onés a Minimális TLS Változat nak nek1.2. - Befejezett!
Az Ön SSL /TLS a tanúsítvány mostantól feltöltött, és az internetes alkalmazáshoz van kötve.
Az SSL.com széles skáláját kínálja SSL /TLS szerver tanúsítványok a HTTPS webhelyek esetében, ideértve: