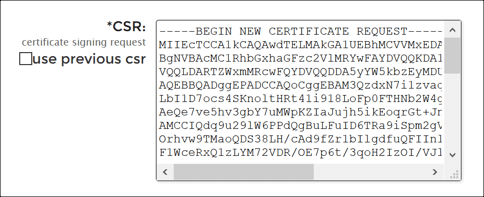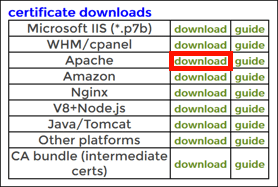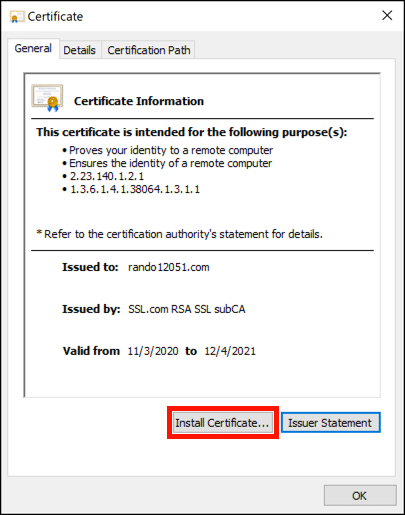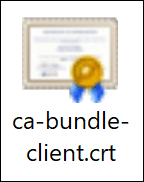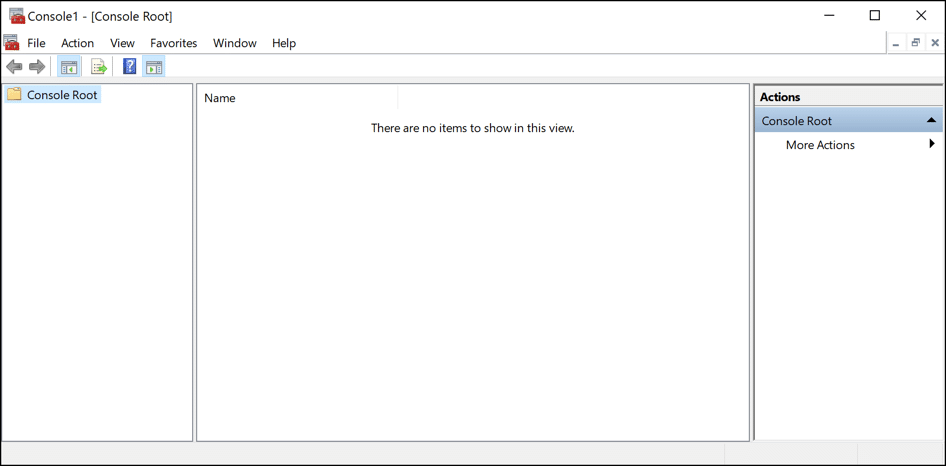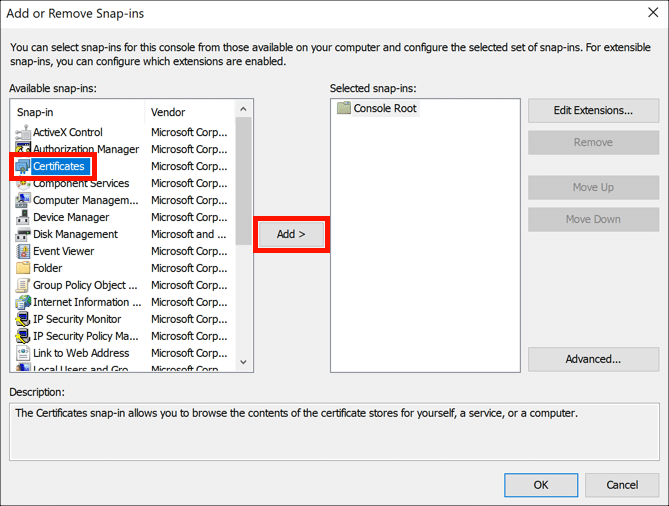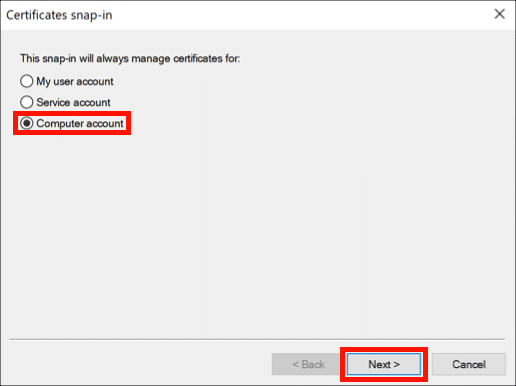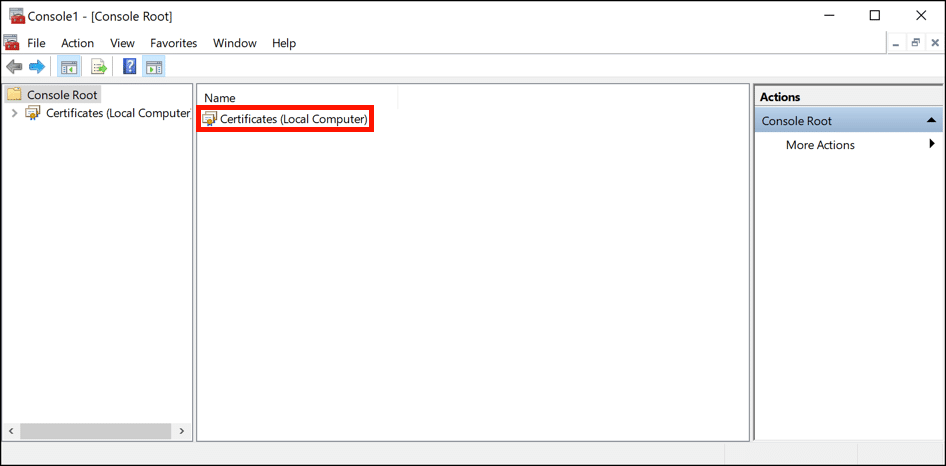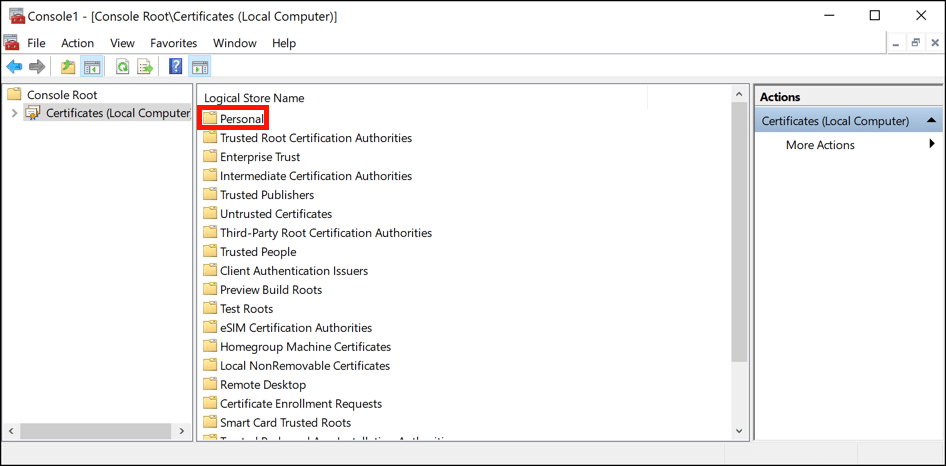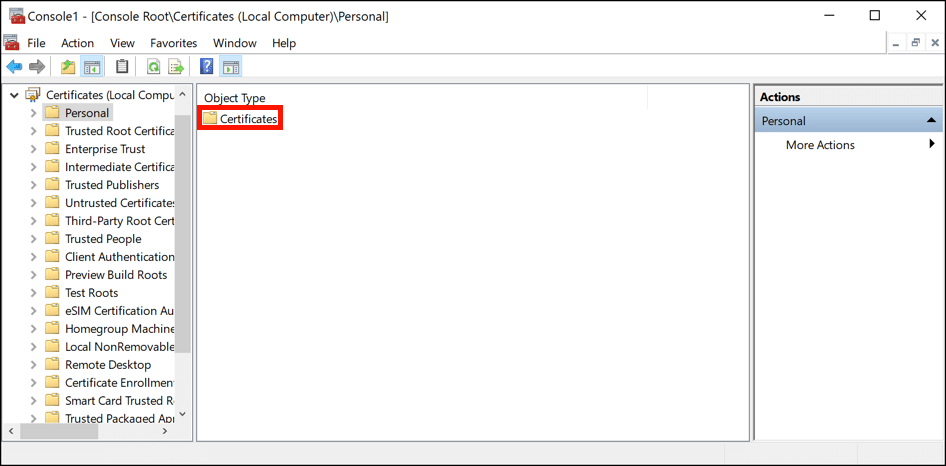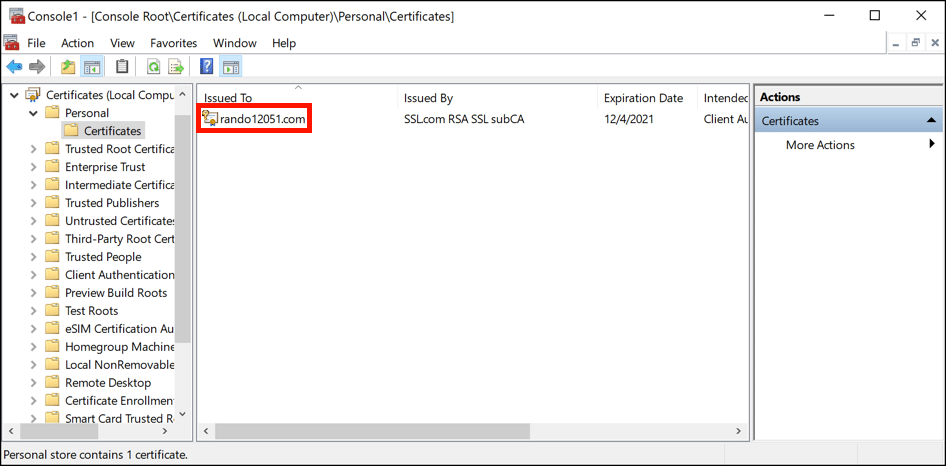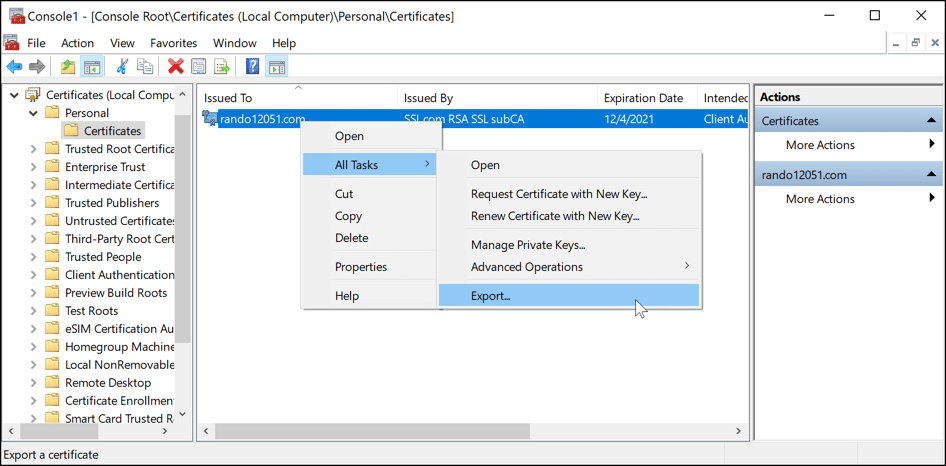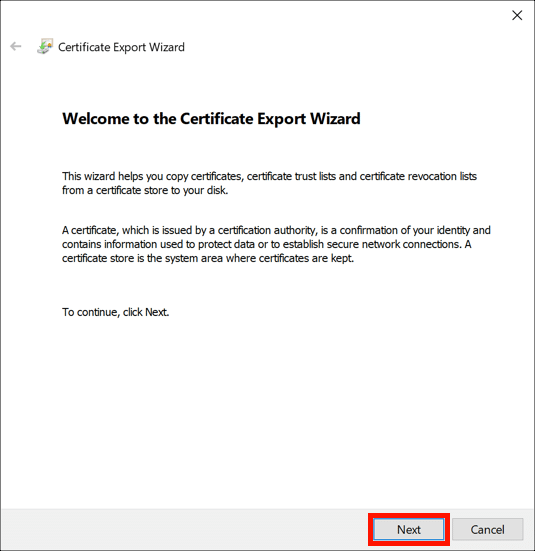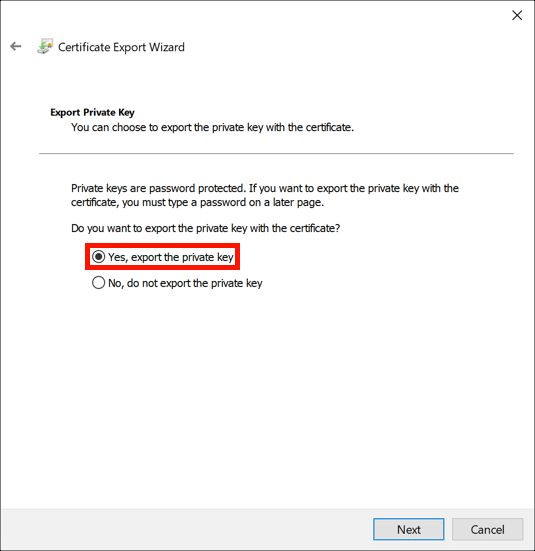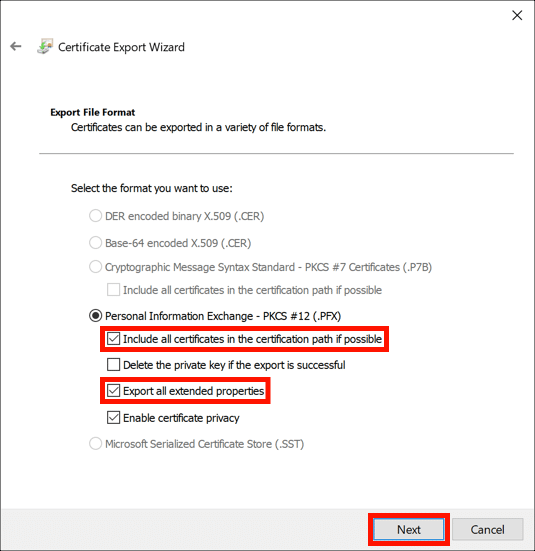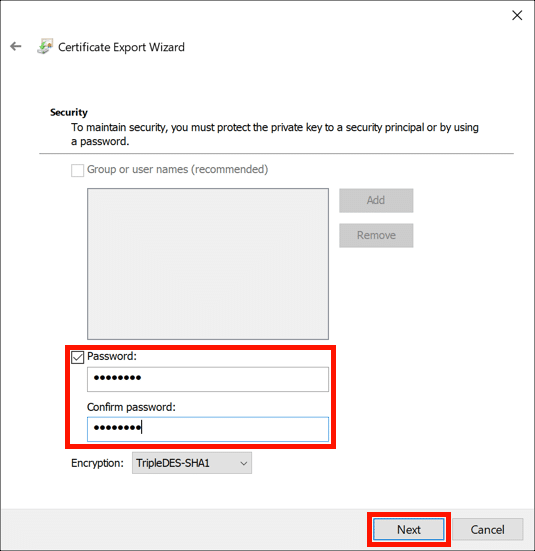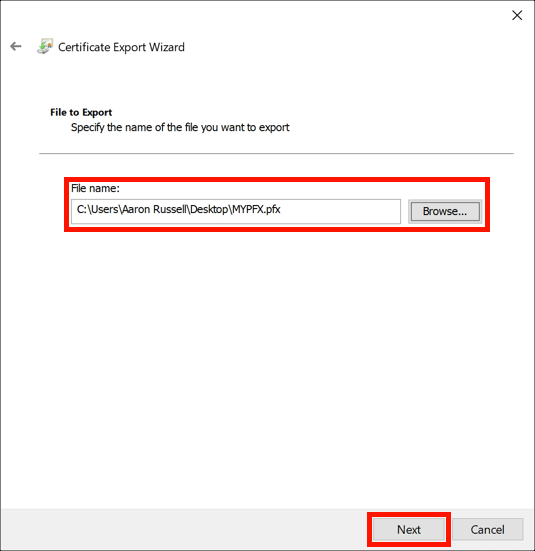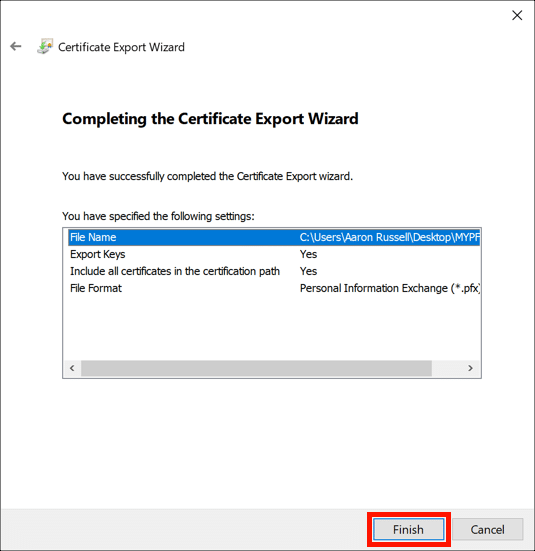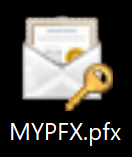Szükséges idő: 30 perc
Ez az oktatóanyag megmutatja, hogyan lehet PFX / P12 fájlt létrehozni Windows és IIS használatával SSL /TLS tanúsítvány, a magánkulccsal és a teljes bizalmi lánccal együtt. Az ilyen típusú PFX fájl hasznos, ha webhelytanúsítványt telepít az Azure Web Apps alkalmazásba.
- Létrehoz privát kulcsot és CSR.
Hozzon létre egy új privát kulcsot és CSR lépés lépéseinek betartásával Generáljon egy tanúsító aláírási kérelmet (CSR) a Windows IIS 10 rendszerben.
- Nyissa meg a CSR szövegszerkesztőben.
Nyissa meg az újját CSR egy szövegszerkesztőben az SSL.com-hoz való benyújtáshoz.
- Rendeljen vagy dolgozzon fel újra egy tanúsítványt az SSL.com-fiókjában.
• Ha új tanúsítványt rendel, kövesse a következő utasításokat: SSL megrendelése és lekérése /TLS tanúsítványok. A 11. lépésben másolja és illessze be CSR be a CSR mező.
• Ha egy meglévő tanúsítványrendelést újrafeldolgoz, kövesse a következő utasításokat: Tanúsítvány újrafeldolgozása. A 3. lépésben ne ellenőrizze az előző használatát csr. Másolja és illessze be az új fájlt CSR be a CSR mező.
- Töltse le az Apache csomagot.
A tanúsítvány kiadásakor válassza a lehetőséget Apache letöltési link a tanúsítvány megrendeléséből. Letöltés után csomagolja ki a fájlt.
- Telepítse a webhely tanúsítványát.
Kattintson duplán a webhely domainnevével ellátott tanúsítványra. Kattints a Nyisd ki gombot a biztonsági figyelmeztetés elvetéséhez, ha megjelenik. Amikor az Bizonyítvány ablak jelenik meg, kattintson a gombra Tanúsítvány telepítése gomb. Ban,-ben Tanúsítvány importáló varázslóVálassza ki a Helyi gép akkor az üzlet helyét Automatikusan válassza ki a tanúsítványtárolót a tanúsítvány típusa alapján.
- Telepítse a CA csomagot.
Ismételje meg az 5. lépést a megnevezett fájllal
ca-bundle-client.crt.
- Indítsa el a Microsoft Management Console (MMC) alkalmazást.
Indítsa el az MMC-t (ezt a programot úgy találhatja meg, hogy az „mmc” szót írja be a Windows keresősávjába).
- Tanúsítványok hozzáadása beépülő modul.
választ Fájl> Snap-in hozzáadása / eltávolítása… a menüből, majd válassza a ikont tanúsítványok kattintson a gombra hozzáad gombot.
- Válassza a Számítógép-fiók lehetőséget.
Válassza ki a Számítógépes fiókMajd kattintson a Következő gombot.
- Válassza a Helyi számítógép lehetőséget.
választ Helyi számítógépMajd kattintson a befejez gomb. Kattints OK elbocsátani a Bővítmények hozzáadása vagy eltávolítása ablak.
- Nyissa meg a tanúsítványokat.
Dupla kattintás Tanúsítványok (helyi számítógép).
- Nyissa meg a Személyes mappát.
Kattintson duplán a Személyes mappa megnyitásához.
- Nyissa meg a tanúsítványokat.
Kattintson duplán a tanúsítványok mappa megnyitásához.
- Keresse meg a tanúsítványt.
Keresse meg webhelye tanúsítványát a listában. Ha több tanúsítvány van ugyanazzal a domain névvel, kattintson duplán rájuk, és ellenőrizze a legutóbb kiadott érvényességi dátumát.
- Kezdje meg a tanúsítvány exportálását.
Kattintson a jobb gombbal a tanúsítványra, és válassza a lehetőséget Minden feladat> Exportálás.
- Kattintson a Tovább gombra.
A Tanúsítvány-exportáló varázsló megnyílik. Kattints a Következő gombot.
- Privát kulcs exportálása.
választ Igen, exportálja a privát kulcsotMajd kattintson a Következő gombot.
- Válassza a PFX opciókat.
Jelölje be Ha lehetséges, vegyen fel minden tanúsítványt a tanúsítási útvonalra és a Exportálja az összes kiterjesztett tulajdonságot. Azt is ellenőrizheti Engedélyezze a tanúsítvány adatvédelmét ha titkosítani szeretné a PFX fájlban található tanúsítványokat. (A titkos kulcs mindkét esetben titkosításra kerül.) Ha végzett az opciók beállításával, kattintson a gombra Következő gombot.
- Hozzon létre egy PFX jelszót.
Ellenőrizd a Jelszó gombra, hozzon létre és erősítsen meg egy jelszót a PFX fájlhoz, majd kattintson a Következő gombot.
- Hozzon létre egy fájlnevet.
Hozzon létre egy végződő fájlnevet
.pfxa PFX fájlhoz, majd kattintson a gombra Következő gombot.
- Befejezni.
Kattintson az befejez gombot OK zárja be az előugró üzenetet, miszerint az exportálás sikeres volt. Ezen a ponton bezárhatja az MMC-t is.
- Kész!
Mostantól rendelkeznie kell egy PFX-fájllal, a teljes bizalmi lánccal és a magánkulccsal telepítés az Azure Web Apps alkalmazásra (vagy bármely más tárhelyszolgáltatás, amely PFX fájlt igényel a tanúsítvány telepítéséhez).