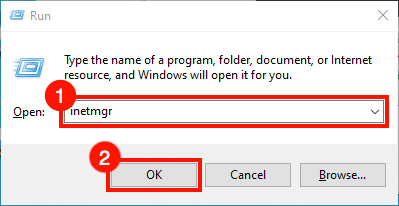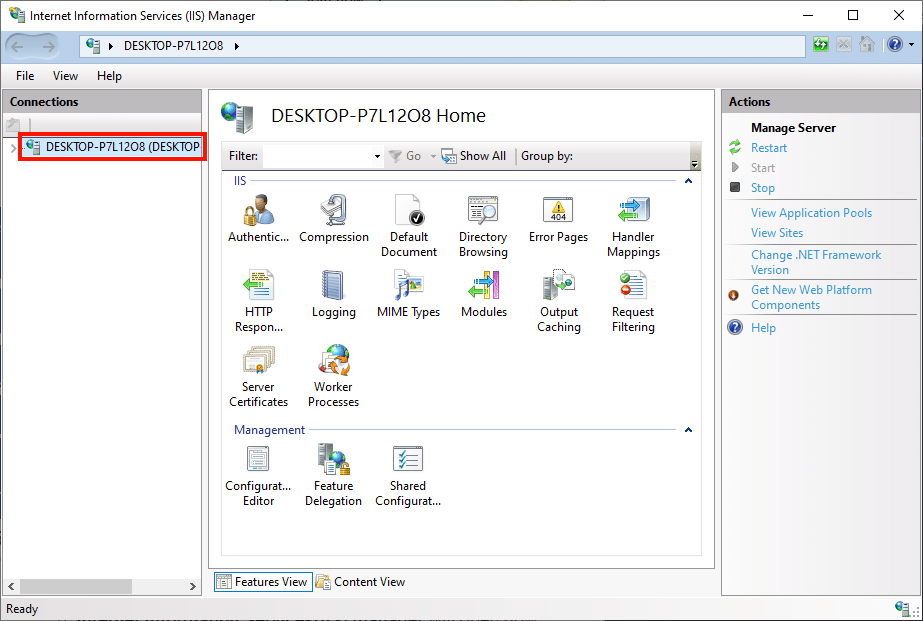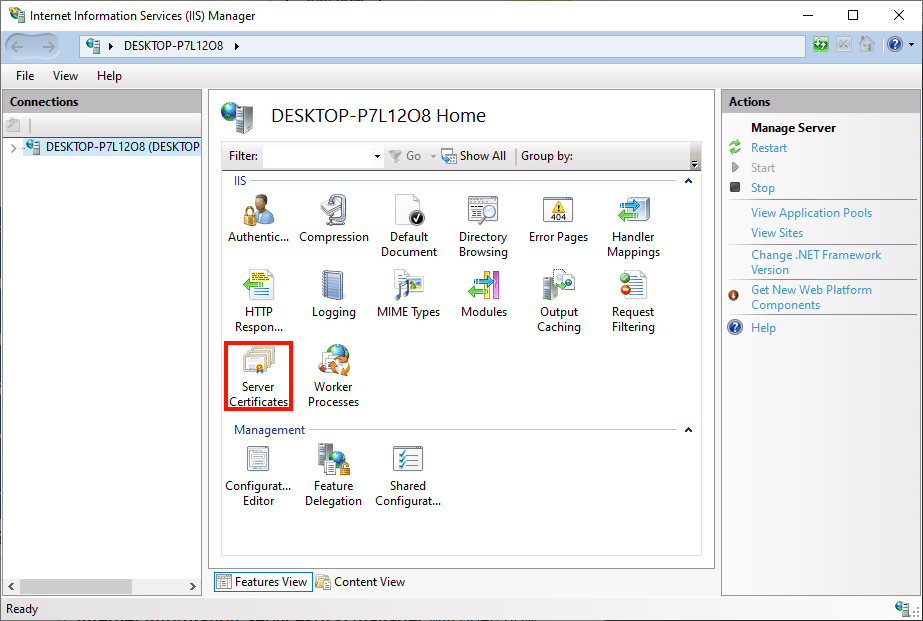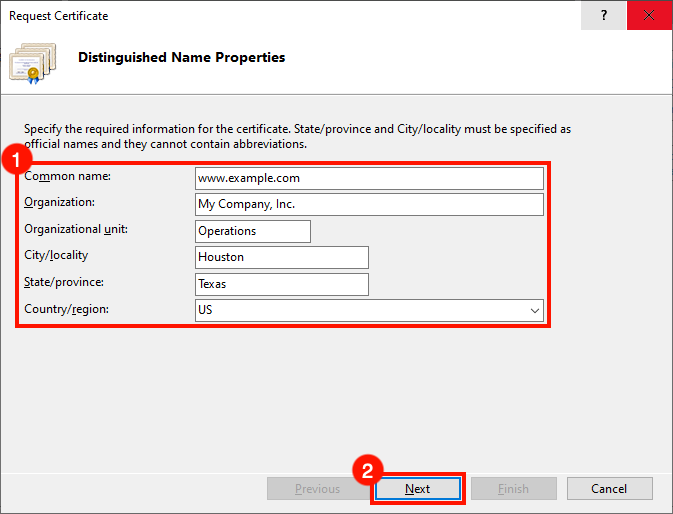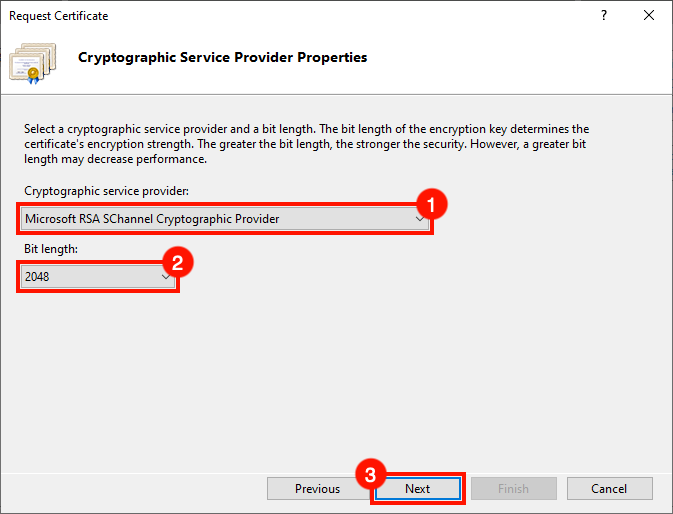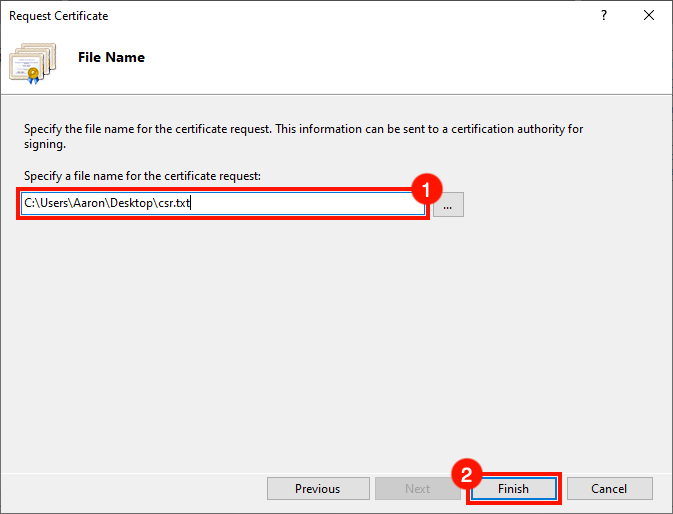További hasznos tudnivalókért és a legfrissebb kiberbiztonsági hírekért iratkozzon fel az SSL.com hírlevelére itt:
Szükséges idő: 30 perc
Ez a lépés segít tanúsítvány aláírási kérésének generálásában (CSR) az IIS-ben. Ezeket az eljárásokat a Windows 10 rendszerben tesztelték az IIS 10 rendszeren, de az IIS 7.x és 8.x verziókban is működni fognak.
- Indítsa el az IIS-kezelőt.
Rajt IIS Manager. Ennek egyik gyors módja a futás parancsot, majd gépelje be
inetmgrés rákattintva a OK gombot. - Válassza ki a szervert.
Válassza ki a kiszolgálót a kapcsolatok ablakot, az ablak bal oldalán.
- Nyissa meg a Kiszolgálótanúsítványokat.
Kattintson duplán a Szerver tanúsítványok ikon alatt található IIS az ablak középső ablaktáblájában.
- Kattintson a „Tanúsítványkérelem létrehozása” elemre.
Kattintson az Tanúsítványigénylés létrehozása… link, a Hozzászólások ablaktábla az ablak jobb oldalán.
- Írja be a megkülönböztetett név tulajdonságait.
A Tanúsítvány kérése varázsló megnyílik. Töltse ki a Megkülönböztetett névtulajdonságok formanyomtatvány a következő információkkal:
• Gyakori név: A tanúsítványt használó gazdagépnév. Ez általában a teljesen minősített domain név, mintwww.mydomain.comvagystore.mydomain.com. Használhat helyettesítő karaktereket is*.mydomain.com.
• Szervezet: Vállalata vagy szervezete hivatalos neve.
• Város / helység: A város, ahol a cég található.
• Állam / tartomány: Az állam, ahol a cég található.
• Ország / régió: Kérjük, használja a két karakteres rövidítés országa számára.
Ha befejezte az űrlap kitöltését, kattintson a Következő gombot. - Állítsa be a kriptográfiai szolgáltató tulajdonságait.
Ezután állítsa be a Kriptográfiai szolgáltató tulajdonságai. A kiválasztáshoz használja a legördülő menüket
Microsoft RSA SChannel Cryptographic Providermint a kriptográfiai szolgáltató, és egy kicsit2048(hacsak nincs okod ezeket más értékekre állítani). Ha végzett, kattintson a gombra Következő gombot. - Hozzon létre fájlnevet és fejezze be.
Hozzon létre egy fájlnevet a CSRMajd kattintson a befejez gombot.
- Következő lépések.
Kész vagy! Nyissa meg a CSR szövegszerkesztőben, amikor készen áll arra, hogy aláírásra beküldje az SSL.com-ra. Útmutatás a beküldéséről CSR az SSL.com-hoz, kérjük, olvassa el Útmutató a CSR benyújtása. Ha készen áll a tanúsítvány telepítésére, olvassa el ezeket az útmutatókat telepítés és a kötés az IIS-ben.
Következő lépések
A tanúsítvány IIS 10-be történő telepítésével kapcsolatos további információkért, olvassa el itt. A kötéssel kapcsolatos információkért, olvassa el itt.