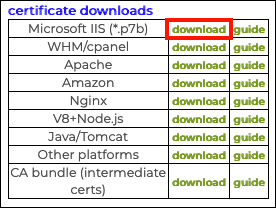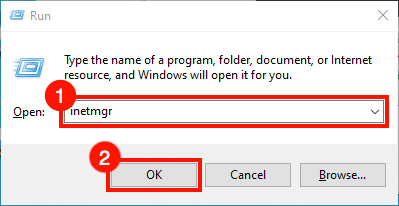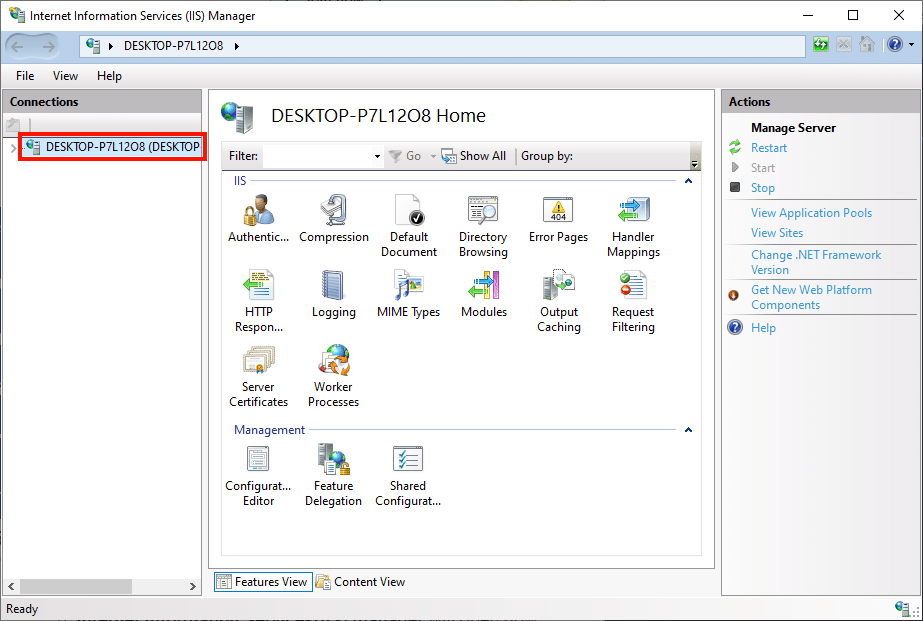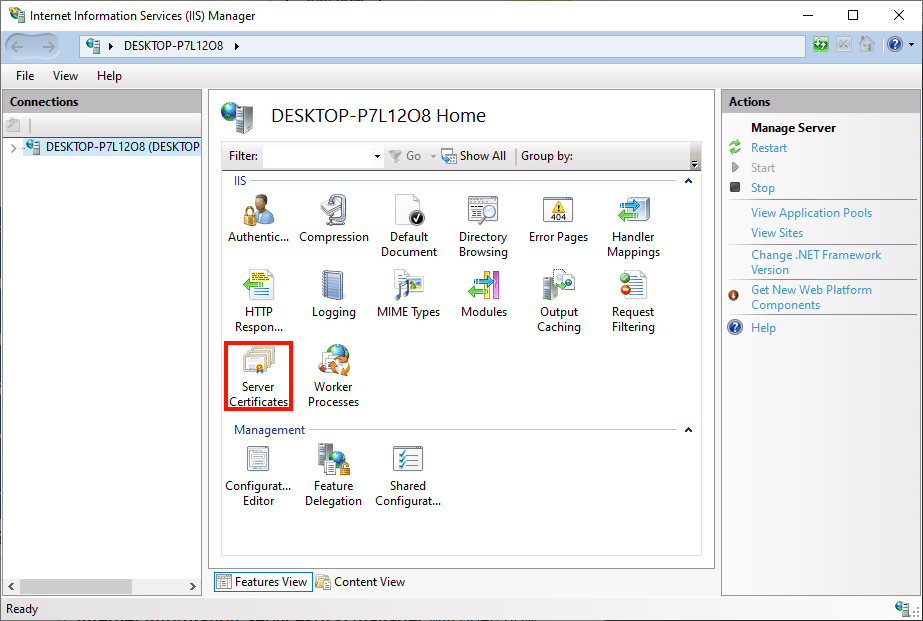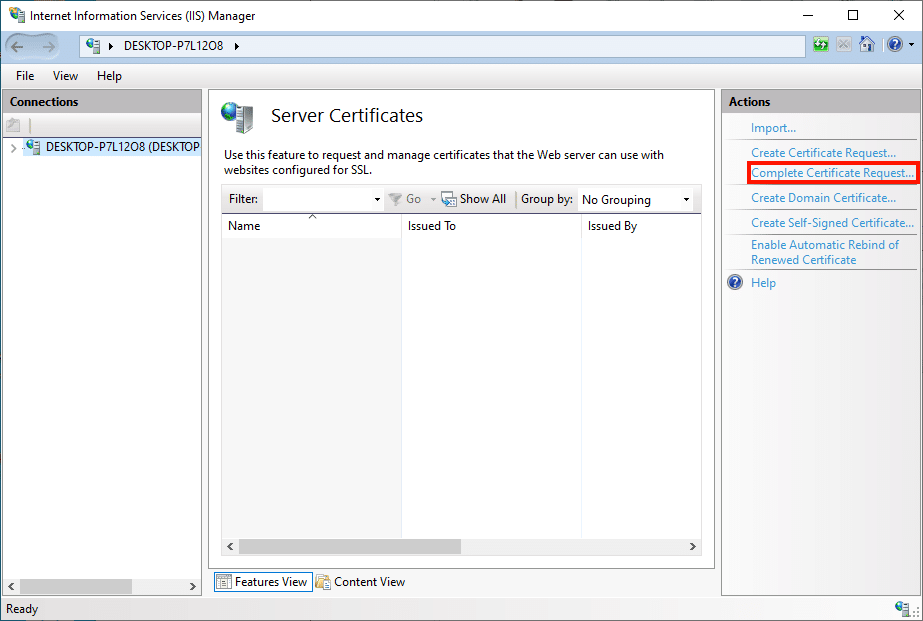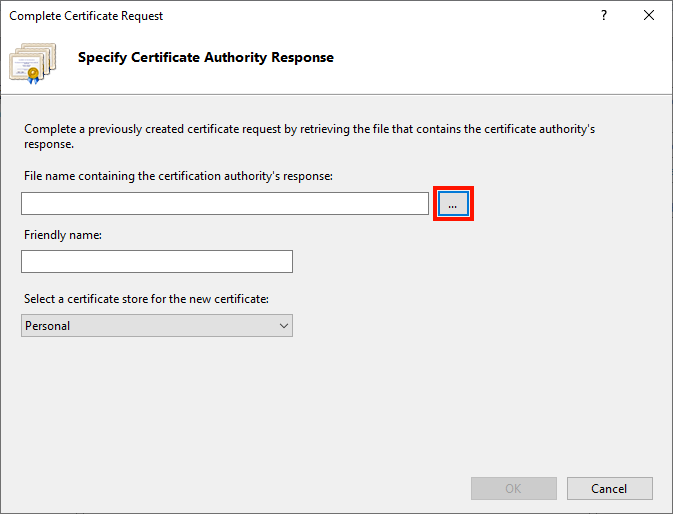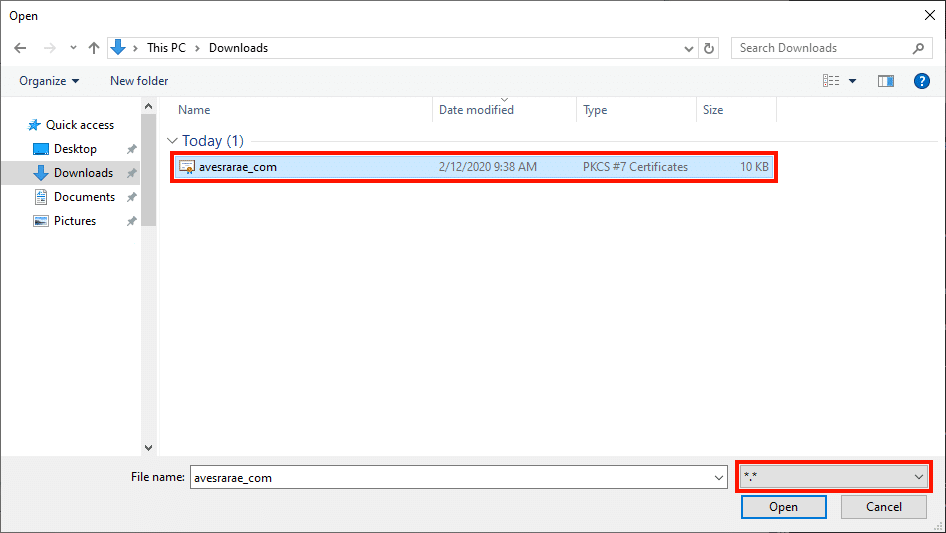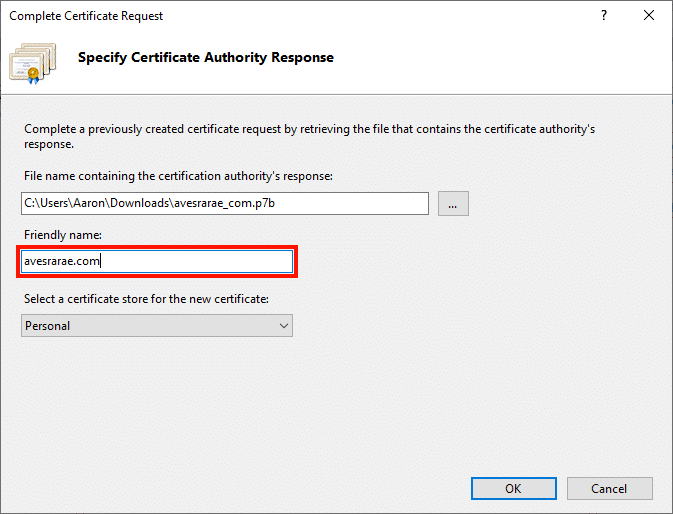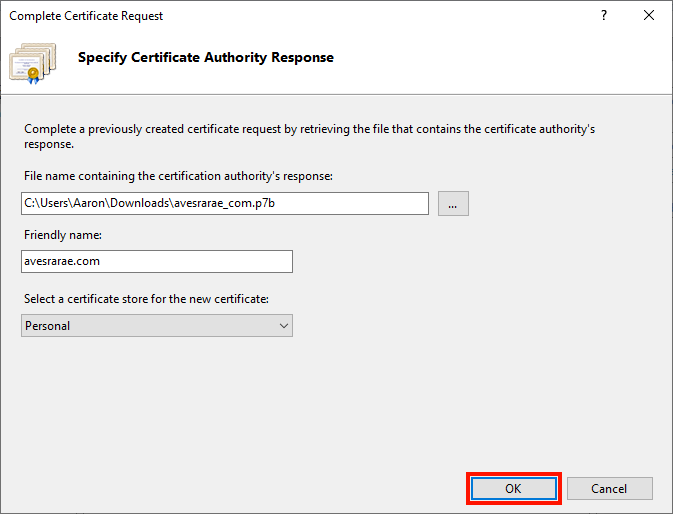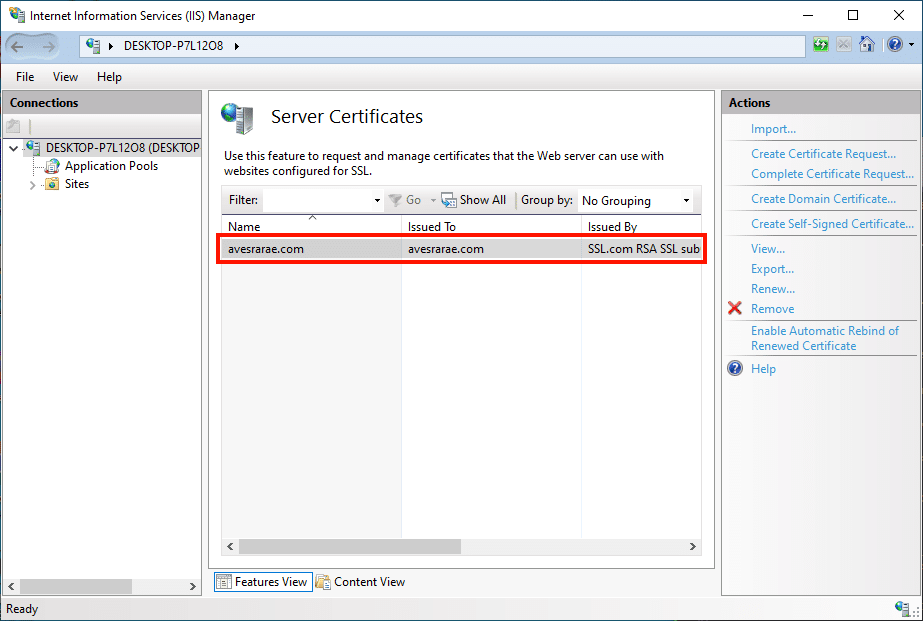Szükséges idő: 30 perc
Ez a útmutató végigvezeti az SSL letöltését és telepítését /TLS tanúsítvány az SSL-től az IIS-ben. Ezeket az eljárásokat Windows 10 rendszeren tesztelték az IIS 10 rendszerben, de működni fognak az IIS 7.x és 8.x rendszerekben is.
- Keresse meg a tanúsítvány megrendelését.
Először keresse meg a megrendelést az SSL.com fiókjában, és kattintson az egyikre letöltés maradt.
- Töltse le a tanúsítványt.
Ezután kattintson a letöltés link jobbra Microsoft IIS (* .p7b) a tanúsítvány letöltése táblázat.
- Indítsa el az IIS-kezelőt.
Rajt IIS Manager. Ennek egyik gyors módja a futás parancsot, majd gépelje be
inetmgrés rákattintva a OK gombot. - Válassza ki a szervert.
Válassza ki a kiszolgálót a kapcsolatok ablakot, az ablak bal oldalán.
- Nyissa meg a Kiszolgálótanúsítványokat.
Kattintson duplán a Szerver tanúsítványok ikon alatt található IIS az ablak középső ablaktáblájában.
- Kattintson a „Tanúsítványigény kitöltése…” gombra.
Kattints Teljes tanúsítványigénylés… a Hozzászólások ablaktábla az ablak jobb oldalán.
- Kattintson a… gombra.
A Teljes tanúsítványkérés varázsló jelenik meg. Először kattintson a „...”A fájl megnyitása párbeszédpanel megnyitásához.
- Navigáljon a tanúsítványfájlhoz.
Navigáljon a
.p7bfájlt letöltötted az SSL.com-ról. Ne feledje, hogy meg kell változtatnia a legördülő menüt a Fájlnév mezőből*.cernak nek*.*a fájl megtekintéséhez. - Fájl megnyitása.
Kattintson az Nyisd ki gombot.
- Hozzon létre egy barátságos nevet.
Ezután írja be a tanúsítvány emlékezetes nevét a Barátságos név mező (itt egyszerűen beírjuk a tanúsítványokat gyakori név).
- Kattintson az OK gombra.
Kattintson az OK gombot.
- Befejezett!
A tanúsítvány telepítve van! A következő lépés az kötődik egy adott weboldal, port és / vagy IP cím tanúsítványa. Kérjük, olvassa el Hogyan kell megkötni az IIS-ben a teljes utasításokért.
Ha hibaüzenetet kapott arról, hogy hiányzik a magánkulcs / tanúsítványkérés, akkor próbálkozzon az alábbiakkal egy rendszergazdaként megnyitott parancssorból (a „sorozatszámot” helyettesítse a tanúsítvány tényleges sorszámával, idézőjelben, szóközökkel együtt):certutil -repairstore my "serial number"
Részletes utasítások érhetők el itt.
Következő lépések
A tanúsítvány IIS 10-ben való kötésével kapcsolatos információkért, olvassa el itt.