Instruksi ini akan menunjukkan kepada Anda bagaimana cara menggunakan S/MIME sertifikat diinstal pada YubiKey untuk mengirim email yang ditandatangani dan/atau dienkripsi di Outlook di Windows.
Catatan: Instruksi ini mengasumsikan bahwa Anda telah menginstal enkripsi-diaktifkan S/MIME sertifikat dalam slot Manajemen Kunci (9c) YubiKey Anda. Jika Anda belum melakukannya, silakan merujuk ke bagaimana-untuk meliputi operasi ini.
Konfigurasikan Outlook
- Pertama, pastikan semua sertifikat pendukung yang diperlukan (menengah dan root) diinstal pada sistem Anda.
- Dengan YubiKey Anda dimasukkan ke komputer, luncurkan Outlook.
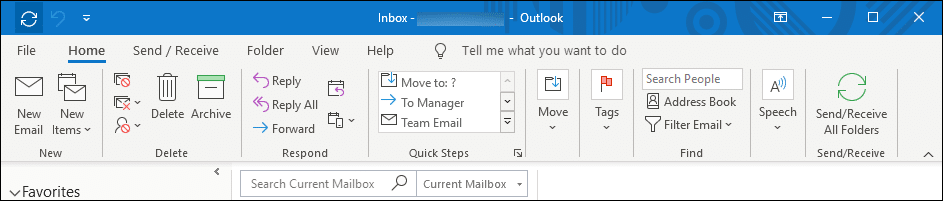
- Klik File, di kiri atas dalam menu.
- Klik Opsi.
- Grafik Pilihan Outlook jendela akan terbuka. Klik Trust Center.
- klik Pengaturan Pusat Kepercayaan .
- Klik Keamanan email.
- Klik Pengaturan ...
- klik Memilih… tombol, di sebelah kanan Sertifikat Enkripsi.
- Pilih sertifikat untuk enkripsi (perhatikan bahwa pada gambar di bawah ini, hanya satu sertifikat enkripsi yang tersedia). Verifikasi bahwa Nama Subjek sudah benar, dan Penerbitnya benar
SSL.com Client Certificate Intermediate CA RSA R2. Untuk sertifikat pada kartu pintar, Anda harus melihat ikon yang ditunjukkan di bawah ini di sebelah kiri informasi sertifikat, seperti yang ditunjukkan pada gambar di bawah. Anda juga dapat memeriksa tanggal validitas sertifikat terhadap pesanan sertifikat di akun SSL.com Anda, atau mendapatkan informasi lebih lanjut (seperti nomor seri sertifikat) dengan mengklik Klik di sini untuk melihat properti sertifikat. Ketika Anda yakin sertifikatnya benar, klik OK. - Selanjutnya, klik tombol Pilih… di sebelah kanan Sertifikat Penandatanganan.
- Jika Anda menginstal S/MIME sertifikat pada YubiKey dengan sertifikat lain terpasang, seperti yang ditunjukkan pada bagaimana-untuk, mungkin ada lebih dari satu sertifikat penandatanganan yang tersedia. Demi kesederhanaan, kami menyarankan memilih sertifikat yang sama untuk enkripsi dan penandatanganan. Jika Lebih banyak pilihan tautan ditampilkan, klik itu.
- Seperti yang dapat dilihat pada gambar di bawah, kedua sertifikat pada kartu pintar memiliki Nama Subjek dan Penerbit yang sama. Namun, masa berlaku sertifikat kedua yang ditampilkan cocok dengan sertifikat enkripsi yang kami pilih di atas, jadi kami akan memilih yang itu untuk ditandatangani juga.
- Jika tidak mudah membedakan antara sertifikat, Anda bisa mendapatkan informasi selengkapnya dengan memilih sertifikat lalu mengklik Klik di sini untuk melihat properti sertifikat.
- Dengan mengklik Rincian tab, Anda dapat melihat informasi tentang sertifikat dan membandingkannya dengan informasi di akun SSL.com Anda. Misalnya, di bawah ini kita dapat melihat bahwa nomor seri cocok dengan sertifikat yang diuraikan seperti yang ditunjukkan dalam detail SSL.com untuk pesanan.
- Anda juga dapat memperoleh informasi bermanfaat tentang sertifikat dengan mengklik Penggunaan Kunci. Karena sertifikat ini termasuk Penyandian Kunci, kita dapat menyimpulkan bahwa itu sama dengan yang ditunjukkan oleh sistem sebagai kunci enkripsi yang tersedia. Ketika Anda selesai mendapatkan informasi tentang sertifikat, tutup kotak dialog Detail Sertifikat dengan mengklik OK .
- Saat Anda selesai memilih sertifikat penandatanganan, klik OK .
- klik OK untuk menutup kotak dialog pengaturan keamanan.
- klik OK untuk menutup jendela Pusat Kepercayaan, lalu klik OK lagi untuk menutup Pilihan Outlook jendela.
Masuk dan Enkripsi Email di Outlook
- Sekarang kami siap untuk mulai mengirim pesan yang ditandatangani dan dienkripsi. Mulailah dengan membuat pesan baru di Outlook.
- klik Opsi Tab.
- Klik Menandatangani.
- klik Kirim tombol untuk mengirim pesan Anda. Catat itu Menandatangani disorot dalam pita, tetapi Encrypt tidak.
- Anda akan dimintai PIN YubiKey Anda. Masukkan PIN dan kemudian klik OK tombol. Jika Anda perlu bantuan menemukan PIN Anda, silakan baca ini bagaimana caranya.
- Untuk mengirim pesan email terenkripsi, klik Encrypt, terletak di sebelah kiri Menandatangani di pita Opsi Tab.
- Perhatikan bahwa jika Anda belum memiliki penerima Anda S/MIME sertifikat dengan kunci publik mereka, Outlook akan menampilkan pesan kesalahan jika Anda mencoba mengirim mereka pesan terenkripsi. Jika seseorang mengirimi Anda email yang ditandatangani, Outlook akan menyimpan sertifikatnya sehingga Anda dapat mengirimnya email terenkripsi di masa mendatang.
Terima kasih telah memilih SSL.com! Jika Anda memiliki pertanyaan, silakan hubungi kami melalui email di Support@SSL.com, panggil 1-877-SSL-SECURE, atau cukup klik tautan obrolan di kanan bawah halaman ini. Anda juga dapat menemukan jawaban atas banyak pertanyaan dukungan umum di kami dasar pengetahuan.