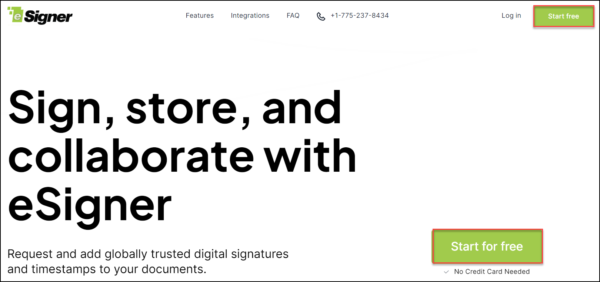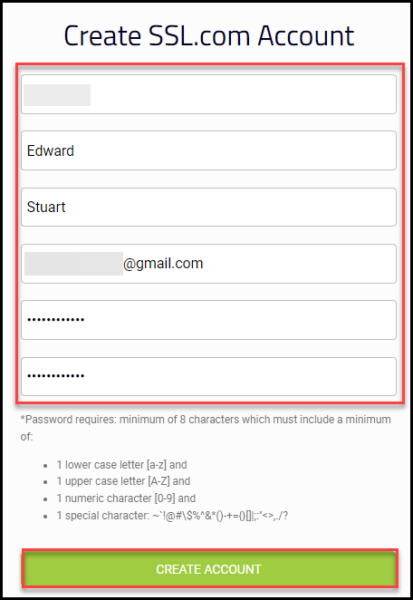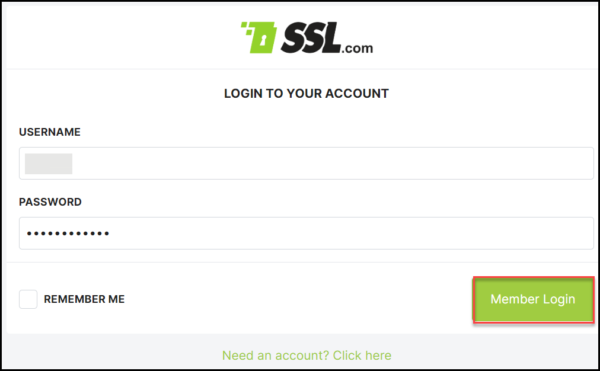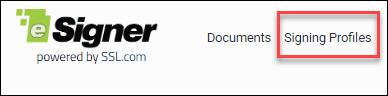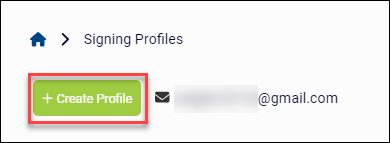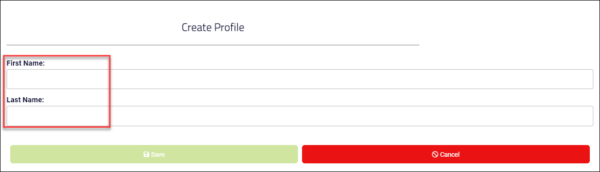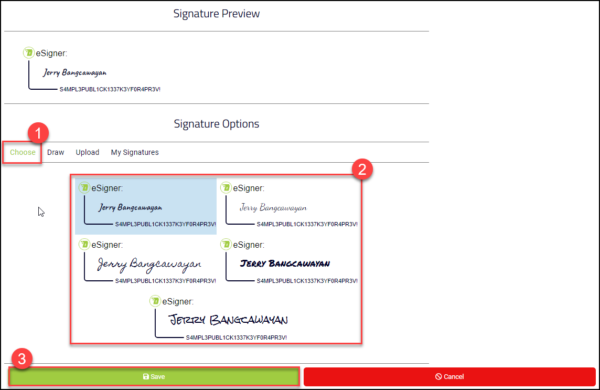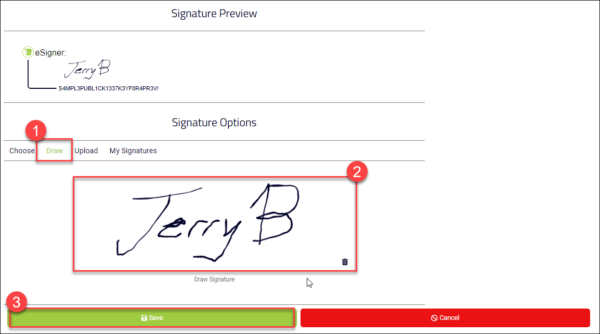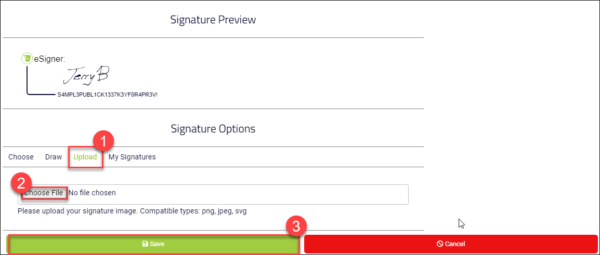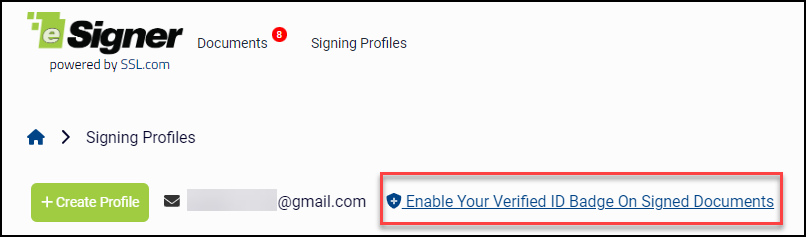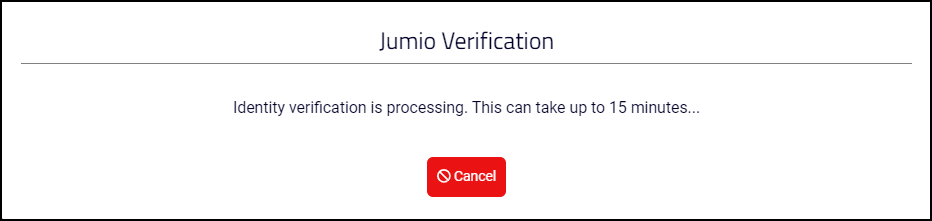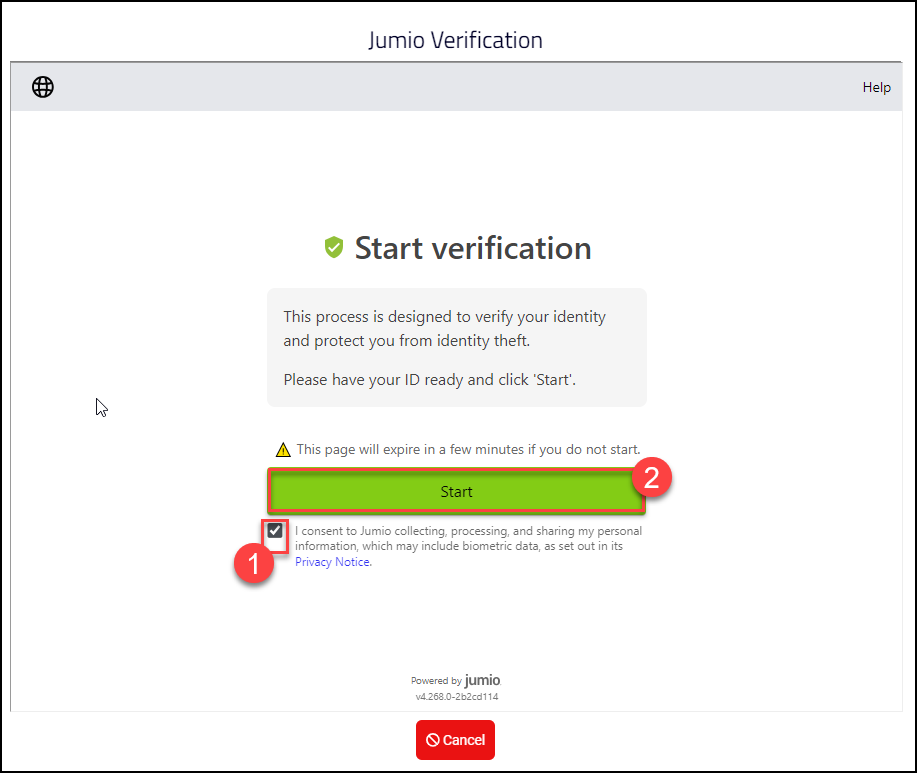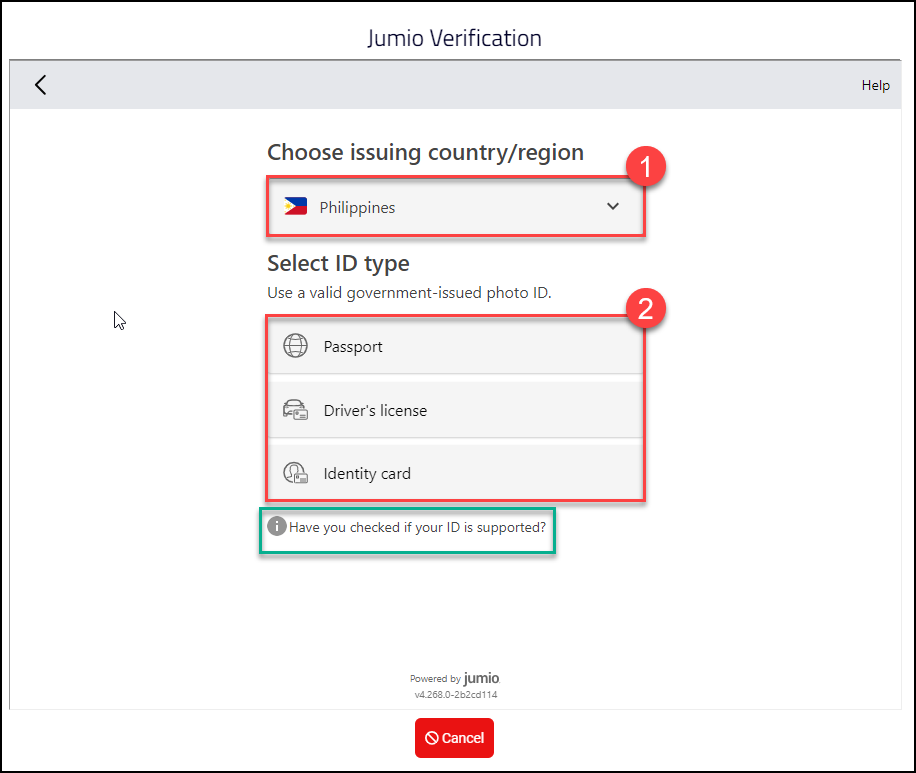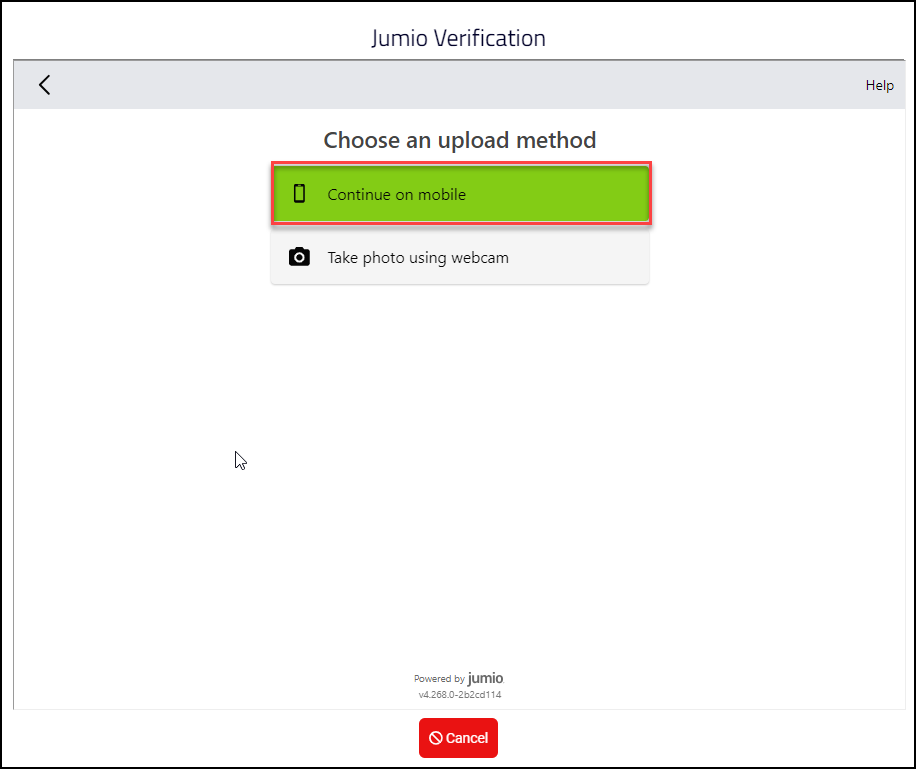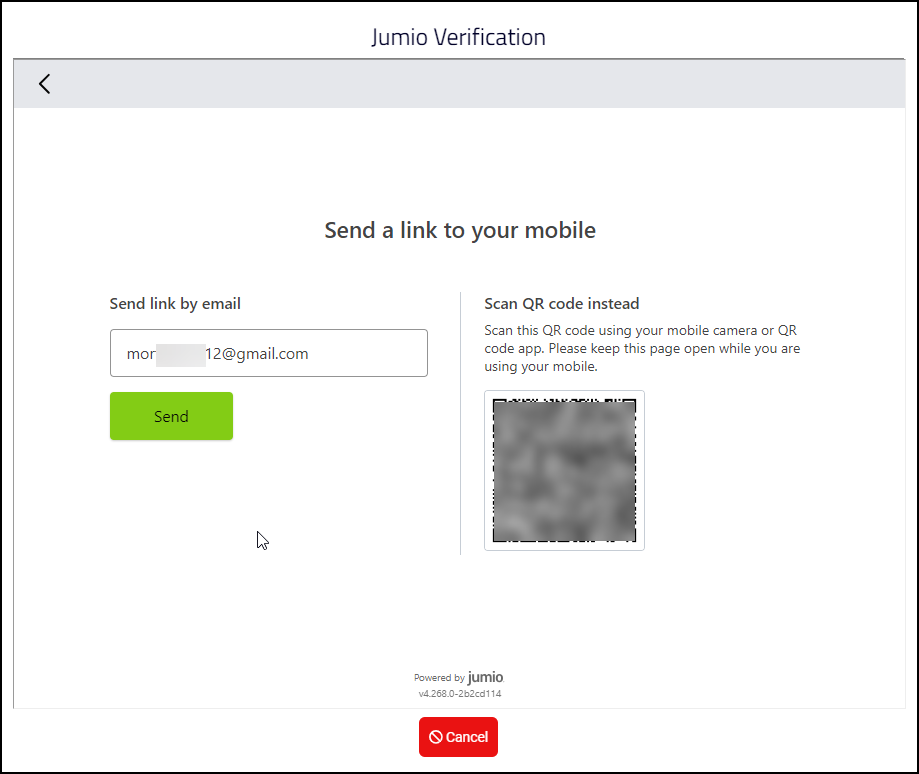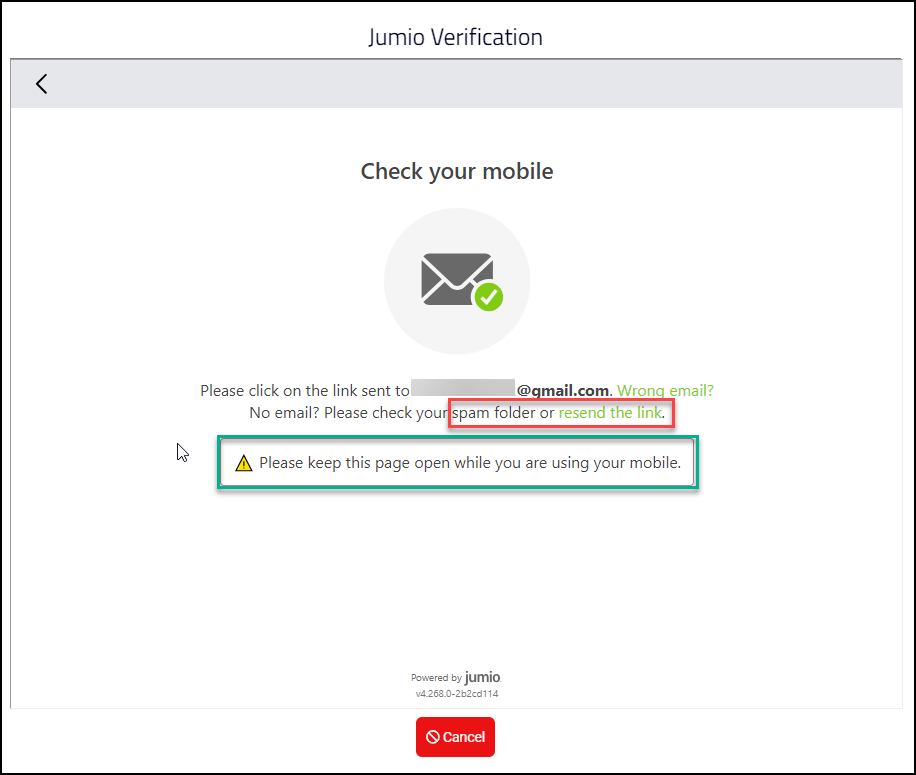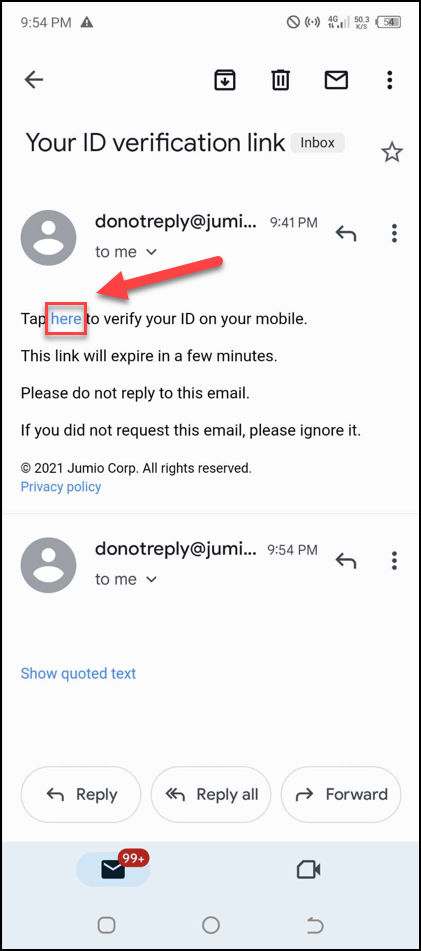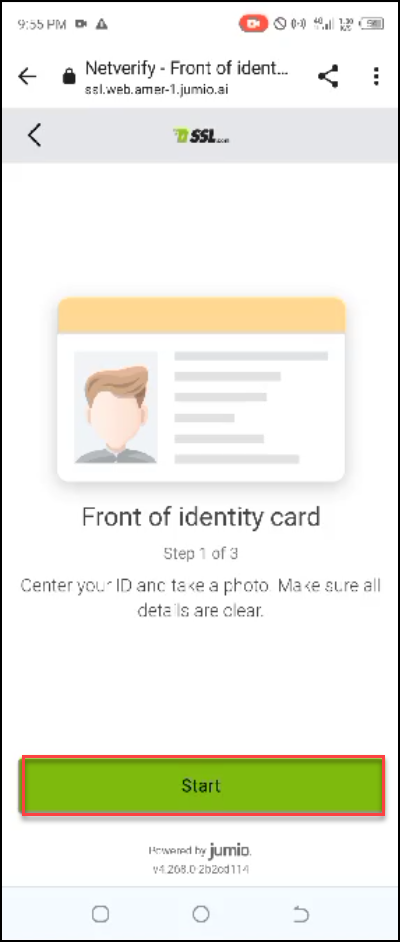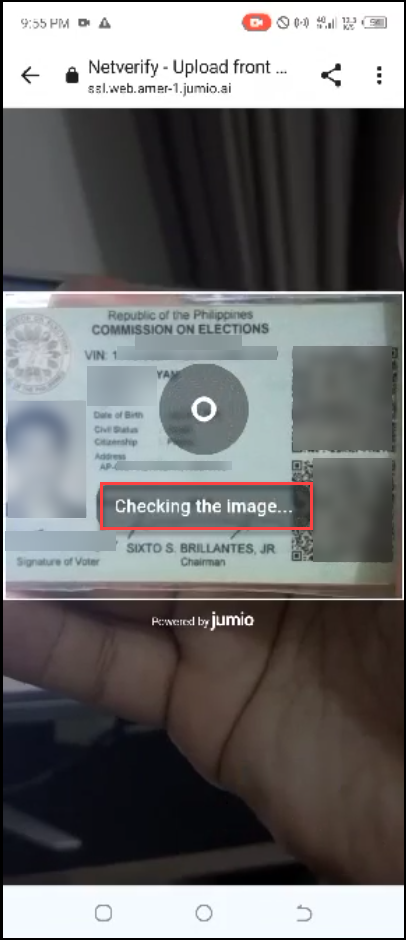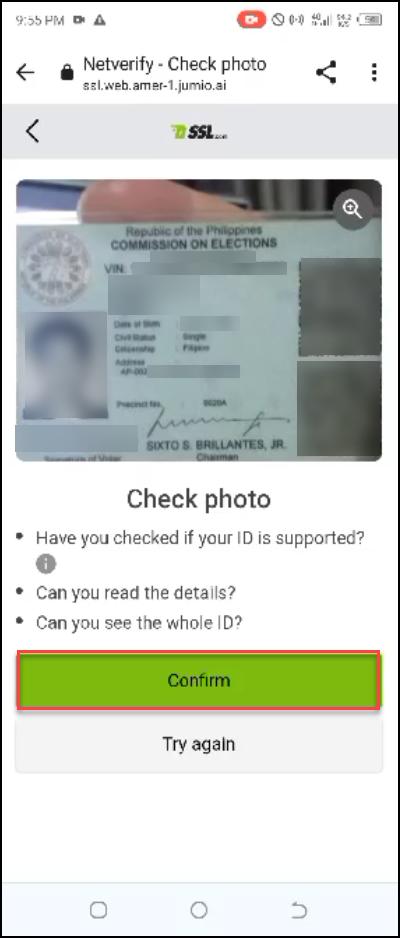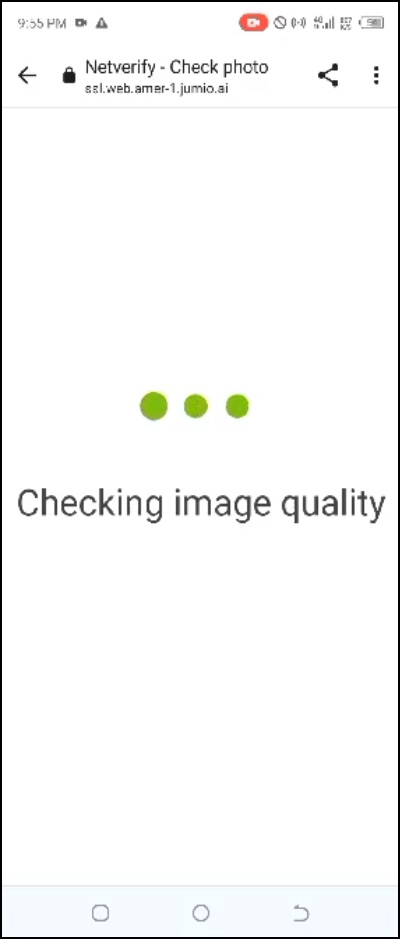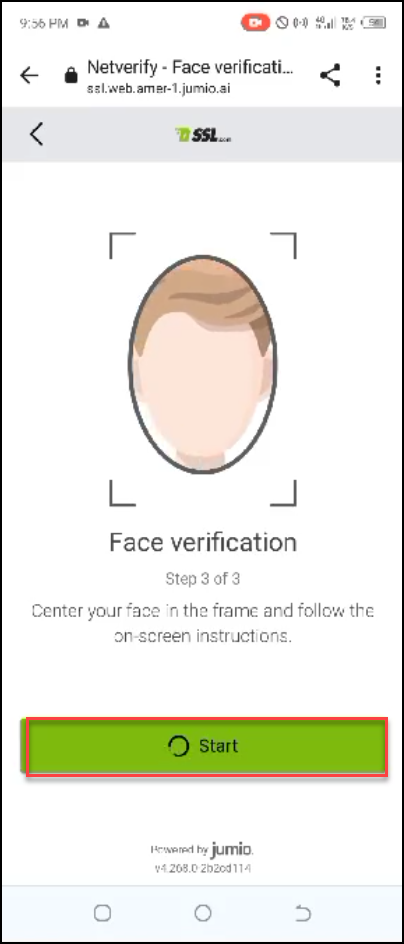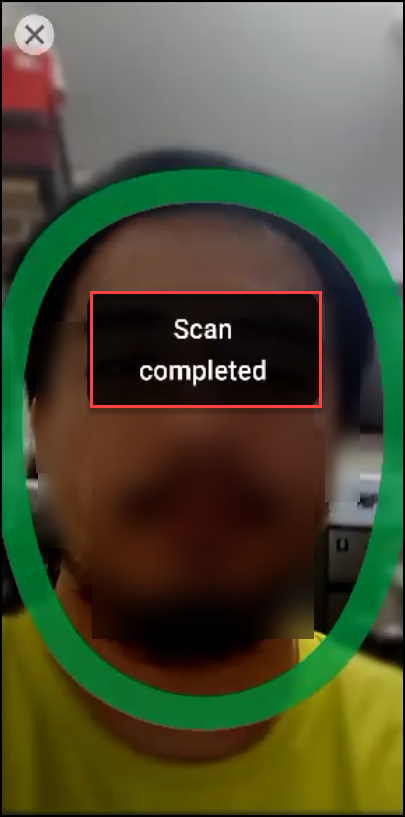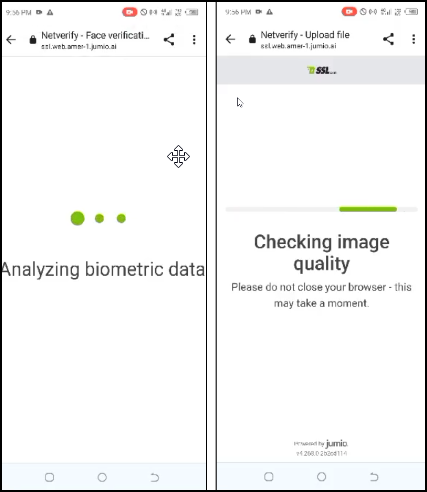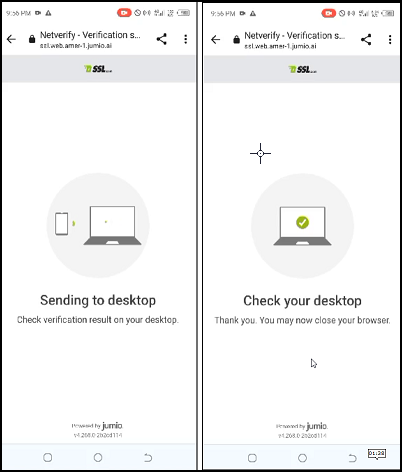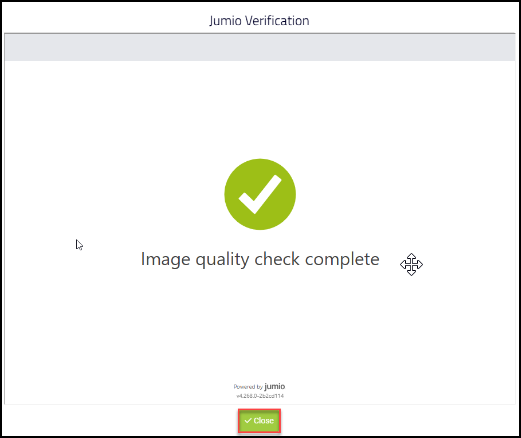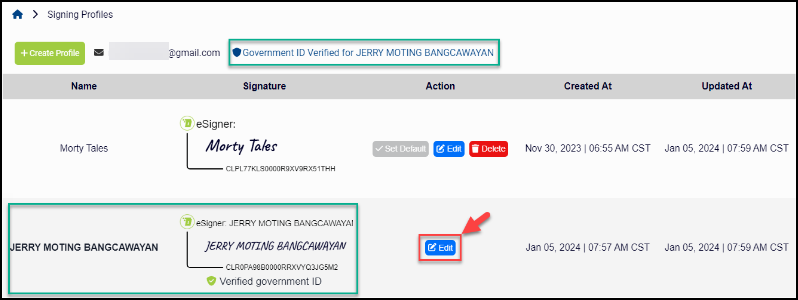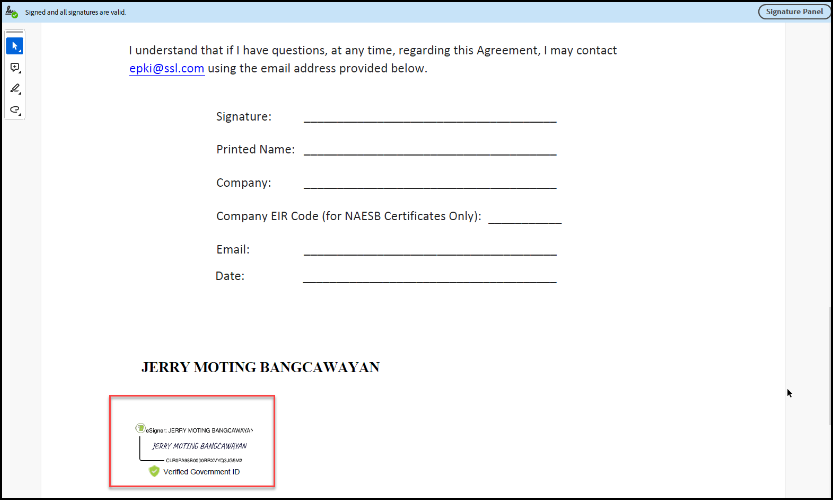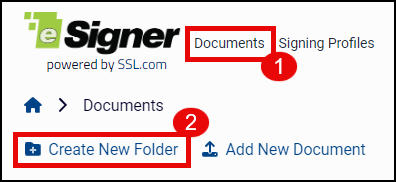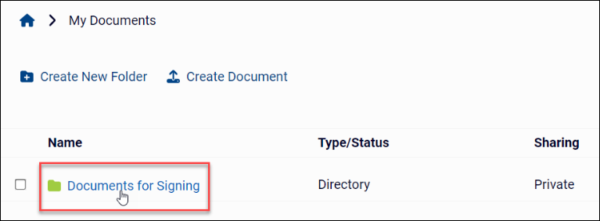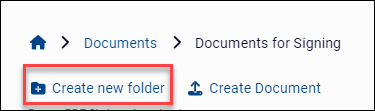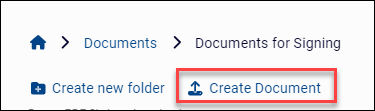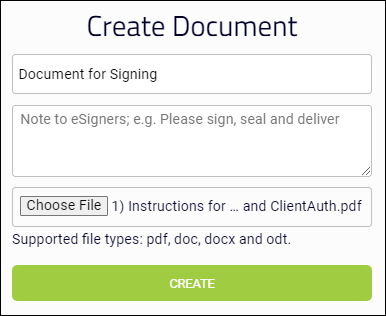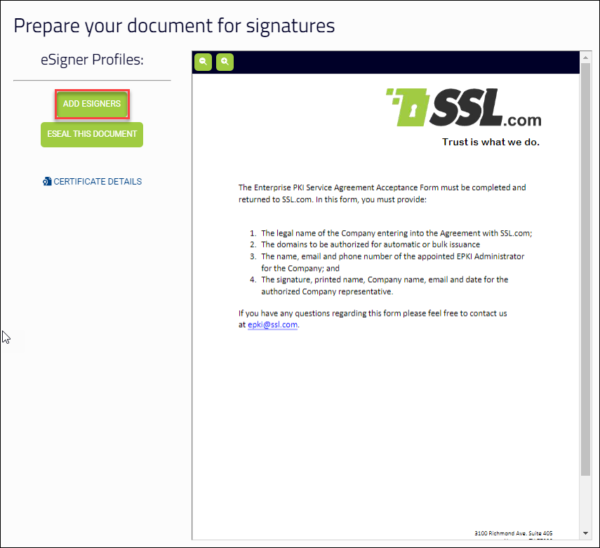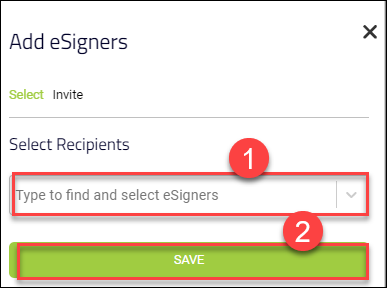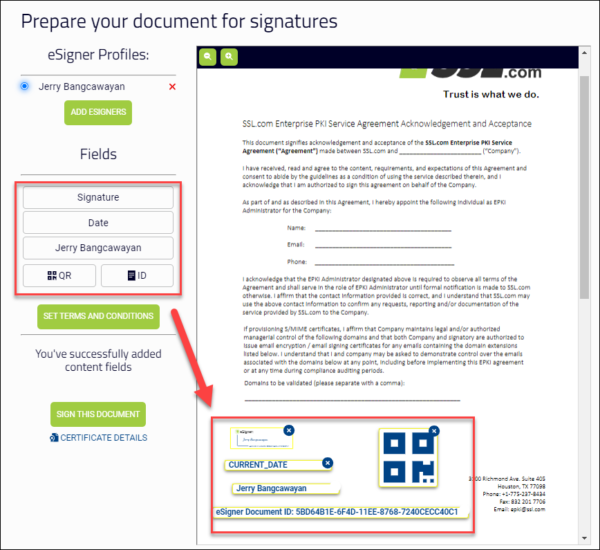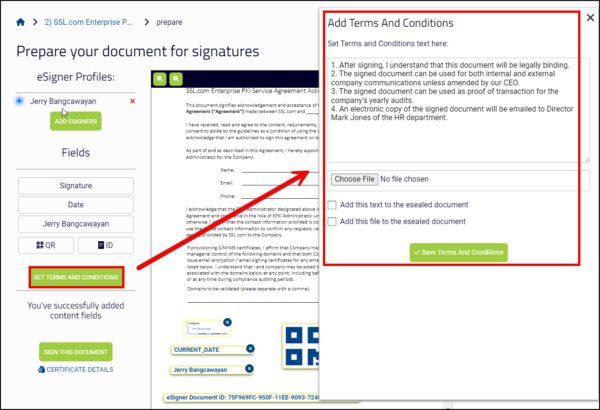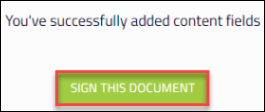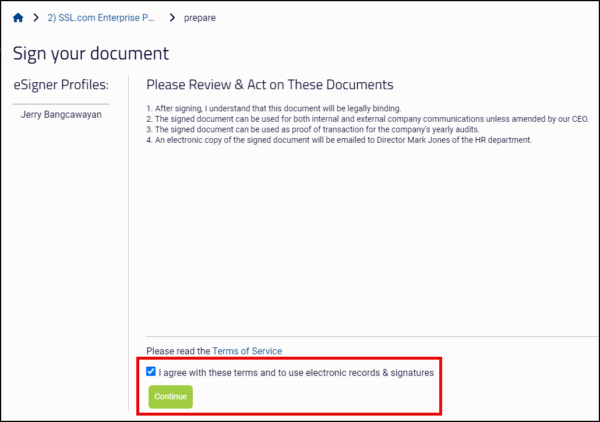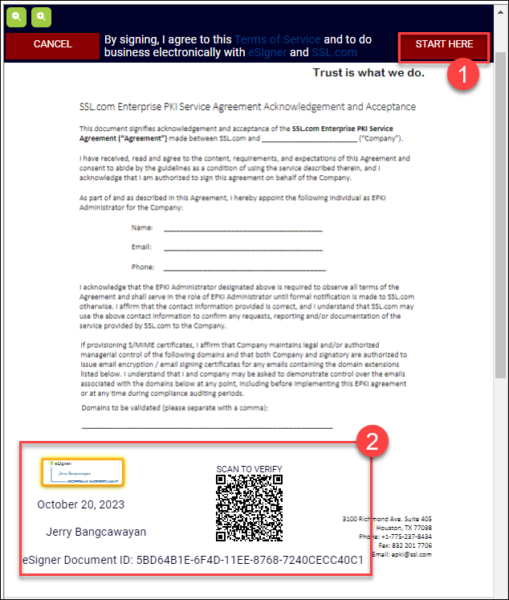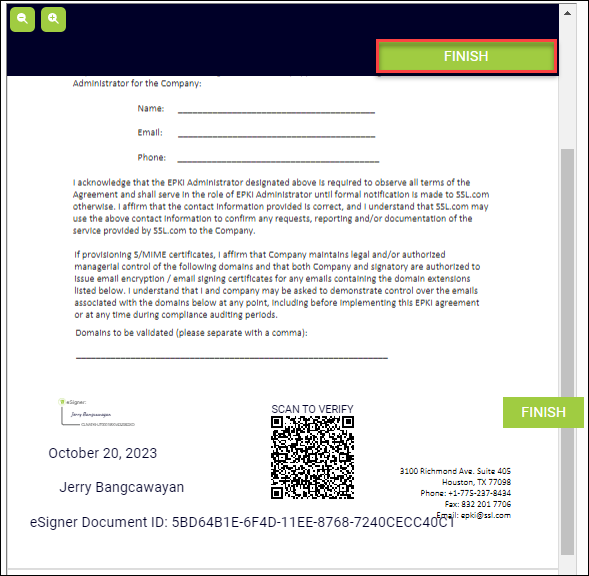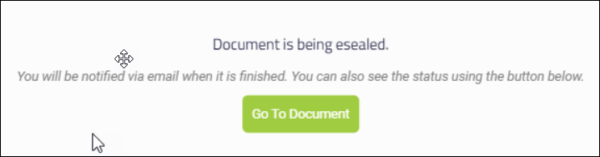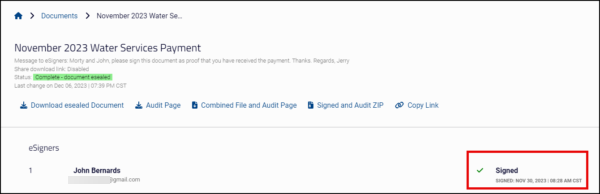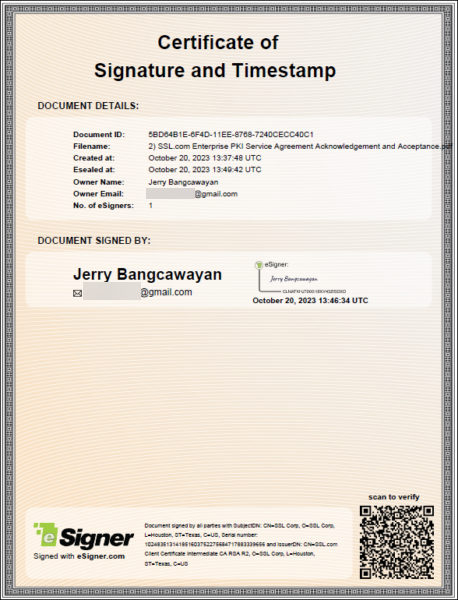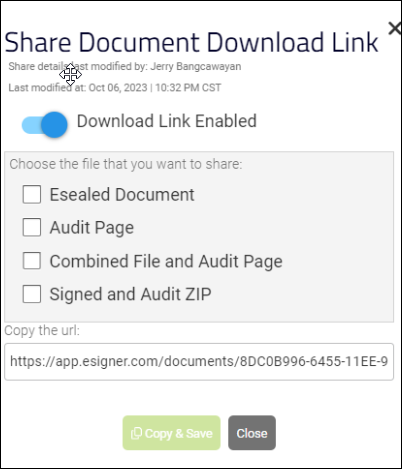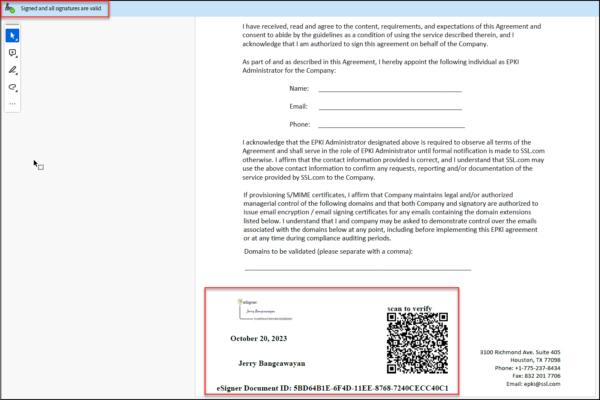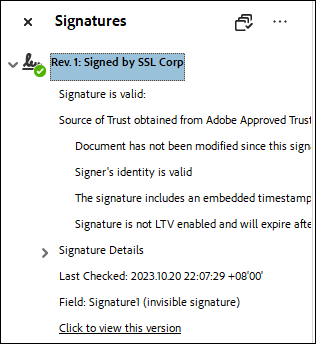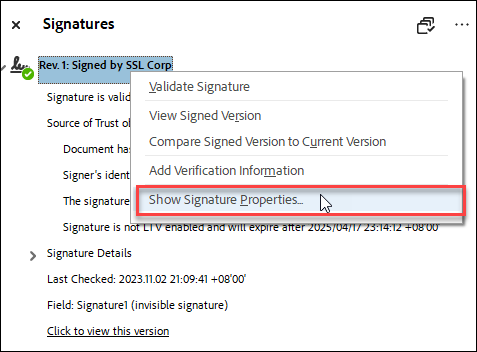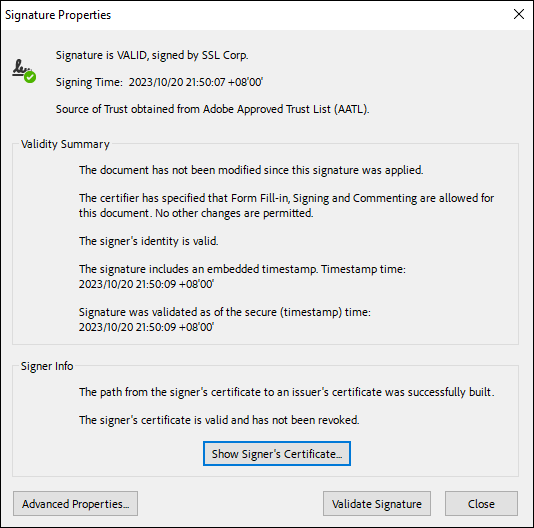penandatangan elektronik adalah aplikasi berbasis browser inovatif yang memungkinkan pengguna di seluruh dunia mengamankan dokumen elektronik mereka menggunakan sertifikat penandatanganan dokumen berbasis cloud.
Pengguna dapat dengan mudah masuk ke eSigner dari mana saja dan menambahkan dipercaya secara global tanda tangan digital dan stempel waktu pada dokumen mereka, tanpa memerlukan token USB, HSM, atau perangkat keras khusus lainnya.
Di bawah ini adalah petunjuk tentang cara menandatangani dokumen menggunakan eSigner.
Opsi untuk Dokumen yang Ditandatangani
Ada beberapa opsi yang dapat Anda lakukan terhadap dokumen yang ditandatangani di esigner.com. Opsi-opsi ini tercantum di bawah ini:

Di bawah ini adalah petunjuk tentang cara menandatangani dokumen menggunakan eSigner.
Mulai
Buat sebuah akun
- Pergi ke desainer.com dan klik salah satunya Mulai gratis tombol.
- Isi semua bidang yang diperlukan untuk membuat Akun SSL.com Anda. Bidang-bidang ini meliputi nama pengguna, Nama Depan, Nama Belakang, alamat email, dan kata sandi. Catat persyaratan untuk kata sandi yang dapat diterima. Klik MENCIPTAKAN ACCOUNT untuk melanjutkan.
- Sesi login baru akan muncul. Tempatkan nama pengguna dan kata sandi Anda lalu klik Login anggota tombol. Anda sekarang dapat melanjutkan untuk membuat profil penandatanganan dan menyesuaikan tanda tangan pilihan Anda.
Buat Profil Penandatanganan Anda
- Klik Profil Penandatanganan di menu.
- klik Buat profil tombol untuk membuat Profil Penandatanganan.
- Tempatkan Nama Depan dan Nama Belakang Anda di bidang yang ditentukan, lalu klik Save .
- Pilih pilihan Anda untuk tanda tangan Anda.
- Pilih
Grafik Pilih opsi menyediakan satu set templat tanda tangan yang memuat nama Depan dan Belakang Anda. Pilih gaya font yang Anda inginkan dan klik Save untuk mengonfirmasi pilihan Anda.
-
Menarik
Opsi Gambar memungkinkan Anda menggunakan mouse untuk menghasilkan tanda tangan khusus Anda. Opsi ini cocok untuk pengguna yang ingin meniru tanda tangan tulisan tangan mereka di aplikasi eSigner. Jika Anda ingin mengganti tanda tangan yang digambar, cukup klik ikon tempat sampah untuk memulai dari awal.
-
Unggah
Opsi Unggah memungkinkan pengguna untuk menggunakan gambar sebagai pratinjau tanda tangan mereka. Klik tombol Pilih File untuk mengunggah gambar lalu klik tombol Simpan. Jenis file gambar yang kompatibel mencakup png, jpeg, dan svg.
- Pilih
Aktifkan Lencana ID Terverifikasi Anda Pada Dokumen yang Ditandatangani
eSigner mampu berintegrasi dengan Jumio untuk memberikan bukti identitas individu bagi pengguna yang menandatangani dokumennya di esigner.com. Jumio adalah platform AI yang memungkinkan verifikasi identitas individu di komputer dan/atau ponsel dengan memverifikasi ID dan wajah orang tersebut. Verifikasi yang berhasil akan memberi pengguna a Lencana ID Terverifikasi yang akan ditampilkan pada dokumen yang ditandatangani di esigner.com. Karena hanya tanda pengenal berfoto resmi yang dikeluarkan pemerintah yang dapat digunakan untuk mendapatkan lencana ini, orang yang nama dan tanda tangannya tercantum pada dokumen dapat memberikan bukti identitas tambahan yang kuat. Untuk mengaktifkan Lencana ID Terverifikasi Anda, harap persiapkan hal-hal berikut:- Akun aktif di esigner.com.
- Tanda pengenal berfoto resmi yang dikeluarkan pemerintah seperti paspor, SIM, atau kartu identitas Anda.
- Ponsel atau komputer dengan kamera web
- klik Profil Penandatanganan Tab.
- klik Aktifkan Lencana ID Terverifikasi Anda Pada Dokumen yang Ditandatangani link.
- Anda akan menerima pesan yang menyatakan bahwa verifikasi identitas sedang diproses.
- Perintah untuk memulai verifikasi melalui Jumio akan muncul. Centang kotak yang mengonfirmasi persetujuan Anda terhadap pengumpulan, pemrosesan, dan pembagian informasi pribadi Anda oleh Jumio. Setelah itu, klik Start .
- Tentukan negara tempat tanda pengenal Anda diterbitkan, lalu pilih jenis tanda pengenal resmi yang akan Anda gunakan untuk proses verifikasi. Jika Anda tidak yakin apakah tanda pengenal Anda dapat diterima, Anda dapat mengeklik tautan ini: Sudahkah Anda memeriksa apakah ID Anda didukung? Setelah mengklik tautan tersebut, Jumio akan menampilkan daftar ID yang tidak diterimanya.
- Pilih apakah Anda ingin melanjutkan di desktop atau seluler. Jika ponsel Anda dapat menangkap gambar dengan kualitas lebih tinggi dibandingkan kamera web desktop, akan lebih baik jika melanjutkan menggunakan perangkat seluler.
- Untuk pengguna ponsel, ada dua opsi yang bisa dipilih untuk melanjutkan proses verifikasi Jumio. Opsi pertama adalah mengirimkan tautan verifikasi ke email Anda dengan memasukkan alamat email Anda dan mengklik Kirim tombol. Opsi kedua adalah memindai kode QR menggunakan kamera ponsel atau aplikasi kode QR Anda. Untuk demonstrasi ini, metode email dipilih.
- Anda akan diminta untuk memeriksa ponsel Anda untuk tautan verifikasi. Jika Anda tidak melihatnya, periksa folder spam Anda atau klik tautan kirim ulang. Perhatikan agar halaman ini tetap terbuka di komputer Anda.
- Di ponsel Anda, buka email dari Jumio dan ketuk tautan untuk memverifikasi ID Anda.
- Siapkan tanda pengenal Anda. Centang kotak yang mengonfirmasi persetujuan Anda terhadap pengumpulan, pemrosesan, dan pembagian informasi pribadi Anda oleh Jumio. Setelah itu, klik Start . Jika jenis ID yang Anda pilih memiliki sisi depan dan belakang, Jumio akan memerlukan gambar keduanya. Untuk demonstrasi ini, ID yang digunakan memiliki sisi depan dan belakang sehingga pengambilan gambar dimulai dari bagian depan ID. Ketuk Start tombol untuk mengambil gambar.
- Pusatkan ID Anda, pastikan semua detail jelas dan ketuk tombol untuk mengambil gambar.
- Jumio akan memeriksa gambarnya.
- Setelah memeriksa, Jumio akan menampilkan tampilan gambar yang diambil dan meminta Anda memeriksa ulang. Ini akan meminta Anda untuk memastikan hal-hal berikut: ID Anda didukung; Anda dapat membaca detailnya pada gambar yang diambil; dan Anda dapat melihat seluruh ID. Jika Anda yakin telah memenuhi semua ketentuan, ketuk Memastikan tombol. Jika tidak, jika Anda ingin mengirimkan gambar baru, ketuk coba lagi .
- Jumio akan memeriksa kualitas gambar. Jika menerimanya, Anda akan melanjutkan ke langkah berikutnya.
- Jika ID Anda memiliki bagian belakang, Jumio akan meminta Anda untuk mengambil gambarnya dengan mengikuti pedoman yang sama seperti bagian depan.
- Setelah bagian depan dan/atau belakang KTP sudah ditangkap dan diterima oleh Jumio, langkah selanjutnya adalah verifikasi wajah. Klik Start tombol untuk memulai proses ini.
- Posisikan wajah Anda di tengah kamera. Jumio akan menginstruksikan Anda untuk mengisi panduan oval dengan wajah Anda dan memberi tahu Anda jika pemindaian sudah selesai.
- Setelah pemindaian selesai, Jumio akan menganalisis data biometrik dan memeriksa kualitas gambar.
- Jika dapat diproses, hasil verifikasi akan dikirim ke desktop Anda, di halaman browser tempat Anda pertama kali membuka Jumio.
- Kembali ke halaman verifikasi di browser desktop Anda. Di sana, Jumio akan menyatakan jika pemeriksaan kualitas gambar sudah selesai. Klik Penyelesaian tombol untuk melanjutkan.
- pada Profil Penandatanganan bagian akun Anda, Anda akan melihat labelnya ID Pemerintah Diverifikasi diikuti dengan nama di ID Anda. Profil penandatanganan bertuliskan nama dan label Anda ID Pemerintah Terverifikasi akan otomatis dibuat. Ini akan menjadi Profil Penandatanganan default Anda yang dapat Anda sesuaikan dengan mengklik Edit .
- Saat Anda menggunakan profil penandatanganan ini untuk menandatangani dokumen Anda, dokumen yang ditandatangani akan menyertakan a lencana ID terverifikasi di bawah namamu.
Buat Folder
- Klik Documents pada menu diikuti oleh salah satunya Buat Folder Baru or Buat Dokumen. Jika Anda akan menandatangani banyak dokumen, disarankan untuk menggunakan Buat Folder Baru pilihan untuk mengatur file Anda dengan lebih baik.
- Buat nama untuk folder tersebut dan klik MEMBUAT .
- Untuk menambahkan dokumen ke folder yang Anda buat, arahkan kursor ke nama folder untuk menyorotnya, lalu klik untuk membuka folder tersebut.
- Jika dokumen Anda memerlukan hierarki organisasi, Anda dapat menambahkan subfolder dengan mengklik lagi Buat folder baru pilihan. Jika tidak diperlukan subfolder, klik Buat Dokumen .
Membuat dan Menandatangani Dokumen
- Untuk membuat dan menandatangani dokumen, klik Documents di menu. Pilih folder tempat Anda ingin menyimpan dokumen dan klik Buat Dokumen .
- Klik Pilih File untuk mengunggah dokumen dari komputer Anda dan menyelesaikan nama yang Anda inginkan. Terakhir, klik MEMBUAT .
- Anda akan diberi tahu bahwa dokumen untuk ditandatangani telah dibuat, dan Anda harus menambahkan kolom konten seperti kotak tanda tangan atau kolom teks.
- Pratinjau dokumen Anda akan muncul. Klik TAMBAHKAN ESigner tombol untuk memilih profil penandatanganan yang dapat Anda gunakan untuk menandatangani dokumen.
- Bawah Pilih Penerima, klik panah tarik-turun untuk memilih profil penandatanganan yang ingin Anda gunakan untuk penandatanganan. Setelah itu, klik MENYIMPAN .
- Klik bidang tertentu di sisi kiri layar dan seret ke pratinjau dokumen. Bidang yang tersedia meliputi Tanda tangan Anda buat; Tanggal penandatanganan; milikmu Pertama dan Nama Belakang; unik QR kode; dan deret alfa numerik disebut ID Dokumen Penanda Tangan Elektronik. Anda dapat menyeret bidang konten ke posisi mana pun di pratinjau dokumen dengan mengklik dan menggerakkannya menggunakan mouse Anda.
- Anda juga memiliki opsi untuk menambahkan Syarat dan Ketentuan hingga proses penandatanganan. Klik TETAPKAN SYARAT DAN KETENTUAN tombol dan lampirkan syarat dan ketentuan dengan mengetikkannya di kotak teks yang ditentukan atau mengunggah file dengan mengklik Pilih File tombol. Lanjutkan dengan mencentang kotak jika Anda ingin teks/file ditambahkan ke dokumen yang ditandatangani. Setelah selesai, klik Simpan Syarat dan Ketentuan .
- Setelah Anda menempatkan semua bidang yang Anda inginkan, klik TANDATANGANI DOKUMEN INI tombol. Jika Anda telah menambahkan serangkaian Syarat dan Ketentuan, Anda akan diperlihatkan pratinjaunya sehingga Anda dapat mengonfirmasi. Anda juga dapat mengeklik tautan ke Ketentuan Layanan untuk menggunakan desainer. Setelah itu, centang kotak di samping: Saya setuju dengan ketentuan ini dan menggunakan catatan & tanda tangan elektronik. Terakhir, klik Continue .
- klik MULAI DI SINI tombol untuk memulai proses penandatanganan. Lanjutkan dengan mengklik setiap bidang yang telah Anda tambahkan ke dokumen Anda untuk mengaturnya secara permanen. Bidang yang belum diatur akan memiliki cahaya berkilauan di tepinya. Bidang yang telah berhasil diatur akan diberi tanda air ke dalam pratinjau dokumen.
- Anda dapat menggunakan BERIKUTNYA tombol untuk menemukan semua bidang yang perlu diatur. Setelah semua bidang telah ditetapkan, klik SELESAI .
- Layar pemuatan singkat akan muncul yang menunjukkan bahwa tanda tangan digital dan stempel waktu sedang ditambahkan ke dokumen.
- Setelah berhasil menandatangani, Anda akan melihat tanda centang di samping kata tersebut Tertanda.
Opsi untuk Dokumen yang Ditandatangani
Ada beberapa opsi yang dapat Anda lakukan terhadap dokumen yang ditandatangani di esigner.com. Opsi-opsi ini tercantum di bawah ini: 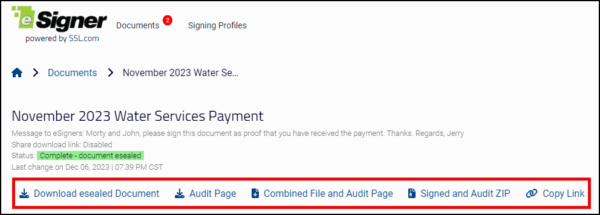
-
- Unduh Dokumen yang disegel: Mengklik ini akan mengunduh file yang ditandatangani ke komputer Anda.
- Halaman Audit: Mengklik ini akan mengunduh a Sertifikat Tanda Tangan dan Stempel Waktu yang menampilkan informasi penting, termasuk nama dan alamat email pemilik dokumen; nama dokumen dan tanggal pembuatannya; rincian sertifikat penandatanganan dokumen yang digunakan; dan jumlah penandatangan.
- File Gabungan dan Halaman Audit: Sesuai dengan labelnya, mengklik ini akan mendownload satu salinan pdf yang berisi file yang ditandatangani dan Halaman Audit.
- ZIP yang Ditandatangani dan Audit: Ini akan mengunduh file ZIP yang berisi salinan berbeda dari file yang ditandatangani dan Halaman Audit.
- Copy link: Ini memungkinkan Anda membuat tautan unduhan untuk dokumen yang ditandatangani dan halaman audit yang dapat Anda bagikan ke kontak Anda.
- Unduh Dokumen yang disegel: Mengklik ini akan mengunduh file yang ditandatangani ke komputer Anda.
Periksa Tanda Tangan Digital pada File yang Ditandatangani
- Buka file yang ditandatangani. Jika Anda menggunakan Adobe Acrobat Reader, klik Panel Tanda Tangan tombol. Anda kemudian akan melihat bahwa dokumen tersebut ditandai sebagai tertanda dan semua tanda tangan dianggap sah. Anda juga akan dapat melihat bidang konten Anda memilih.
- klik Tampilkan Properti Tanda Tangan pilihan untuk melihat detail tanda tangan. Pada Properti Tanda Tangan, Anda akan dapat melihat bahwa Adobe Reader mengenali fitur keamanan yang diperoleh dari proses penandatanganan:
- Dokumen belum diubah sejak tanda tangan ini diterapkan.
- Identitas penandatangan adalah valid.
- Tanda tangan mencakup stempel waktu yang disematkan.
- Tanda tangan divalidasi pada waktu aman (cap waktu).