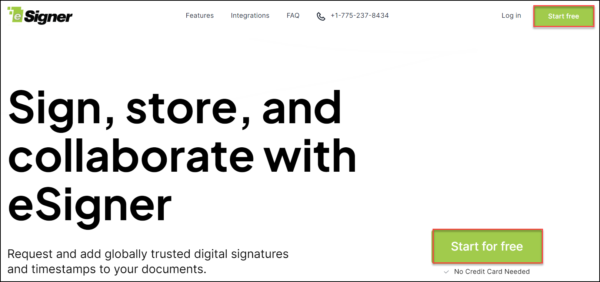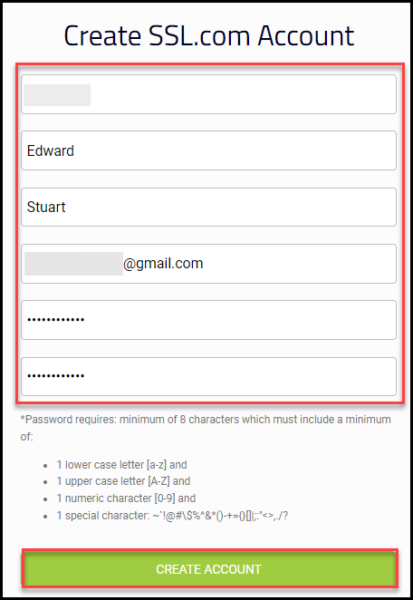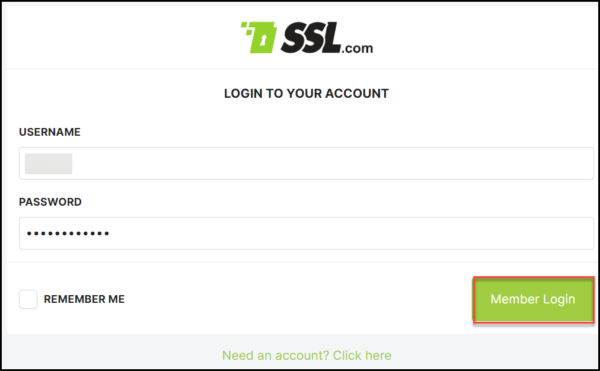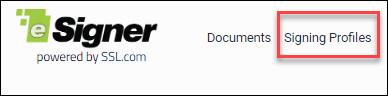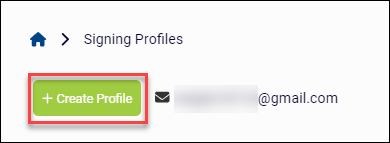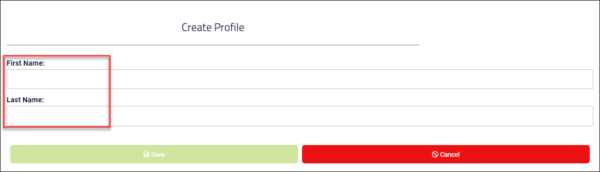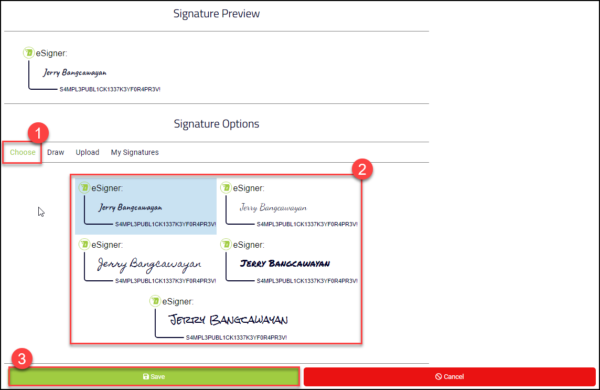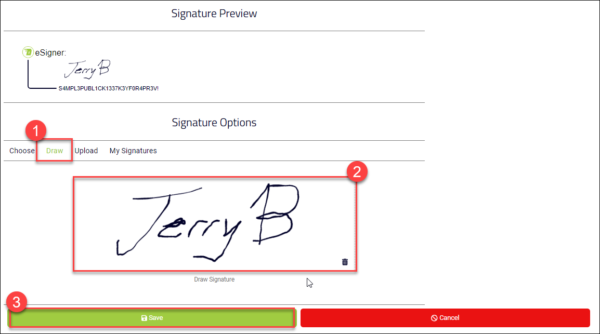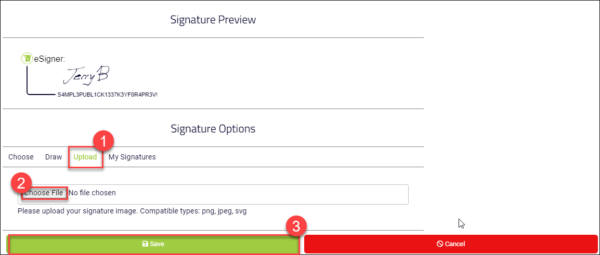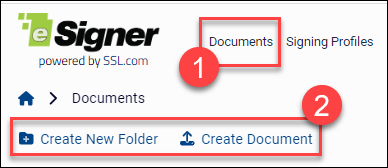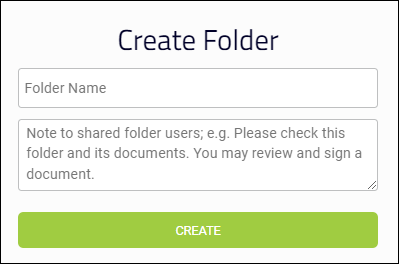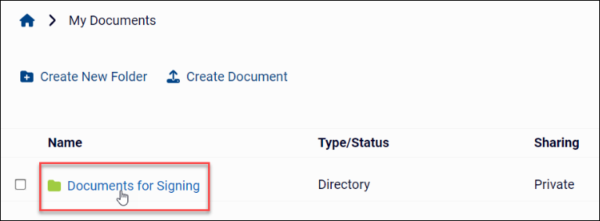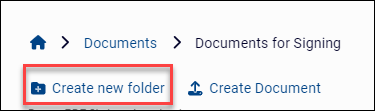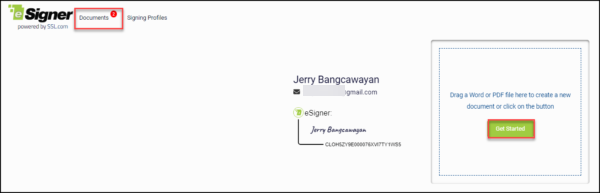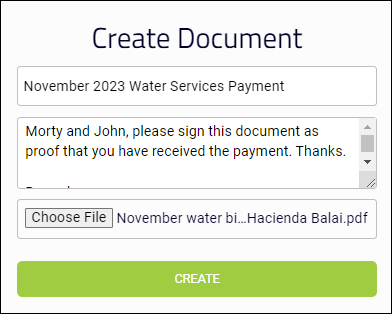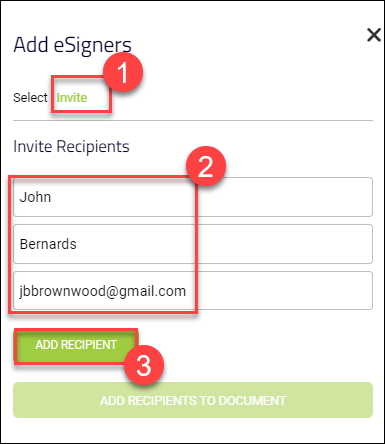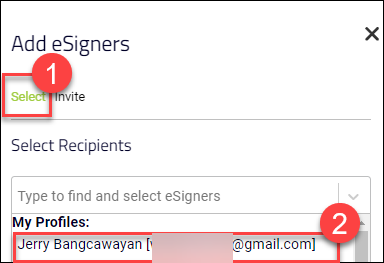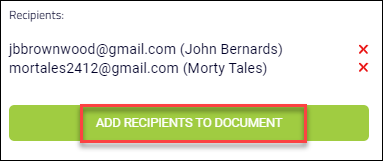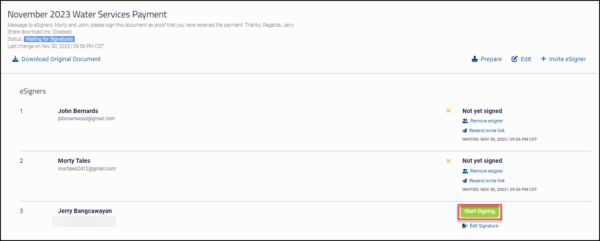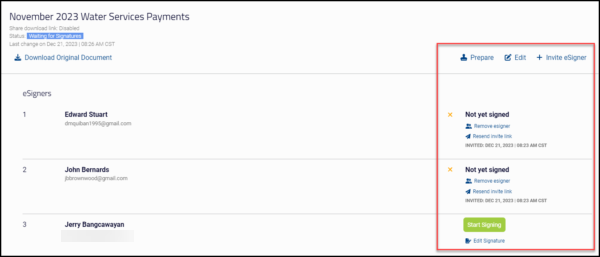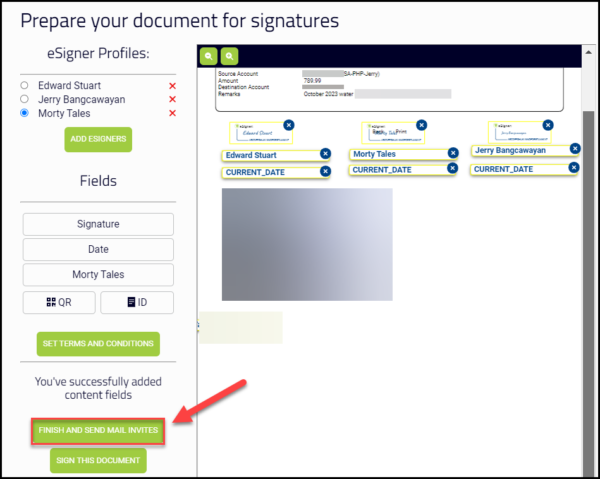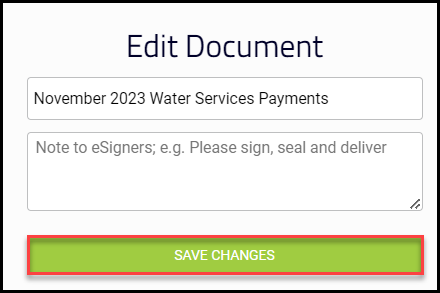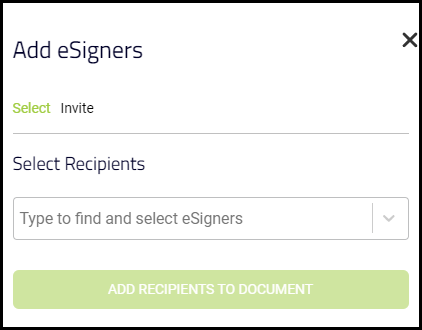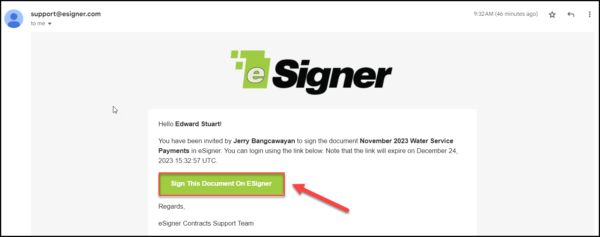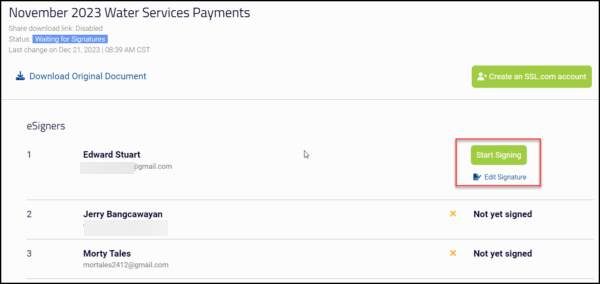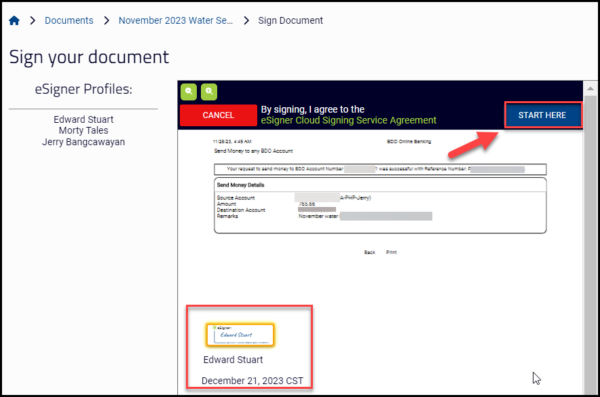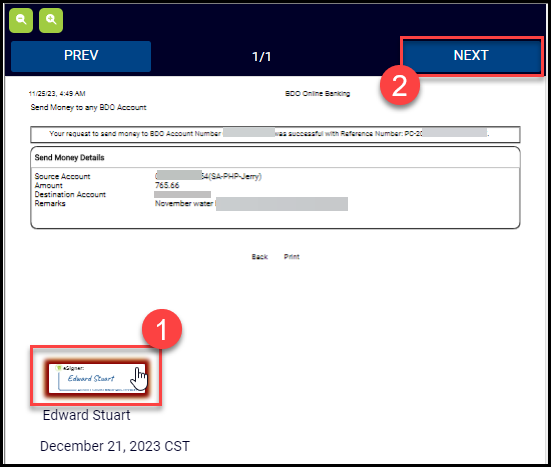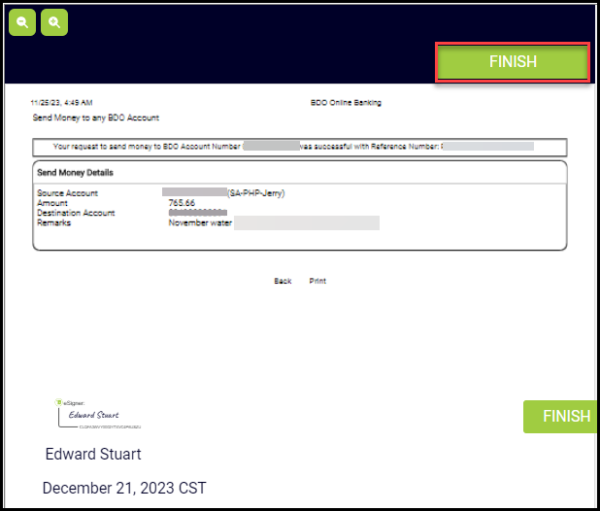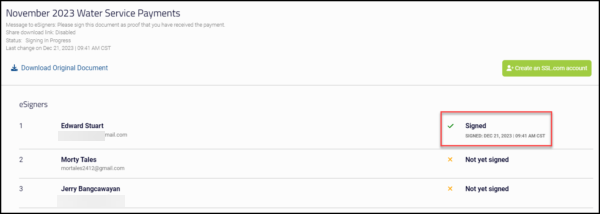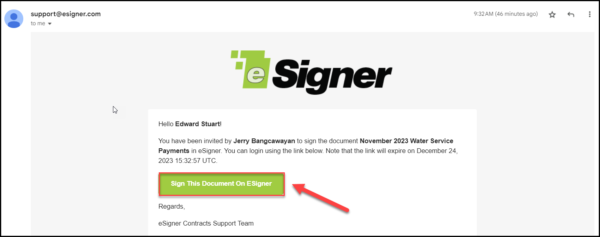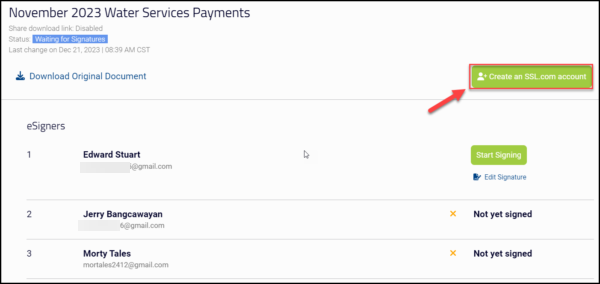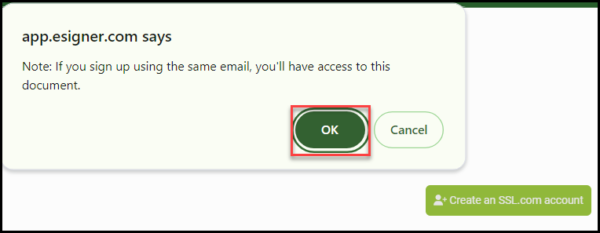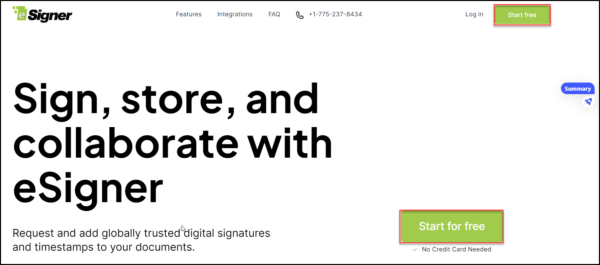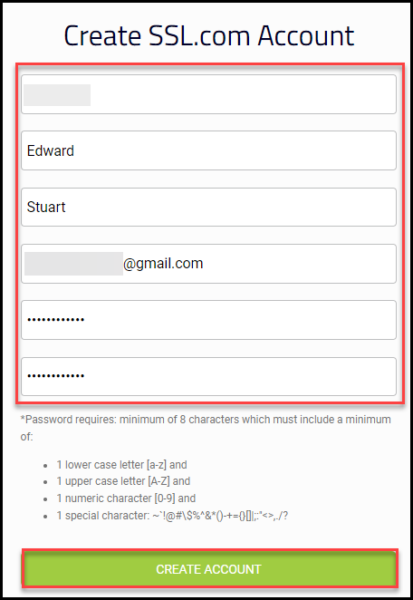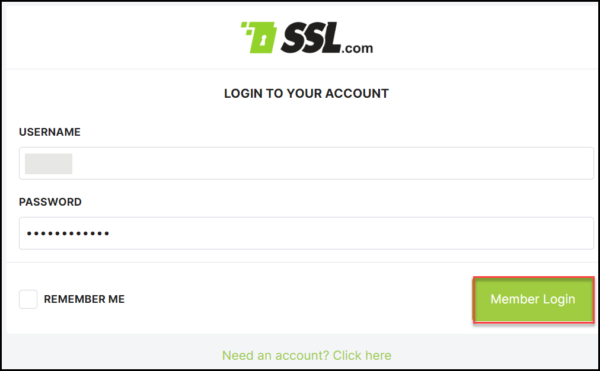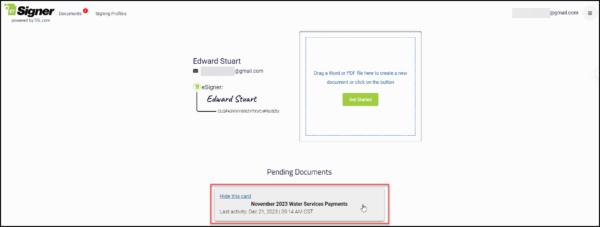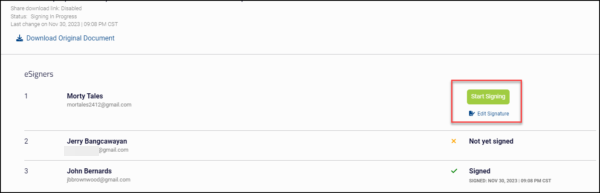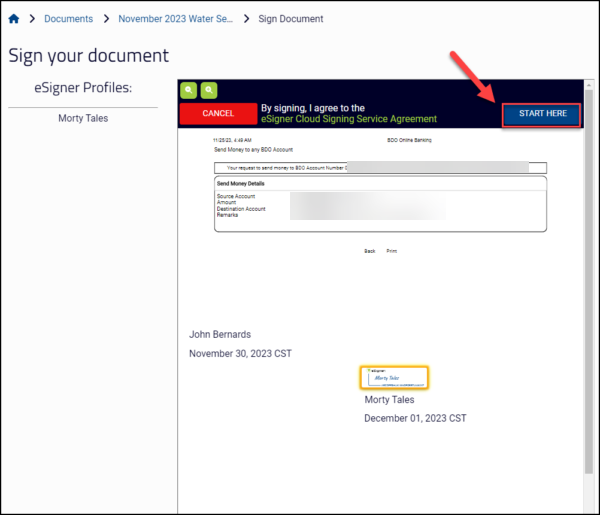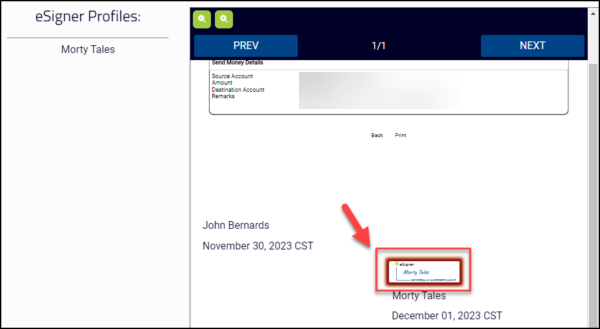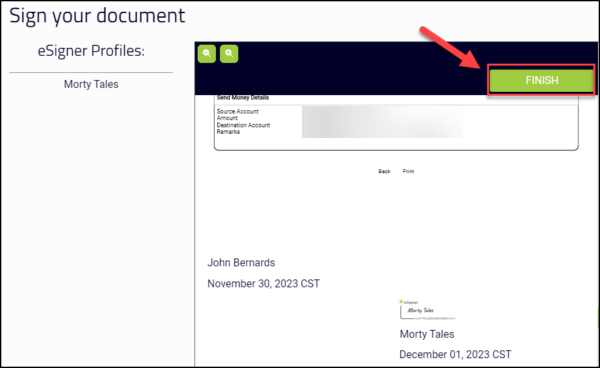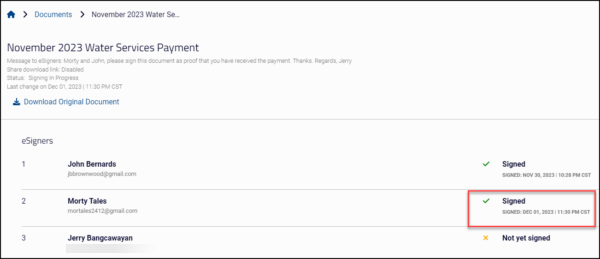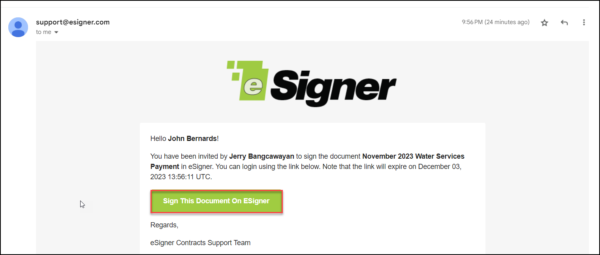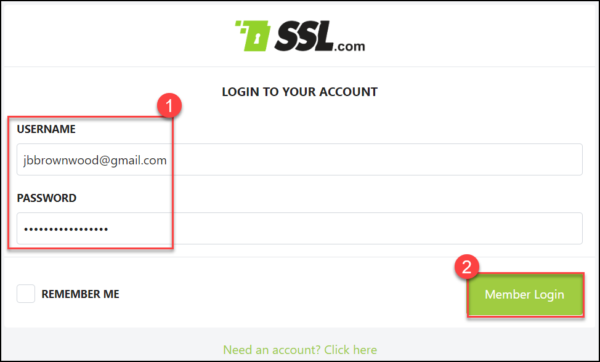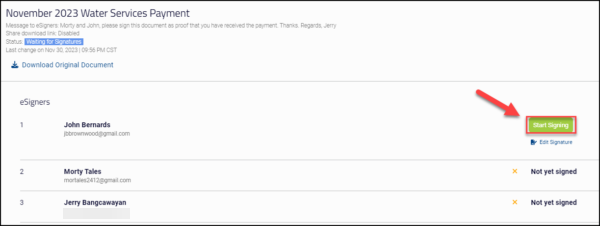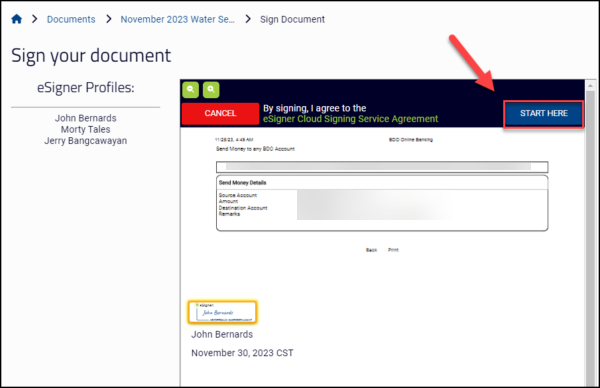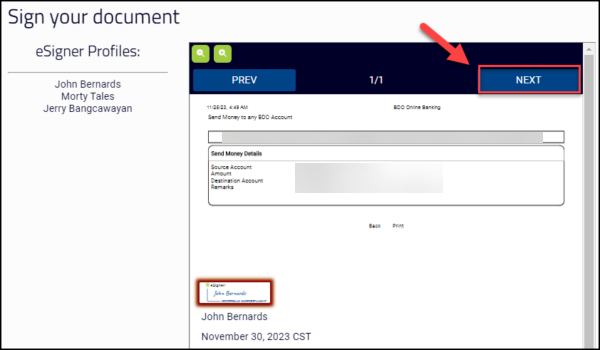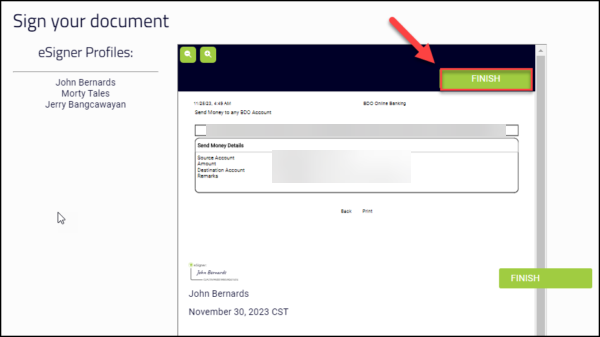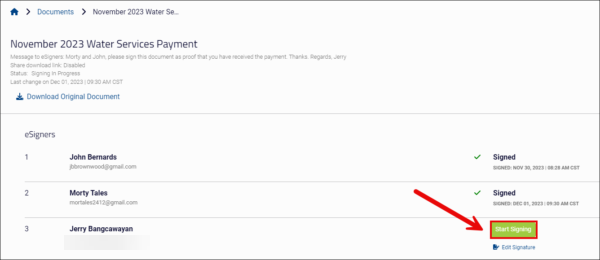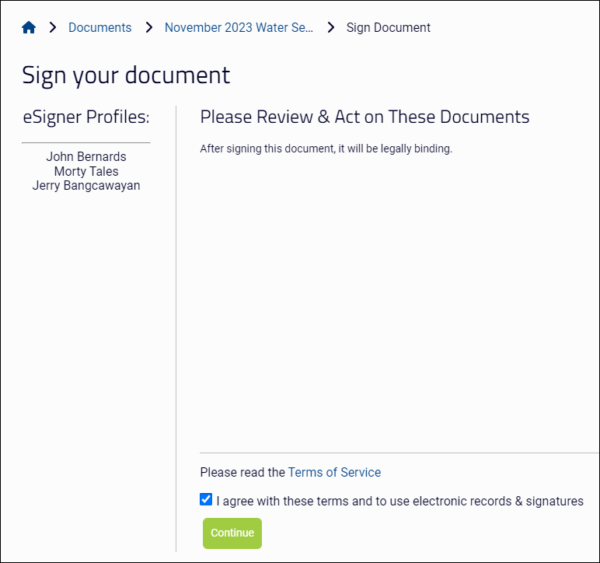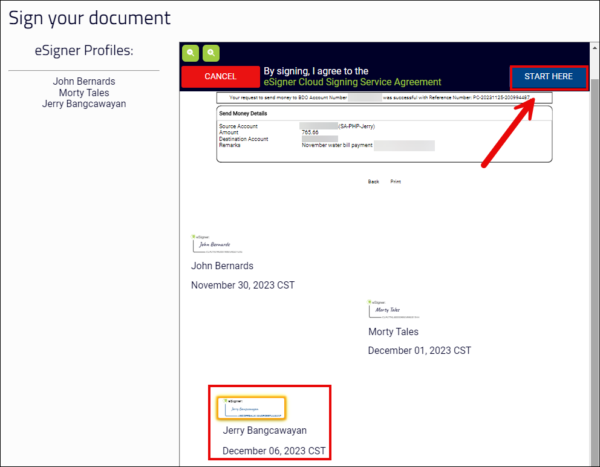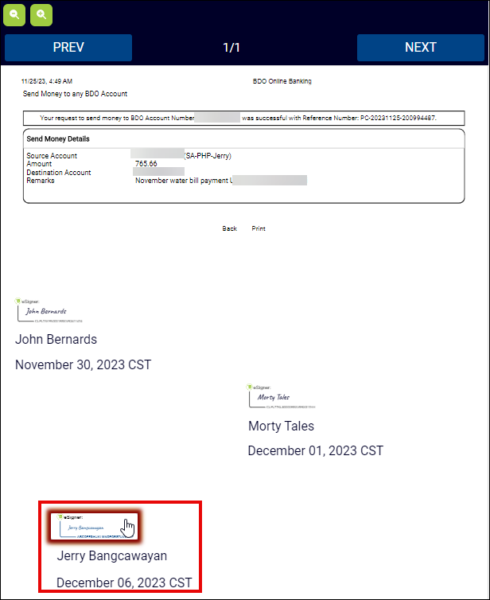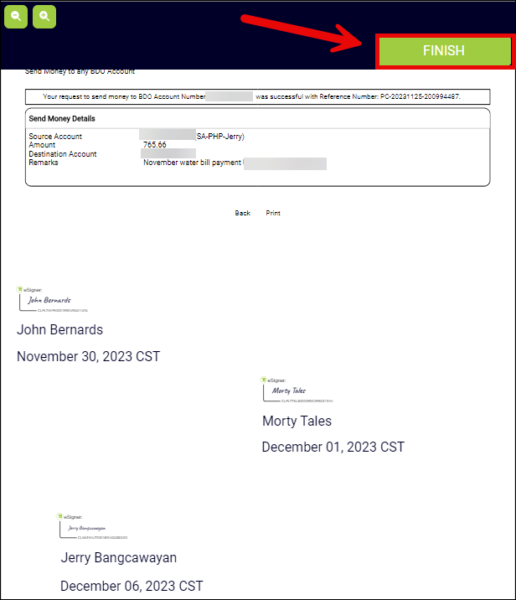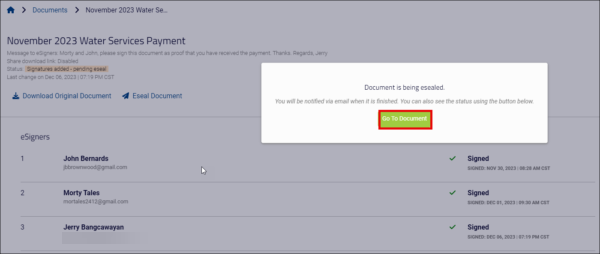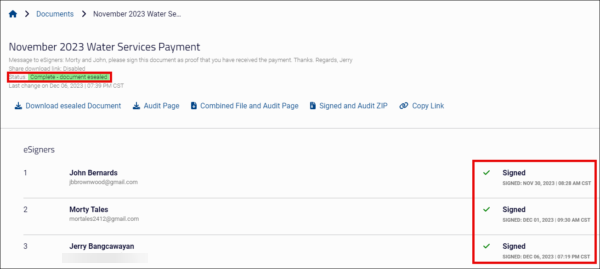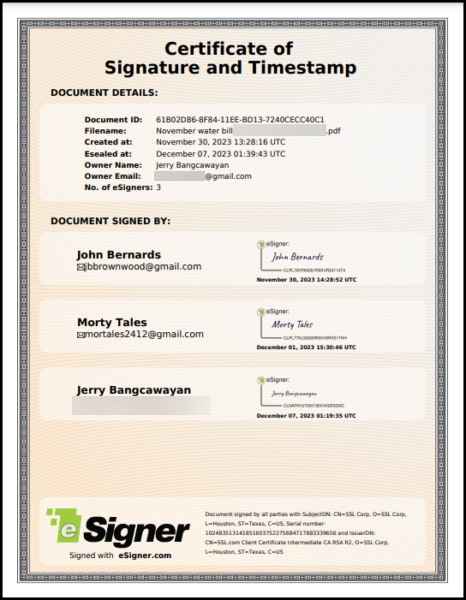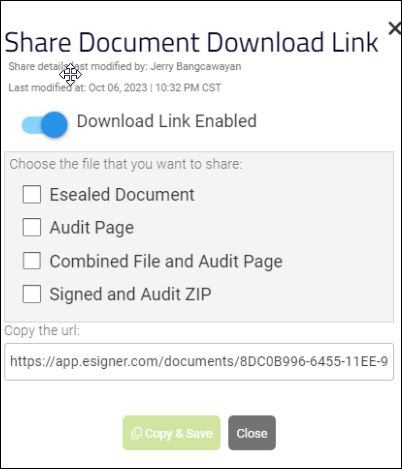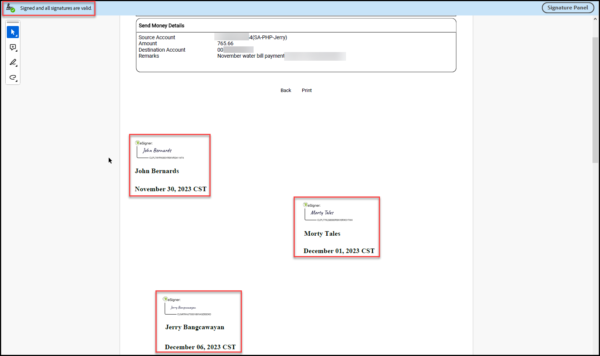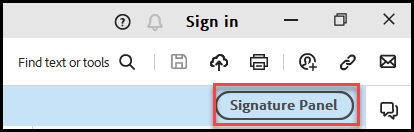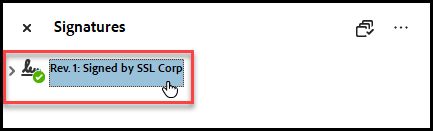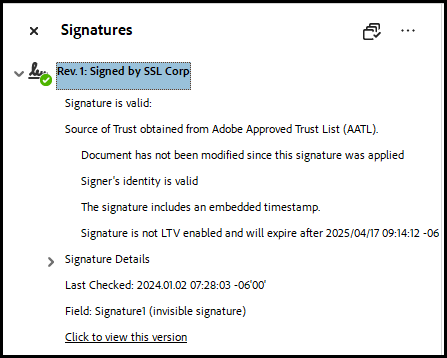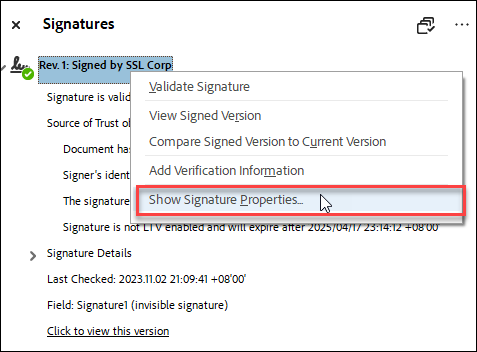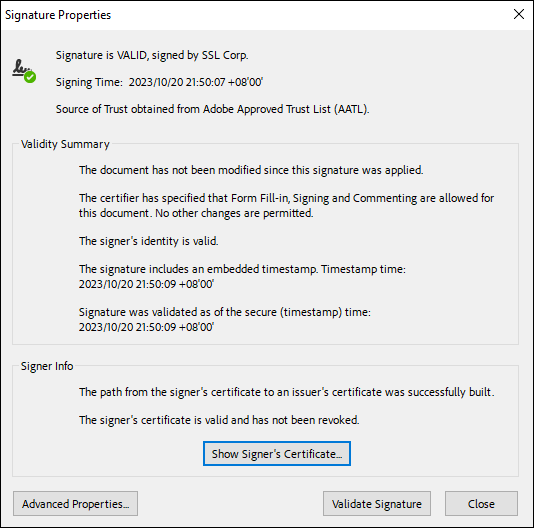penandatangan elektronik adalah aplikasi berbasis browser inovatif yang memungkinkan pengguna di seluruh dunia mengamankan dokumen elektronik mereka dengan menerapkan tanda tangan digital tepercaya menggunakan sertifikat penandatanganan dokumen berbasis cloud.
eSigner memungkinkan pengguna untuk membuat alur kerja tanda tangan dan meminta banyak orang untuk menandatangani dokumen elektronik secara digital. Organisasi dapat memanfaatkan fitur ini untuk memungkinkan anggota internal atau kontak eksternal menerapkan tanda tangan digital yang tepercaya dan terverifikasi pada dokumen terkait seperti faktur, syarat dan ketentuan, atau pernyataan kerja.
Di bawah ini adalah petunjuk tentang cara membuat alur kerja penandatanganan menggunakan eSigner.
Opsi untuk Dokumen yang Ditandatangani
Ada beberapa opsi yang dapat Anda lakukan terhadap dokumen yang ditandatangani di esigner.com. Opsi-opsi ini tercantum di bawah ini:

Mulai
Buat sebuah akun
- Pergi ke desainer.com dan klik salah satunya Mulai gratis tombol.
- Isi semua bidang yang diperlukan untuk membuat Akun SSL.com Anda. Bidang-bidang ini meliputi nama pengguna, Nama Depan, Nama Belakang, alamat email, dan kata sandi. Catat persyaratan untuk kata sandi yang dapat diterima. Klik MENCIPTAKAN ACCOUNT untuk melanjutkan.
- Sesi login baru akan muncul. Tempatkan nama pengguna dan kata sandi Anda. Centang kotak untuk INGAT SAYA. Terakhir, klik Login anggota tombol. Anda sekarang dapat melanjutkan untuk membuat profil penandatanganan dan menyesuaikan tanda tangan pilihan Anda.
Buat Profil Penandatanganan Anda
- Klik Profil Penandatanganan di menu.
- klik Buat profil tombol untuk membuat Profil Penandatanganan.
- Tempatkan Nama Depan dan Nama Belakang Anda di bidang yang ditentukan, lalu klik Save .
- Pilih pilihan Anda untuk tanda tangan Anda.
- Pilih
Grafik Pilih opsi menyediakan satu set templat tanda tangan yang memuat nama Depan dan Belakang Anda. Pilih gaya font yang Anda inginkan dan klik Save untuk mengonfirmasi pilihan Anda.
-
Menarik
Grafik Menarik opsi memungkinkan Anda menggunakan mouse untuk menghasilkan tanda tangan khusus Anda. Opsi ini cocok untuk pengguna yang ingin meniru tanda tangan tulisan tangan mereka di aplikasi eSigner. Jika Anda ingin mengganti tanda tangan yang digambar, cukup klik bak sampah ikon untuk memulai kembali.
-
Unggah
Grafik Unggah opsi memungkinkan pengguna untuk menggunakan gambar sebagai pratinjau tanda tangan mereka. Klik Pilih File tombol untuk mengunggah gambar lalu klik Save tombol. Jenis file gambar yang kompatibel meliputi png, jpeg, dan svg.
- Pilih
Buat Folder
- Klik Documents pada menu diikuti oleh salah satunya Buat Folder Baru or Buat Dokumen. Jika Anda akan menandatangani banyak dokumen, disarankan untuk menggunakan Buat Folder Baru pilihan untuk mengatur file Anda dengan lebih baik.
- Jika Anda memilih Buat Folder Baru, buat nama untuk folder tersebut dan klik MEMBUAT .
- Untuk menambahkan dokumen ke folder yang Anda buat, arahkan kursor ke nama folder untuk menyorotnya, lalu klik untuk membuka folder tersebut.
- Jika dokumen Anda memerlukan hierarki organisasi, Anda dapat menambahkan subfolder dengan mengklik lagi Buat folder baru pilihan. Jika tidak diperlukan subfolder, klik Buat Dokumen .
Buat Alur Kerja Penandatanganan dan Undang Beberapa Penanda Tangan ke Dokumen
Petunjuk Awal untuk Penandatanganan Administrator Alur Kerja
Pemilik akun eSigner dengan profil penandatanganan aktif dapat membuat alur kerja tanda tangan, mengundang beberapa orang untuk menjadi penandatangan, dan meminta mereka menerapkan tanda tangan digitalnya ke dokumen elektronik. Berikut adalah langkah-langkah tentang cara melakukannya.- Pergi ke https://app.esigner.com/ dan masuk ke akun eSigner Anda.
- klik Memulai Tombol atau tombol Documents tab untuk mengunggah dokumen yang akan ditandatangani.
- Setelah mengunggah dokumen, tetapkan judulnya. Secara opsional, Anda juga dapat menambahkan catatan untuk orang yang akan diundang untuk menandatangani. Setelah selesai, klik MEMBUAT .
- Anda akan menerima pemberitahuan yang menunjukkan bahwa Anda sekarang dapat menyiapkan dokumen dengan menambahkan kolom eSigner dan konten.
- klik TAMBAHKAN ESigner .
- klik Mengundang tab. Isi Nama Depan, Nama Belakang, dan alamat email penandatangan yang akan diundang. Setelah selesai, klik TAMBAH PENERIMA tombol. Langkah ini sama bagi penandatangan yang memiliki akun SSL.com atau eSigner aktif dan bagi mereka yang tidak memiliki akun tersebut.
- Anda juga dapat memasukkan nama Anda sendiri sebagai salah satu penandatangan dengan mengklik Pilih tab dan memilih profil penandatanganan Anda.
- Periksa kembali daftar penandatangan yang diundang. Setelah menyelesaikan daftar Anda, klik TAMBAHKAN PENERIMA KE DOKUMEN .
- Klik tombol radio yang ditetapkan untuk setiap penanda tangan dan pilih bidang konten mana yang ingin Anda kaitkan dengan tanda tangan mereka. Seret setiap bidang ke layar pratinjau dan selesaikan posisinya. Secara opsional, Anda dapat menyertakan syarat dan ketentuan dalam penandatanganan dokumen dengan mengklik TETAPKAN SYARAT DAN KETENTUAN tombol. Setelah selesai, klik SELESAI DAN KIRIM UNDANGAN MAIL .
- Setelah mengirimkan undangan, Anda akan diarahkan ke halaman pengelolaan dokumen yang akan ditandatangani. Di sini, Anda akan dapat melihat penandatangan mana yang telah menyelesaikan permintaan Anda. Jika Anda memasukkan diri Anda sebagai salah satu penandatangan, Anda dapat memulai dengan mengklik Mulai Menandatangani .
- Setelah alur kerja penandatanganan dibuat, manajer dapat melakukan beberapa fungsi menggunakan tautan yang dijelaskan di bawah ini:
- Mempersiapkan. Hal ini memungkinkan manajer penandatanganan untuk memodifikasi alur kerja dengan menambahkan lebih banyak penandatangan ke dokumen atau menghapus yang ada saat ini, menambahkan lebih banyak bidang konten, mengubah posisi bidang konten yang ditetapkan saat ini atau menghapusnya, dan mengedit syarat dan ketentuan. Setelah modifikasi yang diinginkan telah ditetapkan, manajer penandatanganan harus mengklik SELESAI DAN KIRIM UNDANGAN MAIL untuk mengirimkan undangan penandatanganan terbaru kepada para penandatangan.
- Edit. Tautan ini memungkinkan manajer penandatanganan untuk mengubah judul dokumen serta menambah/menghapus catatan untuk penandatangan. Itu SIMPAN PERUBAHAN tombol mengonfirmasi modifikasi yang diinginkan.
- Tambahkan penanda tangan elektronik. Ini untuk menambahkan lebih banyak pengguna yang memiliki akun eSigner atau mengundang orang yang tidak memiliki akun eSigner untuk menandatangani dokumen.
- Hapus eSigner. Ini adalah tautan untuk dengan cepat menghapus penandatangan dokumen saat ini.
- Kirim ulang tautan undangan. Ini adalah link untuk mengirim ulang email undangan penandatanganan kepada penandatangan.
- Mempersiapkan. Hal ini memungkinkan manajer penandatanganan untuk memodifikasi alur kerja dengan menambahkan lebih banyak penandatangan ke dokumen atau menghapus yang ada saat ini, menambahkan lebih banyak bidang konten, mengubah posisi bidang konten yang ditetapkan saat ini atau menghapusnya, dan mengedit syarat dan ketentuan. Setelah modifikasi yang diinginkan telah ditetapkan, manajer penandatanganan harus mengklik SELESAI DAN KIRIM UNDANGAN MAIL untuk mengirimkan undangan penandatanganan terbaru kepada para penandatangan.
Petunjuk untuk Penerima tanpa akun eSigner
Penerima yang memilih untuk tidak membuat akun eSigner
- Buka email dari dukungan@esigner.com, yang memberikan undangan untuk menandatangani dokumen di esigner.com. Klik Tandatangani Dokumen Ini Di ESigner .
- Di designer.com, klik Edit Tanda Tangan tombol untuk mengubah ke yang diinginkan Opsi Tanda Tangan. Jika tidak, klik Mulai Menandatangani tombol untuk menggunakan tanda tangan default yang disediakan oleh esigner.com.
- Bidang konten untuk penandatanganan akan terlihat. Klik MULAI DI SINI tombol untuk menandatangani dokumen.
- Klik setiap bidang konten yang disorot untuk mengaturnya secara permanen pada dokumen. Setiap bidang konten yang telah diklik dan diatur akan memiliki tampilan “tertanam” pada pratinjau dokumen. Klik BERIKUTNYA tombol untuk melanjutkan menyetel bidang konten yang tersisa.
- Setelah semua bidang konten disetel, SELESAI tombol akan muncul. Mengklik ini akan mengkonfirmasi penandatanganan dokumen.
- Penandatangan akan dikembalikan ke pratinjau alur kerja dan kata Menandatangani dan akan muncul tanda centang di sebelah kanan nama penandatangan, yang menandakan bahwa orang tersebut telah berhasil menandatangani dokumen tersebut.
Penerima yang ingin membuat akun eSigner
- Buka email dari dukungan@esigner.com, mengundang Anda untuk menandatangani dokumen. Klik Tandatangani Dokumen Ini Di ESigner .
- pada desainer.com halaman pratinjau alur kerja, klik Buat akun SSL.com .
- Akan muncul pemberitahuan yang menyatakan bahwa jika Anda mendaftar menggunakan email yang sama, Anda akan memiliki akses ke dokumen tersebut. Klik OK untuk melanjutkan.
- Pengalihan akan terjadi menuju halaman utama esigner.com. Klik salah satu dari itu Mulai gratis tombol.
- Isi semua bidang yang diperlukan untuk membuat Akun SSL.com Anda. Bidang-bidang ini meliputi nama pengguna, Nama Depan, Nama Belakang, alamat email, dan kata sandi. Catat persyaratan untuk kata sandi yang dapat diterima. Klik MENCIPTAKAN ACCOUNT untuk melanjutkan.
- Sesi login baru akan muncul. Tempatkan nama pengguna dan kata sandi Anda. Centang kotak untuk INGAT SAYA. Terakhir, klik Login anggota .
- Pengguna kemudian akan masuk ke akun penandatangan yang baru dibuat. Pada Dokumen yang Tertunda bagian, kartu yang dapat diklik dapat dilihat, yang tertaut ke dokumen tempat pengguna diundang untuk menandatangani.
- Profil Penandatanganan default dibuat untuk Anda yang dapat langsung Anda gunakan dengan mengklik Mulai Menandatangani tombol. Di sisi lain, jika Anda lebih suka mengedit Profil Penandatanganan Anda dengan Pilih, Menarik, atau Unggah pilihan, klik Edit Tanda Tangan .
- klik MULAI DI SINI tombol untuk menerapkan tanda tangan Anda pada dokumen.
- Klik pratinjau tanda tangan Anda yang disorot untuk mengonfirmasinya.
- klik SELESAI .
- Pada halaman manajemen penandatanganan dokumen, Anda akan melihat konfirmasi bahwa Anda telah berhasil menandatanganinya. Hal ini ditunjukkan dengan tanda centang, kata Menandatangani, dan tanggal Anda menerapkan tanda tangan.
Petunjuk untuk Penerima dengan akun SSL.com atau eSigner.com yang ada
- Masuk ke akun email Anda dan buka email dari dukungan@esigner.com.
- klik Tandatangani Dokumen Ini Di ESigner .
- Anda akan diarahkan ke halaman login esigner.com. Isikan nama pengguna dan kata sandi Anda lalu klik Login anggota .
- klik Mulai Menandatangani .
- klik MULAI DI SINI .
- klik BERIKUTNYA .
- klik SELESAI .
- Anda akan diberitahu bahwa Anda telah berhasil menandatangani dokumen.
Petunjuk Akhir untuk the Penandatanganan Administrator Alur Kerja
- Pada halaman manajemen dokumen, klik Mulai Menandatangani .
- Anda akan diberitahu tentang tiga hal penting yang tercantum di bawah ini. Setelah mengkonfirmasi ketiga hal tersebut, centang kotak di samping Saya setuju dengan ketentuan ini dan menggunakan catatan & tanda tangan elektronik dan kemudian klik Continue .
- pada Profil Penanda Tangan Elektronik bagian, Anda akan diperlihatkan semua orang yang Anda undang untuk menandatangani dokumen.
- Anda akan diberitahu bahwa dokumen tersebut akan mengikat secara hukum setelah penandatanganan.
- Anda akan diminta untuk membaca Ketentuan Layanan.
- Akan muncul halaman penandatanganan yang menampilkan tanda tangan yang diterapkan oleh orang yang diundang serta preview tanda tangan Anda sendiri. Klik MULAI DI SINI tombol untuk memulai penandatanganan.
- Klik pratinjau tanda tangan Anda untuk mengatur tanda tangan Anda pada dokumen.
- Setelah mengatur tanda tangan Anda, klik SELESAI .
- Anda akan diberitahu bahwa dokumen tersebut sedang diproses disegel. klik Buka Dokumen tombol untuk memeriksa status.
- Setelah beberapa detik, status akan ditampilkan Lengkap – dokumen tersegel. Semua orang yang telah menandatangani dokumen tersebut akan ditandai Menandatangani, beserta tanggal terjadinya penandatanganan. Akan muncul juga opsi untuk: Unduh Dokumen yang disegel, Halaman Audit, File Gabungan dan Halaman Audit, ZIP yang Ditandatangani dan Audit, Share, dan Copy link.
Opsi untuk Dokumen yang Ditandatangani
Ada beberapa opsi yang dapat Anda lakukan terhadap dokumen yang ditandatangani di esigner.com. Opsi-opsi ini tercantum di bawah ini: 
-
- Unduh Dokumen yang disegel: Mengklik ini akan mengunduh file yang ditandatangani ke komputer Anda.
- Halaman Audit: Mengklik ini akan mengunduh a Sertifikat Tanda Tangan dan Stempel Waktu yang menampilkan informasi penting, termasuk nama dan alamat email pemilik dokumen; nama dokumen dan tanggal pembuatannya; rincian sertifikat penandatanganan dokumen yang digunakan; dan jumlah penandatangan.
- File Gabungan dan Halaman Audit: Sesuai dengan labelnya, mengklik ini akan mendownload satu salinan pdf yang berisi file yang ditandatangani dan Halaman Audit.
- ZIP yang Ditandatangani dan Audit: Ini akan mengunduh file ZIP yang berisi salinan berbeda dari file yang ditandatangani dan Halaman Audit.
- Copy link: Ini memungkinkan Anda membuat tautan unduhan untuk dokumen yang ditandatangani dan halaman audit yang dapat Anda bagikan ke kontak Anda.
- Unduh Dokumen yang disegel: Mengklik ini akan mengunduh file yang ditandatangani ke komputer Anda.
Periksa Tanda Tangan Digital pada File yang Ditandatangani
- Buka file yang ditandatangani. Anda kemudian akan melihat bahwa dokumen tersebut ditandai sebagai tertanda dan semua tanda tangan dianggap sah. Anda juga akan dapat melihat bidang konten Anda memilih.
- Jika Anda menggunakan Adobe Acrobat Reader, klik Panel Tanda Tangan lalu klik dua kali versi tanda tangan yang disorot yang muncul untuk mengonfirmasi lebih lanjut bahwa tanda tangan tersebut valid.
- Klik kanan teks yang disorot dan pilih Tampilkan Properti Tanda Tangan pilihan untuk melihat detail tanda tangan. Pada Properti Tanda Tangan, Anda akan dapat melihat bahwa Adobe Reader mengenali fitur keamanan yang diperoleh dari proses penandatanganan:
- Dokumen belum diubah sejak tanda tangan ini diterapkan.
- Identitas penandatangan adalah valid.
- Tanda tangan mencakup stempel waktu yang disematkan.
- Tanda tangan divalidasi pada waktu aman (cap waktu).