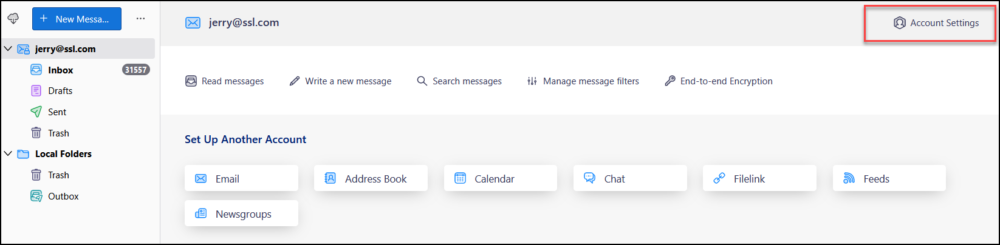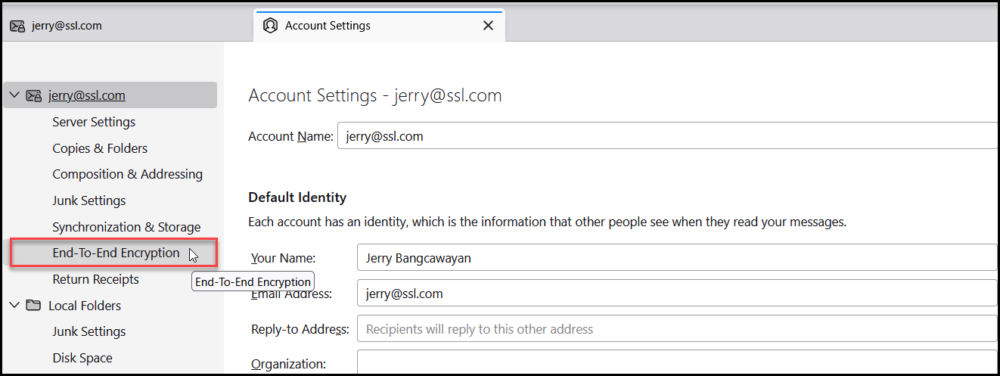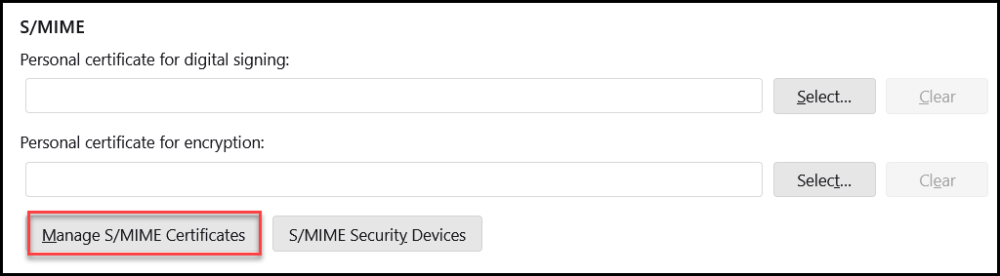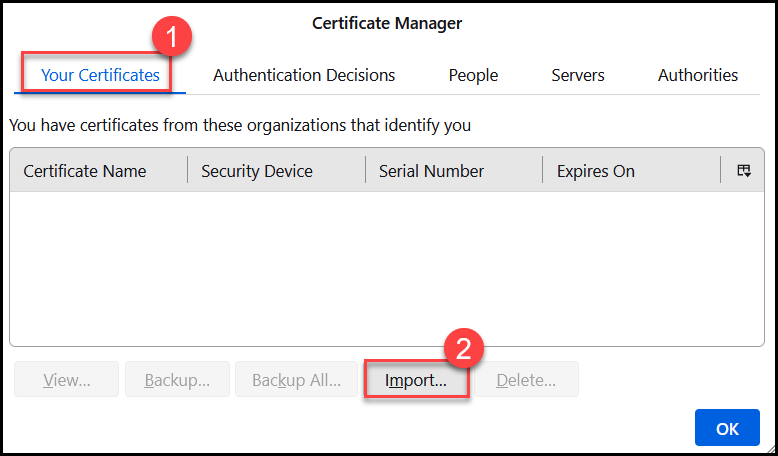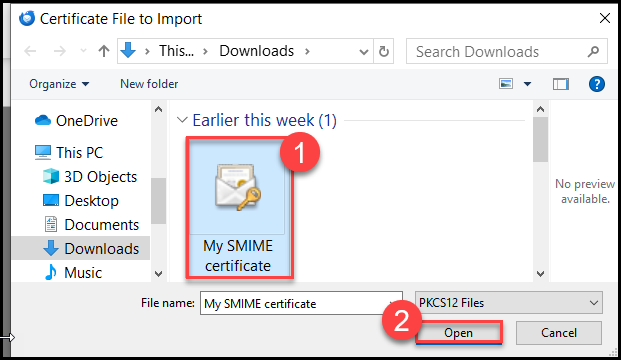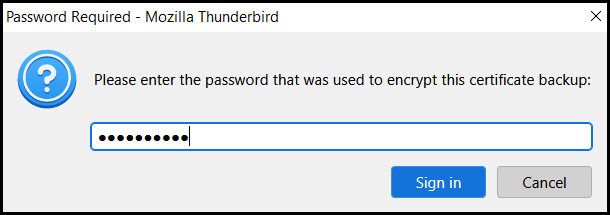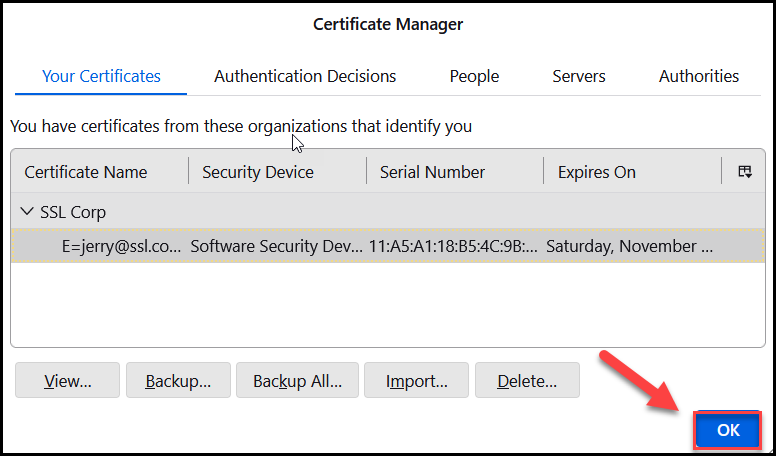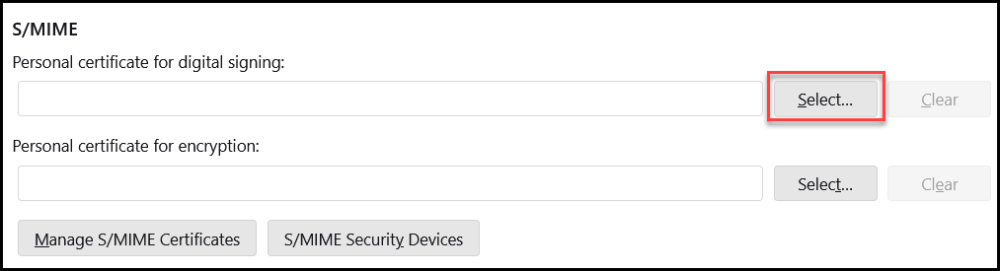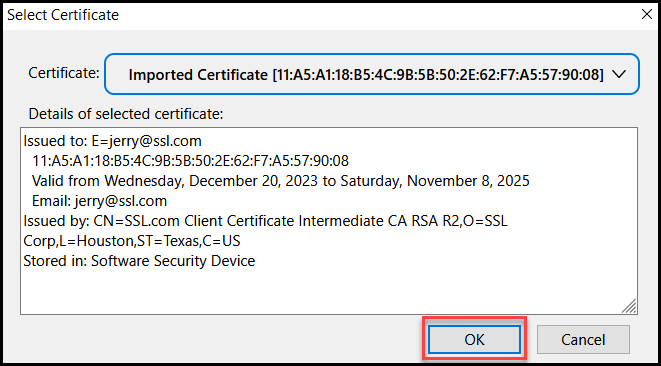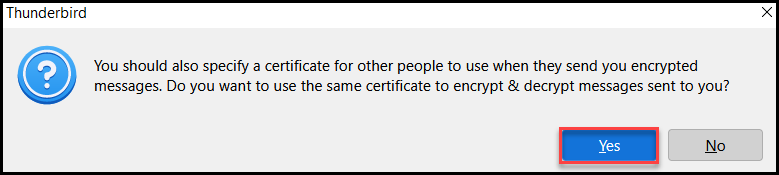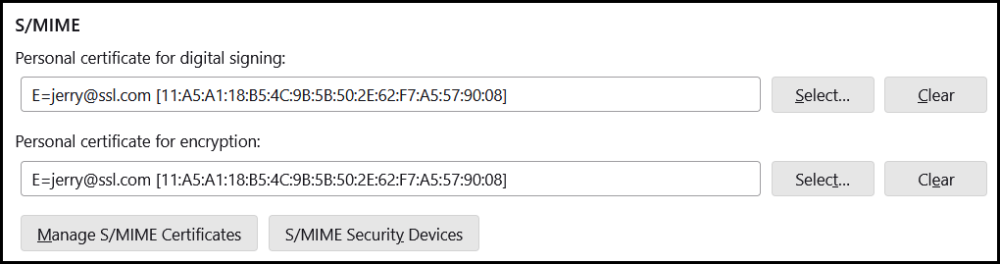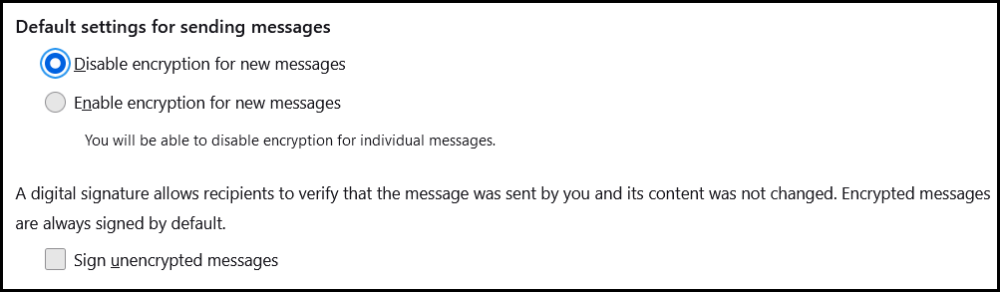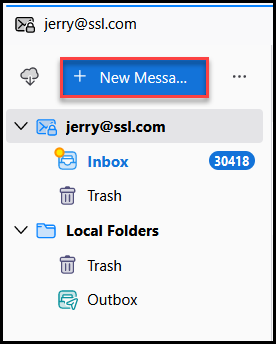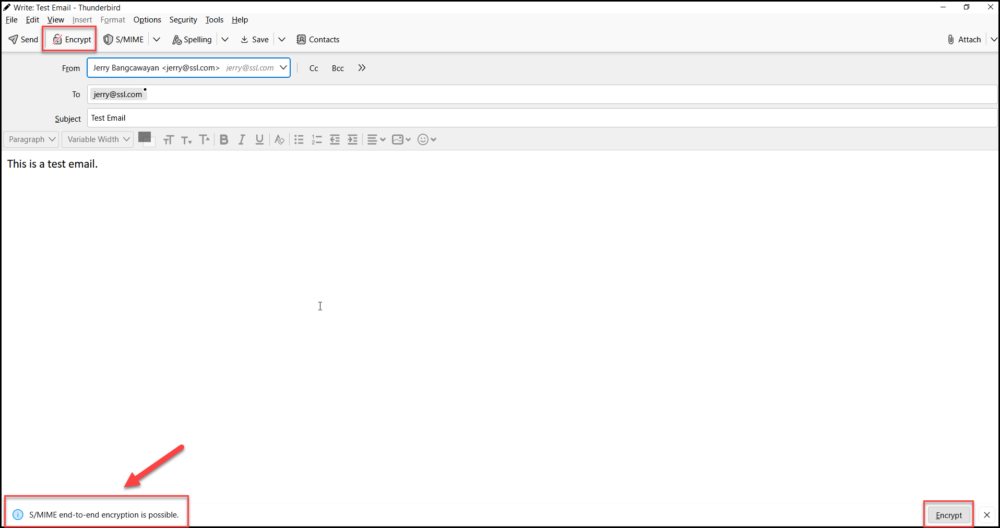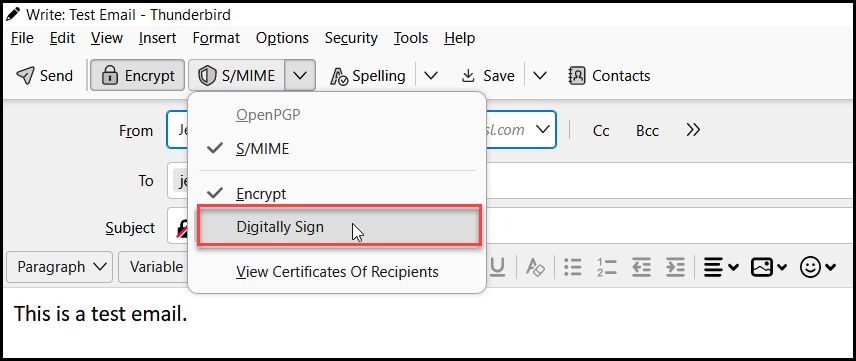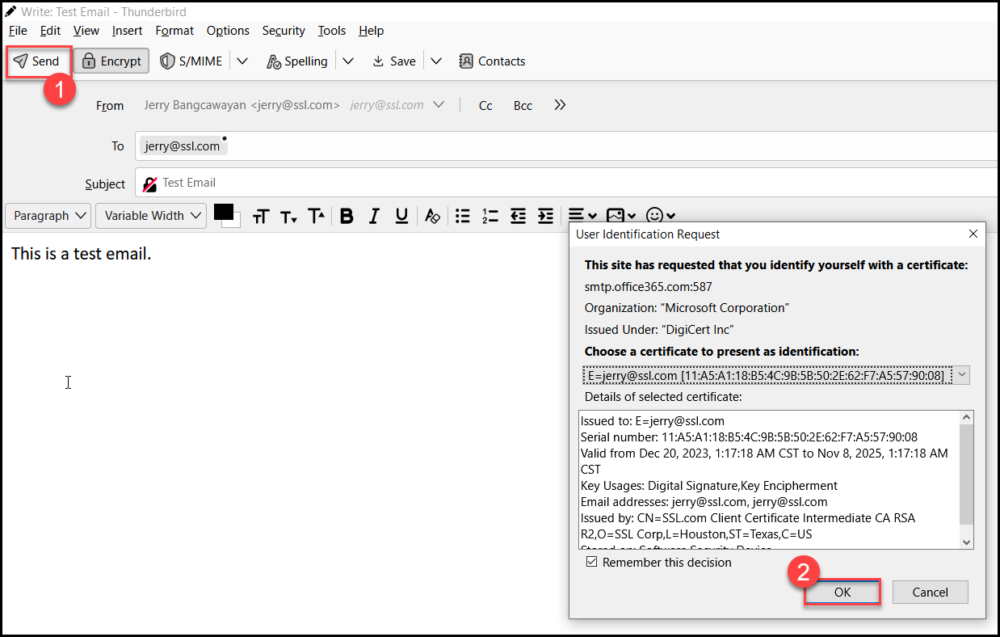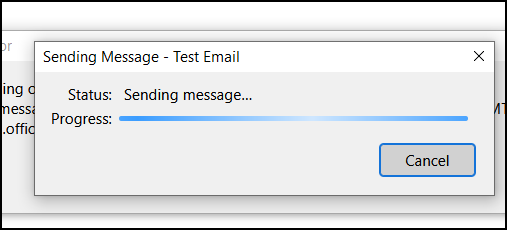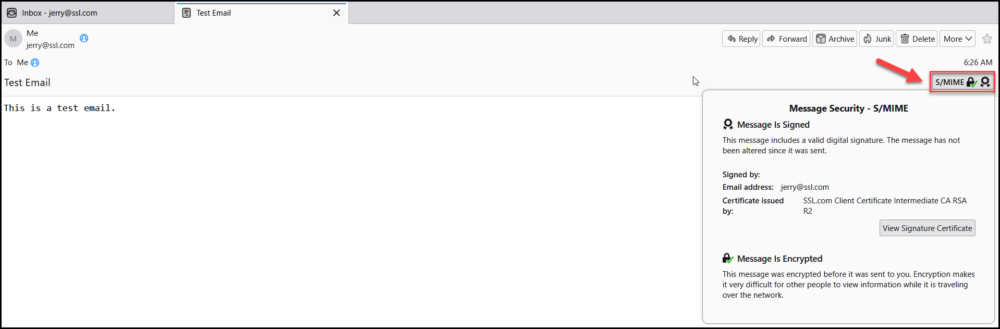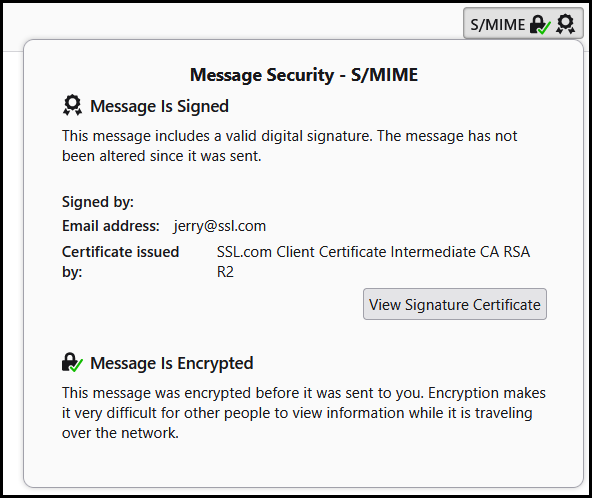Queste istruzioni descrivono in dettaglio come installare un S/MIME certificato e inviare messaggi di posta elettronica sicuri con Mozilla Thunderbird su PC Windows.
Scarica il tuo SSL.com S/MIME Certificato
Scarica un file PKCS # 12 con il tuo certificato dal tuo account SSL.com facendo clic sul collegamento fornito nell'e-mail del link di attivazione del certificato e seguendo le istruzioni sullo schermo nel tuo browser web. Ti verrà chiesto di creare una password prima di scaricare il file . (Tieni al sicuro questa password: ti servirà in seguito.) Assicurati di tenere traccia di dove hai salvato il tuo file PKCS # 12 e non perderlo. Se perdi la tua chiave privata, non sarai in grado di leggere i messaggi crittografati con la tua chiave pubblica.
Installa il tuo S/MIME Certificato su Mozilla Thunderbird
- Accedi a Mozilla Thunderbird e fai clic Impostazioni account.
- Clicca su Crittografia end-to-end scheda.
- Scorri verso il basso fino a S/MIME sezione e fare clic sul gestire S/MIME Certificati pulsante.
- Sotto I tuoi certificati, clicca il Importare… pulsante.
- Trova il tuo S/MIME certificato in formato PKCS#12 o pfx, quindi fare clic su Apri pulsante.
- Inserisci la password che hai creato in precedenza per scaricare il tuo S/MIME certificato da SSL.com. Successivamente, fai clic su Accedi pulsante.
- Ora dovresti essere in grado di visualizzare i dettagli del tuo S/MIME certificato su Gestione certificati. Clicca il OK pulsante per procedere.
- Sotto il S/MIME sezione, fare clic su Selezionare… pulsante per scegliere il certificato firma digitale ed crittografia.
- Clicca su OK pulsante.
- Verrà visualizzata una finestra di messaggio con il contenuto riportato di seguito. Clic Sì per confermare che utilizzerai lo stesso certificato per crittografare le tue email.
- I campi per firma digitale ed crittografia verrà quindi compilato con i dettagli del certificato.
- Sulla sezione Impostazioni predefinite per l'invio di messaggi, puoi scegliere di abilitare/disabilitare la crittografia per i nuovi messaggi e firmare i messaggi non crittografati. Dopo aver impostato le tue preferenze, sei pronto per utilizzare il tuo S/MIME certificato per firmare e crittografare le tue email in Thunderbird.
Firma digitalmente e crittografa la tua email in Mozilla Thunderbird
- Clicca su + Nuovo messaggio pulsante.
- Componi la tua email, compila il Oggetto campo e quindi digitare l'indirizzo e-mail del destinatario. Dopo aver inserito l'indirizzo del contatto, Thunderbird ti avviserà se la crittografia è possibile. Fare clic su uno qualsiasi dei Encrypt pulsanti per crittografare la tua email.
- Oltre a crittografare, puoi anche firmare digitalmente il tuo messaggio e-mail facendo clic su S/MIME scheda e controllando il file Firma digitale opzione.
- Dopo aver impostato il messaggio e-mail affinché venga crittografato e/o firmato, fare clic su Invia. Thunderbird ti chiederà quindi di confermare che desideri utilizzare il tuo file S/MIME certificato per la crittografia e/o la firma. Clicca il OK pulsante per confermare.
- Attendi che Mozilla invii la tua email.
- Se il destinatario utilizzerà anche Mozilla Thunderbird per visualizzare la tua email, potrà vedere che il tuo messaggio è stato firmato e crittografato facendo clic su S/MIME pulsante.
Per informazioni più dettagliate su S/MIME e-mail, consulta il nostro articolo, Invio di e-mail sicura con S/MIME.