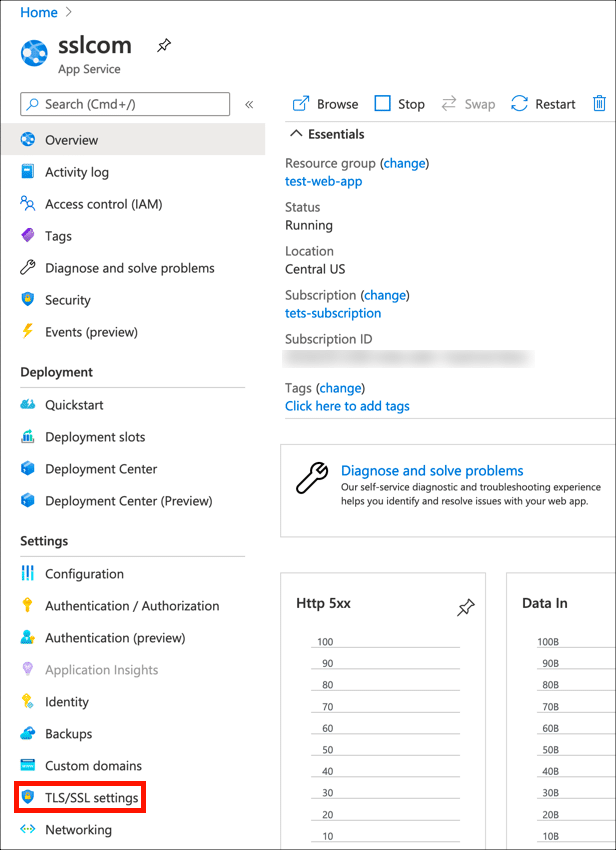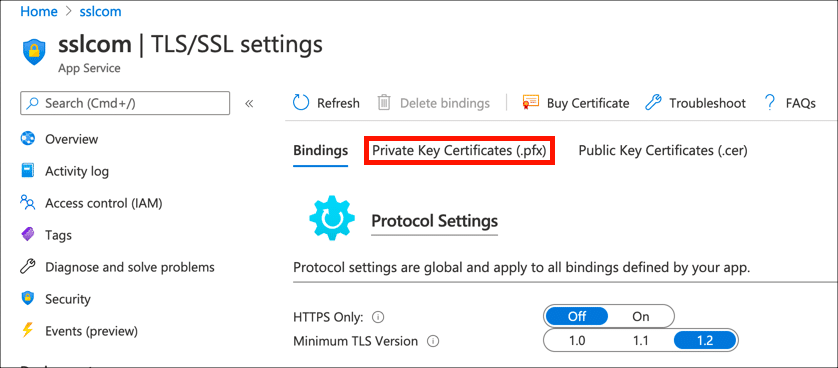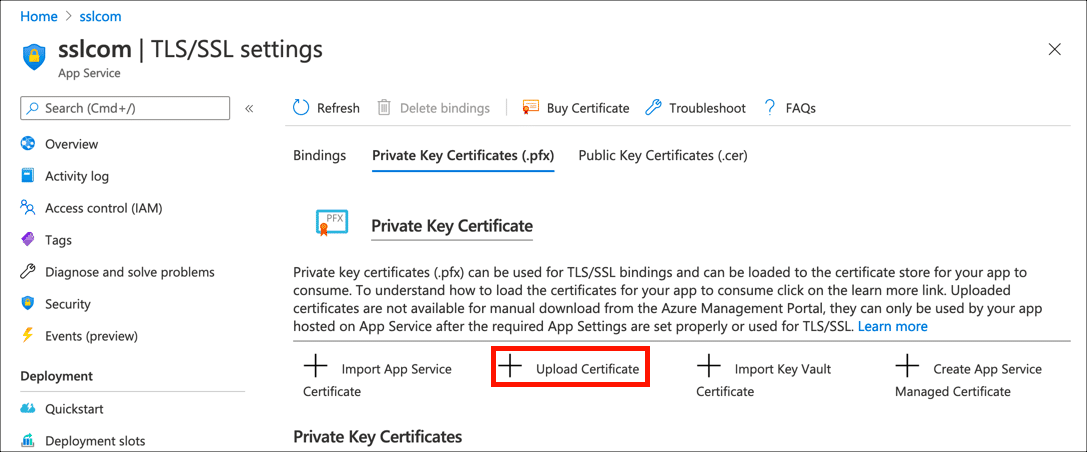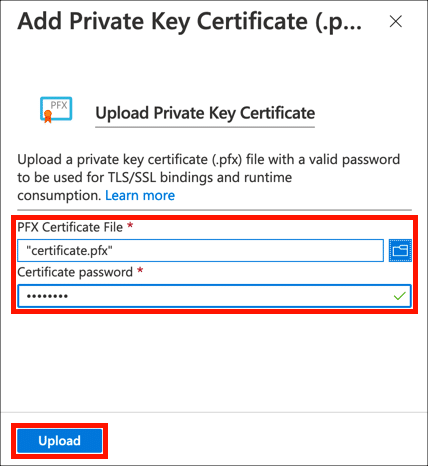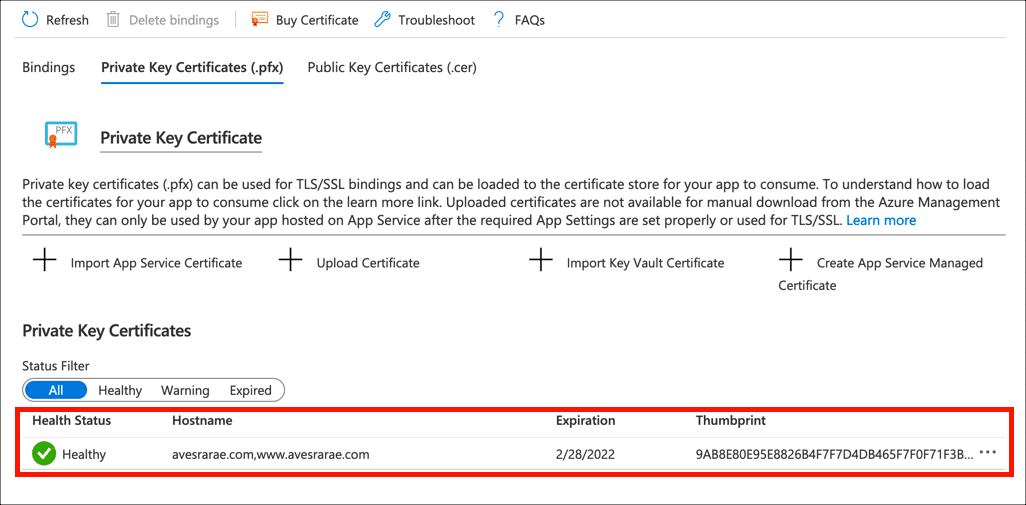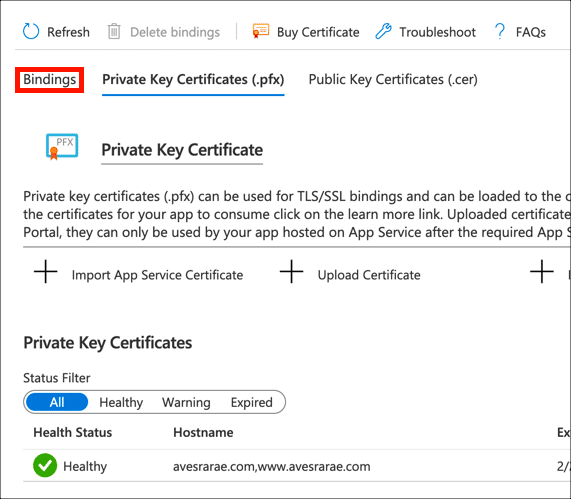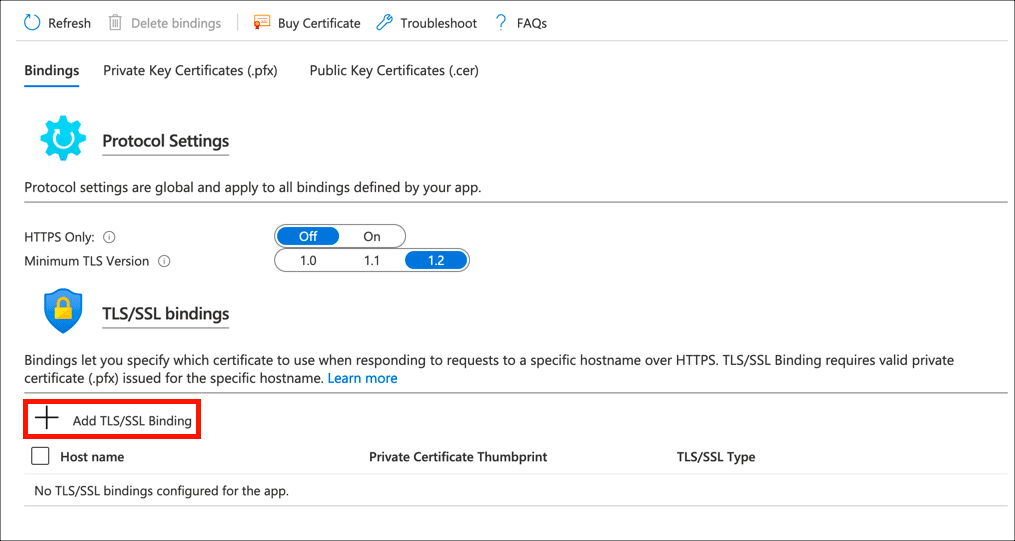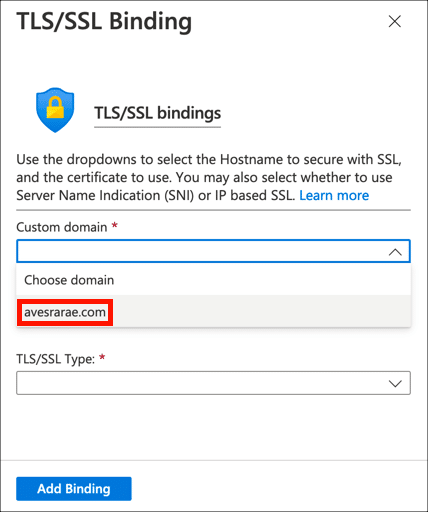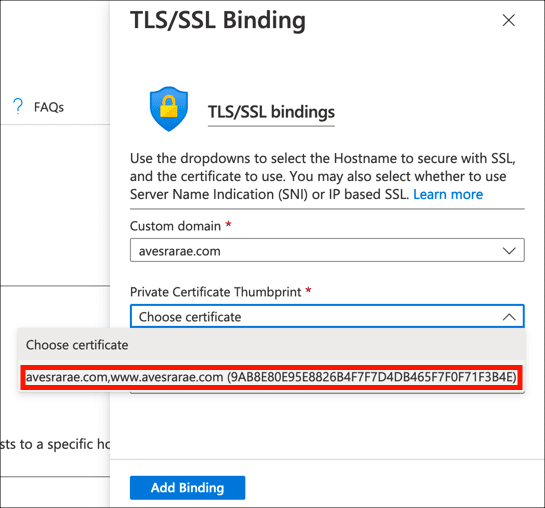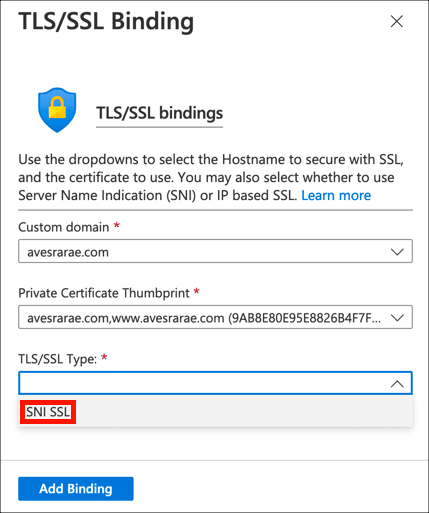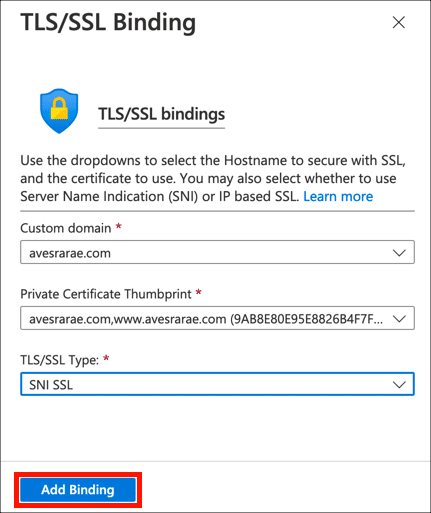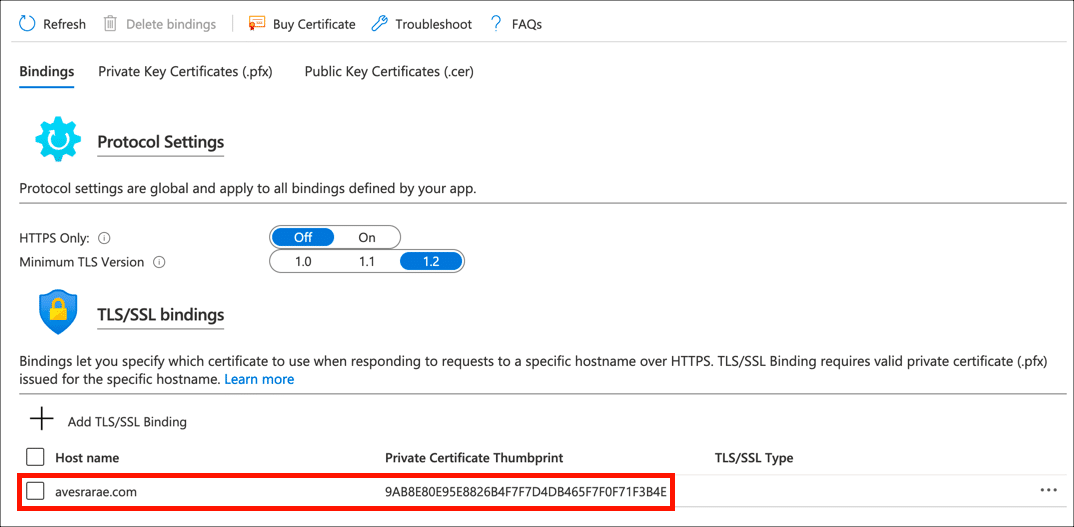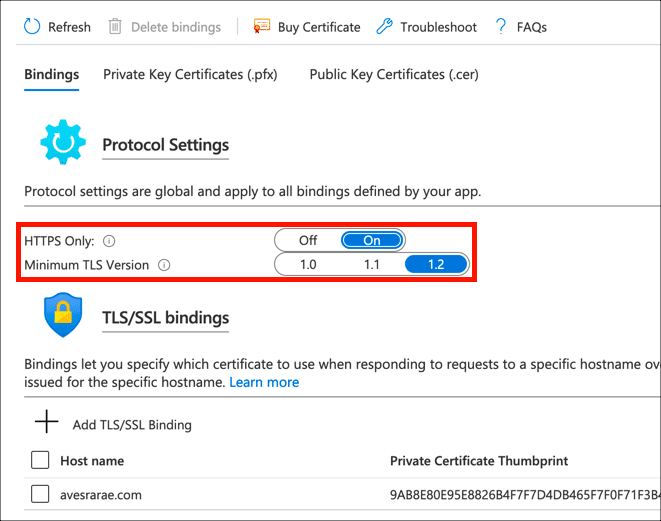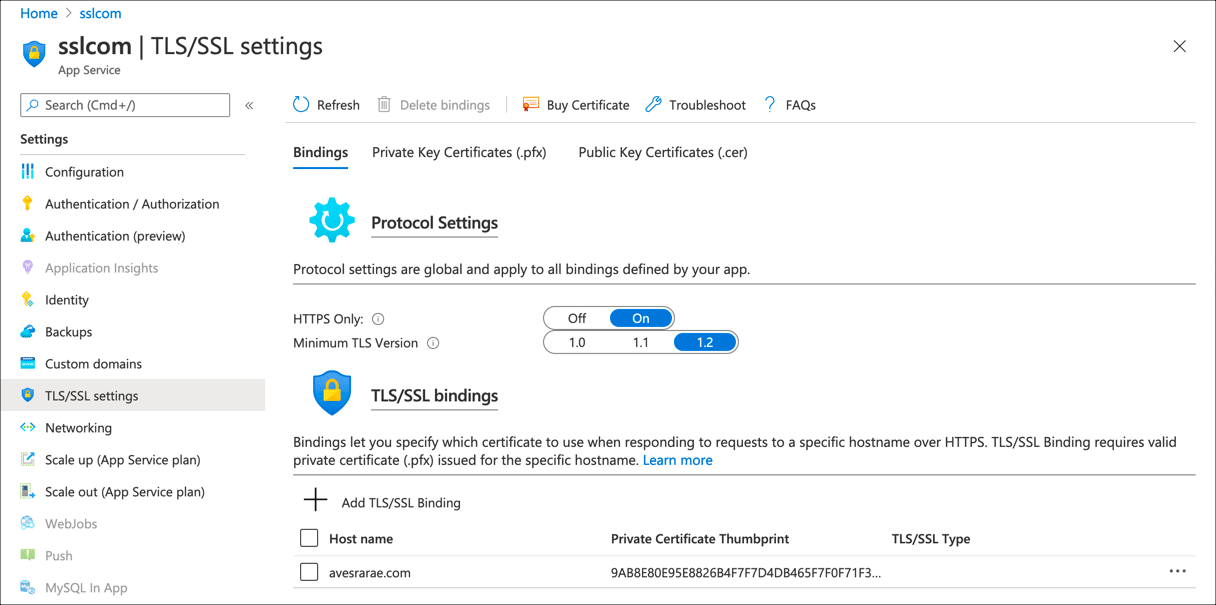Tempo necessario: 45 minuti
Queste istruzioni ti mostreranno come installare un SSL /TLS certificato e chiave privata in un'app Web del servizio app di Microsoft Azure e associarla a un dominio personalizzato. Se non hai ancora un certificato, leggi Ordinazione e recupero di SSL /TLS Certificati per istruzioni complete sull'acquisto di un certificato da SSL.com.
- Genera il file PKCS # 12.
Prima di caricare il certificato e la chiave privata nell'app Web di Azure, è necessario combinarli in un file PKCS # 12 protetto da password (noto anche come file PFX o P12). Puoi generare questo file con o IIS or OpenSSL:
· XNUMX€ Genera un file PFX / P12 per Azure con Windows
· XNUMX€ Crea un file di certificato .pfx / .p12 utilizzando OpenSSL - Apri l'app in Azure.
Passa alla tua app nel portale di Azure.
- Apri TLS/ Impostazioni SSL.
Clicchi TLS/ Impostazioni SSL nel menu della barra laterale sinistra.
- Fare clic su Certificati chiave privata (.pfx).
Seleziona il Certificati chiave privata (.pfx) scheda.
- Fare clic su Carica certificato.
Clicchi Carica certificato per iniziare il processo di caricamento del certificato.
- Carica certificato
Fare clic sulla cartella () e vai al tuo file PKCS # 12, inserisci la password del file PKCS # 12, quindi fai clic su Caricare pulsante.
- Verifica il corretto caricamento.
Dovresti vedere un messaggio di avviso se il caricamento ha esito positivo e il tuo certificato verrà mostrato nel file Certificati di chiave privata elenco.
- Seleziona la scheda Associazioni.
Ora puoi associare il certificato al tuo nome di dominio personalizzato. Seleziona il Associazioni scheda.
- Fare clic su Aggiungi TLS/ SSL Binding.
Clicchi Aggiungi TLS/ SSL Binding per iniziare il processo di associazione del certificato al nome di dominio della tua app web.
- Scegli un dominio personalizzato.
Scegli il nome di dominio che il tuo certificato proteggerà da Dominio personalizzato menu a discesa.
- Scegli certificato.
Scegli il certificato che hai appena caricato dal file Identificazione personale del certificato privato menu a discesa.
- Scegli TLS/ Tipo SSL.
Seleziona SSL SNI dal TLS/ Tipo SSL menu a discesa.
- Aggiungi associazione.
Clicca su Aggiungi rilegatura pulsante.
- Verifica associazione.
Dovresti vedere un messaggio di avviso se l'associazione ha esito positivo e il tuo certificato verrà mostrato nel file TLS/ Associazioni SSL elenco.
- Aggiorna le impostazioni del protocollo.
Ora che il tuo certificato è installato e associato al tuo nome di dominio, dovresti assicurarti che il tuo sito sia servito solo tramite HTTPS e una versione sicura di SSL /TLS. Sotto Impostazioni protocollo, impostato Solo HTTPS a
Oned Minimo TLS Versione a1.2. - Finito!
Il tuo SSL /TLS il certificato è ora caricato e associato alla tua app web.
SSL.com fornisce un'ampia varietà di file SSL /TLS certificati del server per i siti web HTTPS, inclusi: