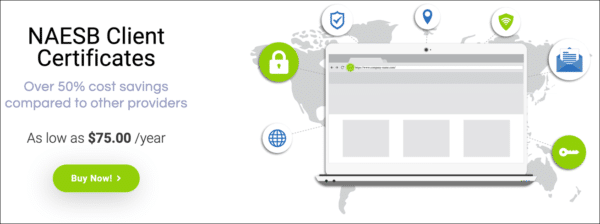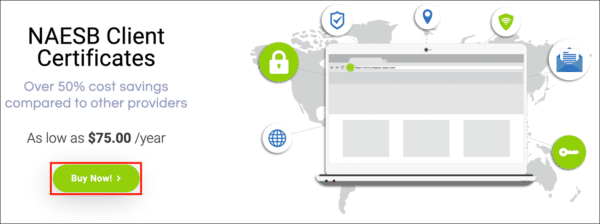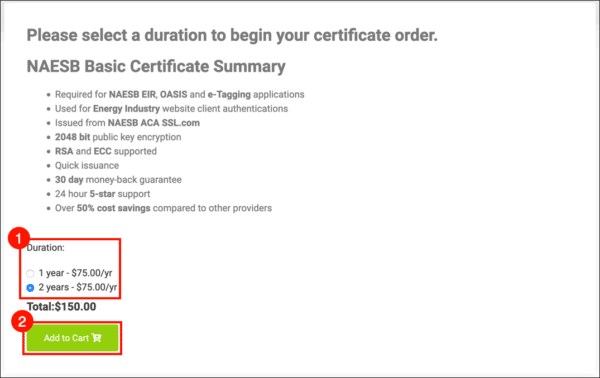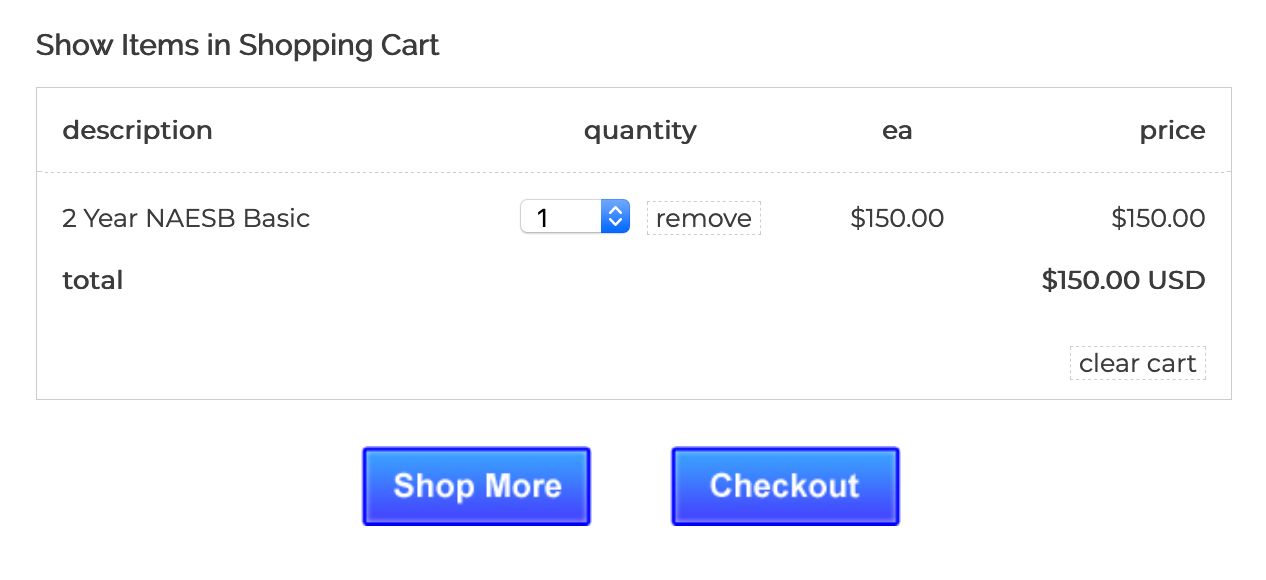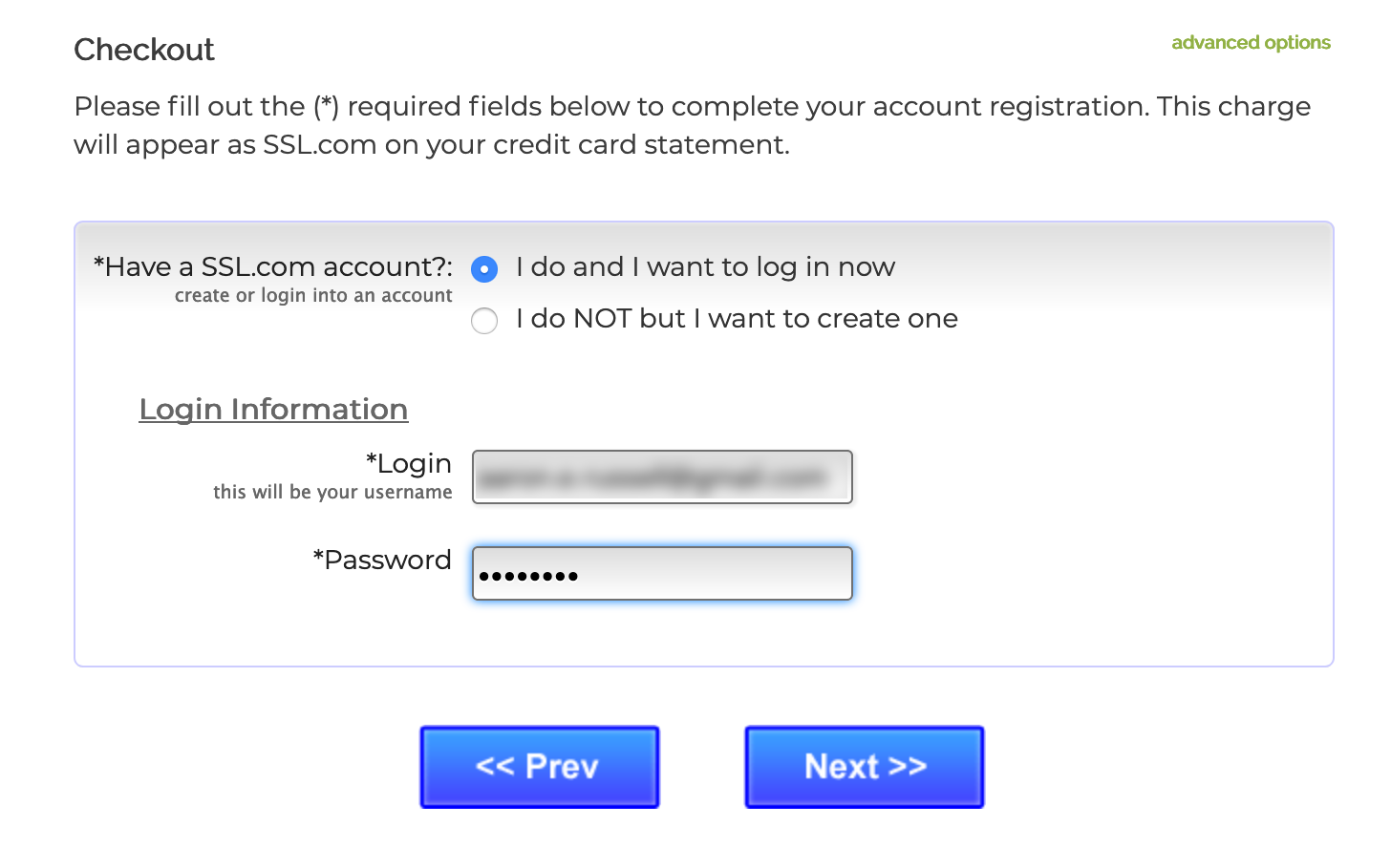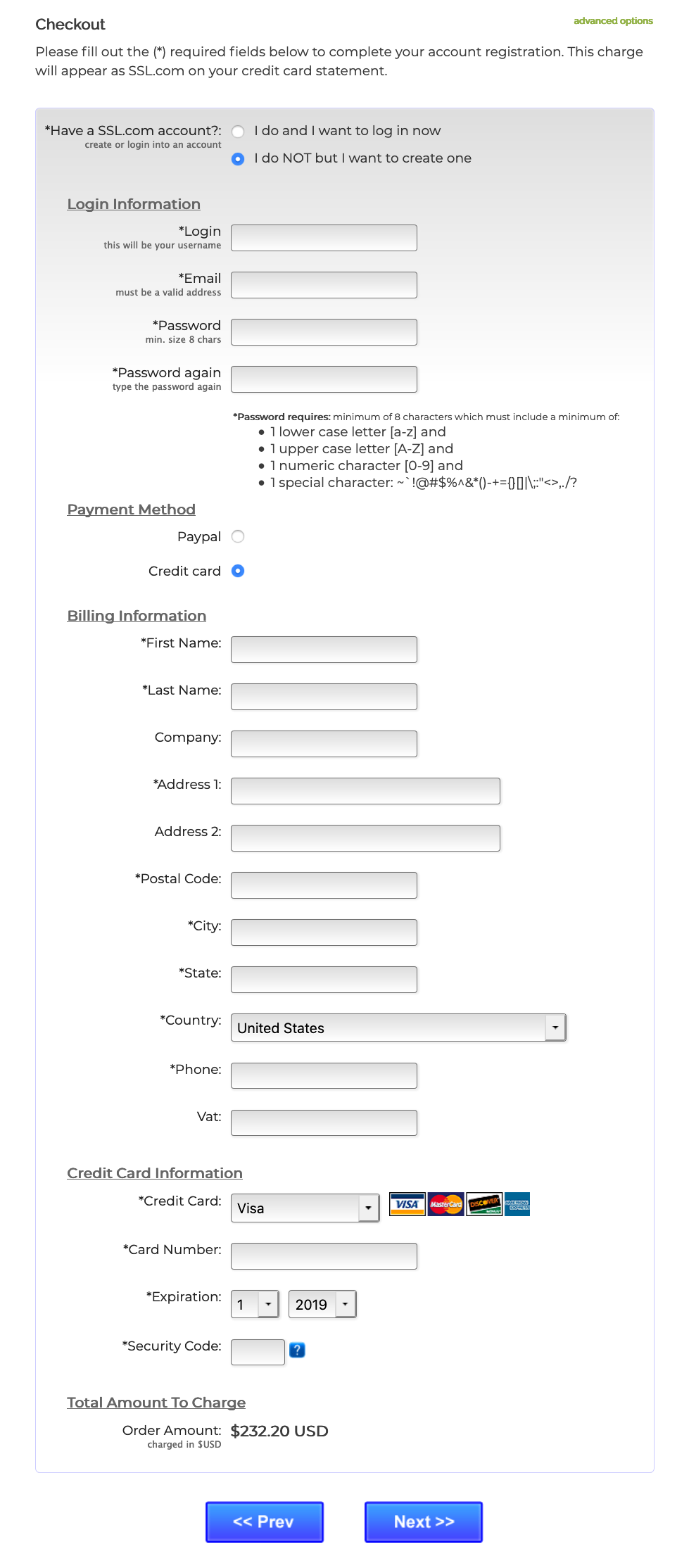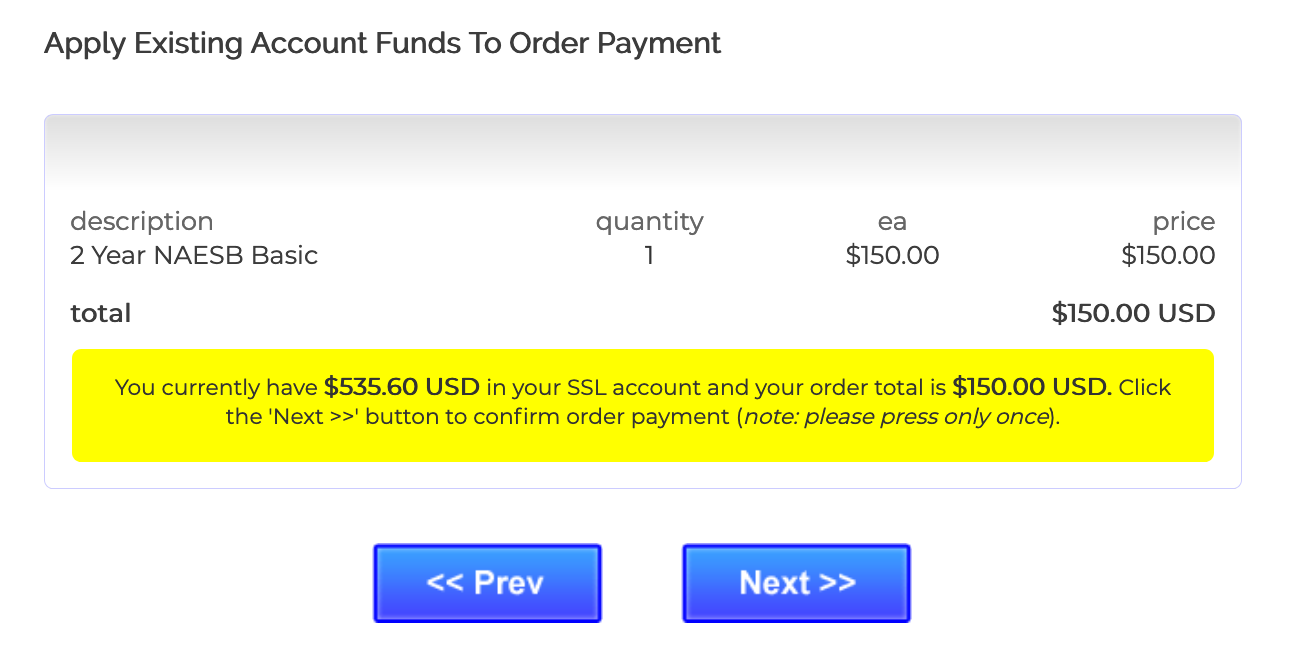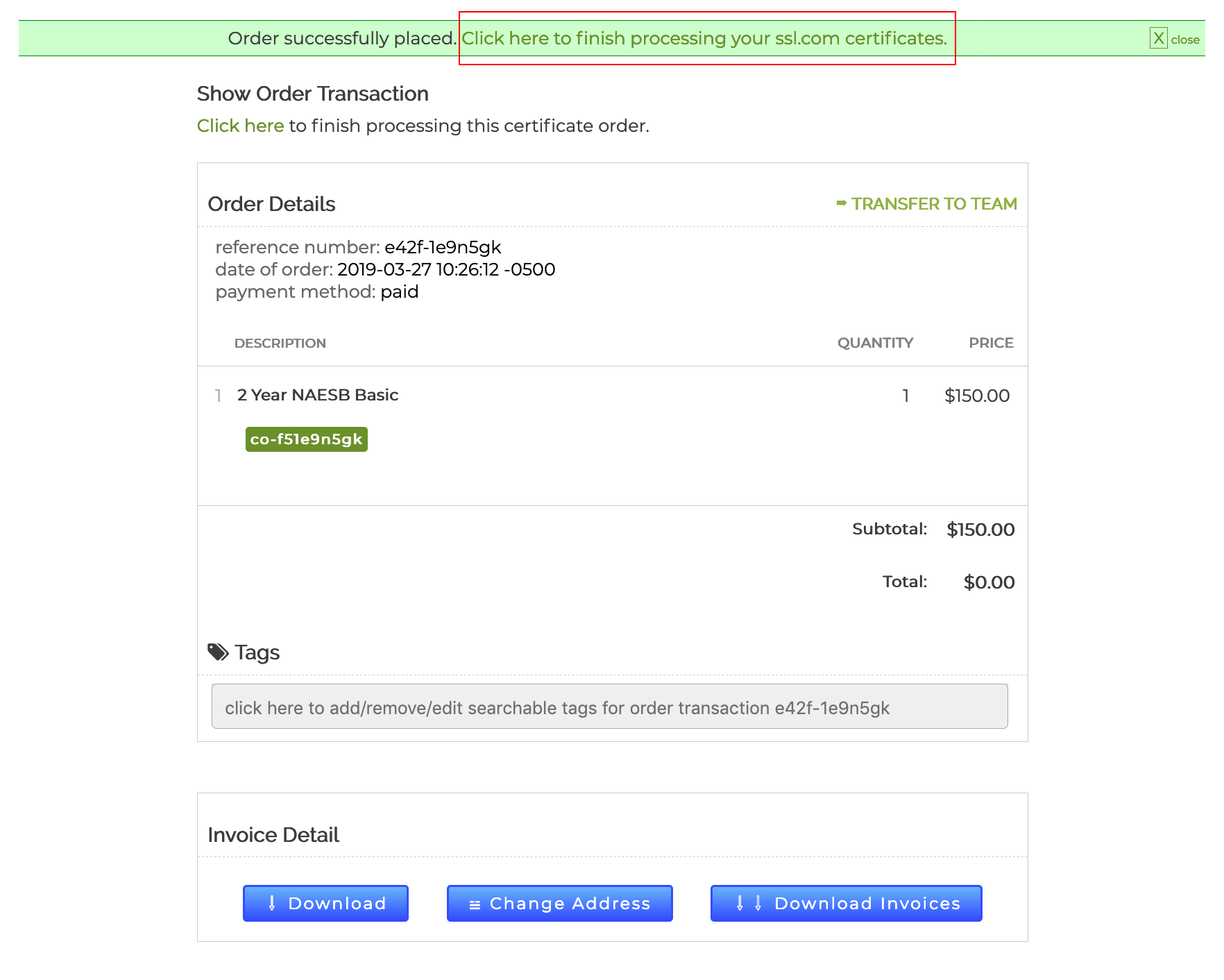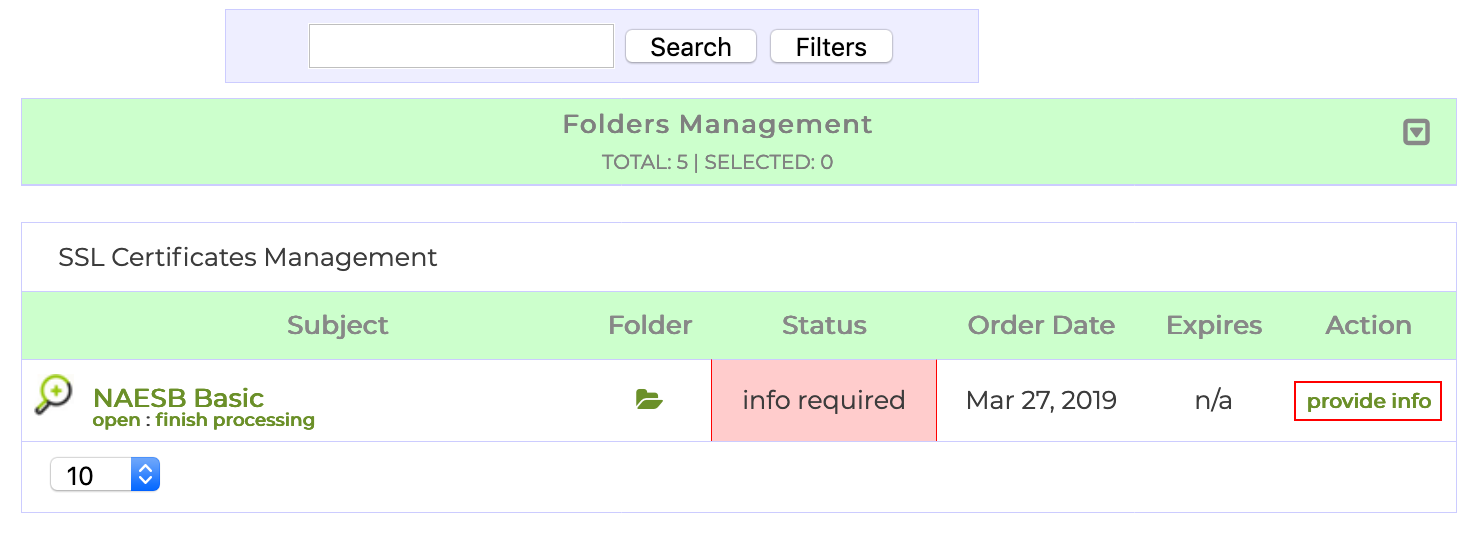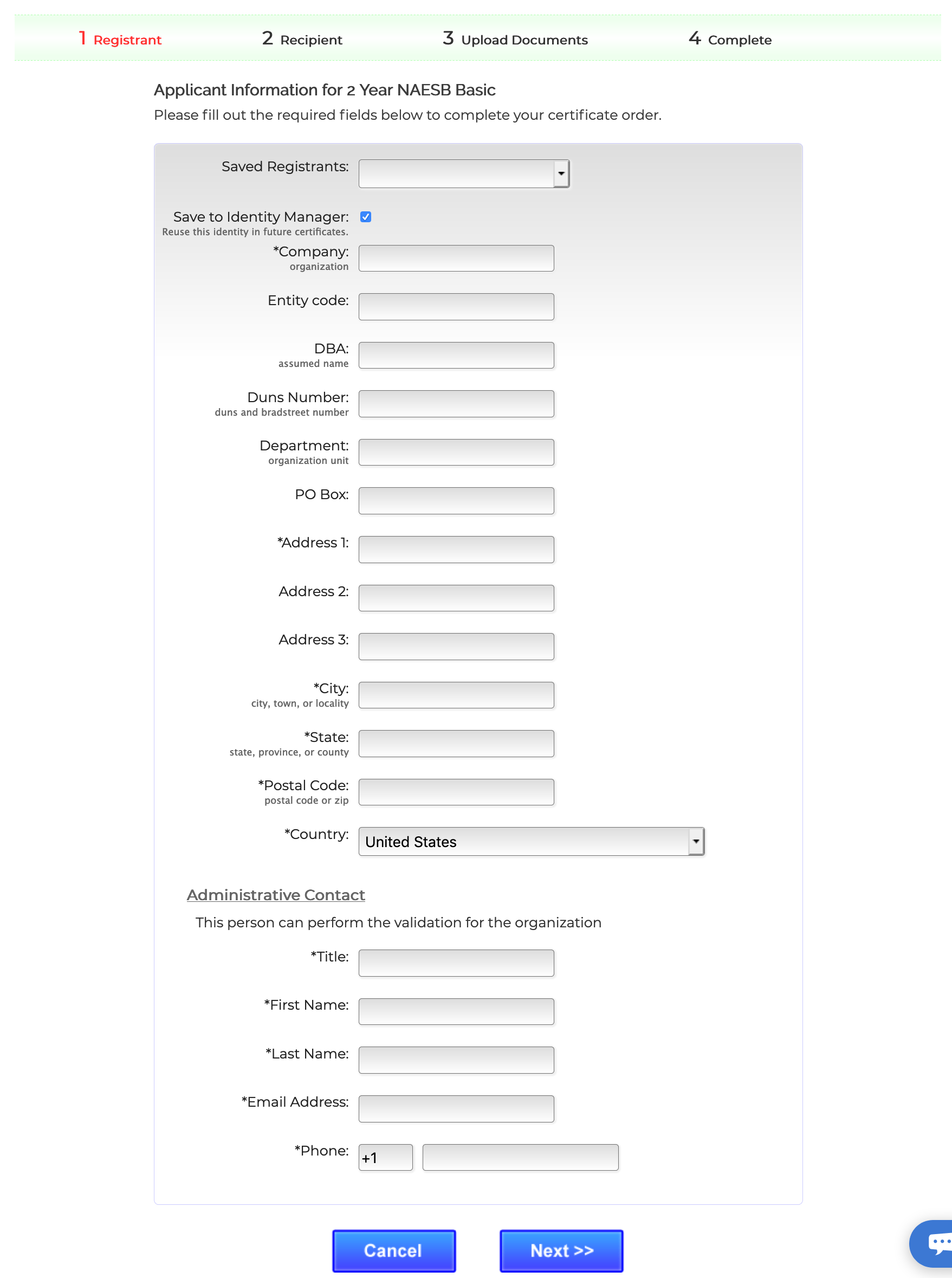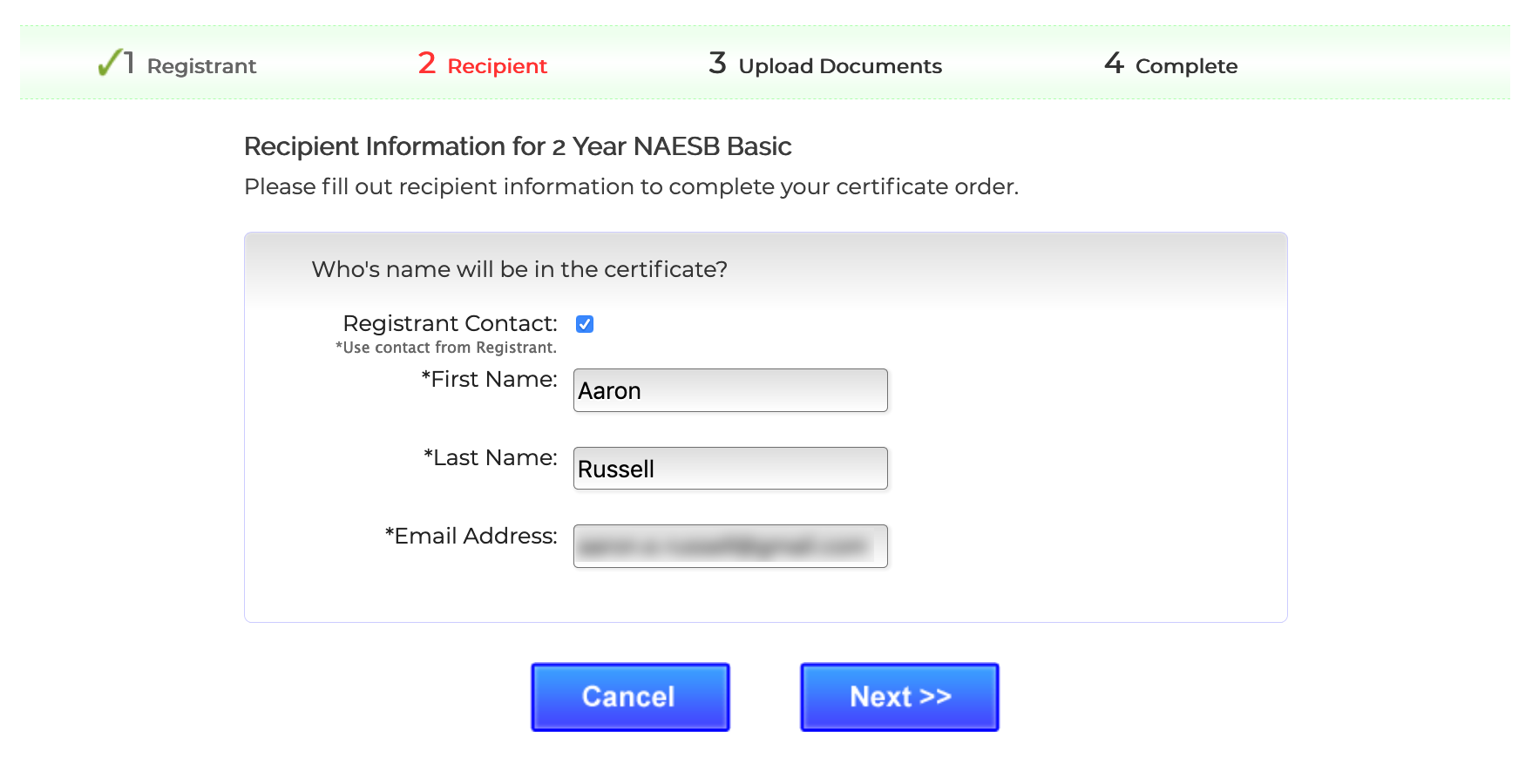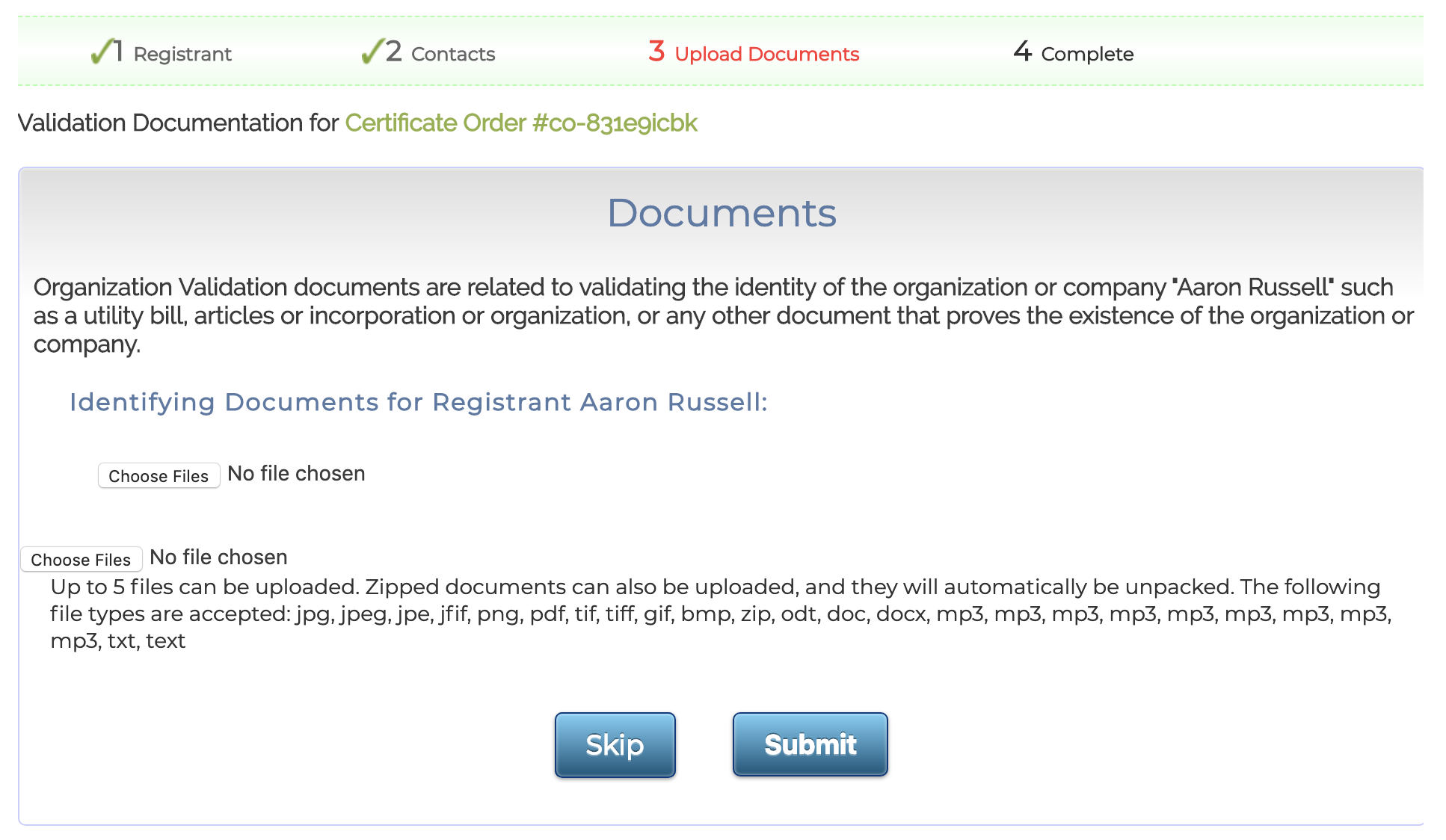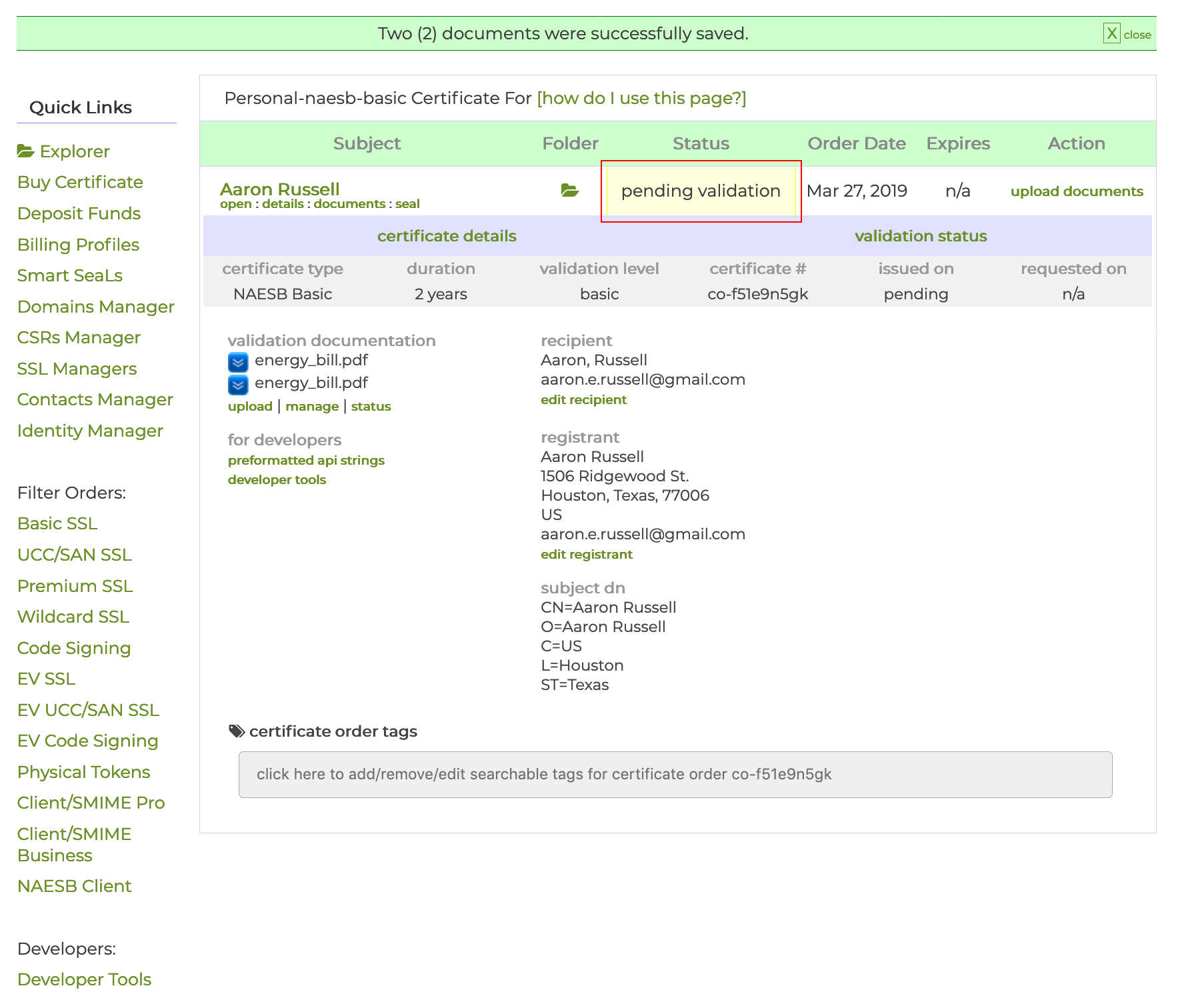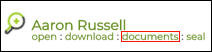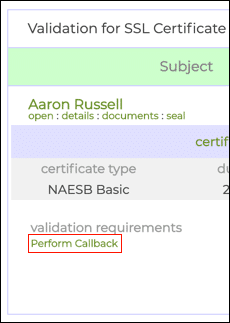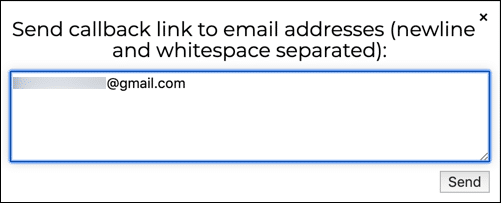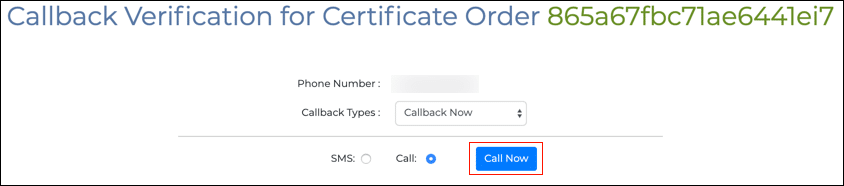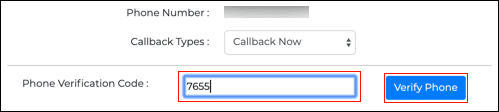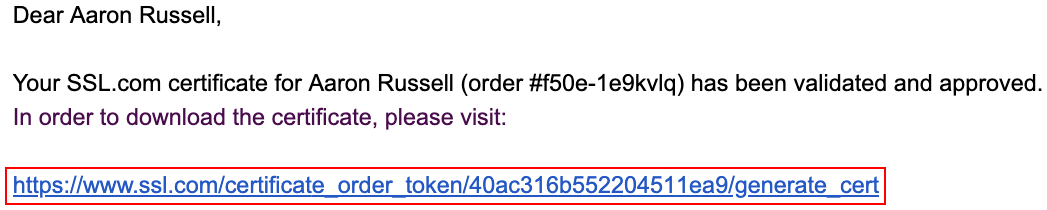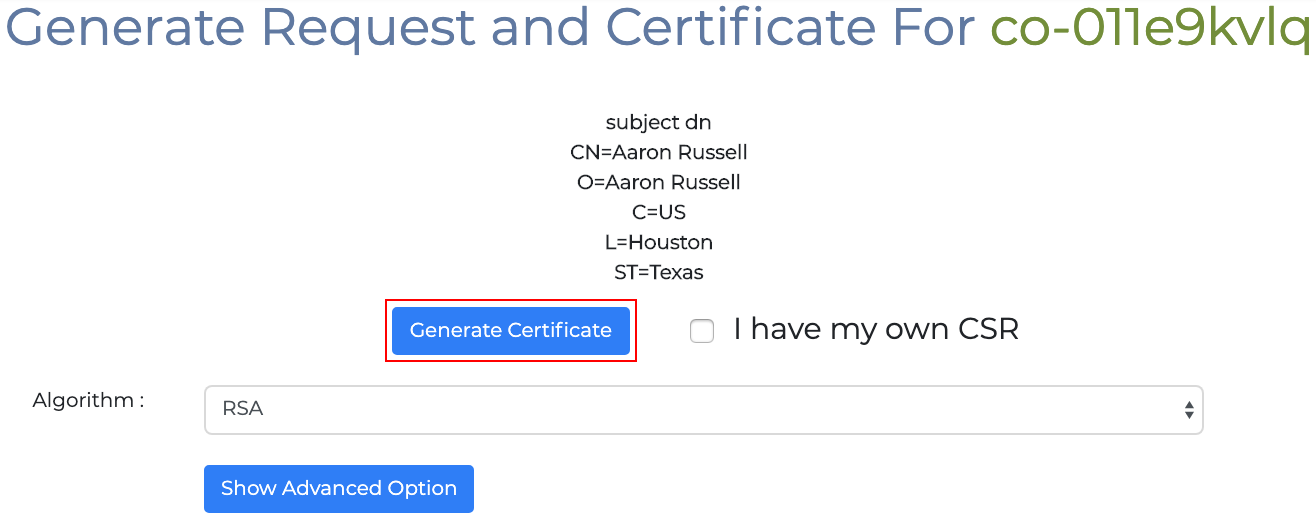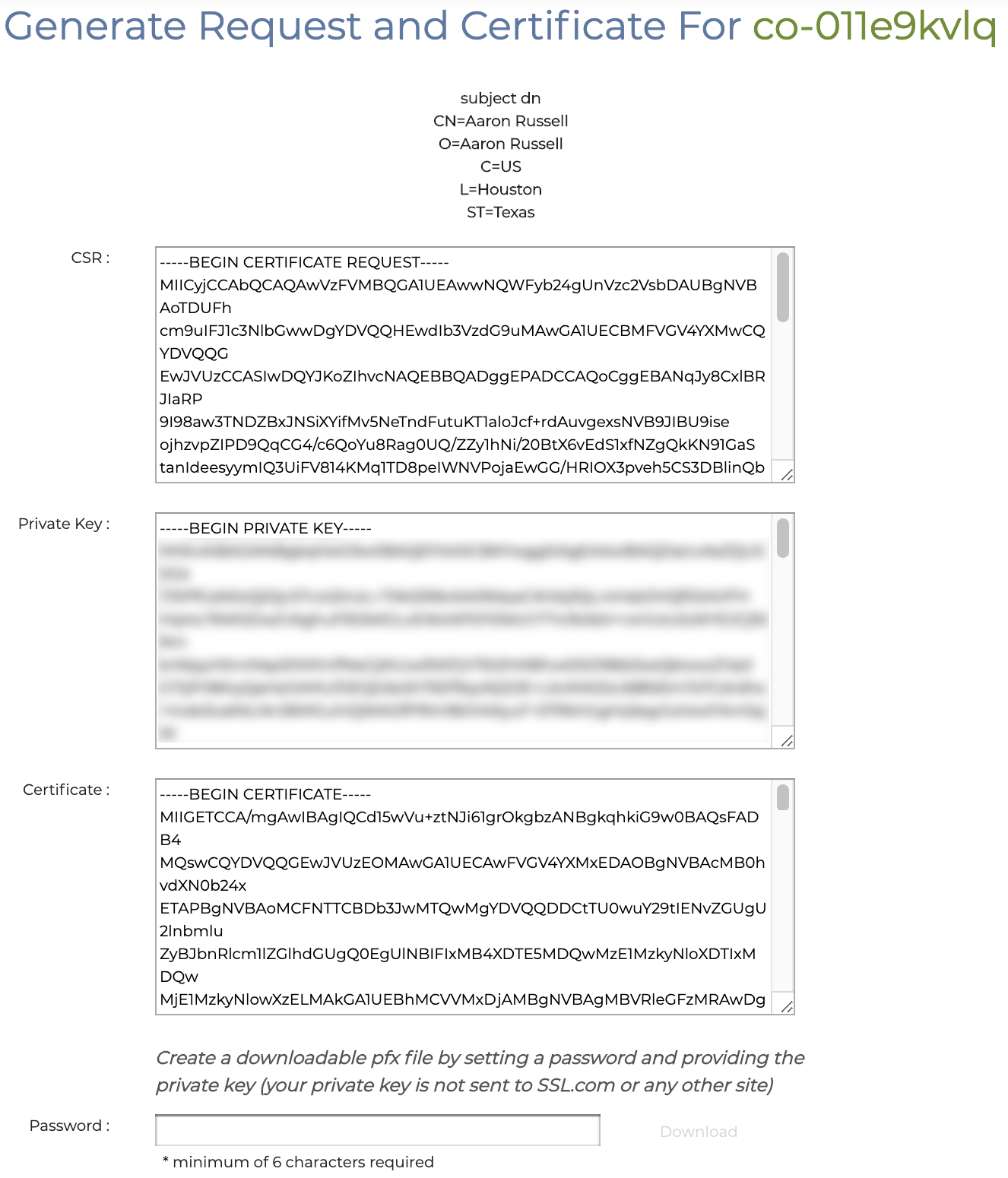Questa guida ti guiderà attraverso il processo di ordinazione e installazione dei certificati client North American Energy Standards Board (NAESB) da SSL.com.
Ordinamento
- Passare alla Certificati client NAESB pagina sul sito web di SSL.com.
- Clicca su Acquista ora! pulsante.
- Seleziona una durata per l'ordine del certificato e fai clic su Aggiungi al Carrello pulsante.
- Nel carrello è possibile modificare la quantità di certificati NAESB, rimuoverli dal carrello o tornare a fare acquisti con il Acquista di più pulsante. Quando l'ordine è completo e corretto, fai clic su Procedi all'acquisto.
- Se non hai già effettuato l'accesso al tuo account SSL.com o non hai ancora un account, ti verrà chiesto di accedere o creare un nuovo account nella schermata Checkout. Se hai un account, seleziona Lo faccio e voglio accedere ora, inserisci nome utente e password, quindi fai clic su Successivo >>.
- Se non disponi di un account SSL.com, seleziona NON lo faccio ma voglio crearne uno, inserisci le informazioni richieste (nome utente, indirizzo email, password e informazioni di fatturazione), quindi fai clic su Successivo >>.
- Se il tuo account contiene fondi esistenti, verranno applicati al tuo acquisto. Se il tuo account non contiene fondi sufficienti, ti verrà chiesto di aggiungerne altri. Clic Successivo >> quando il tuo account ha fondi sufficienti per completare la transazione.
- Se il tuo ordine è stato effettuato correttamente, vedrai una barra verde nella parte superiore della finestra del browser, che legge "Ordine effettuato correttamente. Fai clic qui per completare l'elaborazione dei certificati ssl.com." Clicca il link.
- Nella schermata che si apre, trova il tuo ordine del certificato, quindi fai clic su fornire informazioni link, situato nel Action colonna.
- Immettere le informazioni sul registrante richieste, quindi fare clic su Successivo >>. Per i certificati NAESB, è necessario includere il codice entità NAESB in Codice entità campo. Puoi anche inserire la tua azienda Numero Dun e Bradstreet (noto anche come numero DUNS o Duns) qui per accelerare la convalida. (Assicurati che le informazioni sulla tua azienda a Dun e Bradstreet siano corretto e aggiornato prima di utilizzare questa opzione.)
- Immettere un nome e un indirizzo e-mail per il destinatario. Se desideri riutilizzare le informazioni sul registrante dalla pagina precedente, puoi semplicemente selezionare la casella accanto a Contatto registrato. Clic Successivo >> dopo aver specificato il destinatario.
- Nella schermata successiva, carica fino a cinque documenti per la convalida della tua organizzazione da SSL.com. Se il certificato includerà anche il nome di una singola persona, è necessaria ulteriore documentazione.
- La documentazione per la tua organizzazione dovrebbe includere:
- Un collegamento a Fonte dei dati affidabile compresi quelli dell'organizzazione Nome, indirizzoe numero di telefono. Esempi accettabili includono:
- Un collegamento a un'agenzia governativa nella giurisdizione della creazione, esistenza o riconoscimento legale del Richiedente.
- Ad esempio, una società che fa affari in Alaska ma costituita in Nevada dovrebbe apparire in una ricerca di aziende del Nevada.
- Un collegamento che verifica le tue informazioni in un database di terze parti che viene periodicamente aggiornato e considerato un'origine dati affidabile. Esempi inclusi:
- Dun & Bradstreet (Nota: Se la tua azienda ha un numero Dun e Bradstreet [noto anche come numero DUNS o Duns], puoi inserirlo insieme alle altre informazioni della tua azienda al momento dell'ordine, come menzionato sopra.)
- Hoovers
- Better Business Bureau
- Companies House (per le imprese del Regno Unito)
- Un collegamento a un'agenzia governativa nella giurisdizione della creazione, esistenza o riconoscimento legale del Richiedente.
- Un collegamento a Fonte dei dati affidabile compresi quelli dell'organizzazione Nome, indirizzoe numero di telefono. Esempi accettabili includono:
Fare clic per visualizzare più fonti di dati affidabili- Bloomberg Finance LP
- Bronnoysundregistrene
- Agenzia del registro del Dipartimento di Giustizia della Bulgaria
- Segretario di Stato della California
- Dipartimento delle agenzie di regolamentazione del Colorado, divisione delle professioni e delle professioni
- Segretario di Stato del Colorado
- Divisione delle corporazioni del Delaware
- Registro delle imprese centrale della Danimarca
- Sistema finlandese di informazione aziendale BRI (YTJ)
- Divisione delle corporazioni del Dipartimento di Stato della Florida
- Segretario di Stato della Georgia
- HF Data Datenverarbeitungsges.mbH
- Camere di commercio italiane
- Kompass Svizzera AG
- Ordine degli avvocati delle Mauritius
- Media Zone Authority - Abu Dhabi
- Dipartimento di licenze e affari regolatori del Michigan
- Ministerstvo Spravedlnosti Repubblica Ceca
- Autorità israeliana delle corporazioni del Ministero della giustizia
- Nevada SOS (Silverflume)
- Proff il ricercatore di affari
- Registre du Commerce del Canton Vaud
- Ufficio di registrazione delle aziende svedesi (Bolagsverket)
- Gazzetta ufficiale del registro del commercio turco
- Segretario di Stato di Washington
- Zoom Informazioni Inc.
Nella maggior parte dei casi, le aziende e le organizzazioni non dovranno caricare i documenti nel loro ordine, ma possono semplicemente fornire un URL al personale di supporto di SSL.com. Puoi inviare il tuo collegamento tramite e-mail a Support@SSL.como utilizzando il collegamento alla chat nell'angolo inferiore destro del sito Web SSL.com.
- Se il tuo certificato includerà l'identità di una singola persona, carica anche:
- Una scansione della parte anteriore di una carta d'identità con foto o passaporto valida emessa dal governo. Il numero ID potrebbe essere oscurato, ma dobbiamo essere in grado di vedere il tuo Nome, indirizzo, anno di nascitae fotografia.
- Una scansione del retro della carta d'identità rilasciata dal governo o della pagina di identificazione del passaporto.
- Una tua foto in possesso del documento d'identità rilasciato dal governo vicino al tuo viso in modo che il tuo viso possa essere confrontato con l'immagine sull'ID. La fotografia dovrebbe essere di almeno 5 megapixel (MP): la maggior parte degli smartphone attuali può fornire un'immagine di 5 MP o superiore.
Dopo aver aggiunto i file, fare clic su Invio. In alcuni casi, SSL.com può richiedere ulteriori documenti di supporto prima di emettere un certificato.
- La documentazione per la tua organizzazione dovrebbe includere:
- Dopo aver inviato i documenti, il nuovo certificato avrà lo stato di in attesa di convalida fino a quando non verificheremo le informazioni che hai inviato, incluso il numero di telefono della tua organizzazione.
- Una volta verificato il tuo numero di telefono, il eseguire la richiamata il link sarà reso disponibile per te. Per trovarlo, vai al documenti pagina del tuo ordine.
- Successivamente, fare clic sul Esegui richiamata link, situato nella parte inferiore sinistra della pagina.
- Apparirà una finestra di dialogo. Immettere uno o più indirizzi e-mail a cui inviare il collegamento di richiamata, quindi fare clic su Invia pulsante.
- Verrà visualizzato un messaggio di avviso verde, che verifica che i collegamenti di richiamata sono stati inviati.
- Quando arriva l'email di richiamata, fai clic sul collegamento al suo interno.
- Dopo aver fatto clic sul collegamento, nel browser web si aprirà un modulo di verifica della richiamata. Per avviare immediatamente una chiamata al tuo numero di telefono verificato dal nostro sistema automatizzato, fai clic su Chiama subito pulsante. Puoi scegliere tra una chiamata vocale e un SMS utilizzando i pulsanti di opzione nella parte inferiore del modulo. Infine, usando il Tipi di richiamata menu a discesa, puoi scegliere di pianificare una chiamata automatica in un secondo momento tramite il Richiamata pianificata opzione o pianificare una chiamata diretta da un membro del nostro personale scegliendo Richiamata manuale. Se si sceglie una di queste opzioni, gli elementi del modulo per la pianificazione della chiamata verranno visualizzati in modo dinamico. (Per ulteriori informazioni su queste opzioni, consultare il nostro how-to sui callback per i certificati OV.)
- dopo aver fatto clic Chiama subito, verrà visualizzato un modulo per l'immissione del codice di verifica. Quando ricevi la tua chiamata includerà il codice. Immettere il codice di quattro cifre e quindi fare clic su Verifica telefono pulsante.
- Se tutto è andato per il verso giusto, nel browser verrà visualizzato un messaggio di avviso a conferma del completamento della verifica della richiamata.
- Dopo una corretta richiamata, SSL.com ti invierà un messaggio di posta elettronica di collegamento per l'attivazione del certificato. Segui il link incluso in esso, che ti porterà alla pagina di generazione del certificato. In alternativa, puoi fare clic su generare certificato anello della Action colonna del Ordini scheda nel tuo account SSL.com.
- Clicca su Genera certificato pulsante.
- Il tuo certificato è pronto! È possibile copiare e incollare il certificato e la chiave privata dai campi sullo schermo o generare un file PFX creando una password e facendo clic su scaricare. La password deve contenere almeno 6 caratteri. Ricorda questa password, perché ti servirà quando installi il certificato sul tuo computer. È anche essential di conservare la chiave privata in un luogo sicuro e di non perderla.
Installazione
Windows
- Fare doppio clic sul file PFX scaricato per aprirlo. Il nome file terminerà con
.p12 - I Importazione guidata certificato aprirà. Selezionare Utente corrente, Quindi fare clic sul Avanti pulsante.
- La finestra successiva ti chiederà di specificare un file da importare. Il file su cui hai fatto doppio clic nel passaggio 1 dovrebbe già essere selezionato, quindi fare clic su Avanti pulsante per continuare.
- Immettere la password creata durante il download del file PFX da SSL.com. Sotto Opzioni di importazione, assicurati che Includi tutte le proprietà estese è controllato. Se si desidera che venga richiesta la password PFX ogni volta che viene utilizzata la chiave privata (ad es. Per la firma), selezionare Abilita la protezione avanzata della chiave privata. Se si desidera poter esportare un PFX contenente la chiave privata in un secondo momento, selezionare Contrassegna questa chiave come esportabile. Quando hai finito di selezionare le opzioni, fai clic su Avanti pulsante.
- Assicurarsi che Seleziona automaticamente l'archivio certificati in base al tipo di certificato è selezionato, quindi fare clic su Avanti pulsante.
- Clicca su Fine pulsante.
- Se è stato selezionato Abilita protezione avanzata chiave privata nel passaggio 4, quindi il Importazione di una nuova chiave di scambio privata apparirà la finestra di dialogo. Clicca il OK pulsante per continuare.
- Hai finito! Clicca il OK pulsante per uscire dalla procedura guidata.
macOS
- Apri Portachiavi Access.app, situata in Applicazioni> Utilità.
- Seleziona il accesso portachiavi.
- Seleziona File> Importa elementi dal menu.
- Individua il file PFX scaricato da SSL.com, quindi fai clic su Apri pulsante. Si noti che il nome file terminerà con
.p12. - Immettere la password creata durante il download del file PFX e fare clic su OK pulsante.
- Se richiesto, inserisci la password di accesso e fai clic su OK per sbloccare il portachiavi di accesso.
- Il certificato e la chiave privata sono ora installati sul computer.
Nota: Se viene visualizzato un messaggio di errore che recita "Si è verificato un errore. Impossibile importare il certificato. Errore: -26276," clicca il OK per chiudere il messaggio e quindi controllare Accesso portachiavi per verificare se il certificato e la chiave privata sono stati effettivamente installati. Questo messaggio sembra essere un problema comune su almeno alcune versioni di macOS e può apparire nonostante il fatto che il PFX sia stato importato con successo.
Video: requisiti di convalida per certificati OV, IV ed EV
Grazie per aver scelto SSL.com! In caso di domande, contattaci tramite e-mail all'indirizzo Support@SSL.com, chiama 1-877-SSL-SECUREoppure fai clic sul link della chat in basso a destra in questa pagina. Puoi anche trovare risposte a molte domande comuni di supporto nel nostro base di conoscenza.