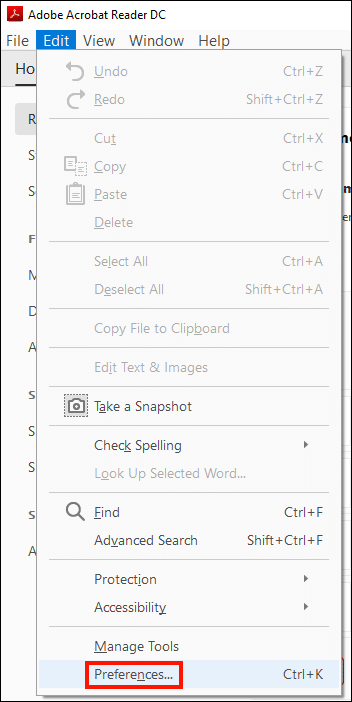Quando firmi un contratto o un altro documento con la penna, probabilmente non ti aspetti che la tua firma scada tra un anno o che possa essere revocata in un attimo. Ma cosa succede quando a certificato di firma del documento scade o viene revocato?
La risposta a questo problema è validazione a lungo termine (LTV). Includendo tutte le informazioni necessarie sullo stato del certificato e dei suoi catena di fiducia al momento della firma, LTV consente alle firme digitali di sopravvivere a lungo dopo la scadenza del certificato di firma originale.
In questo tutorial, tratteremo configurazione Adobe Acrobat (o Acrobat Reader) per creare firme abilitate per LTV, verifica lo stato LTV di una firma e consentendo LTV per le firme esistenti. (Se hai bisogno di aiuto con la firma digitale di un PDF in primo luogo, leggi questo how-to primo.)
Configurare le preferenze di firma e il server Time Stamp
-
LTV richiede che le firme siano timestamp e includano tutte le informazioni di revoca necessarie. Innanzitutto, apri l'applicazione Preferenze.
-
Seleziona firme, Quindi fare clic sul Più pulsante sotto Creazione e aspetto.
-
Assicurarsi che la casella di controllo sia etichettata Includere lo stato di revoca della firma è selezionato, quindi fare clic su OK pulsante per chiudere la finestra di dialogo.
-
Ora configureremo il server timestamp. Con il firme le preferenze sono ancora aperte, fare clic su Più pulsante, sotto Timestamp del documento.
- Seleziona Server Time Stamp nel menu a sinistra, quindi fai clic sul pulsante con l'etichetta +, con l'icona di un computer.
-
Entrare in un Nome ed URL per un server di timestamp, quindi fare clic su OK pulsante. Qui stiamo usando il server di SSL.com all'indirizzo
http://ts.ssl.com. -
Con il nuovo time server selezionato, fare clic su Imposta default.
-
Il server di timestamp che hai aggiunto ora dovrebbe avere una stella visualizzata a sinistra.
-
Chiudi il Impostazioni del server finestra di dialogo e le preferenze dell'applicazione. Le firme create con l'applicazione dovrebbero ora includere le informazioni necessarie per la convalida a lungo termine.
La prima volta che ci si connette a un nuovo server di timestamp al momento della firma, Acrobat presenterà una finestra di avviso di sicurezza. Clic Consentire continuare. Puoi anche selezionare la casella etichettata Ricorda questa azione per questo sito per tutti i documenti PDF per impedire che la finestra di dialogo appaia in futuro.
Controlla lo stato LTV di una firma
È possibile controllare lo stato LTV di una firma digitale in Acrobat o Acrobat Reader procedendo come segue:
-
Inizia aprendo un PDF firmato in Acrobat o Acrobat Reader, quindi fai clic su Pannello delle firme pulsante.
- Fare clic sull'interruttore a sinistra della firma che si desidera ispezionare.
-
Cerca una lettura di riga "La firma è abilitata per LTV" per confermare che LTV è effettivamente abilitato.
-
Se la firma è non LTV abilitato, questa riga leggerà "La firma non è abilitata per LTV" seguito da una data di scadenza.
Abilita LTV per una firma esistente
Esistono diversi motivi per cui una firma esistente potrebbe non essere abilitata per LTV. Ad esempio, Acrobat non può recuperare il timestamp e le informazioni di revoca necessarie senza una connessione di rete o se un OCSP la query non riesce. Tuttavia, è possibile aggiungere informazioni LTV in un secondo momento seguendo i passaggi seguenti (tenere presente che anche l'applicazione deve essere configurato come mostrato sopra per abilitare LTV):
-
Apri un PDF firmato in Acrobat o Acrobat Reader, quindi fai clic su Pannello delle firme pulsante.
-
Fare clic con il tasto destro del mouse sulla firma a cui si desidera aggiungere le informazioni LTV, quindi selezionare Aggiungi informazioni di verifica dal menu.
-
Dovrebbe apparire una finestra di dialogo che mostra che le informazioni sono state aggiunte. Clicca il OK pulsante per chiuderlo.
-
Per verificare se tutte le informazioni LTV necessarie sono state aggiunte alla firma, fare clic con il tasto destro sulla firma e selezionare Convalida firma dal menu.
-
Clicca su Chiudi per chiudere il pulsante Stato di convalida del sistema la finestra di dialogo.
-
Seguendo i passaggi sopra indicati Controlla lo stato LTV di una firma, ora puoi confermare che la firma è abilitata per LTV.