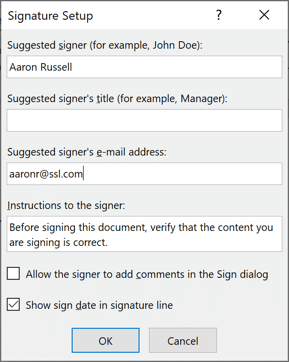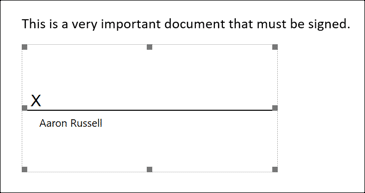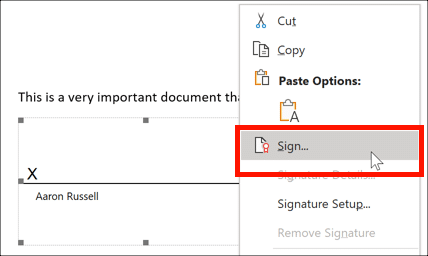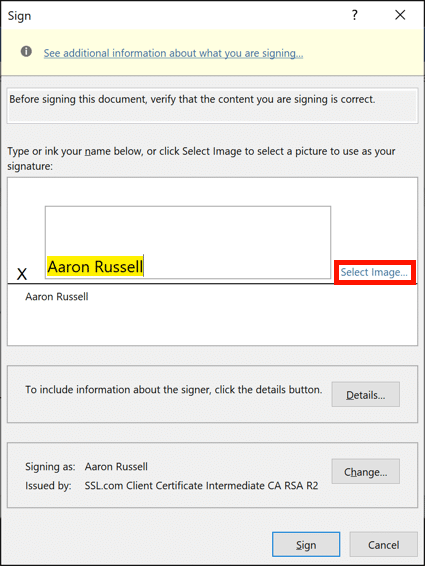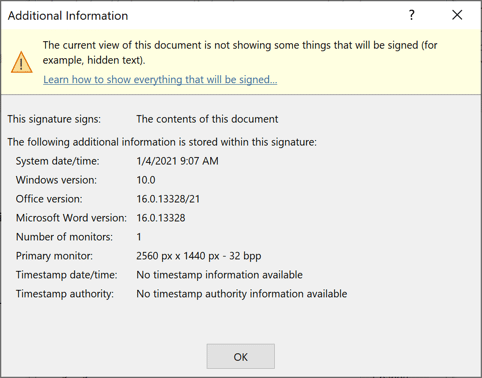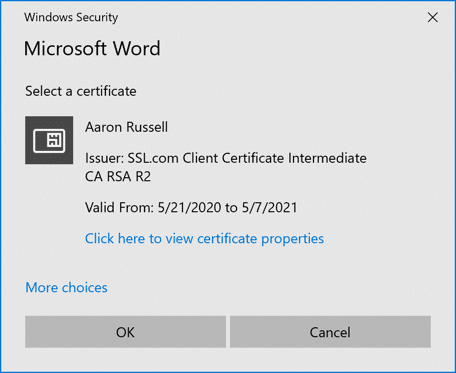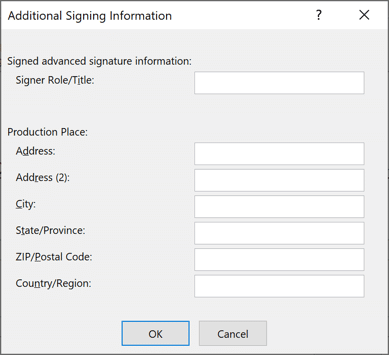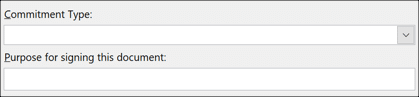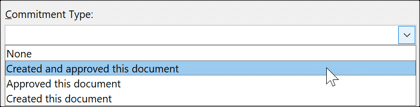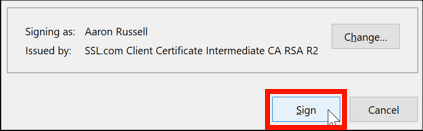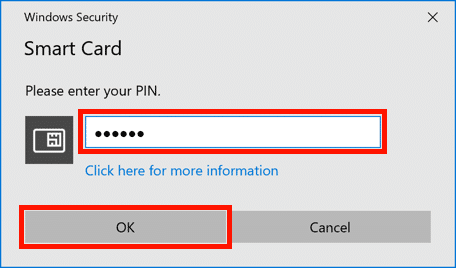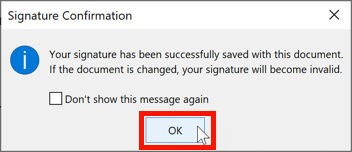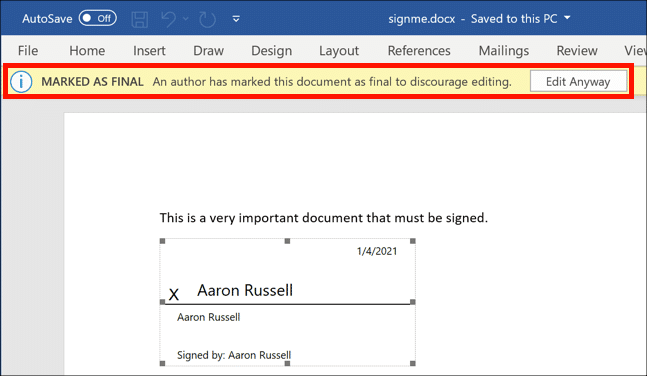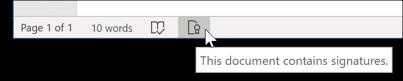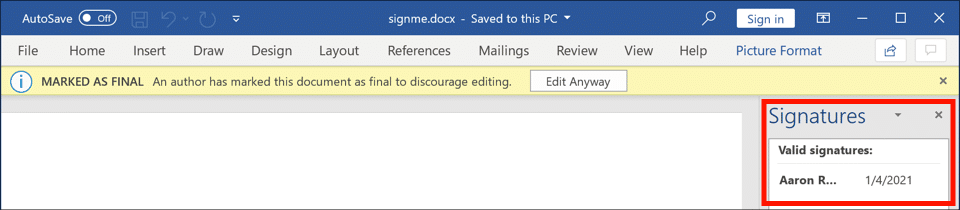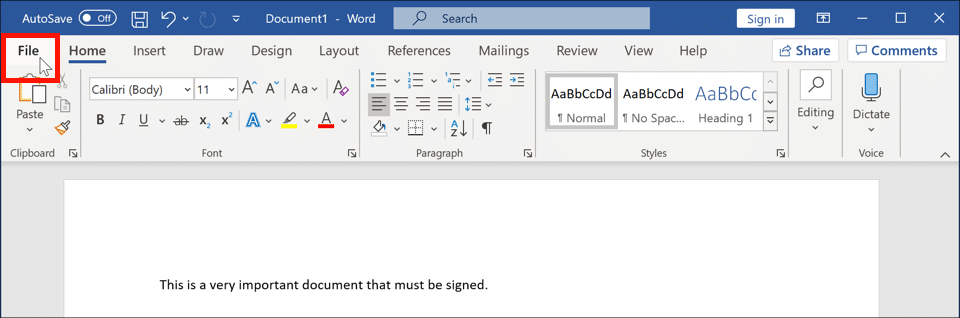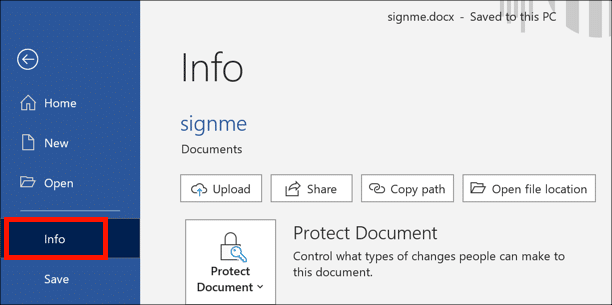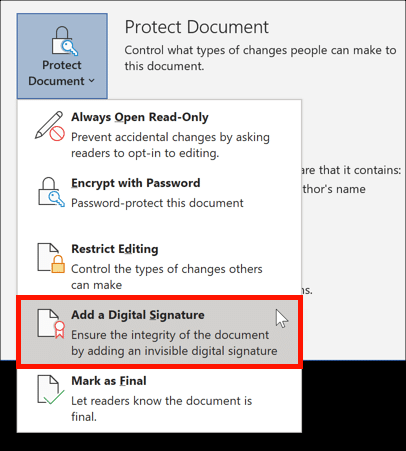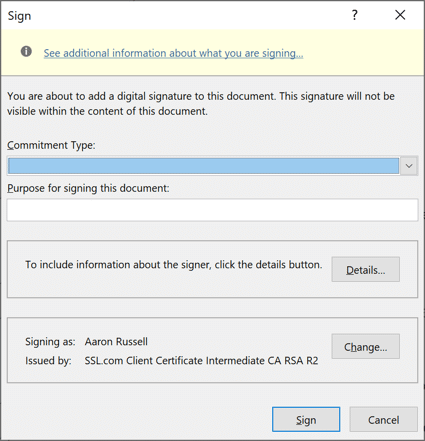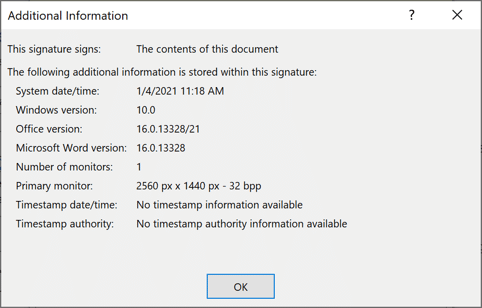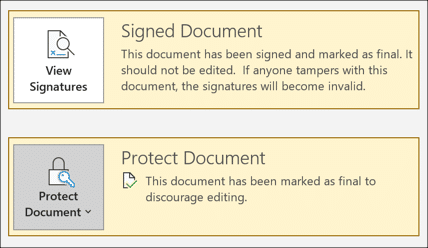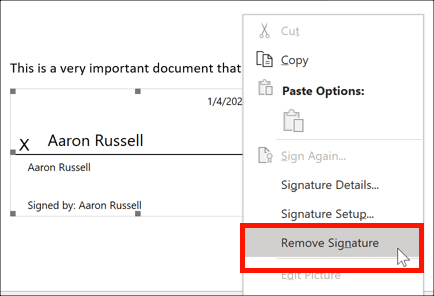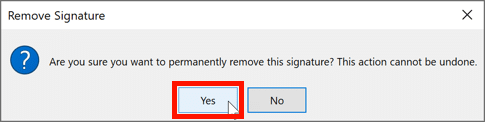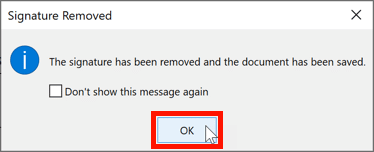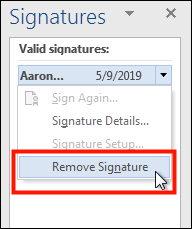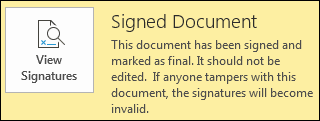
- あなたはドキュメントの本物の署名者です。
- 署名後、ドキュメントの内容は変更されていません。
Microsoft Officeのドキュメント署名は次のいずれかです。 目に見える ドキュメントまたは 目に見えない。 WordとExcelはどちらも表示可能な署名をサポートしています。 Word、Excel、PowerPointはすべて、非表示の署名をサポートしています。 以下のリンクをクリックして、証明書のインストール、表示および非表示の署名の作成、および署名の削除の手順を表示してください。
注: このガイドで説明する機能は、Office 365のWindowsバージョンでのみ使用できます。Office365 for macOSは現在、ドキュメントの署名をサポートしていません。
Microsoft Word文書またはExcelブックへの可視署名欄の追加:
注: このセクションのスクリーンショットはWordのものですが、Excelでの手順は同じです。
- 現在、Officeドキュメントに署名するには、ドキュメント署名証明書をにインストールする必要があります。 YubiKey FIPS USBトークン。 YubiKeyがコンピューターに挿入されていることを確認してください。
- 署名を表示する場所にカーソルを置きます。 次に、 署名欄を追加 にあるドロップダウンメニュー テキスト のグループ インセット ツールバーと選択 Microsoft Officeシグネチャライン.
- 署名のセットアップ ダイアログボックスが表示されます。 ここでは、提案された署名者の名前、役職、メールアドレスを指定し、署名者に指示を追加できます。 テキストフィールドの下にあるXNUMXつのチェックボックスを使用して、署名者が署名時にコメントを追加し、署名行に署名日を表示できます。 クリック OK 署名欄にすべての情報を入力したとき。
- 新しい署名欄がファイルに表示され、その下の前のステップで入力した名前やタイトル情報が表示されます。
- ドキュメントに署名するには、署名欄を右クリックして、 符号 メニューから。
- 符号 ダイアログボックスが表示されます。 印刷された署名については、単にあなたの名前を X 以下に示すように、またはポインティングデバイスまたはタッチスクリーンで署名を描きます。 手書きの署名の画像がある場合は、代わりに[ 画像を選択… リンクして画像ファイルに移動します。
- クリック 署名しているものに関する追加情報を表示… ダイアログボックスの上部にあるリンクをクリックすると、署名に含まれるメタデータを示すダイアログボックスが開きます。
- ファイルの署名に使用される証明書は、ダイアログボックスの下部に表示されます。 をクリックする 変更する ボタンをクリックすると、利用可能な証明書から選択するためのダイアログボックスが開きます。 この場合、インストールされるドキュメント署名証明書はXNUMXつだけなので、選択肢はXNUMXつしか表示されません。
- クリック 詳細 ボタンをクリックすると、タイトルと住所情報を追加するために使用できるダイアログボックスが開きます。
- あなたがチェックした場合 署名者が署名ダイアログにコメントを追加できるようにする 署名欄を設定すると、XNUMXつの追加フィールドが表示されます。
- すべての署名情報を入力して修正したら、 符号
- YubiKey PINを入力し、 OK
- ドキュメントが署名されたことを確認するダイアログボックスが表示されます。 クリック OK ボタンを押して閉じます。
- 画面の上部に、ドキュメントが最終版としてマークされたことを示すメッセージが表示され、署名欄が下部に署名済みとしてマークされます。 署名付きの日付を表示することを選択した場合、署名行の右上に表示されます。
重要: 署名されたドキュメントを編集すると、既存の署名がすべて削除されます。 - 署名 ボタンはドキュメントウィンドウの下部にも表示されます。 それをクリックすると、画面の右側にドキュメントの署名の詳細を示すパネルが開きます。
- 署名されたドキュメントがWordで開かれると、ドキュメントが署名されたことがユーザーに通知されます。
Word、Excel、またはPowerPointでの非表示の署名の追加
注: このセクションのスクリーンショットはWordのものですが、ExcelとPowerPointでの手順は同じです。
- SSL.comは、ドキュメント署名証明書を YubiKey FIPS USBトークン。 YubiKeyがコンピューターに挿入されていることを確認します。
- クリック File タブには何も表示されないことに注意してください。
- 選択 インフォ.
- クリック 文書を保護する (語)、 ワークブックを保護する (Excel)、または プレゼンテーションを保護する (パワーポイント)、次に選択 デジタル署名を追加する メニューから。
- 符号 ダイアログボックスが表示されます。
- クリック 署名しているものに関する追加情報を表示する 署名に含まれるメタデータを示すダイアログボックスが開きます。
- コミットメントタイプ ドロップダウンでは、ドキュメントを作成または承認したかどうかを指定できます。
- この文書に署名する目的 テキストフィールドでは、署名の目的を明示的に指定できます。
- ファイルの署名に使用される証明書は、ダイアログボックスの下部に表示されます。 をクリックする 変更する ボタンをクリックすると、利用可能な証明書から選択するためのダイアログボックスが開きます。 この場合、インストールされるドキュメント署名証明書はXNUMXつだけなので、選択肢はXNUMXつしか表示されません。
- クリック 詳細 ボタンをクリックすると、タイトルと住所情報を追加するために使用できるダイアログボックスが開きます。
- すべての署名情報を入力して修正したら、 符号
- YubiKey PINを入力し、 OK
- ドキュメントが署名されたことを確認するダイアログボックスが表示されます。 クリック OK ボタンを押して閉じます。
- ドキュメントが署名され、最終版としてマークされたというメッセージが表示されます。
重要: 署名されたドキュメントを編集すると、既存の署名がすべて削除されます。 - 署名 ボタンはドキュメントウィンドウの下部にも表示されます。 それをクリックすると、画面の右側にドキュメントの署名の詳細を示すパネルが開きます。
- 署名されたドキュメントがWordで開かれると、ドキュメントが署名されたことがユーザーに通知されます。
署名の削除
可視署名の削除
- 署名欄を右クリックして、 署名を削除 メニューから。
- ダイアログボックスが表示されます。 クリック 有り ボタンをクリックして、署名を削除することを確認します。
- 署名が削除されたことを確認するダイアログボックスが表示されます。 [OK]をクリックしてボックスを閉じます。
非表示の署名の削除
- クリック 署名 ボタンをクリックします。
- ドキュメントの署名を示すペインがウィンドウの右側に表示されます。
- 削除する証明書の右側にある黒い三角形をクリックして、を選択します 署名を削除 メニューから、削除することを確認します。
- ダイアログボックスが表示されます。 クリック 有り ボタンをクリックして、署名を削除することを確認します。
- 署名が削除されたことを確認するダイアログボックスが表示されます。 [OK]をクリックしてボックスを閉じます。
SSL.com ドキュメント署名証明書 Adobe PDF および Microsoft Office ドキュメントに信頼できるデジタル署名を提供します。 PKIベースのクライアント認証。 年間215.28ドル.