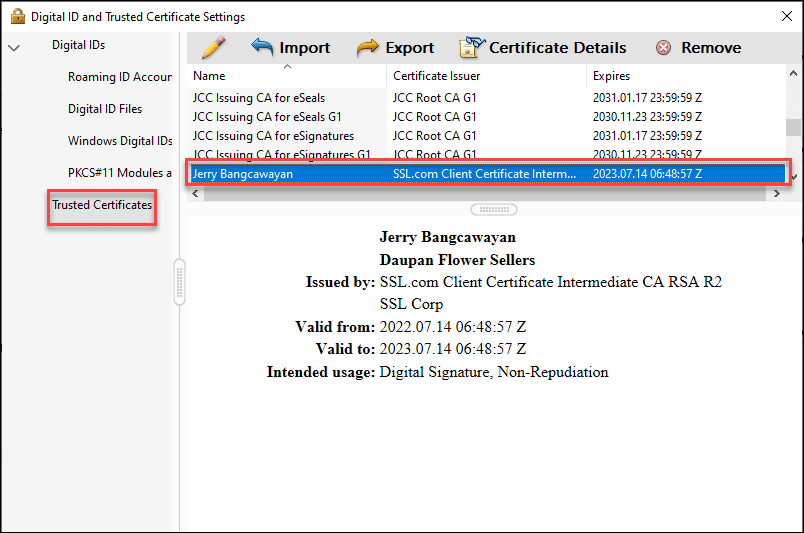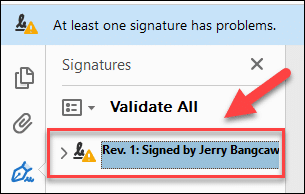テスト証明書を使用して Adobe Acrobat から PDF ファイルにデジタル署名している場合、デジタル署名はすぐには有効なものとして表示されません。 によって生成された無料のテスト証明書 SSL.com サンドボックス テスト目的であり、検証を受けておらず、自動的に信頼されていません。 これは、ID 検証プロセスの後に発行され、Adobe リーダーによってデフォルトで信頼されている SSL.com 本番証明書を使用するのとは対照的です。
SSL.com のドキュメント署名証明書 Adobe PDF ドキュメントのデジタル署名と認証で世界中で信頼されています 安全なデジタル署名付き。
要件
このガイドには 3 つの要件があります。
a) テスト ドキュメント署名証明書: このガイドでは、SSL.com のサンドボックス/テスト環境を使用して注文できる SSL.com テスト ドキュメント署名証明書を使用しています。 SSL.com サンドボックス アカウントを作成する方法の詳細なガイドについては、次の記事を参照してください。 テストと統合のためのSSL.comサンドボックスの使用.
b) 文書署名アプリケーション: この場合、 デジタル証明書をクラウドに安全に保存する SSL.com の eSigner リモート署名サービスを使用します。 具体的には、eSigner Express を使用します。 SSL.com デジタル証明書を保存するためのハードウェア トークンを必要とせずに、ユーザーがほとんどのインターネット ブラウザーでデジタル署名を作成できるようにする GUI Web アプリケーション。
c) PDF ファイル オープナー: このガイドでは、Adobe Acrobat を使用しています。
ステップ
1. で eSigner サンドボックス環境にログインします。 https://try.esigner.com/. まだアカウントを持っていない場合は、 アカウントを作成 オプションを選択します。
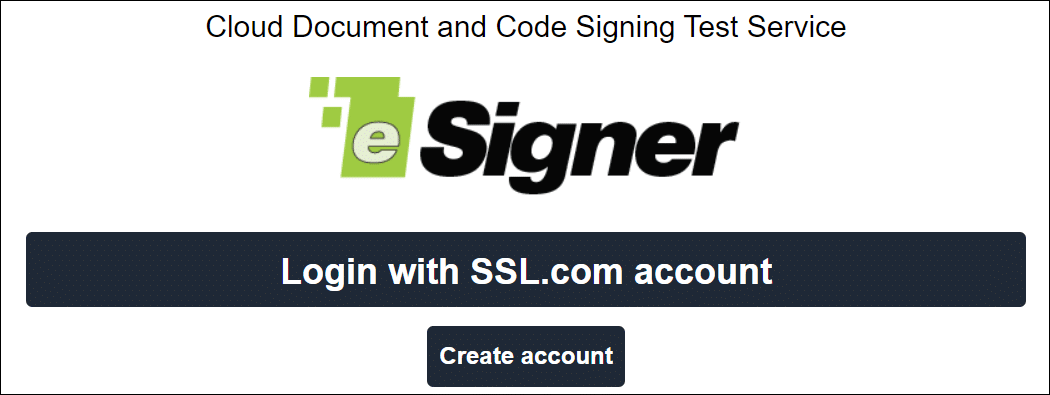 2. 緑色のボタンをクリックします ここをクリックしてファイルをアップロード PDF ドキュメントを eSigner Express にロードします。 ドキュメント署名用に最大 60 メガバイトのファイル サイズをアップロードできます。
2. 緑色のボタンをクリックします ここをクリックしてファイルをアップロード PDF ドキュメントを eSigner Express にロードします。 ドキュメント署名用に最大 60 メガバイトのファイル サイズをアップロードできます。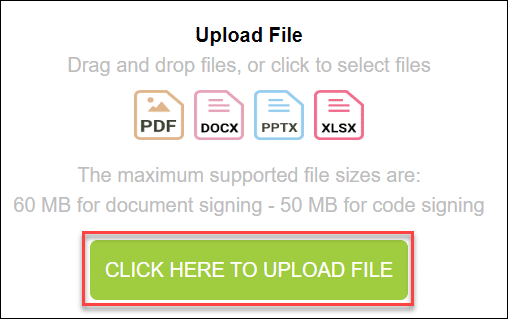 3. ファイルを選択し、 Open ボタンをクリックして eSigner にアップロードします。 アップロードして署名する準備ができたら、 デジタル署名して終了 タブには何も表示されないことに注意してください。
3. ファイルを選択し、 Open ボタンをクリックして eSigner にアップロードします。 アップロードして署名する準備ができたら、 デジタル署名して終了 タブには何も表示されないことに注意してください。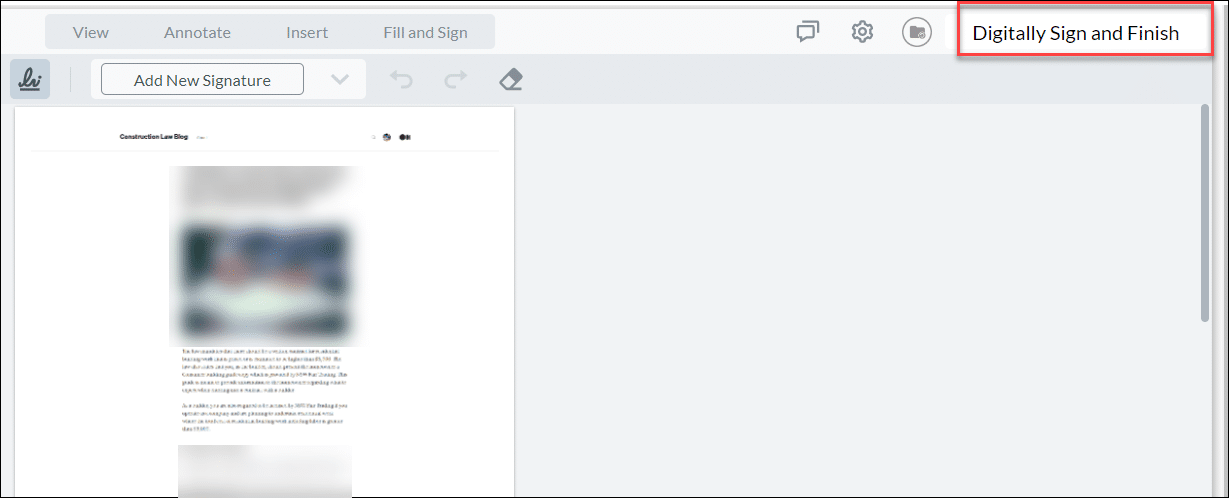 4。 クリック サインして終了. 次に、ドキュメント署名証明書を eSigner に登録したときに選択したオプションに応じて、電話の認証アプリに送信されるか、電話の SMS 受信トレイに直接送信される 6 桁の確認コードの入力を求められます。
4。 クリック サインして終了. 次に、ドキュメント署名証明書を eSigner に登録したときに選択したオプションに応じて、電話の認証アプリに送信されるか、電話の SMS 受信トレイに直接送信される 6 桁の確認コードの入力を求められます。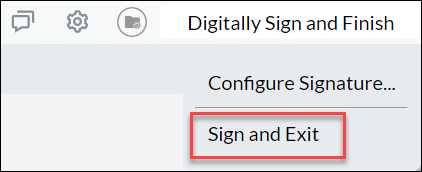
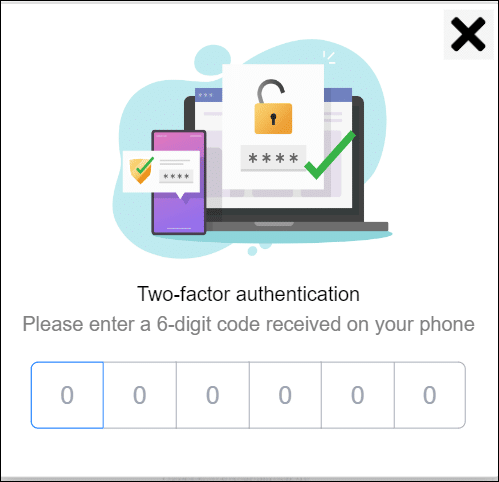 5. eSigner Express が PDF ドキュメントに正常に署名したことを示すメッセージが表示されます。 クリック PDFファイルをダウンロード ボタンをクリックして、ファイルのデジタル署名を表示します。
5. eSigner Express が PDF ドキュメントに正常に署名したことを示すメッセージが表示されます。 クリック PDFファイルをダウンロード ボタンをクリックして、ファイルのデジタル署名を表示します。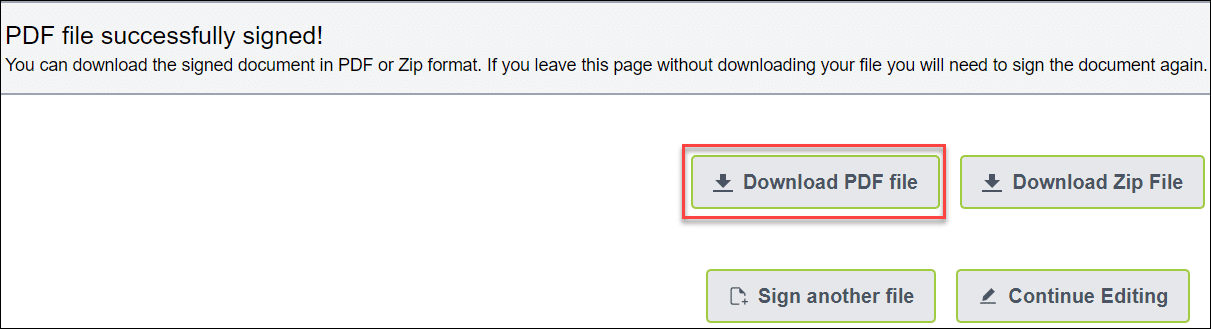 6. デジタル署名された PDF ファイルを開くと、アドビは次のメッセージを表示します。少なくとも XNUMX つの署名に問題があります」は、テスト証明書がまだ信頼されていないことを示します。 また、信頼されていないことをさらに示す感嘆符記号も表示されます。
6. デジタル署名された PDF ファイルを開くと、アドビは次のメッセージを表示します。少なくとも XNUMX つの署名に問題があります」は、テスト証明書がまだ信頼されていないことを示します。 また、信頼されていないことをさらに示す感嘆符記号も表示されます。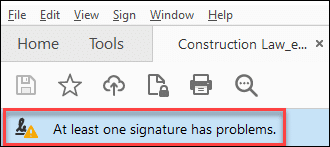 7。 クリック 署名パネル
7。 クリック 署名パネル 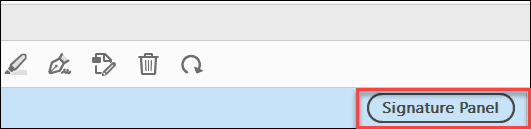
8. 検証する特定のデジタル署名を左クリックします。
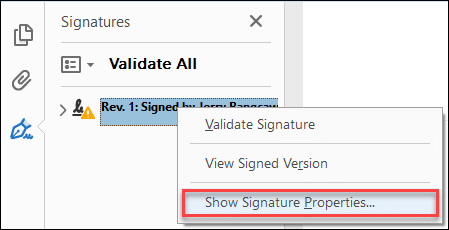 10。 クリック 署名のプロパティ
10。 クリック 署名のプロパティ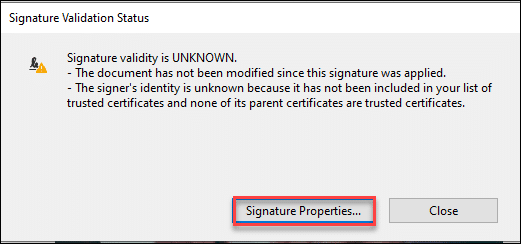
11. Adobe は次の XNUMX つのメッセージを表示します。
a) 署名の有効性は不明です。
b) 信頼できる証明書のリストに署名者が含まれておらず、その親証明書が信頼できる証明書ではないため、署名者の身元が不明です。
クリック 署名者の証明書を表示 署名と署名者の身元を検証します。
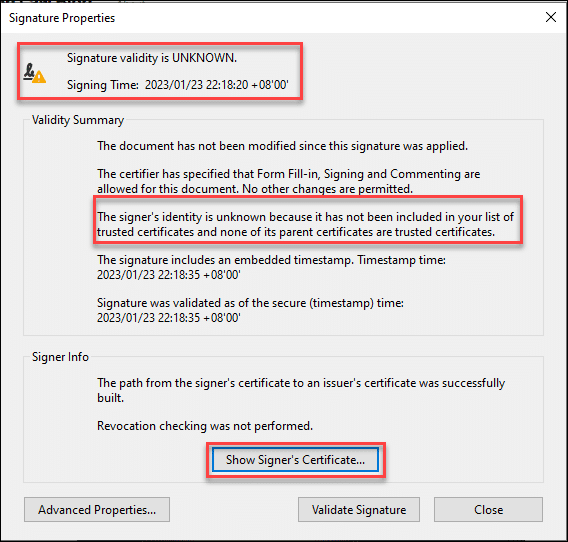
SSL.com のドキュメント署名証明書 Adobe PDF ドキュメントのデジタル署名と認証で世界中で信頼されています 安全なデジタル署名付き。
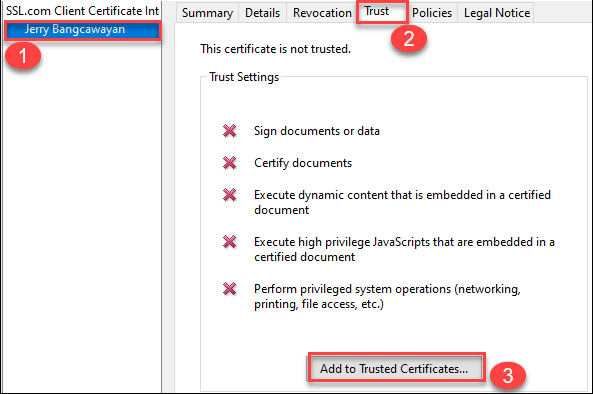 13. 証明書を信頼するかどうかを確認するダイアログ ボックスが表示されます。 クリック OK
13. 証明書を信頼するかどうかを確認するダイアログ ボックスが表示されます。 クリック OK 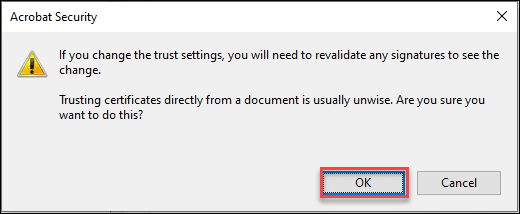
14. 別のダイアログ ボックスが表示され、テスト証明書を信頼するケースに関するオプションが提供されます。
a) この証明書を信頼されたルートとして使用する: このオプションのチェック ボックスにチェックが入っている必要があります。 これにより、テスト証明書がアドビによって直接信頼されるようになります。
b) 署名された文書またはデータ: アドビでは、このオプションにデフォルトのチェックマークを設定しています。
c) 認定文書: この機能はオプションであり、動的コンテンツ、組み込みの高い特権 JavaScript、および特権システム操作 (ネットワーク、印刷、ファイル アクセスなど) に対してテスト証明書を信頼できるようにします。 これら XNUMX つの機能のいずれかまたはすべてが必要ない場合は、この機能をオフのままにしておくことができます。
選択したら、 OK
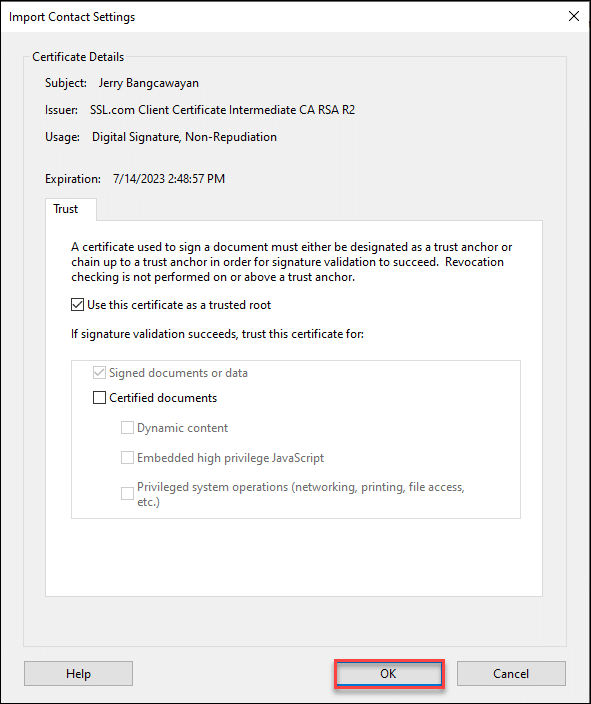
15. テスト証明書が信頼されました。 PDF ファイルを閉じて再度開くと、Adobe Acrobat によって表示されたデジタル署名が有効であることを確認できるはずです。 また、感嘆符記号が緑色の円のチェック マークに置き換えられていることもわかります。これは、署名が実際に有効であることを示しています。
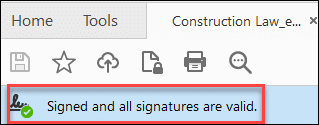 16。 クリック 署名パネル もう一度クリックして、信頼できる署名の詳細を表示します。
16。 クリック 署名パネル もう一度クリックして、信頼できる署名の詳細を表示します。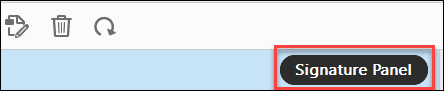 17. 署名を強調表示して右クリックし、 署名のプロパティを表示 オプションを選択します。
17. 署名を強調表示して右クリックし、 署名のプロパティを表示 オプションを選択します。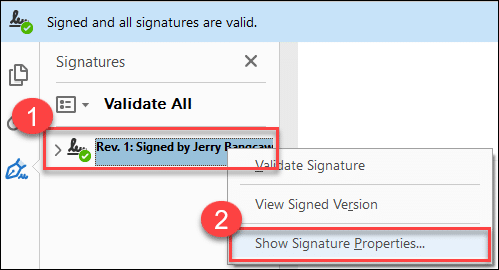
18. 次に、アドビが署名と署名者の ID の両方を有効として表示していることがわかります。 クリック 署名者の証明書を表示... ボタンをもう一度クリックすると、現在信頼されているテスト証明書の詳細が表示されます。
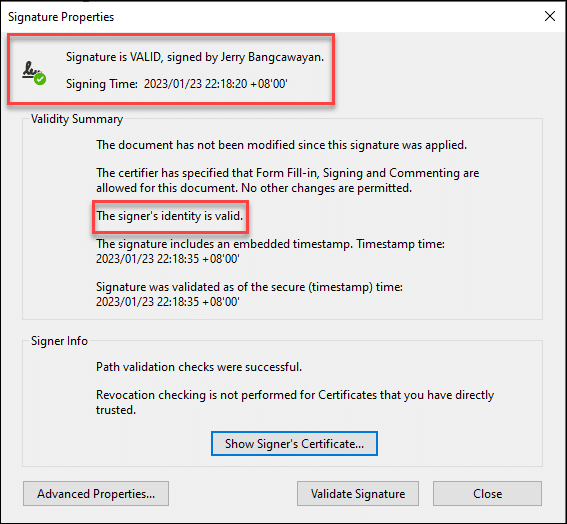 19. テスト証明書の名前を強調表示します。 クリック 信頼 タブ。 アドビは、証明書で実行できる特定のタスクに緑色のチェック マークを付けます。 この場合、テスト証明書は、Adobe Acrobat が提供するすべての利用可能なオプションで信頼できるように有効化されています。
19. テスト証明書の名前を強調表示します。 クリック 信頼 タブ。 アドビは、証明書で実行できる特定のタスクに緑色のチェック マークを付けます。 この場合、テスト証明書は、Adobe Acrobat が提供するすべての利用可能なオプションで信頼できるように有効化されています。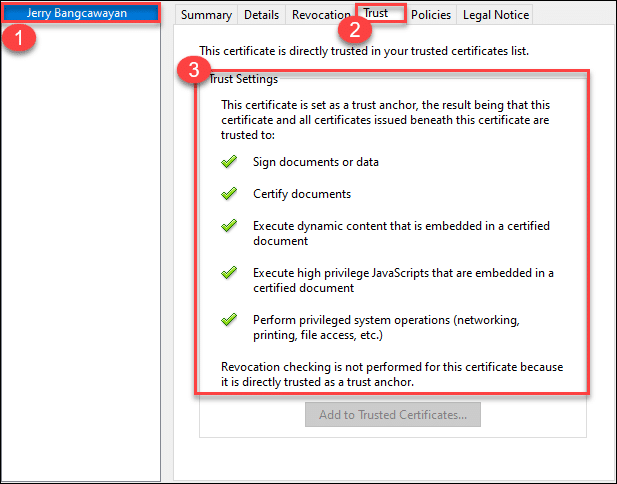 20. アドビによってテスト証明書が追加された信頼リストを表示するには、 編集 トップメニューのタブをクリックしてから 環境設定... または、入力することもできます Ctrl + K に直接お連れします。 環境設定 窓。 そこに来たら、 署名 カテゴリをクリックして、 その他... ボタン用 IDと信頼できる証明書.
20. アドビによってテスト証明書が追加された信頼リストを表示するには、 編集 トップメニューのタブをクリックしてから 環境設定... または、入力することもできます Ctrl + K に直接お連れします。 環境設定 窓。 そこに来たら、 署名 カテゴリをクリックして、 その他... ボタン用 IDと信頼できる証明書.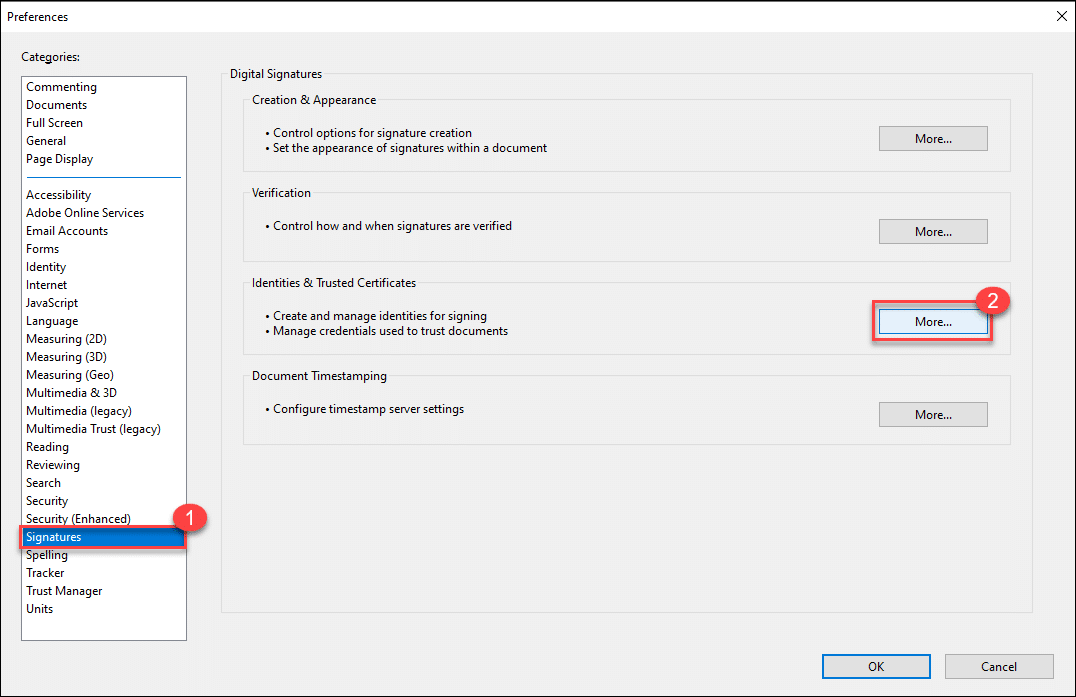 21。 クリック 信頼できる証明書 リストを下にスクロールして、テスト証明書の名前を確認します。 選択すると、アドビがその有効期間とデジタル署名への使用を認識していることがわかります。
21。 クリック 信頼できる証明書 リストを下にスクロールして、テスト証明書の名前を確認します。 選択すると、アドビがその有効期間とデジタル署名への使用を認識していることがわかります。