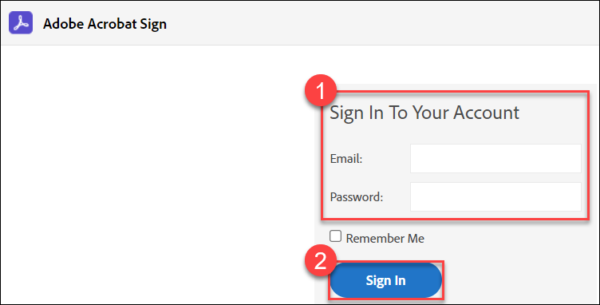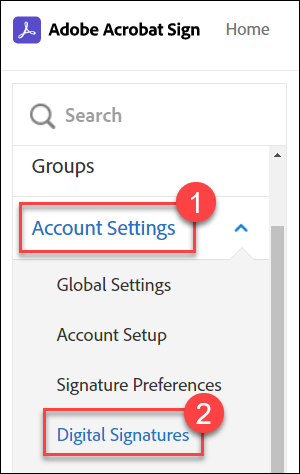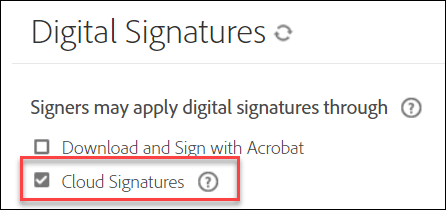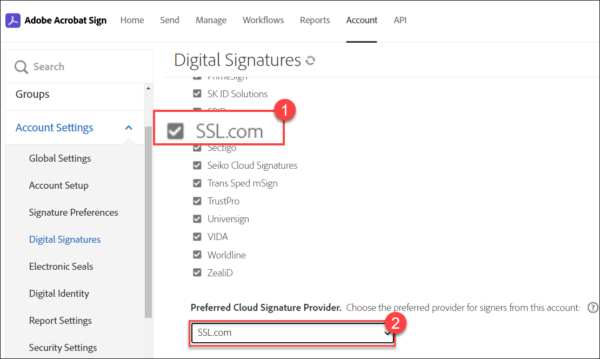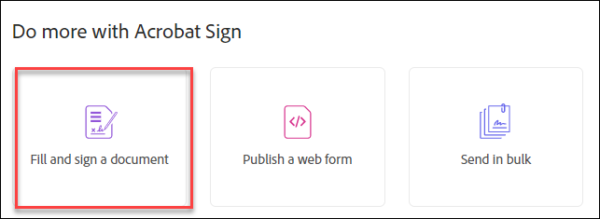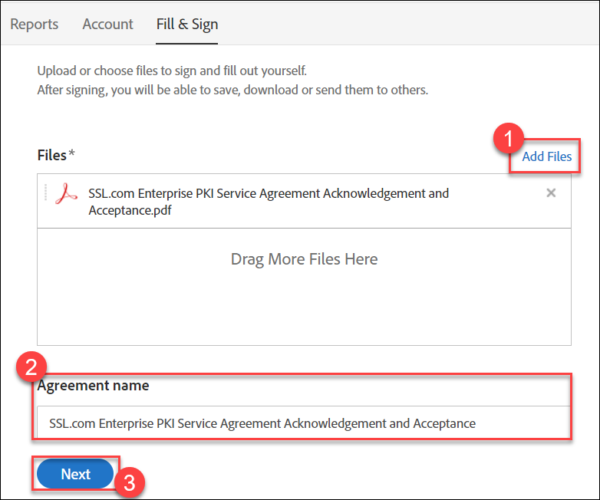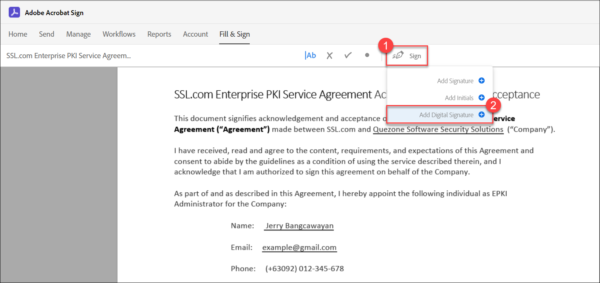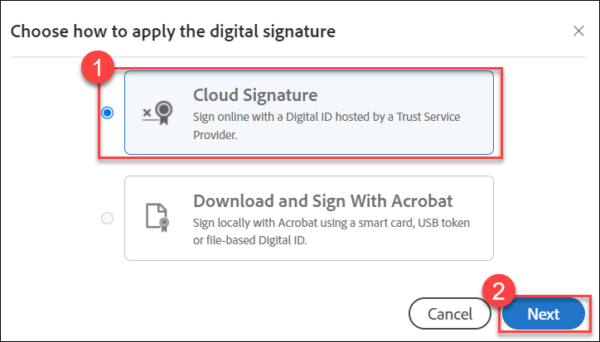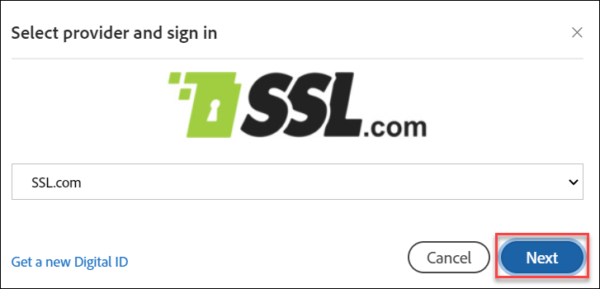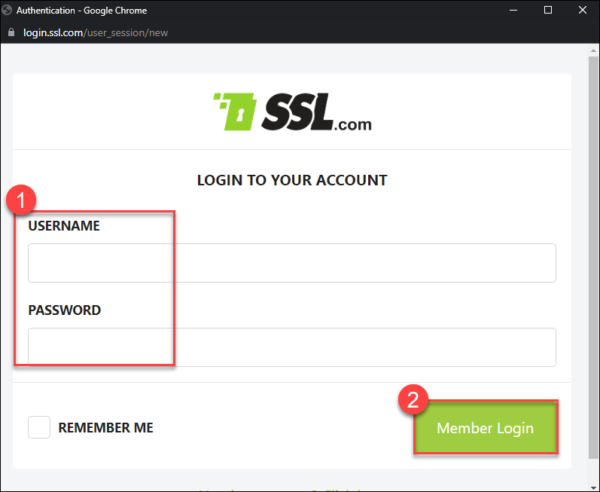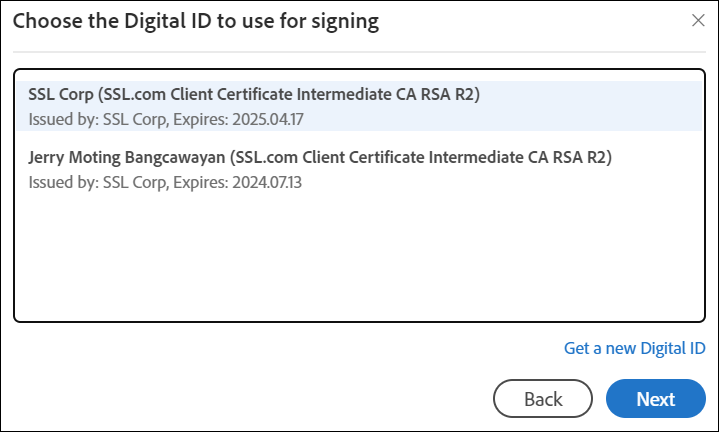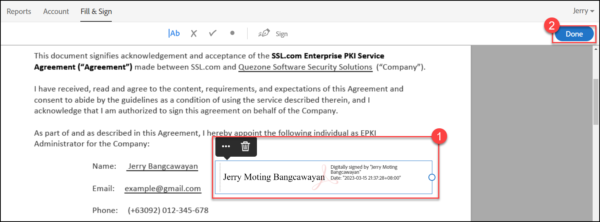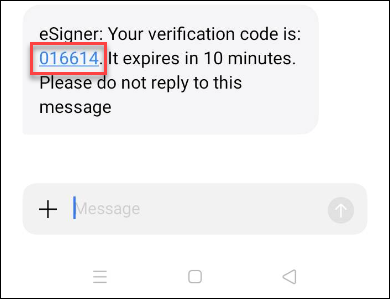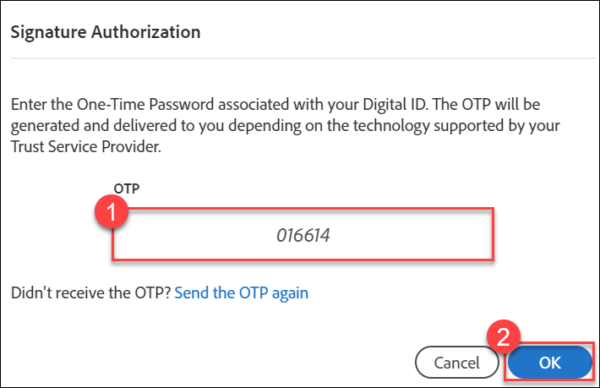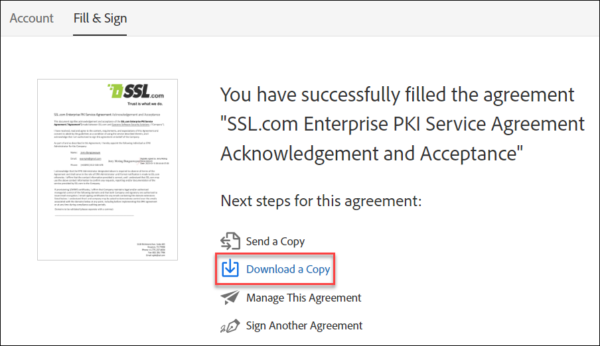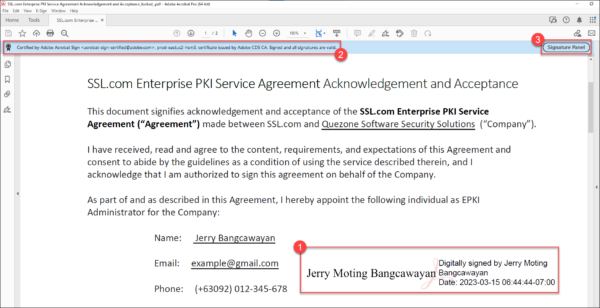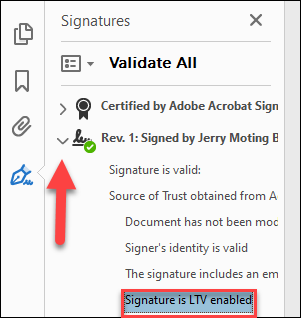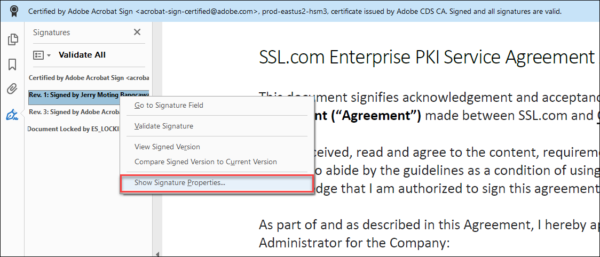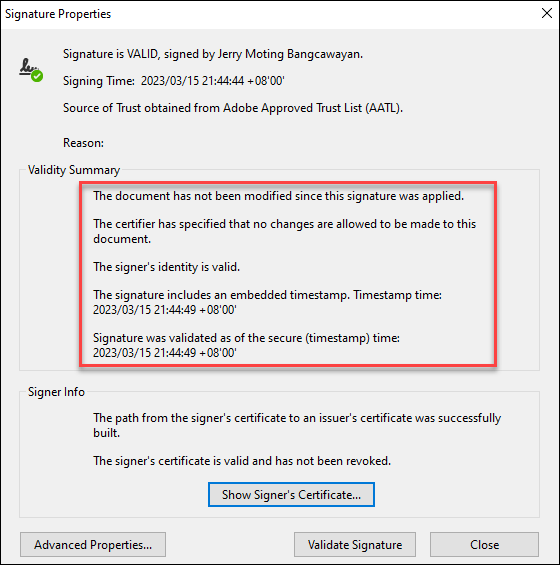このガイドでは、SSL.com を統合する方法を説明します。 eSigner リモートクラウド署名サービス Adobe Acrobat サイン PDFなどの電子文書にデジタル署名する.
このガイドには XNUMX つの要件があります。
- An SSL.com ドキュメント署名証明書 eSigner に登録されているもの。 その方法についてのガイドは次のとおりです。 リモートドキュメント用に電子署名者に登録する サイン会。 eSigner に登録して Adobe Acrobat Sign で使用できる SSL.com 文書署名証明書には、個人検証 (IV) 証明書、組織検証 (OV 証明書)、および個人検証 + 組織検証 (IV+OV) 証明書が含まれます。
- Adobe Acrobat Sign プラン。 Adobeのを参照してください コンタクトページ のガイドをご参照ください。
SSL.com のドキュメント署名証明書 Adobe PDF ドキュメントのデジタル署名と認証で世界中で信頼されています 安全なデジタル署名付き。 さらに、当社のドキュメント署名証明書は、eSigner クラウド署名サービスに登録することができます。これにより、ユーザーは、USB トークン、HSM、またはその他の特別なハードウェアを必要とせずに、グローバルに信頼できるデジタル署名とタイムスタンプをどこからでもドキュメントに追加できます。
ステップ:
- Adobe Acrobat Sign にログインします。
- トップメニューのタブをクリックします。
- アカウント設定 左側のバーに続いて デジタル署名.
- ボックスにチェックを入れてください クラウド署名。 アドビは、SSL.com など、デフォルトで信頼されるクラウド署名プロバイダーのリストを提示します。 SSL.com のボックスにチェック マークが付いていることを再確認し、ページを下にスクロールして、という名前のサブセクションを表示します。 優先クラウド署名プロバイダー。 ドロップダウン矢印をクリックして選択します SSL.com.
- ページの一番下までスクロールし、 Save
- ホーム トップメニューのタブをクリックします。
- という名前のサブセクションまで下にスクロールします。 Acrobat Sign をさらに活用する をクリックしてオプションをクリックします 書類に記入して署名する.
- ファイルを追加 リンクをクリックしてドキュメントを選択します。 名前を確定し、 Next
- Adobe Acrobat Sign がドキュメントをアップロードした後、 符号 ボタン、続いて デジタル署名を追加する オプションを選択します。
- クラウド署名またはローカル署名を選択する画面が表示されます。 選ぶ クラウド署名 をクリックして Next
- Since SSL.com あなたのpは?参照されたクラウド署名プロバイダー、デフォルトのオプションとして表示されます。 クリック Next
- SSL.com アカウントへのログイン認証情報を求めるポップアップ画面が表示されます。 ログインの詳細を入力し、「ログイン」をクリックします
- 複数の SSL.com 文書署名証明書を eSigner に登録している場合、Adobe Acrobat Sign は、文書のデジタル署名に使用する証明書を選択するよう求めます。 使用する証明書の名前をクリックして強調表示して選択し、次にクリックします。 Next.
- 署名を完成させます。
デジタル署名のプレビューが Adobe Acrobat Sign 画面に表示されます。 署名者としてのあなたの名前と、文書に署名した日付が表示されます。 署名ボックスをドキュメント内の表示したい部分にドラッグできます。 署名ボックスの右側にある円をクリックして、署名のサイズを拡大または縮小することもできます。 署名の機能を最終的に決定したら、次のボタンをクリックします。 クリックします
- 電子署名者のワンタイム パスワード (OTP) を入力します。
eSigner 文書署名証明書用に選択した XNUMX 要素認証方法にリンクされたワンタイム パスワードの入力を求められます。 このデモでは、OTP SMS が選択されました。 ワンタイムパスワードをボックスに置き、 OK注: eSigner 2FA メソッドを Google Authenticator や Authy などの Authenticator モバイル アプリに変更することもできることに注意してください。 この方法のガイドについては、次の記事を参照してください。 リモートドキュメントおよびEVコード署名用のeSignerに登録する. - 成功! これで文書に署名が完了しました。
短い処理の後、Adobe Acrobat Sign は、電子署名証明書を使用してドキュメントに正常に署名したことを確認します。 クリック コピーをダウンロード ファイルのデジタル署名を表示するオプション。
- ダウンロードしたファイルのデジタル署名を表示します。
このデモでは、Adobe Acrobat Pro を使用してドキュメントを表示しました。 ドキュメントを開くと、作成したデジタル署名が表示されます。 「」というメッセージも表示されます。Adobe Acrobat Sign による認定。 署名されており、すべての署名が有効です。" クリック 署名パネル ボタンをクリックしてデジタル署名の詳細を表示します。
- 名前の横にある矢印をクリックして、署名が有効になっていることを確認します。 長期検証 (LTV). eSigner で生成されたデジタル署名は、PDF Advanced Electronic Signatures (PadES) に準拠しています。 これは、SSL.com ドキュメント署名証明書の有効期限がかなり前に切れていたとしても、LTV を介した署名中はデジタル署名がまだ有効であると判断できることを意味します。
- 自分の名前が表示されている署名を右クリックし、オプションを左クリックします。 署名を表示 プロパティ...
On 署名のプロパティをクリックすると、Adobe Reader が署名プロセスで取得したすべてのセキュリティ機能を認識していることがわかります。
- 文書には n がありますこの署名が適用されてから変更されていません。
- 署名者の ID は有効です。
- 署名にはタイムスタンプが埋め込まれています。
- セキュア (タイムスタンプ) 時間の時点で署名が検証されました。
SSL.com のドキュメント署名証明書 Adobe PDF ドキュメントのデジタル署名と認証で世界中で信頼されています 安全なデジタル署名付き。 さらに、当社のドキュメント署名証明書は、eSigner クラウド署名サービスに登録することができます。これにより、ユーザーは、USB トークン、HSM、またはその他の特別なハードウェアを必要とせずに、グローバルに信頼できるデジタル署名とタイムスタンプをどこからでもドキュメントに追加できます。
SSL.comをご利用いただきありがとうございます。 ご不明な点がございましたら、メールでお問い合わせください。 Support@SSL.com電話する 1-877-SSL-SECURE、またはこのページの右下にあるチャットリンクをクリックしてください。 また、サポートに関する多くの一般的な質問への回答も、 知識ベース.