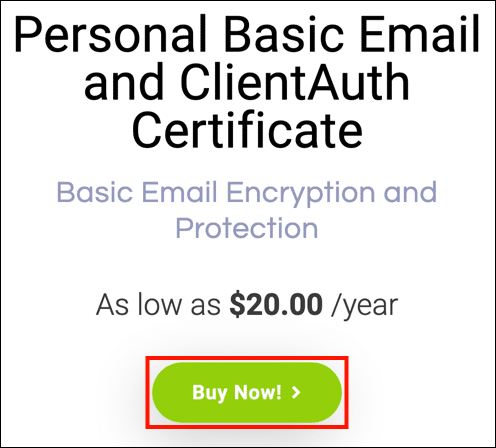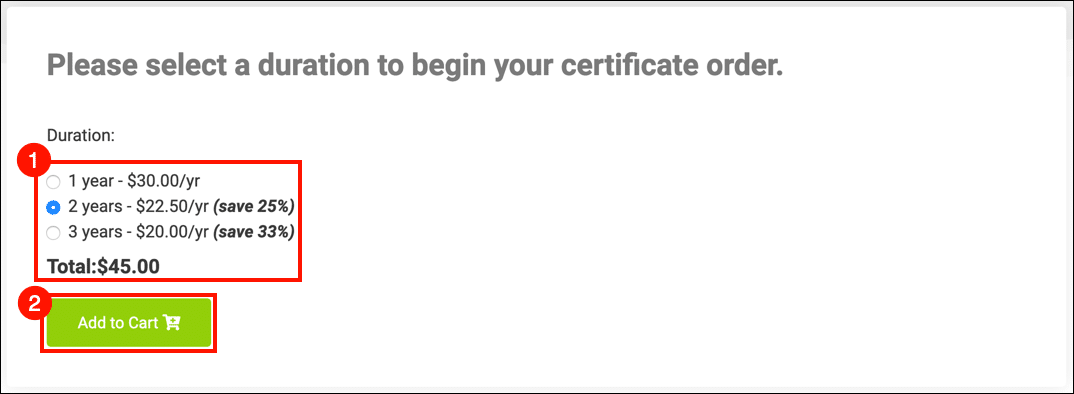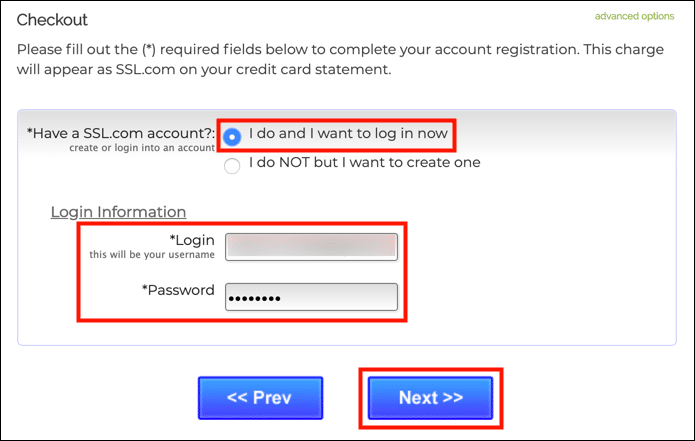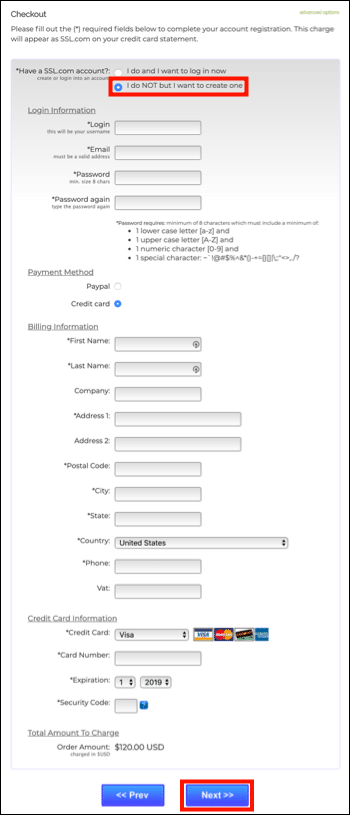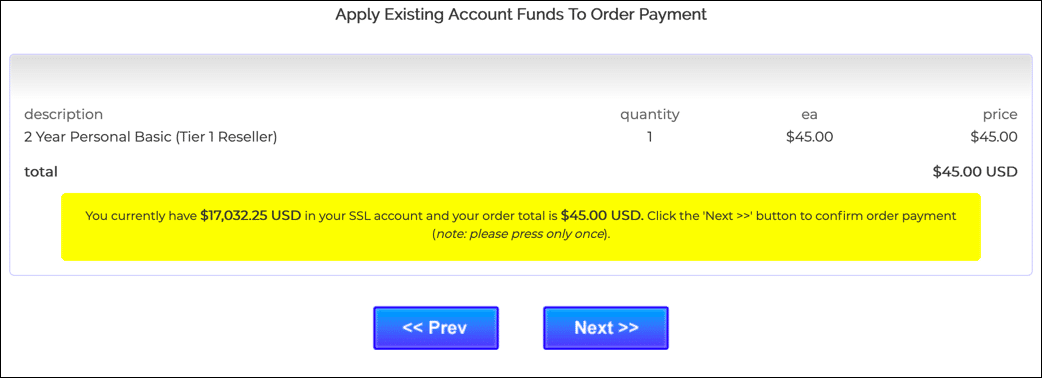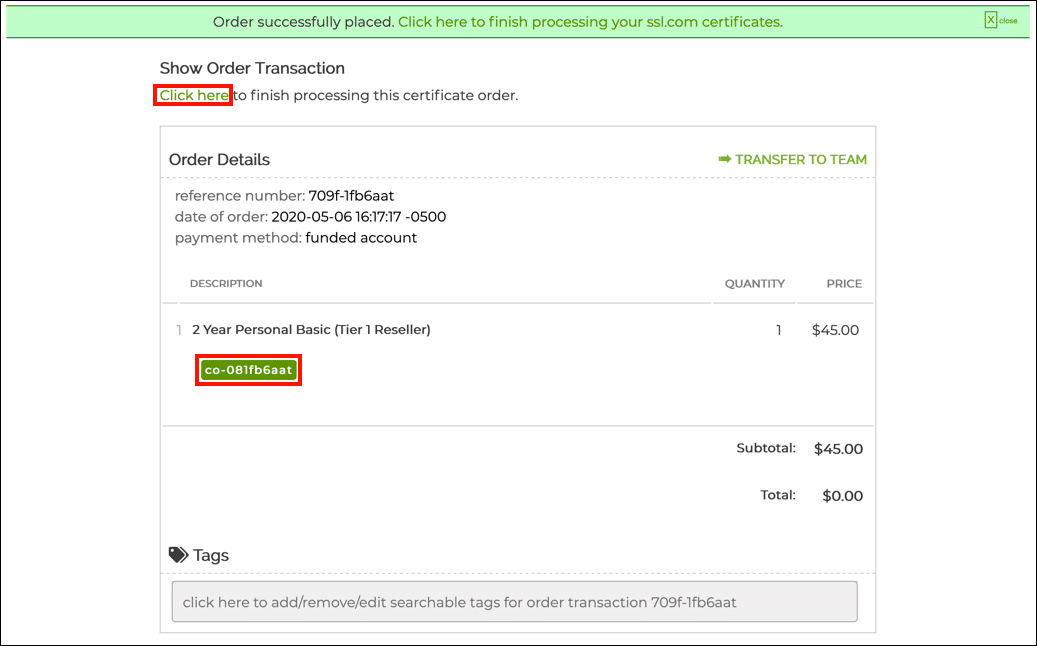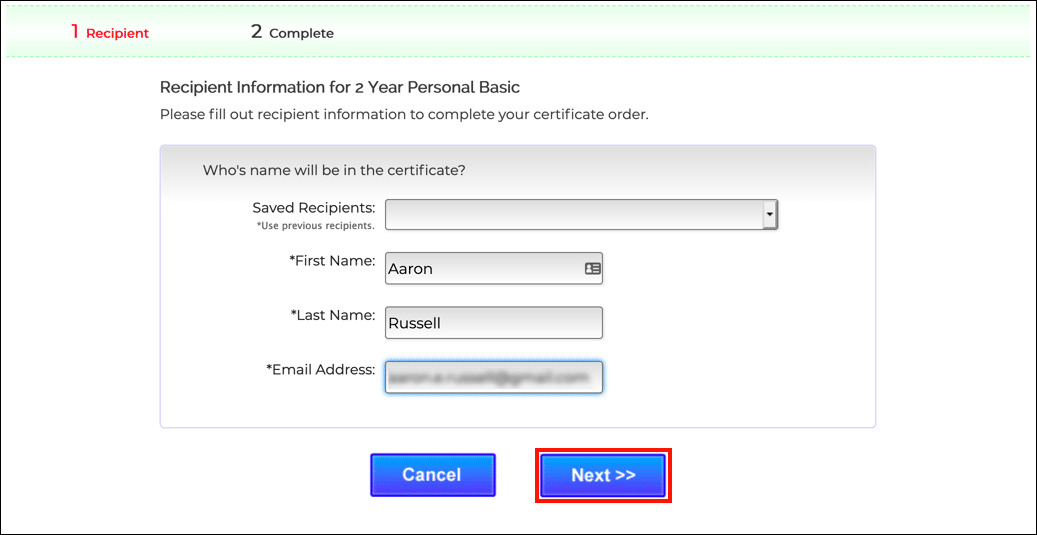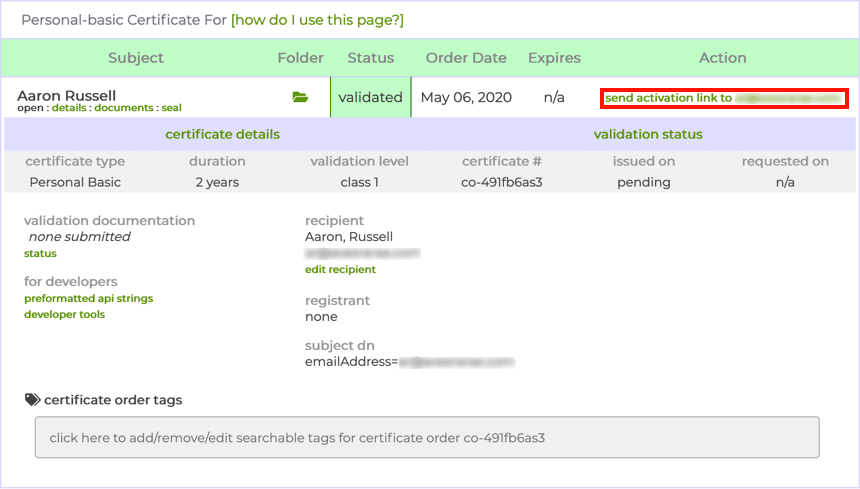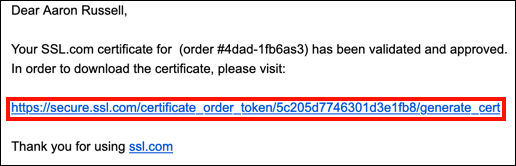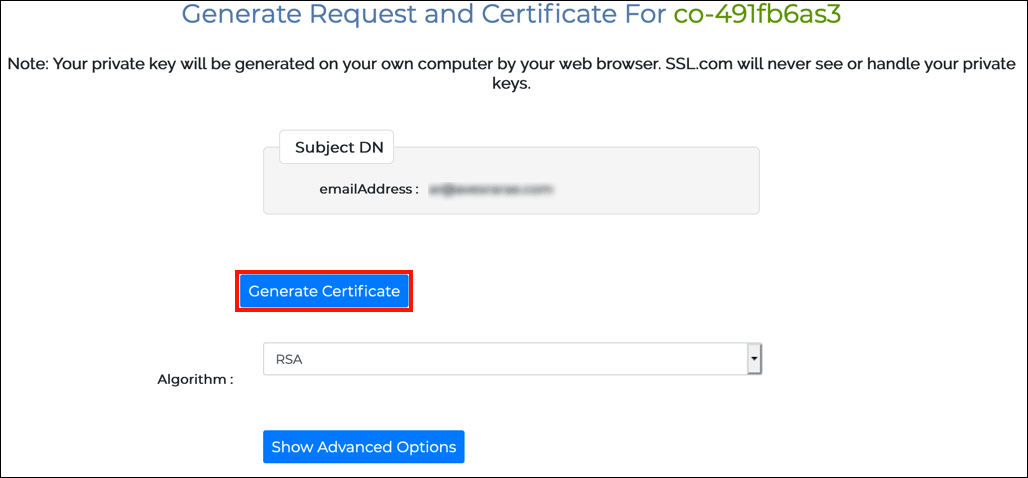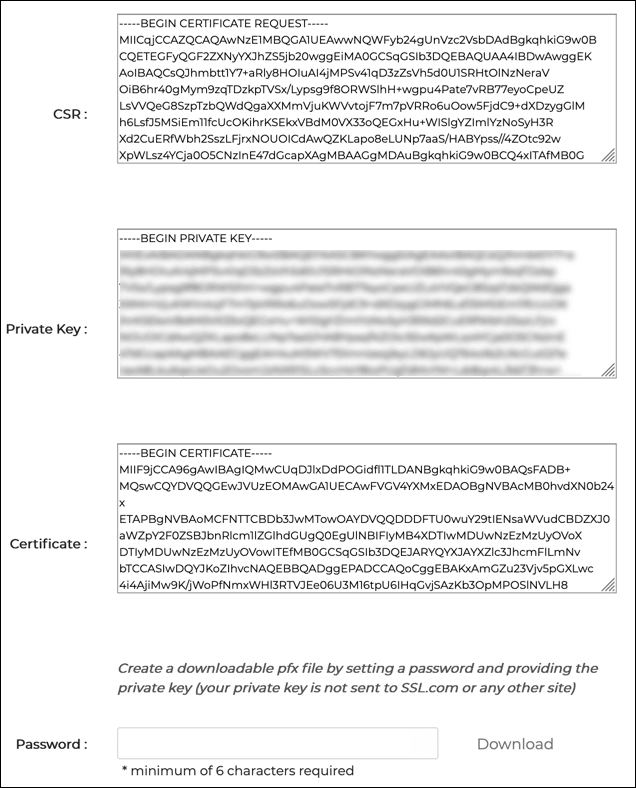このハウツーでは、注文とインストールについて説明します 基本的なメール S/MIME 認証 SSL.com からの ClientAuth 証明書。 これらの手頃な証明書は、 S/MIME メール保護と クライアント認証 わずか 年間$ 20、そして防ぐための素晴らしい方法です フィッシング詐欺 また、会社のWebポータルやその他のアプリケーションに安全な認証要素を提供します。 ClientAuth 証明書は、SSO (シングル サインオン) イニシアチブの一部として使用できます。
購入
-
に行きます 製品ページ Personal Basic EmailおよびClientAuth証明書の場合は、 今すぐ購入
-
証明書の期間を選択して、 商品をカートに追加 ボタンをクリックして、証明書をショッピングカートに追加します。 の最大寿命にもかかわらず注意してください S/MIME SSL.comによって発行された証明書はXNUMX年で、顧客は最大XNUMX年のバンドルを注文することでお金を節約できます。 XNUMX年間のPersonalBasic注文の場合、注文の最終年の有効期限と再検証時に無料の交換証明書を発行します。
-
ショッピングカートでは、証明書の数量を変更したり、カートから削除したり、または もっと買い物 ボタン。 注文が完了して正しい場合は、 注文.
-
SSL.comアカウントにまだログインしていない場合、またはまだアカウントを持っていない場合は、チェックアウト画面でログインするか、新しいアカウントを作成するように求められます。 アカウントをお持ちの場合は、 私は今ログインします、ユーザー名とパスワードを入力し、 次へ>>
-
SSL.comアカウントを持っていない場合は、 私はしませんが、作成したいです、必要な情報(ユーザー名、電子メールアドレス、パスワード、請求情報)を入力して、 次へ>>
-
アカウントに既存の資金が含まれている場合、それらは購入に適用されます。 アカウントに十分な資金がない場合は、さらに追加するように求められます。 クリック 次へ>> 取引を完了するのに十分な資金がアカウントにあるときにボタンをクリックします。
-
注文が正常に行われると、ブラウザウィンドウの上部近くに緑色の警告が表示されます。注文が完了しました…" クリック こちらをクリックしてください 下のリンク 注文トランザクションを表示 または「」で始まる緑色の注文番号共同」の注文詳細。
-
受信者情報(名、姓、電子メールアドレス)を入力して、 次へ>>。 を使用して、以前に保存した情報を選択することもできます 保存された受信者 ドロップダウンメニュー。
- アクティベーションリンクを含む新しいメッセージがないかメールを確認してください。 (複数のアドレスがある場合は、個人ベーシック証明書を注文するアドレスを必ず確認してください。)リンクをクリックします。
-
クリック 証明書を生成 新しい証明書署名リクエストを生成するボタン(CSR)、証明書、秘密鍵。
注: アルゴリズムを指定する場合は、RSAとECDSAのどちらかを選択できます。 アルゴリズム ドロップダウンメニュー。 をクリックすることもできます 高度なオプションを表示 ボタンをクリックすると、キーのサイズを選択するためのドロップダウンメニューが表示されます。 - 新しいを含むテキストフィールド CSR、秘密鍵、証明書が表示されます。
- 新しい証明書と秘密鍵を含むPFXファイルをコンピューターにダウンロードするには、6文字以上のパスワードを作成し、 ダウンロード このパスワードを覚えておいてください。 コンピューターに証明書とキーをインストールするときに必要になります。 また、 秘密鍵を安全に保ち、紛失しないことが非常に重要です。 SSL.comが秘密鍵を確認したり処理したりすることはなく、紛失した鍵を回復することはできません(これは、ご使用のコンピューターのブラウザーで生成されます)。 秘密鍵がないと、電子署名したり、公開鍵で暗号化された電子メールを読んだりできません。 さらに悪いことに、あなたの秘密鍵を持っている人は誰でも、電子メールメッセージとクライアント認証に署名するためにあなたのIDを引き継ぐことができます。
インストール
サポートするほとんどのアプリケーション S/MIME or クライアント認証、以下の手順に従って、ダウンロードしたPFXファイルをOS証明書ストアにインストールすると、電子メールクライアントまたはWebブラウザーが証明書にアクセスできるようになります。 ただし、Mozilla ThunderbirdとFirefoxには追加の構成手順が必要です。
Windows
これらの手順は、Windows 10 Enterpriseバージョン1809で文書化されています。
- ダウンロードしたPFXファイルをダブルクリックして開きます。 ファイル名は次で終わります
.p12 - 証明書のインポートウィザード 開くでしょう。 選択する 現在の使用者次に、 Next
- 次のウィンドウでは、インポートするファイルを指定するよう求められます。 ステップでダブルクリックしたファイル 1 はすでに選択されているはずなので、 Next 続行するにはボタンを押します。
- SSL.comからPFXファイルをダウンロードしたときに作成したパスワードを入力します。 下 インポートオプション、それを確認してください すべての拡張プロパティを含める チェックされています。 秘密鍵が使用されるたびに(たとえば、署名のために)PFXパスワードの入力を求められるようにするには、以下を確認します。 強力な秘密鍵保護を有効にする。 秘密鍵を含むPFXを後日エクスポートできるようにしたい場合は、 このキーをエクスポート可能としてマーク。 オプションの選択が完了したら、をクリックします。 Next
- ていることを確認してください 証明書の種類に基づいて証明書ストアを自動的に選択する がチェックされている場合、 Next
- クリック 終了
- 選択した場合 強力な秘密鍵保護を有効にする ステップ4では、 新しい秘密交換鍵のインポート ダイアログボックスが表示されます。 クリック OK 続行するにはボタンを押します。
- すべて完了しました。 クリック OK ボタンをクリックしてウィザードを終了します。
macOS
これらの手順はmacOS 10.14.6(Mojave)で文書化されています。
- Open キーチェーンAccess.app、 にあります アプリケーション>ユーティリティ.
- 現在地に最も近い ログイン キーホルダー。
- 選択 ファイル>アイテムのインポート メニューから。
- SSL.comからダウンロードしたPFXファイルに移動し、 Open ボタン。 ファイル名は次で終わることに注意してください
.p12. - PFXファイルをダウンロードするときに作成したパスワードを入力し、 OK
- プロンプトが表示されたら、ログインパスワードを入力し、 OK ログインキーチェーンのロックを解除するボタン。
- これで、証明書と秘密鍵がコンピューターにインストールされました。