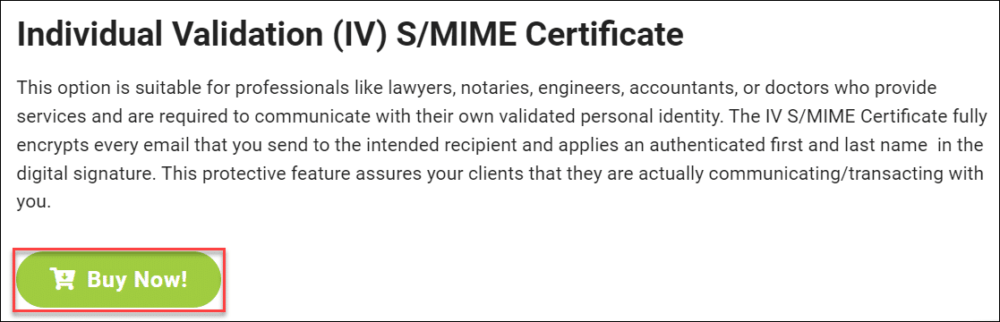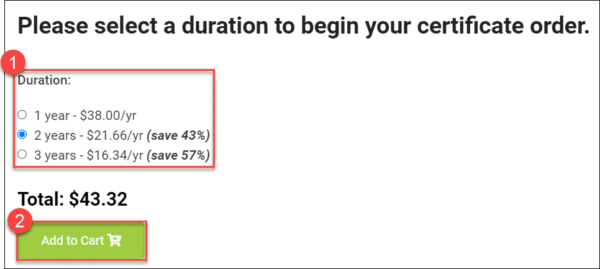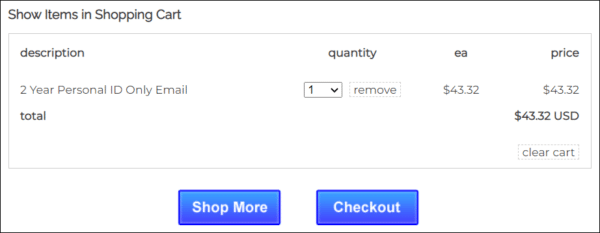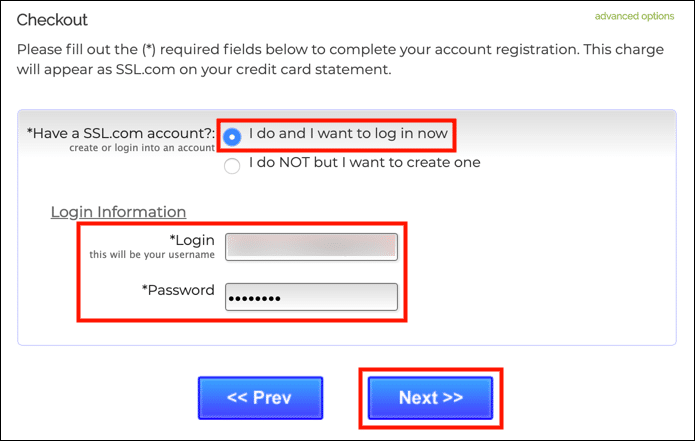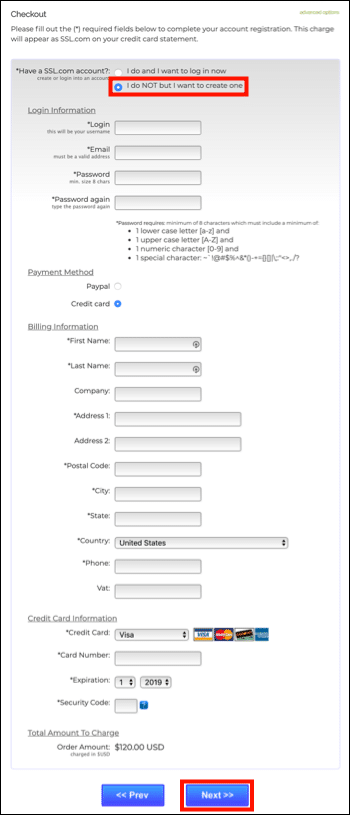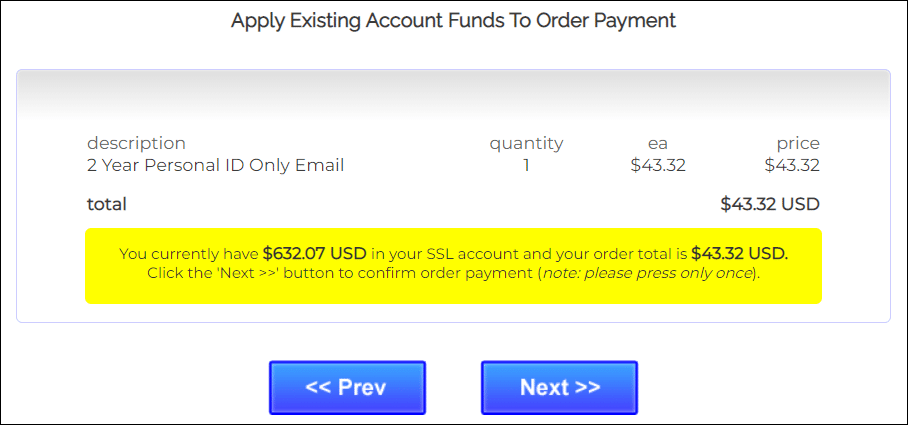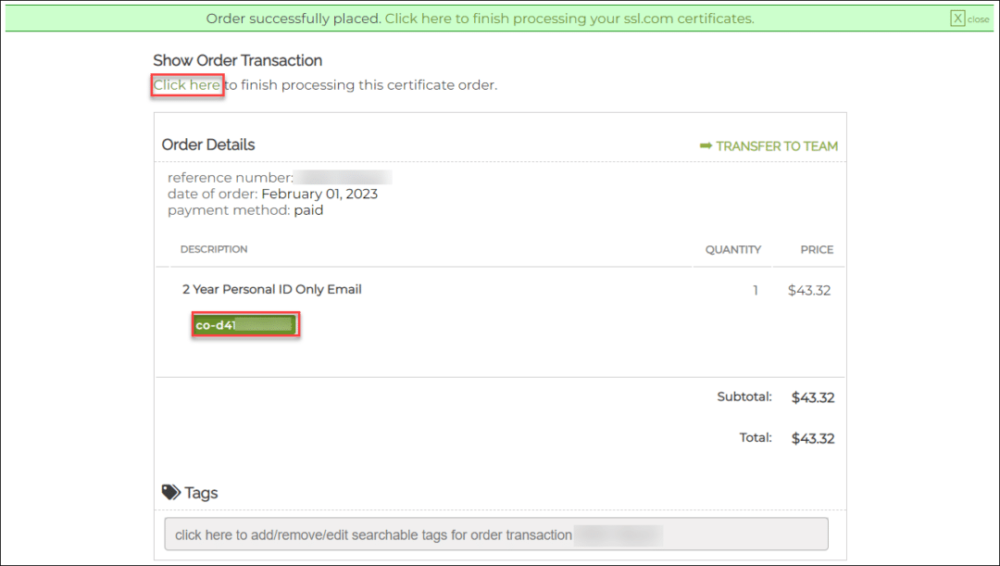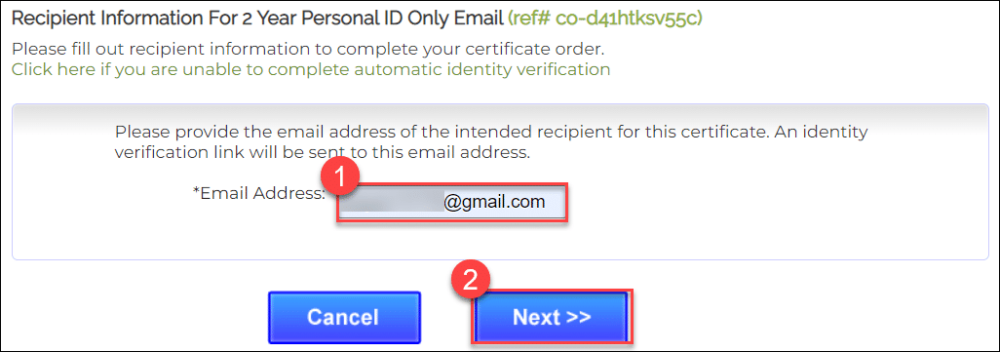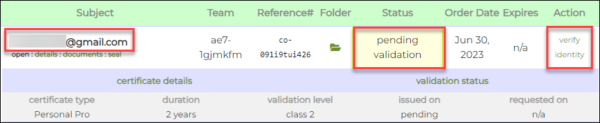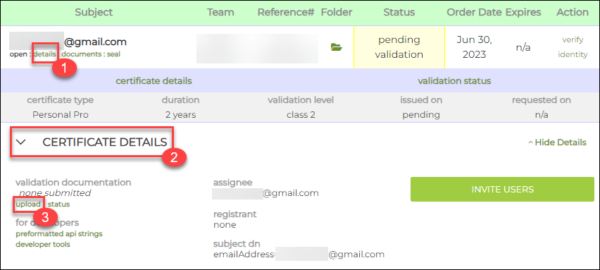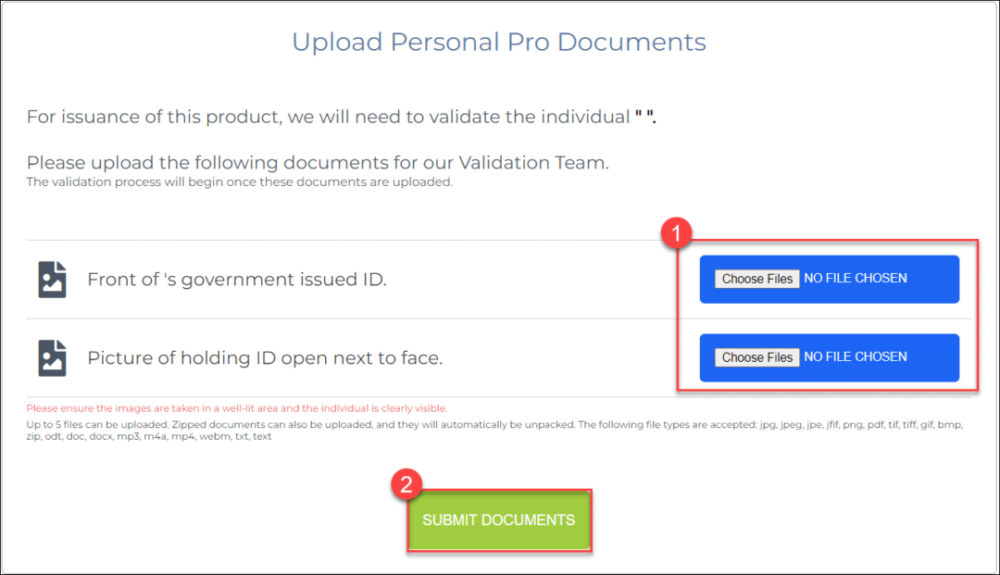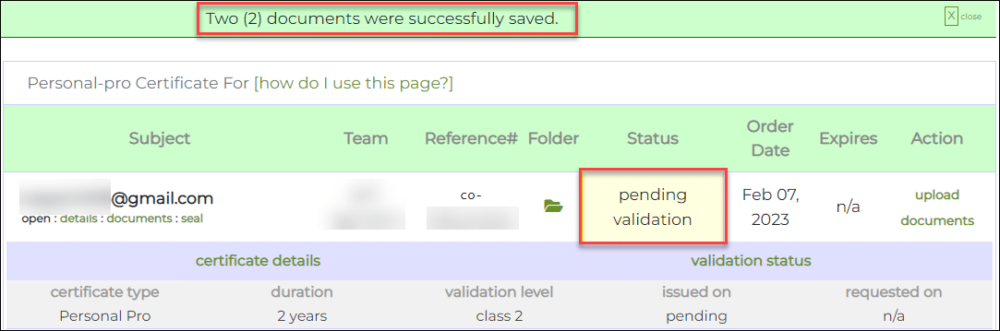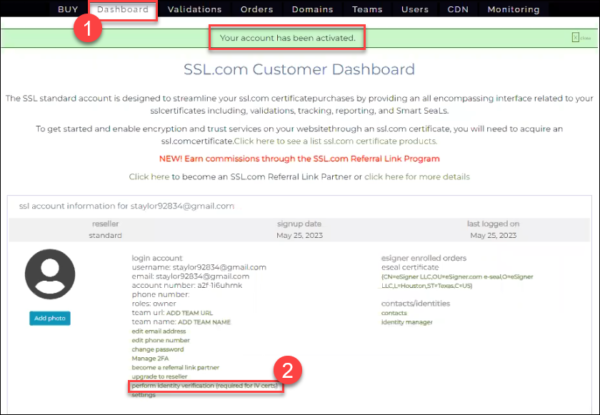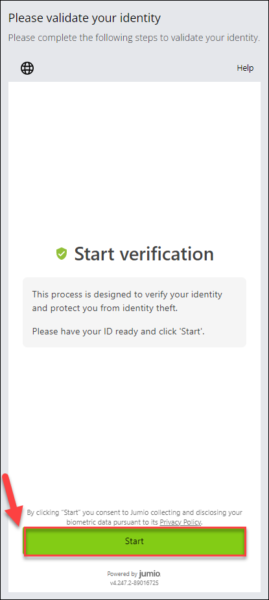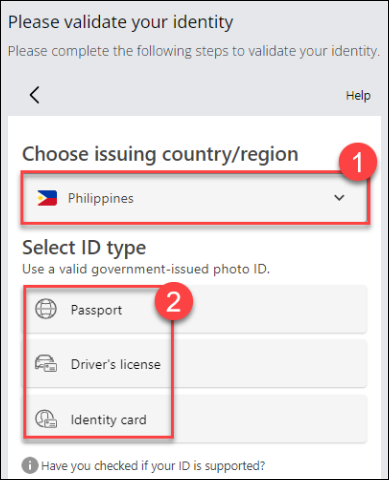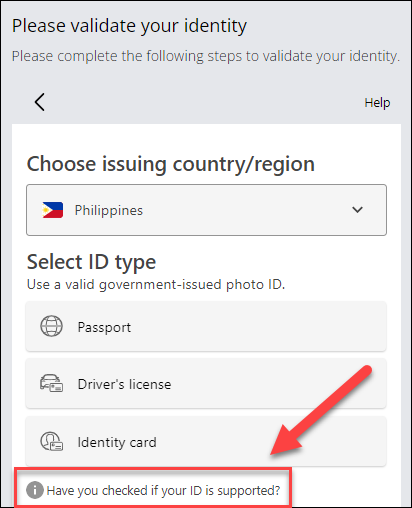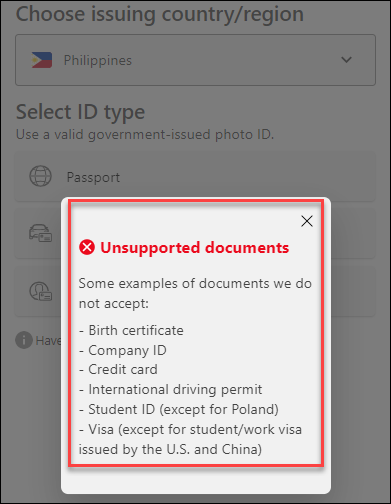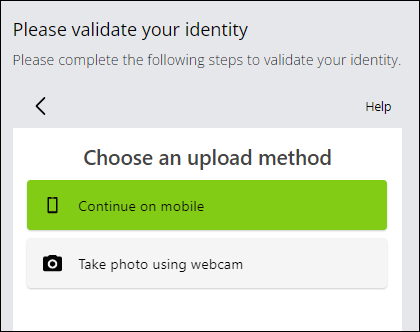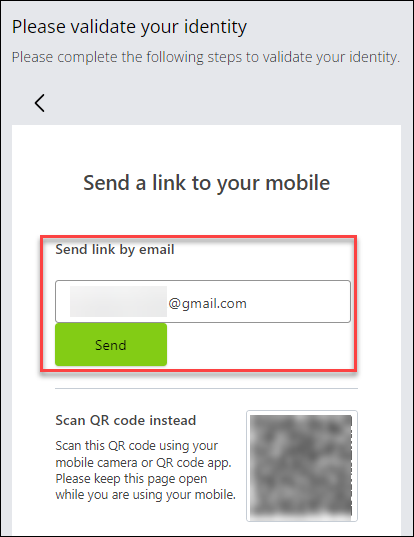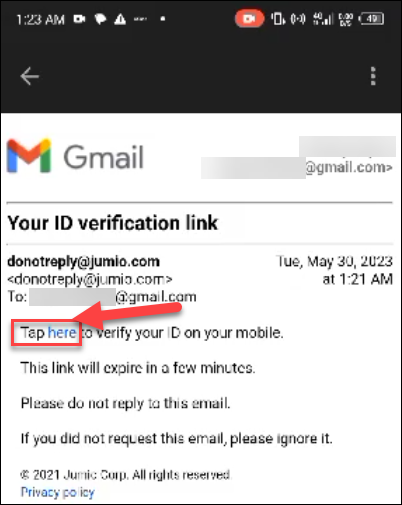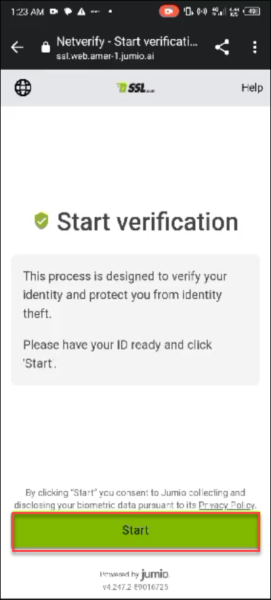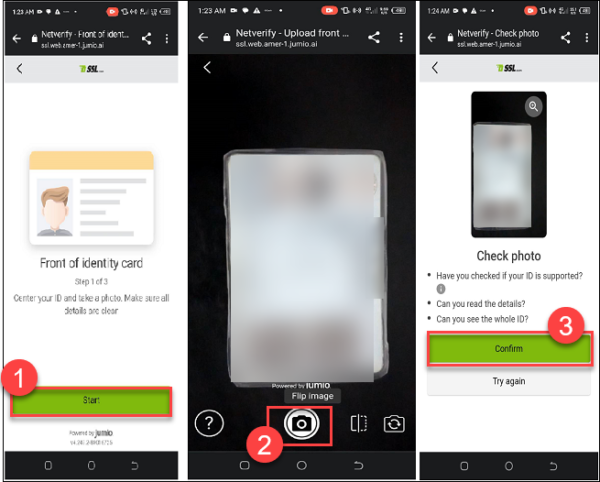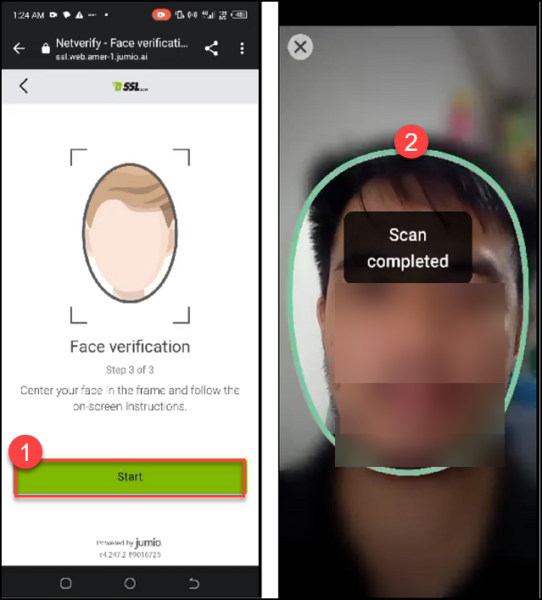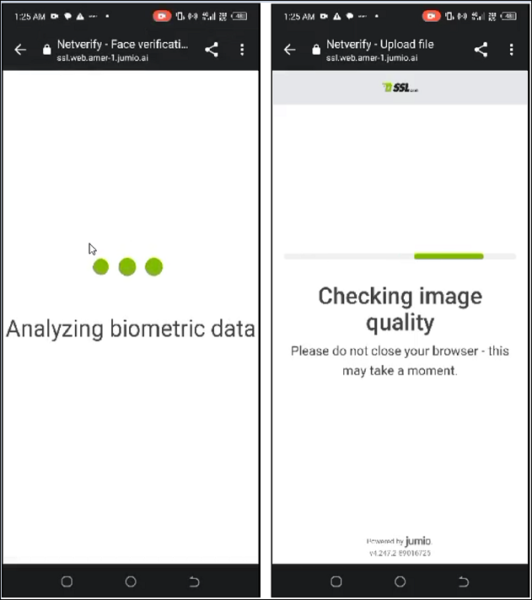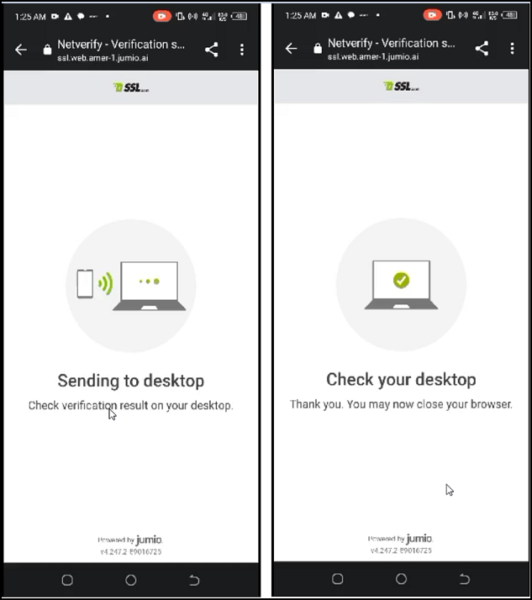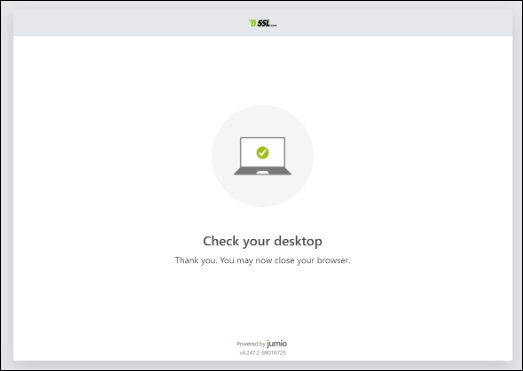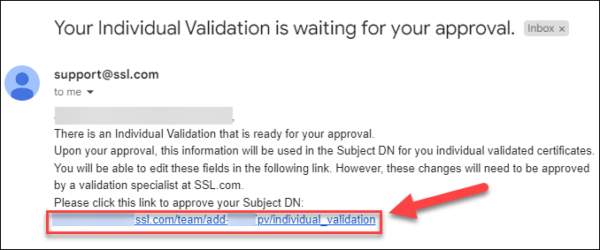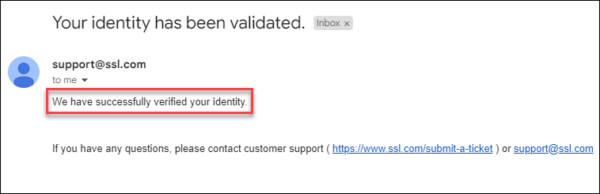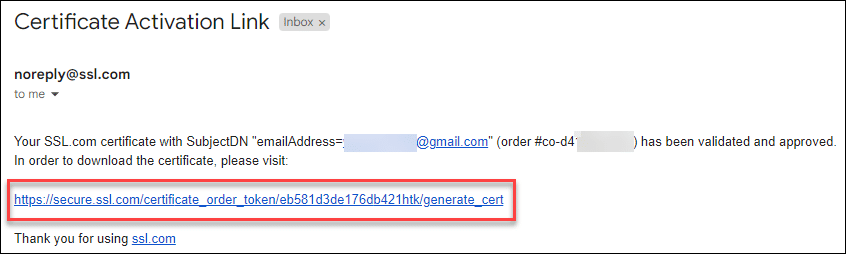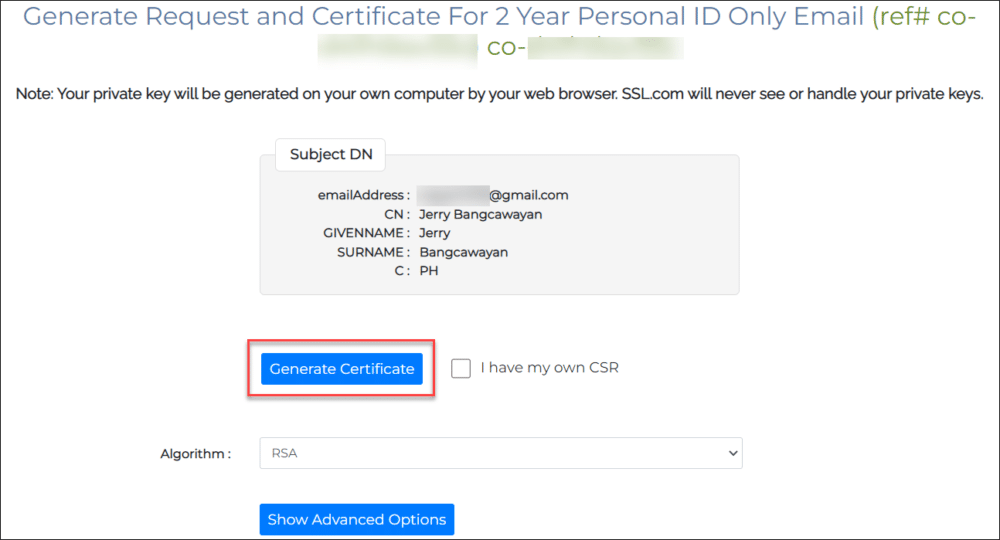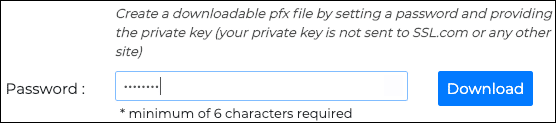このハウツーでは、注文、検証要件の送信、生成、インストールについて説明します。 個別検証(IV) S/MIME 証明書 SSL.comから。 この手頃な価格の証明書は、 S/MIME 電子メール保護、ID 検証、クライアント認証などを防止する優れた方法です。 フィッシング詐欺 また、会社のWebポータルやその他のアプリケーションに安全な認証要素を提供します。
を購入するオプションが追加されました。 個人検証+組織検証(IV+OV) S/MIME 認証. SSL.com の IV + OV S/MIME 証明書は、検証された個人と組織の両方の ID を使用して、最高レベルの電子メール セキュリティを提供します。 最高水準の暗号化技術を搭載しており、 S/MIME 証明書が追加する 信頼層を追加し、電子メールの改ざんを防止します 組織の内外で電子メールを使用して 本物の個人および企業のアイデンティティで署名されている。 使用 このリンク IV+OV を購入するには S/MIME 証明書。
購入
- に行きます 製品ページ IV用 S/MIME をクリックします。 今すぐ購入
- 証明書の期間を選択して、 商品をカートに追加 ボタンをクリックして、証明書をショッピングカートに追加します。 の最大寿命にもかかわらず注意してください S/MIME SSL.com が発行する証明書は XNUMX 年間ですが、お客様は最大 XNUMX 年間のバンドルを注文することで費用を節約できます。 XNUMX年間の個人認証の場合 S/MIME 証明書の注文の場合、有効期限が切れた時点で無料の交換用証明書を発行し、注文の最終年の再検証を行います。
- ショッピングカートでは、証明書の数量を変更したり、カートから削除したり、または もっと買い物 ボタン。 注文が完了して正しい場合は、 注文.
- SSL.comアカウントにまだログインしていない場合、またはまだアカウントを持っていない場合は、チェックアウト画面でログインするか、新しいアカウントを作成するように求められます。 アカウントをお持ちの場合は、 私は今ログインします、ユーザー名とパスワードを入力し、 次へ>>
- SSL.comアカウントを持っていない場合は、 私はしませんが、作成したいです、必要な情報(ユーザー名、電子メールアドレス、パスワード、請求情報)を入力して、 次へ>>
- アカウントに既存の資金が含まれている場合、それらは購入に適用されます。 アカウントに十分な資金がない場合は、さらに追加するように求められます。 クリック 次へ>> 取引を完了するのに十分な資金がアカウントにあるときにボタンをクリックします。
- 注文が正常に行われると、ブラウザウィンドウの上部近くに緑色の警告が表示されます。注文が完了しました…" クリック こちらをクリックしてください 下のリンク 注文トランザクションを表示 または「」で始まる緑色の注文番号共同」の注文詳細。
- 受信者情報として受信者の電子メール アドレスを入力します。 SSL.com は、ご注文に関する最新情報を送信するためにお客様の電子メール アドレスを使用します。 次に、 次へ>> (Comma Separated Values) ボタンをクリックして、各々のジョブ実行の詳細(開始/停止時間、変数値など)のCSVファイルをダウンロードします。.
- アカウントの注文タブに、新しく作成した注文の詳細が表示されます。 下 Action コラム、本文 本人確認 と表示されます。 下 件名 列に、前の手順で設定した電子メール アドレスが表示されます。 本人確認が完了すると、 件名 欄にはあなたの個人名が表示されます。
身元確認
本人確認は XNUMX つの方法で行うことができます。ドキュメントを手動でアップロードする方法と、Jumio AI プラットフォームを使用する方法です。
手動による本人確認
クリック 細部 注文のリンクに続いて、 証明書の詳細 セクション。 次に、 upload
. IVの場合 S/MIME 証明書の場合は、次の画像をアップロードしてください。
- 政府発行の有効な写真付き ID カードまたはパスポート ID ページの表面のスキャン。 ID 番号は隠されているかもしれませんが、あなたの情報を確認できる必要があります。 名, 住所, 生年, 写真.
- 政府発行の ID カードまたはパスポート ID ページの裏面のスキャン。
- 政府発行の身分証明書を顔の横に持っている自分の写真 顔と身分証明書の画像を比較できるようにします。 写真は少なくとも5メガピクセル(MP)である必要があります。ほとんどの現在のスマートフォンは5MP以上の画像を提供できます。
ファイルのアップロードが完了したら、 書類を提出する
証明書の注文ページに戻ります。 画面の上部に、ドキュメントが正常にアップロードされたことを示す緑色のアラートが表示されます。 注文のステータスは次のとおりです。 検証待ち あなたが提出した情報が検証されるまで。
Jumio による自動 ID 検証
- トップメニューの「ダッシュボード」タブを選択します。 これにより、アカウント情報が表示されます。 次に、下にスクロールして、 本人確認の実行 (IV 証明書に必要) リンクをクリックします。
- 認証ページに移動します。 クリック 開始 ボタン。 「開始」をクリックすると、Jumio がその規定に従ってあなたの生体認証データを収集し、開示することに同意したことになります。 個人情報保護方針.
- ID が発行される国を指定し、確認プロセスに使用する政府発行の ID の種類を選択します。
- 自分の ID が受け入れられるかどうかわからない場合は、ページ内のこのリンクをクリックしてください。 自分のIDがサポートされているか確認しましたか? リンクをクリックすると、Jumio は受け入れられない ID のリストを表示します。
- デスクトップまたはモバイルのどちらで続行するかを選択します。 携帯電話がデスクトップの Web カメラよりも高品質の画像をキャプチャできる場合は、Jumio が処理のために ID とセルフィーの画像を受け入れることができるように、モバイルで続行することをお勧めします。
- メールを希望の場所に置きます じゅみお 送信される確認リンクを選択し、 送信 ボタン。 その後、 このページを開いたままにしておく ブラウザで新しいタブを開いて電子メールを確認するか (デスクトップ ユーザーの場合)、携帯電話で電子メールを開いてください (モバイル ユーザーの場合)。
- Video Cloud Studioで ID検証 Jumio からのメールを受信し、 こちら リンクをクリックすると、検証ページに移動します。
- IDを用意して、 開始
- Jumio では身分証明書の写真を撮る必要があります。 選択した種類の ID に表と裏がある場合、Jumio では両方の写真が必要になります。 クリック 開始。 ID を中央に配置し、すべての詳細が明確であることを確認して、画像をキャプチャするボタンをクリックします。 その後、 確認します ボタン。 Jumio は、画像がぼやけているか、受け入れられない場合に通知します。その場合は、 再試行する 画像を再キャプチャするボタン。
- 身分証明書の写真を要求した後、Jumio は顔の写真を撮るように求めます。 顔の輪郭がフレーム内に収まるように注意してください。
- スキャンが完了すると、Jumio は生体認証データを分析し、画質をチェックします。
- 処理が許容される場合、検証結果がデスクトップ、最初に Jumio を開いたブラウザ ページに送信されます。
- デスクトップブラウザの確認ページに戻ります。 そこで、Jumio はページを閉じることができるかどうかを通知します。
- Jumio の本人確認が完了すると、SSL.com がデータを分析します。 Jumio 検証の承認には、SSL.com からの承認とそれに続くユーザー/対象者からの相互承認が含まれます。 SSL.com が承認を発行すると、SSL.com アカウントに関連付けられる姓名を最終的に決定できるリンクが記載された電子メールがユーザーに送信されます。
- ユーザーによる相互承認が完了すると、SSL.com は本人確認が成功したことを確認する電子メールを送信します。
IV を生成する S/MIME 認証
- アップロードしたドキュメントがスタッフによって検証されると、受信者のアドレス(上記のステップ8で指定)に、証明書を収集するためのリンクが記載された電子メールが送信されます。 リンクをクリックします。
- クリック 証明書を生成 新しい証明書署名リクエストを生成するボタン(CSR)、証明書、秘密鍵。
注: アルゴリズムを指定する場合は、RSAとECDSAのどちらかを選択できます。 アルゴリズム ドロップダウンメニュー。 をクリックすることもできます 高度なオプションを表示 ボタンをクリックすると、キーサイズを選択するためのドロップダウンメニューが表示されます。 最後に、チェック 私は自分のものを持っています CSR 新しい証明書を生成するのではなく、独自の証明書署名要求と秘密鍵を使用できます CSR とキー。 - 新しいを含むテキストフィールド CSR、証明書、秘密鍵が表示されます。
- 新しい証明書と秘密鍵を含むPFXファイルをコンピューターにダウンロードするには、6文字以上のパスワードを作成し、 ダウンロード このパスワードを覚えておいてください。 コンピューターに証明書とキーをインストールするときに必要になります。 また、 秘密鍵を安全に保ち、紛失しないことが非常に重要です。 SSL.comが秘密鍵を確認したり処理したりすることはなく、紛失した鍵を回復することはできません(これは、ご使用のコンピューターのブラウザーで生成されます)。 秘密鍵がないと、電子署名したり、公開鍵で暗号化された電子メールを読んだりできません。 さらに悪いことに、あなたの秘密鍵を持っている人は誰でも、電子メールメッセージとクライアント認証に署名するためにあなたのIDを引き継ぐことができます。
インストール
サポートするほとんどのアプリケーション S/MIME or クライアント認証、以下の手順に従って、ダウンロードしたPFXファイルをOS証明書ストアにインストールすると、電子メールクライアントまたはWebブラウザーが証明書にアクセスできるようになります。 ただし、Mozilla ThunderbirdとFirefoxには追加の構成手順が必要です。
Windows
これらの手順は、Windows 10 Enterpriseバージョン1809で文書化されています。
- ダウンロードしたPFXファイルをダブルクリックして開きます。 ファイル名は次で終わります
.p12
- 証明書のインポートウィザード 開くでしょう。 選択する 現在の使用者次に、 Next
- 次のウィンドウでは、インポートするファイルを指定するよう求められます。 ステップでダブルクリックしたファイル 1 はすでに選択されているはずなので、 Next 続行するにはボタンを押します。
- SSL.comからPFXファイルをダウンロードしたときに作成したパスワードを入力します。 下 インポートオプション、それを確認してください すべての拡張プロパティを含める チェックされています。 秘密鍵が使用されるたびに(たとえば、署名のために)PFXパスワードの入力を求められるようにするには、以下を確認します。 強力な秘密鍵保護を有効にする。 秘密鍵を含むPFXを後日エクスポートできるようにしたい場合は、 このキーをエクスポート可能としてマーク。 オプションの選択が完了したら、をクリックします。 Next
- ていることを確認してください 証明書の種類に基づいて証明書ストアを自動的に選択する がチェックされている場合、 Next
- クリック 終了
- 選択した場合 強力な秘密鍵保護を有効にする ステップ4では、 新しい秘密交換鍵のインポート ダイアログボックスが表示されます。 クリック OK 続行するにはボタンを押します。
- すべて完了しました。 クリック OK ボタンをクリックしてウィザードを終了します。
macOS
これらの手順はmacOS 10.14.6(Mojave)で文書化されています。
- Open キーチェーンAccess.app、 にあります アプリケーション>ユーティリティ.
- 現在地に最も近い ログイン キーホルダー。
- 選択 ファイル>アイテムのインポート メニューから。
- SSL.comからダウンロードしたPFXファイルに移動し、 Open ボタン。 ファイル名は次で終わることに注意してください
.p12.
- PFXファイルをダウンロードするときに作成したパスワードを入力し、 OK
- プロンプトが表示されたら、ログインパスワードを入力し、 OK ログインキーチェーンのロックを解除するボタン。
- これで、証明書と秘密鍵がコンピューターにインストールされました。
ビデオ:OV、IV、およびEV証明書の検証要件
SSL.comをご利用いただきありがとうございます。 ご不明な点がございましたら、メールでお問い合わせください。 Support@SSL.com電話する 1-877-SSL-SECURE、またはこのページの右下にあるチャットリンクをクリックしてください。 また、サポートに関する多くの一般的な質問への回答も、 知識ベース.