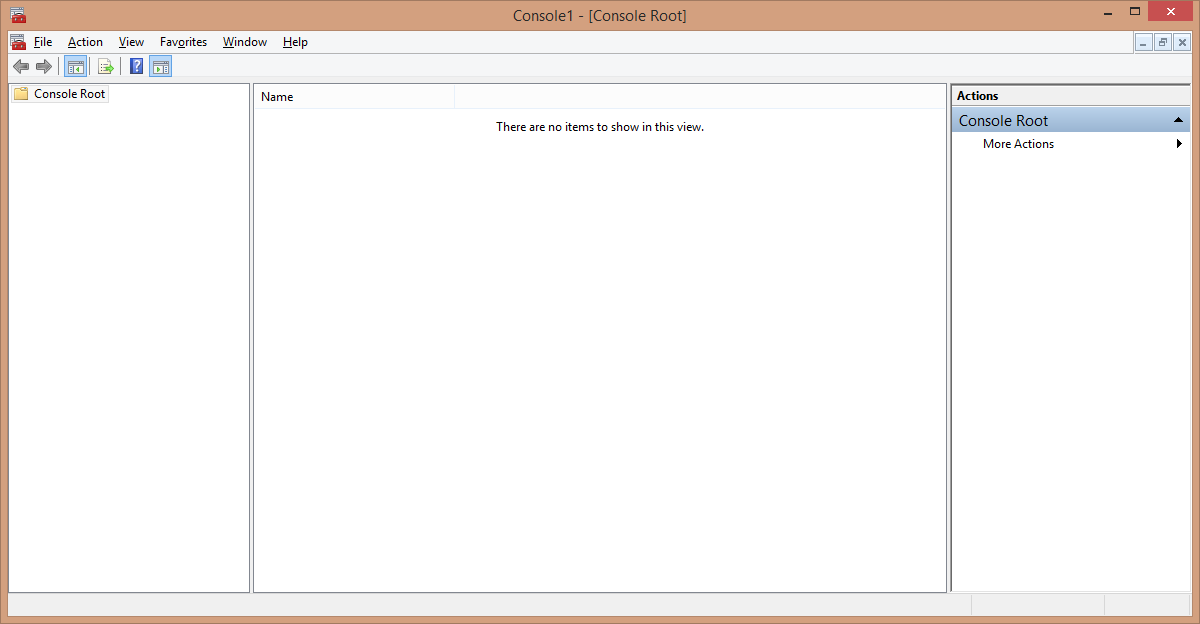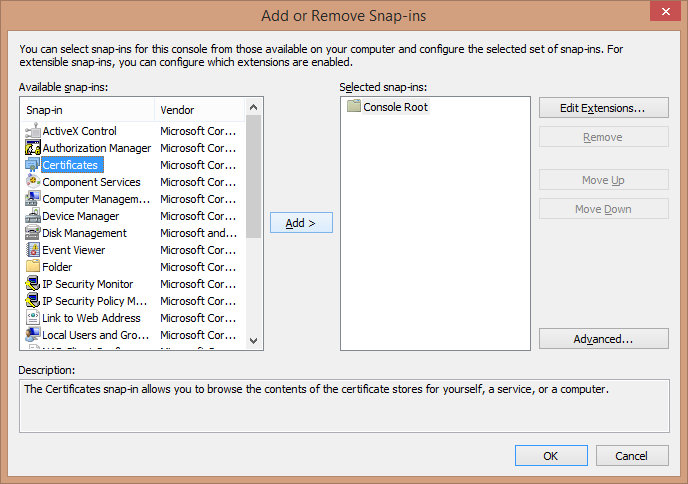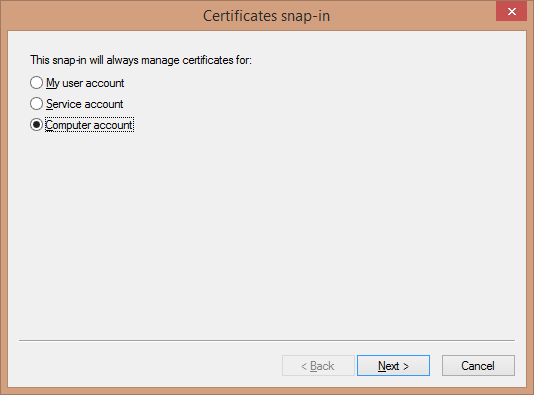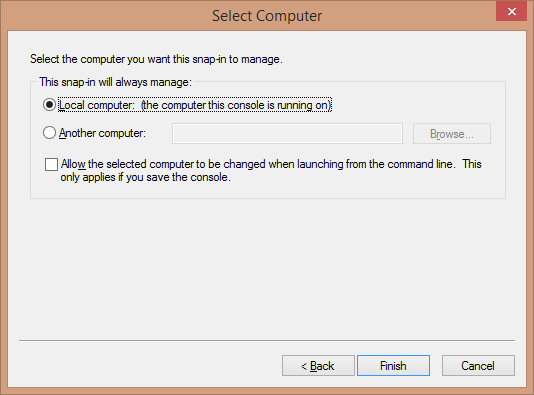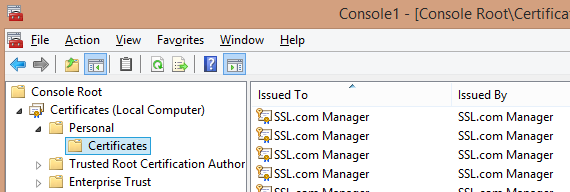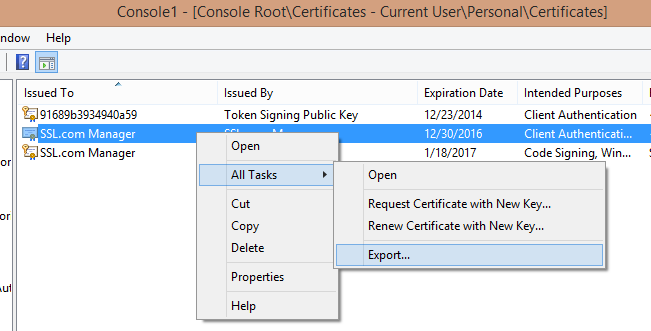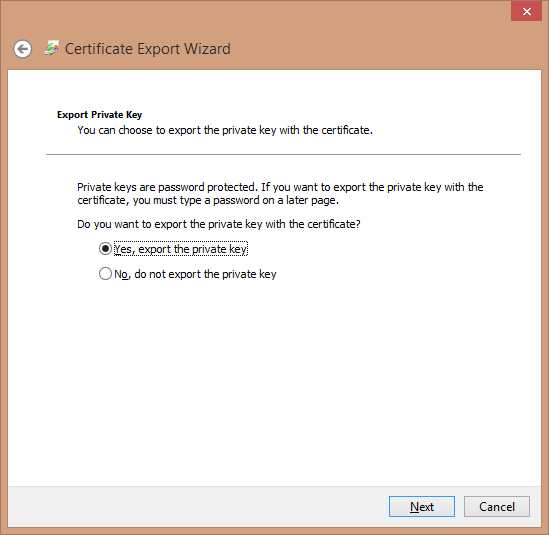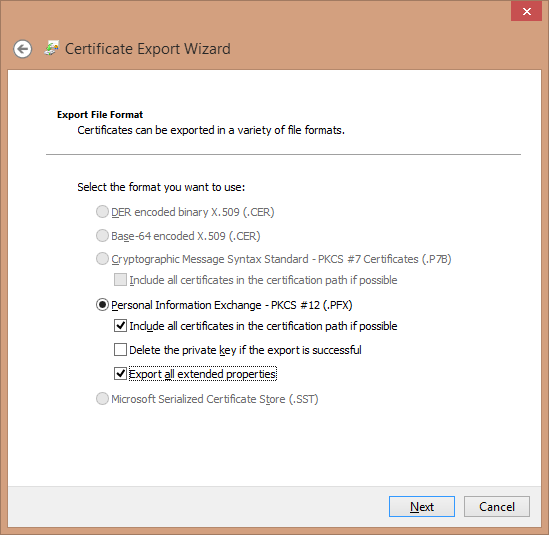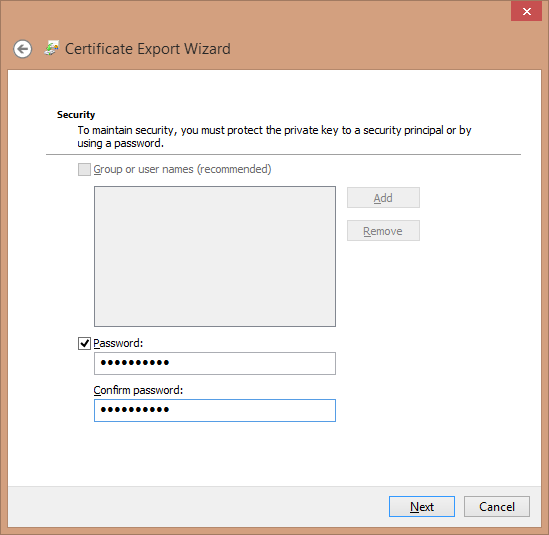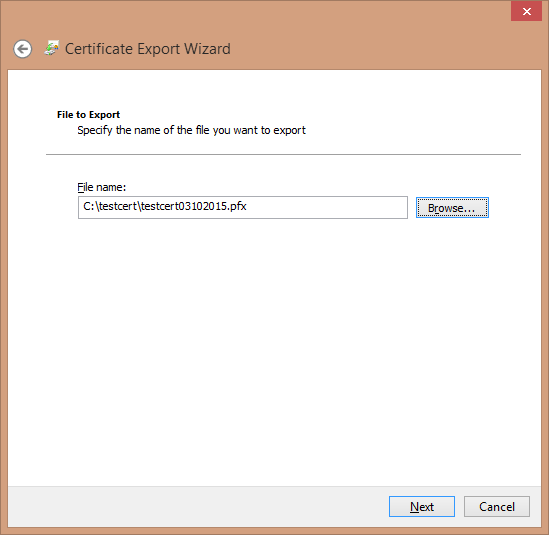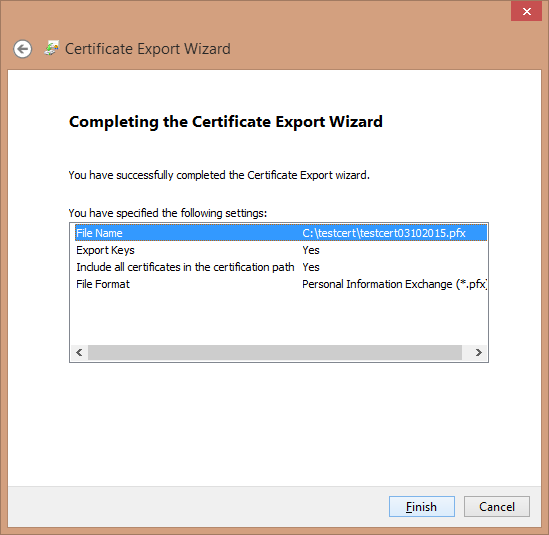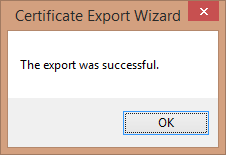注: この記事は以下には当てはまりません SSL.com コード署名およびドキュメント署名証明書。 これらの種類の証明書は .pfx ファイルとして生成できず、秘密キーをエクスポートすることもできません。 SSL.com コード署名およびドキュメント署名証明書とその秘密キーは、次の場所にのみ生成および保存できます。 eSigner クラウド署名環境 ユビキー デバイス、またはサポートされている クラウドHSM.
この記事では、秘密キーを.p7b証明書ファイルと組み合わせて、Windows Internet Information Server(IIS)で.pfxファイルを作成する方法について説明します。
これらの手順では、IIS内から「証明書リクエストの作成」を使用して秘密鍵を生成し、 CSR 使用しているサーバー/ラップトップ上。 指示はまた、 CSR が送信され、検証され、署名されたSSL証明書が発行され、サーバー/ラップトップにも証明書がインストールされていることを確認します。
OpenSSLを使用して.pfx/.p12証明書を作成する方法については、記事をご覧ください。 こちら.
PFXファイルを作成するには、次のことを行います。
MMCで証明書を見つける
- コンピューターでMMCを開きます(このプログラムは、Windowsの検索バーに「mmc」と入力して見つけることができます)。
- 選択 ファイル>スナップインの追加と削除 (またはタイプ Control-M). 証明書を選択 をクリックして Add
- 「コンピュータアカウント」を選択し、 Next...
- スナップインに管理を指示する ローカルコンピュータ をクリックし 終了.
- クリック OK スナップインを追加します。
- 次に、「証明書(ローカルコンピューター)>パーソナル>証明書」フォルダーに移動します。
修正された証明書をエクスポートする
証明書を.pfxファイルとしてエクスポートする前に、正しいキー記号が必要です。
- 証明書を右クリックし、[すべてのタスク]> [エクスポート]を選択して、証明書のエクスポートウィザードを開きます。
- ウィザードのウェルカムページをクリックした後、オプションが[はい、秘密鍵をエクスポートします]に設定されていることを確認し、をクリックします。 Next.
- エクスポートされた証明書の形式を選択します(ここでは、PKCS#12でエンコードされたファイルまたは.PFXファイル)。 パスにすべての証明書を含め、すべての拡張プロパティをエクスポートするには、必ずチェックボックスをオンにしてから、[ Next.
- この証明書バンドルを保護するためのパスワードの入力を求められます(秘密鍵が組み込まれているため、良い考えです)。 パスワードを作成して確認し、クリックします Next.
- エクスポートするファイルの名前と場所を選択します。 好みの場所を参照できます。必ず、.pfx拡張子を付けてファイルを保存してください。
注: 日付を含めることは、この証明書ファイルを他の証明書ファイルと区別するための良い方法です。 - 情報を確認します。 これがすべて正しいように見える場合は、 終了.
- エクスポートが成功したという確認が届きます。
SSL.comをご利用いただきありがとうございます。 ご不明な点がございましたら、メールでお問い合わせください。 Support@SSL.com電話する 1-877-SSL-SECURE、またはこのページの右下にあるチャットリンクをクリックしてください。